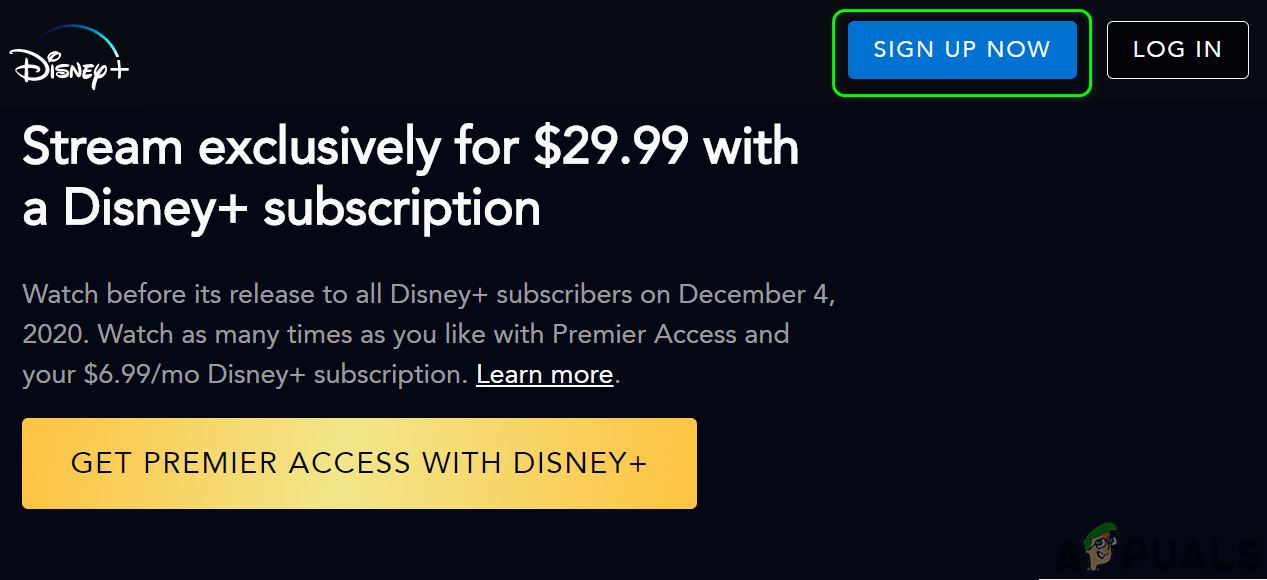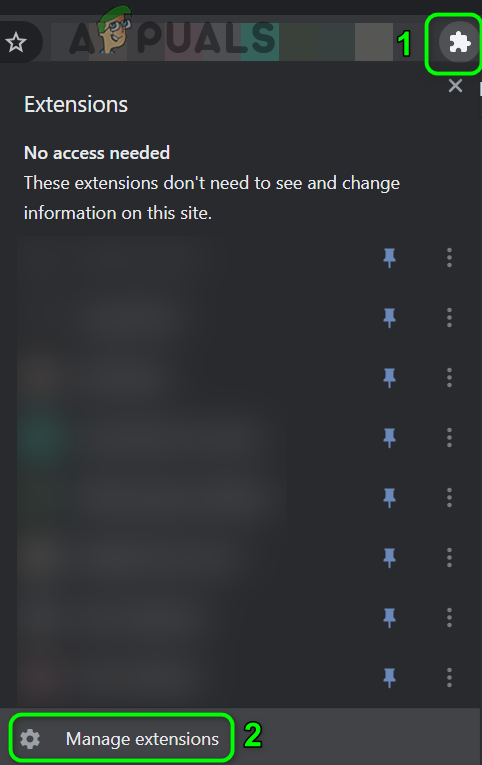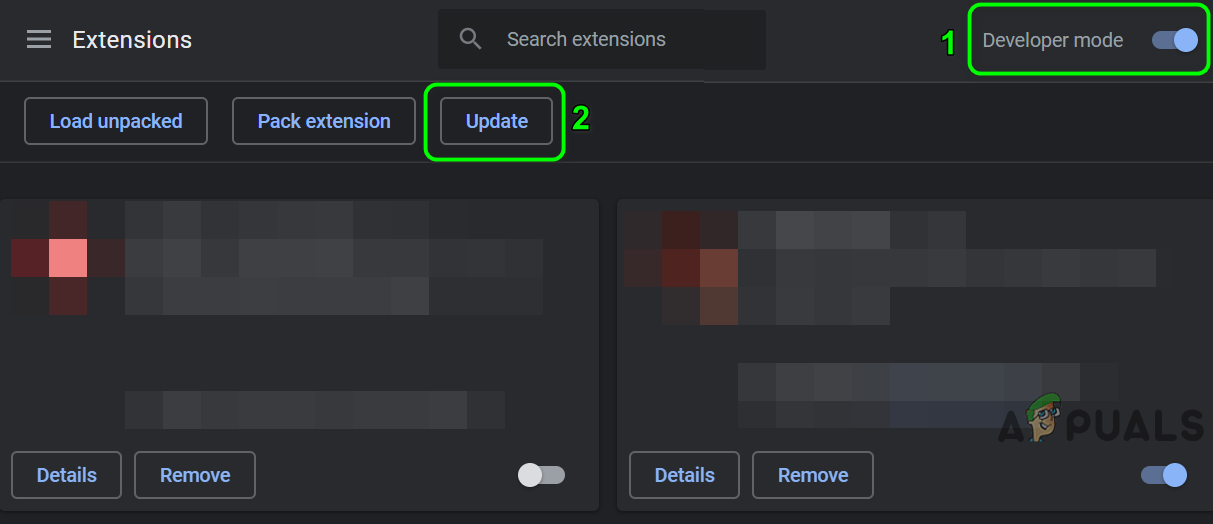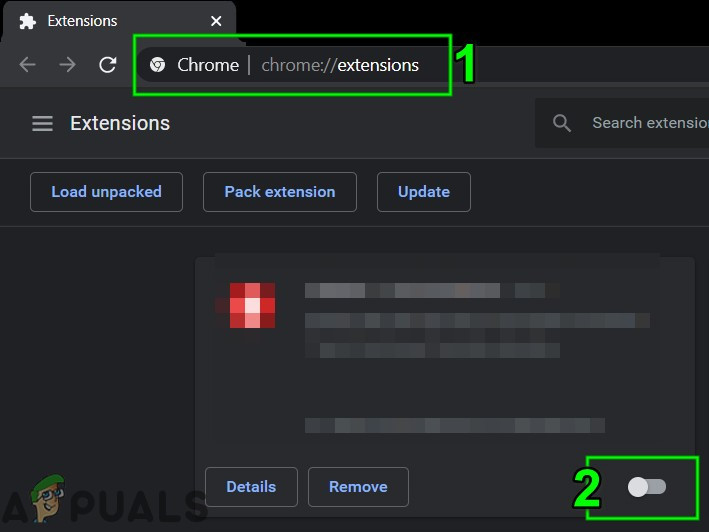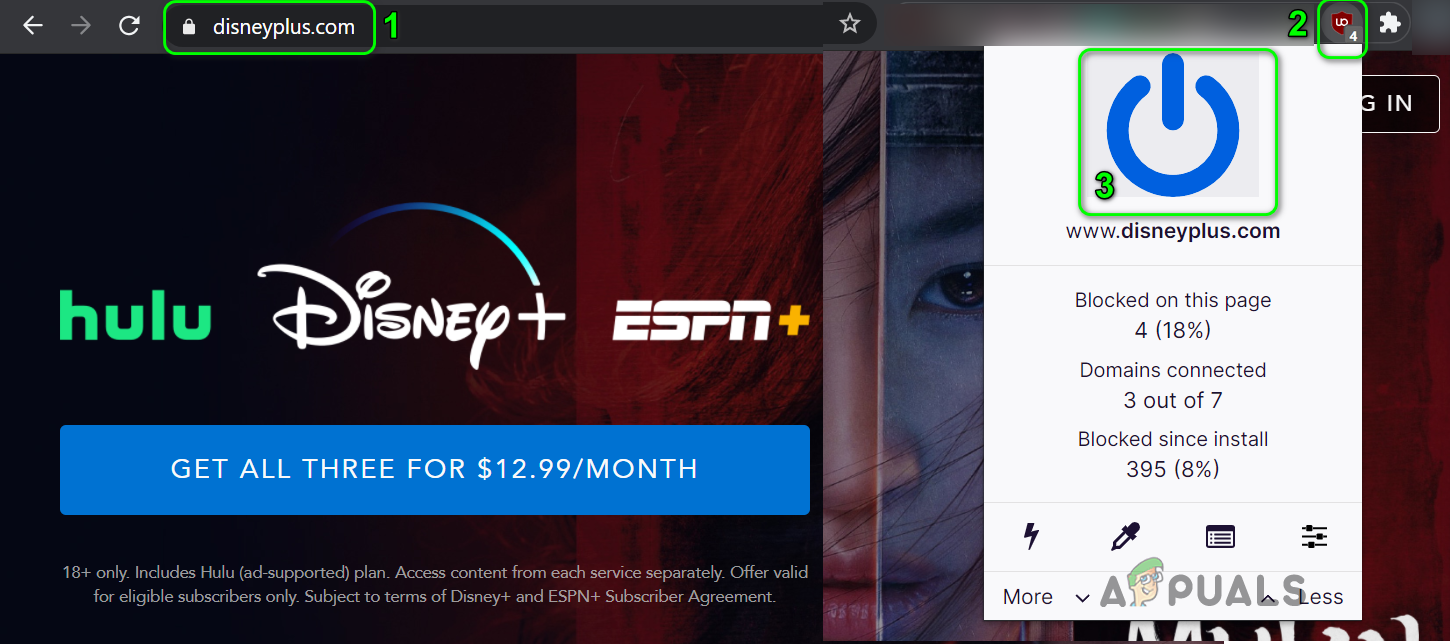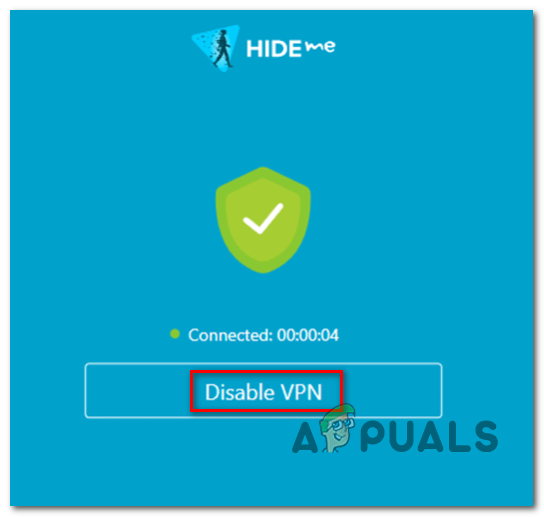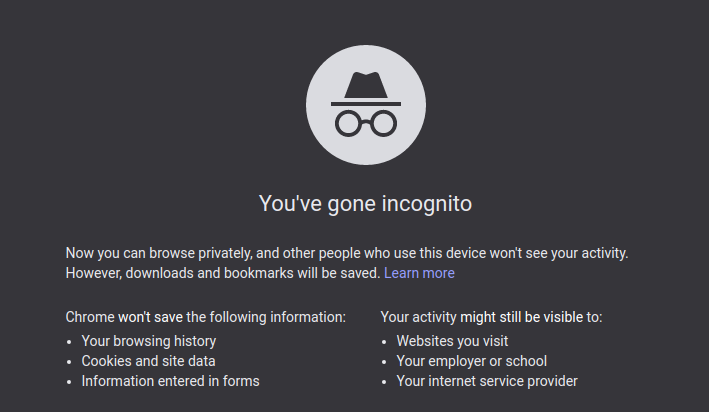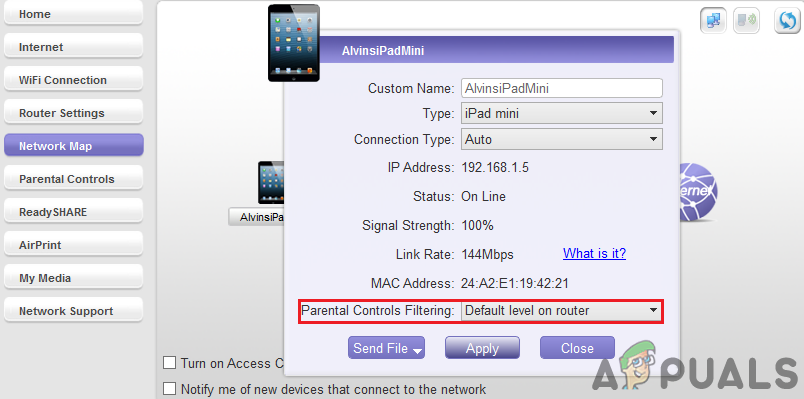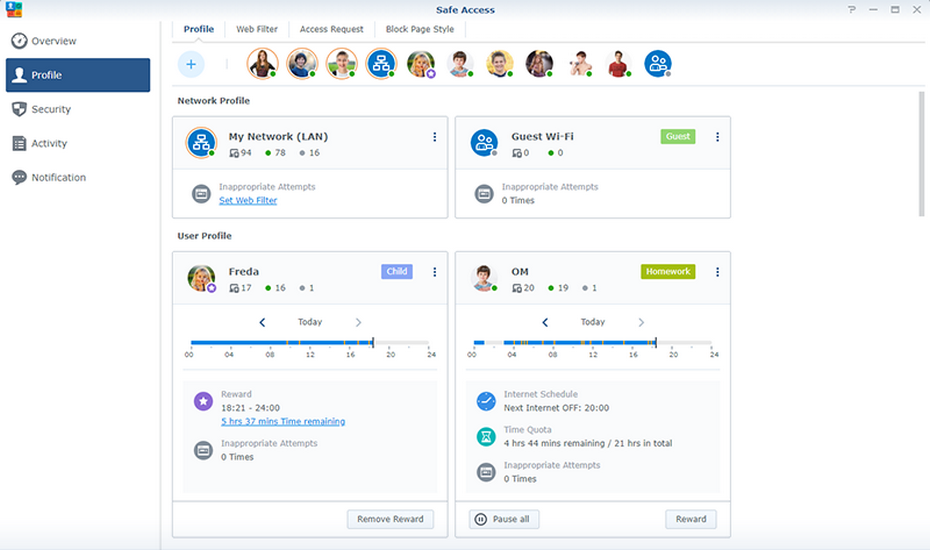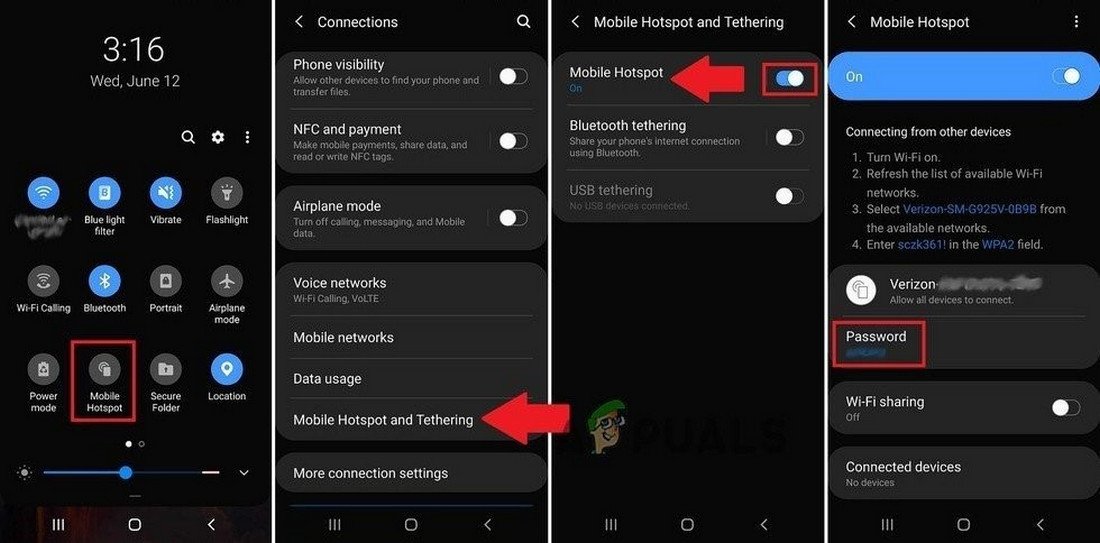คุณอาจ ล้มเหลว ถึง เข้าสู่ระบบ ไปที่ เว็บไซต์ Disney Plus เนื่องจากข้อ จำกัด จาก ISP หรือ Disney Plus ของคุณเอง นอกจากนี้ส่วนขยายของเบราว์เซอร์หรือไคลเอนต์ VPN อาจทำให้เกิดข้อผิดพลาดภายใต้การสนทนา
ปัญหาเกิดขึ้นเมื่อผู้ใช้เปิดไซต์ Disney Plus และคลิกที่ปุ่มเข้าสู่ระบบ แต่ไม่มีอะไรเกิดขึ้น (ไม่มีการแสดงรหัสข้อผิดพลาดด้วย) ปัญหานี้รายงานว่าเกิดขึ้นในเบราว์เซอร์เกือบทั้งหมดเช่น Chrome, Firefox, Edge ฯลฯ การเชื่อมต่อทั้งสองประเภทเช่นข้อมูลมือถือและ Wi-Fi ก็ได้รับผลกระทบเช่นกัน นอกจากนี้ปัญหาไม่ได้ จำกัด เฉพาะประเทศใดประเทศหนึ่ง ในบางกรณีที่เกิดขึ้นไม่บ่อยผู้ใช้จะเห็นเพียงบางส่วนของหน้าเข้าสู่ระบบหรือปุ่มล็อกอินเป็นสีเทา

ปุ่มเข้าสู่ระบบ Disney Plus ไม่ทำงาน
ก่อนดำเนินการแก้ไขปัญหาให้ตรวจสอบไฟล์ สถานะของเซิร์ฟเวอร์ Disney Plus . ยิ่งไปกว่านั้น เริ่มต้นใหม่ ระบบและอุปกรณ์เครือข่ายของคุณ นอกจากนี้ ถอดเราเตอร์ของคุณ จาก โหมดสะพาน (หากใช้ในโหมดบริดจ์)
โซลูชันที่ 1: คลิกปุ่มลงทะเบียนบนเพจจากนั้นล็อกอินเข้าสู่ไซต์ Disney Plus
ปัญหานี้อาจเกิดจากความผิดพลาดชั่วคราวของเบราว์เซอร์หรือไซต์ ข้อผิดพลาดนี้สามารถแก้ไขได้โดยคลิกปุ่มลงทะเบียนจากนั้นลงชื่อเข้าใช้ไซต์
- เปิดตัวไฟล์ เว็บเบราว์เซอร์ และเปิดไฟล์ ดิสนีย์พลัส เว็บไซต์.
- จากนั้นในหน้าเข้าสู่ระบบ เลื่อนลง และคุณจะพบลิงค์ไป ลงชื่อ บริการ.
- ตอนนี้คลิกที่ไฟล์ ปุ่มสมัครตอนนี้ จากนั้นคลิกที่ไฟล์ ปุ่มเข้าสู่ระบบ เพื่อตรวจสอบว่าปัญหาได้รับการแก้ไขหรือไม่
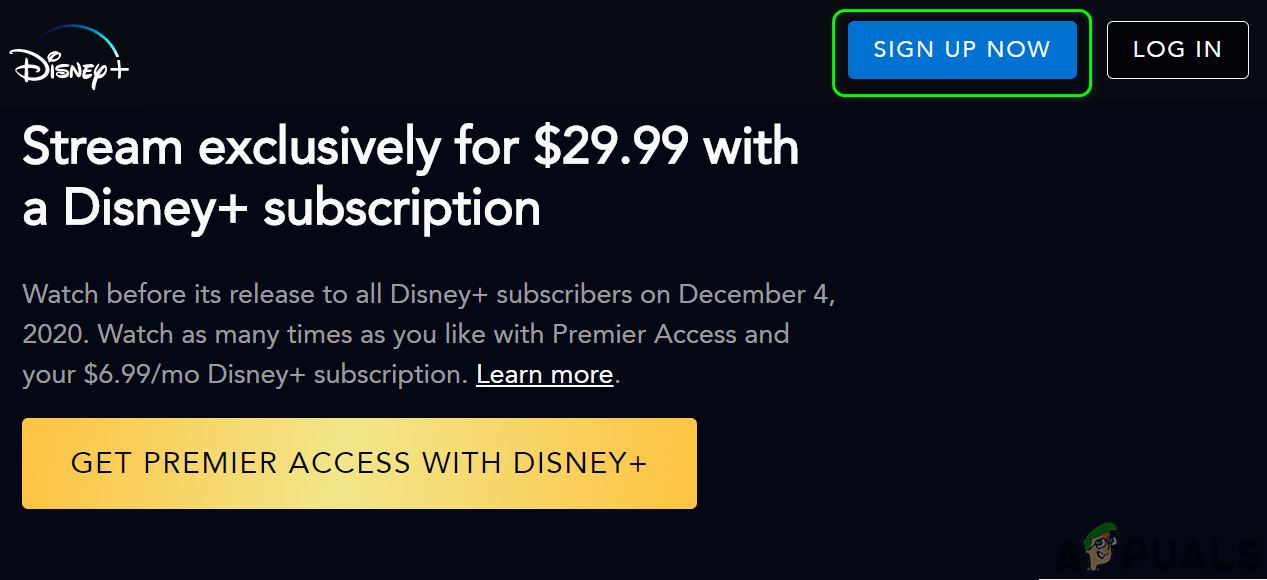
คลิกที่ปุ่ม Sign Up Now ในเว็บไซต์ Disney Plus
โซลูชันที่ 2: ปิดใช้งานส่วนขยายของเบราว์เซอร์
ส่วนขยายของเบราว์เซอร์ใช้เพื่อปรับปรุงการทำงานของเบราว์เซอร์ อย่างไรก็ตามคุณอาจพบข้อผิดพลาดภายใต้การอภิปรายหากส่วนขยายเบราว์เซอร์ใด ๆ รบกวนการทำงานของเบราว์เซอร์หรือไซต์ ในบริบทนี้การปิดใช้งานส่วนขยายที่มีปัญหาอาจช่วยแก้ปัญหาได้ VPN และส่วนขยาย adblocking (Ublock Origin, Ghostery, Stands มีเพียงไม่กี่ชื่อ) ที่สร้างปัญหานี้
เพื่อการชี้แจงเราจะแนะนำคุณตลอดขั้นตอนสำหรับเบราว์เซอร์ Chrome เนื่องจากแทบจะเป็นไปไม่ได้เลยที่จะครอบคลุมทุกเบราว์เซอร์ ยิ่งไปกว่านั้นเบราว์เซอร์บางตัวมีฟังก์ชันการบล็อกโฆษณาในตัว (เช่นเบราว์เซอร์ Shields ใน Brave) ดังนั้นโปรดตรวจสอบให้แน่ใจว่าคุณสมบัติดังกล่าวไม่ขัดขวางการทำงานของเว็บไซต์ Disney Plus
- เปิดตัว Google Chrome เบราว์เซอร์และใกล้ด้านขวาบนของหน้าต่างคลิกที่ไฟล์ ส่วนขยาย ไอคอน.
- ตอนนี้คลิกที่ จัดการส่วนขยาย แล้ว เปิดใช้งาน ที่ โหมดนักพัฒนา โดยการสลับสวิตช์ไปที่ตำแหน่งเปิด
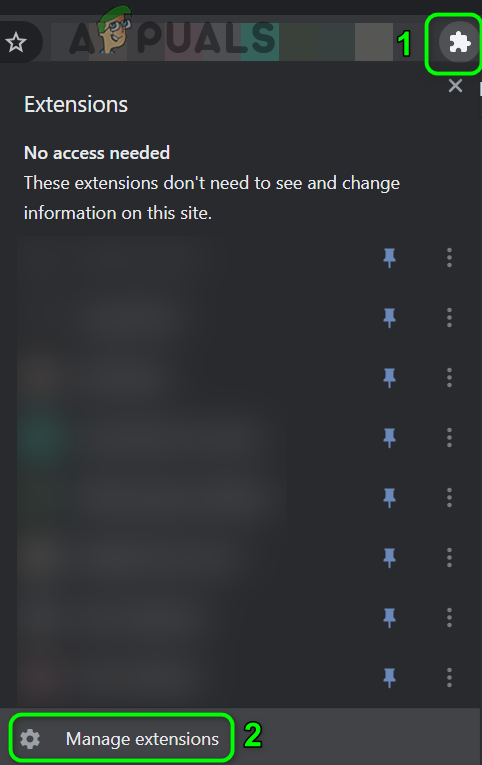
เปิด Manage Extensions ใน Chrome
- ตอนนี้คลิกที่ไฟล์ อัปเดต จากนั้นตรวจสอบว่าปัญหาได้รับการแก้ไขหรือไม่
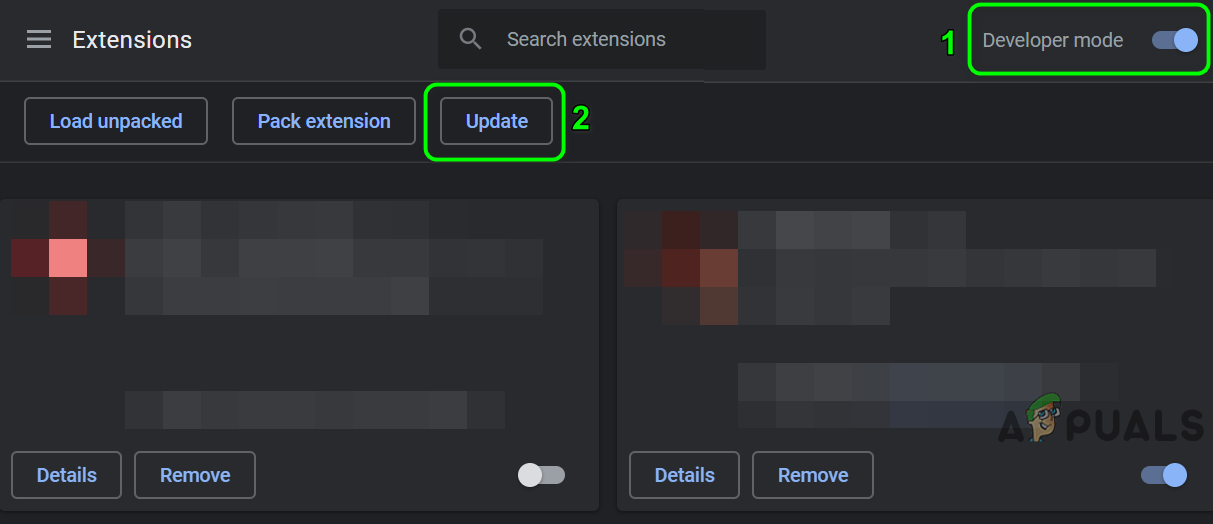
อัปเดตส่วนขยายของ Chrome
- ถ้าไม่เช่นนั้น ปิดทุกส่วนขยาย โดยการสลับสวิตช์ตามลำดับไปที่ตำแหน่งปิด
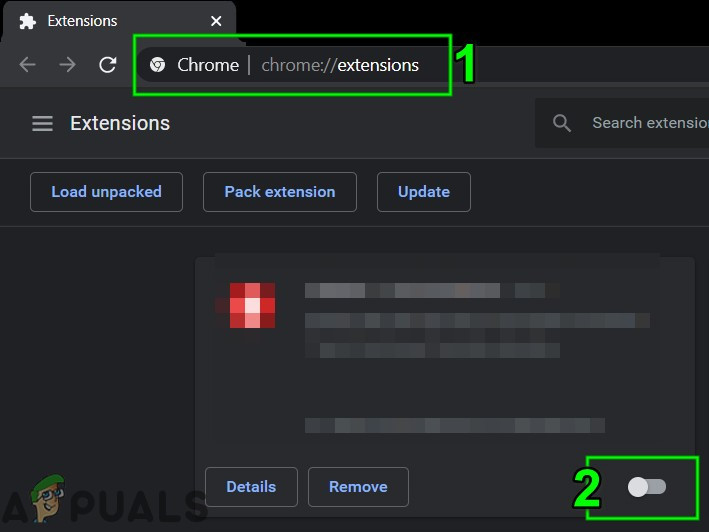
ปิดการใช้งานส่วนขยายของ Chrome
- ตรวจสอบว่าคุณสามารถเข้าสู่เว็บไซต์ Disney Plus ได้หรือไม่ ถ้าเป็นเช่นนั้น เปิดใช้งานส่วนขยายทีละรายการ จนกว่าคุณจะพบส่วนขยายที่มีปัญหา
หากส่วนขยายที่มีปัญหาเป็นส่วนขยายการบล็อกโฆษณาให้ยกเว้นเว็บไซต์ Disney Plus ในการตั้งค่าของส่วนขยาย Adblocking เราจะแนะนำคุณเกี่ยวกับส่วนขยาย Chrome ต้นทางของ uBlock
- เปิดตัว โครเมียม เบราว์เซอร์และเปิดไฟล์ ดิสนีย์พลัส เว็บไซต์.
- ตอนนี้คลิกที่ไฟล์ ไอคอน uBlock Origin จากนั้นคลิกที่ไฟล์ ปุ่มเปิด / ปิดสีฟ้า เพื่อปิด uBlock Origin สำหรับไซต์
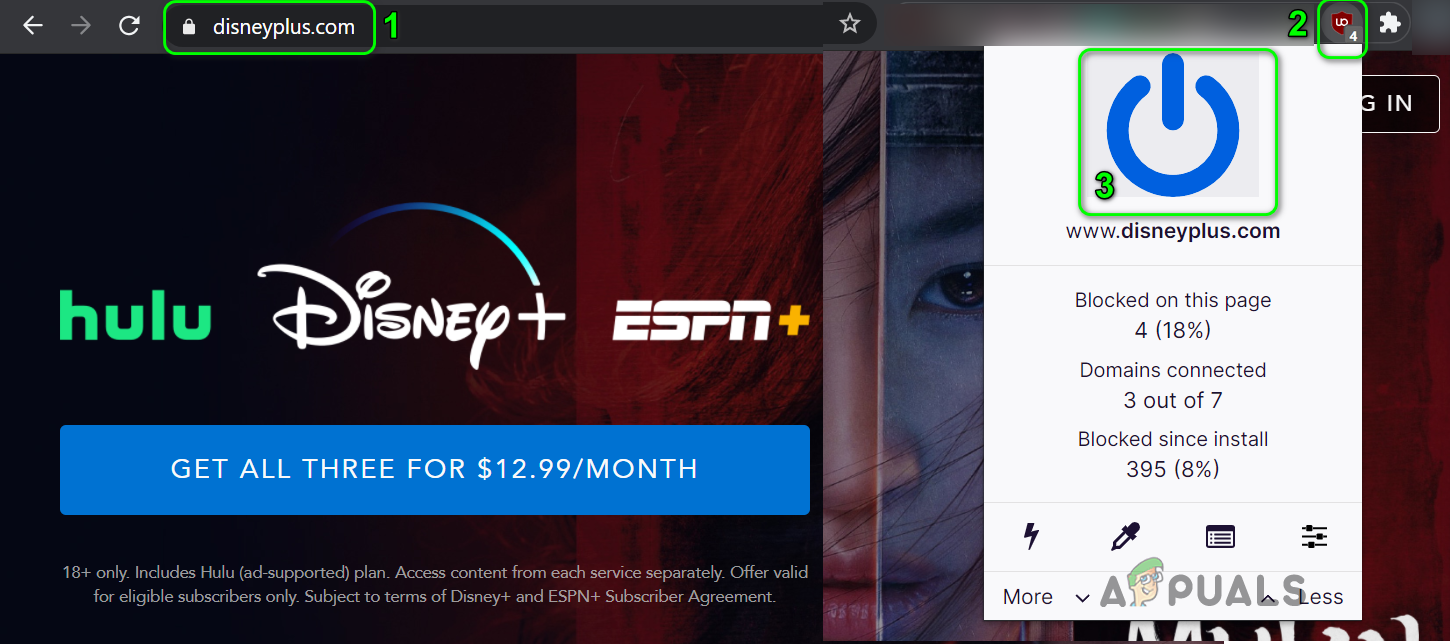
ปิดใช้งาน uBlock Origin สำหรับเว็บไซต์ Disney Plus
- จากนั้นตรวจสอบว่าคุณสามารถเข้าสู่ระบบไซต์ Disney Plus ได้หรือไม่หากไม่เป็นเช่นนั้นให้ปิดใช้งาน uBlock Origin จนกว่าปัญหาจะได้รับการจัดเรียง
โซลูชันที่ 3: ปิดใช้งานไคลเอนต์ VPN ของระบบของคุณ
VPN ใช้เพื่อหลีกเลี่ยงข้อ จำกัด ของ ISP และปกป้องความเป็นส่วนตัวของผู้ใช้ แต่ Disney Plus ได้ขึ้นบัญชีดำเกือบทั้งหมดเป็น IP ที่สงสัยว่าเป็นของ VPN (คุณสามารถลองใช้ VPN ที่ไม่ค่อยรู้จัก / ใช้งานได้) ดังนั้นปัญหาที่เกิดขึ้นอาจเป็นผลมาจากการใช้ VPN ลูกค้า. ในกรณีนี้การปิดใช้งานไคลเอนต์ VPN อาจช่วยแก้ปัญหาได้
- เปิดตัว VPN ไคลเอนต์ของระบบของคุณ
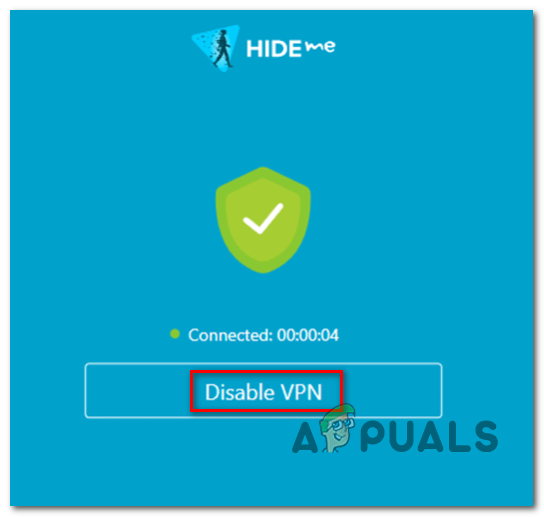
ปิดใช้งานไคลเอนต์ VPN
- ตอนนี้คลิกที่ไฟล์ ปิด / ตัดการเชื่อมต่อ จากนั้นตรวจสอบว่าปัญหาการเข้าสู่ระบบได้รับการแก้ไขหรือไม่
โซลูชันที่ 4: ใช้โหมดไม่ระบุตัวตนหรือโหมดส่วนตัวของเบราว์เซอร์ของคุณ
เบราว์เซอร์สมัยใหม่เกือบทั้งหมดมีโหมดไม่ระบุตัวตนหรือโหมดส่วนตัวซึ่งเบราว์เซอร์จะสร้างเซสชันชั่วคราวของผู้ใช้ที่แยกออกจากเซสชันหลักของเบราว์เซอร์และข้อมูลผู้ใช้ คุณอาจพบข้อผิดพลาดหากองค์ประกอบใด ๆ ของเซสชันหลักของเบราว์เซอร์หรือข้อมูลผู้ใช้ขัดขวางการทำงานของไซต์ Disney Plus ในกรณีนี้การเข้าถึงไซต์ในโหมดไม่ระบุตัวตนหรือในโหมดส่วนตัวอาจช่วยแก้ปัญหาการเข้าสู่ระบบได้
- เปิดตัวไฟล์ เว็บเบราว์เซอร์ และเปิดไฟล์ โหมดไม่ระบุตัวตนหรือในโหมดส่วนตัว .
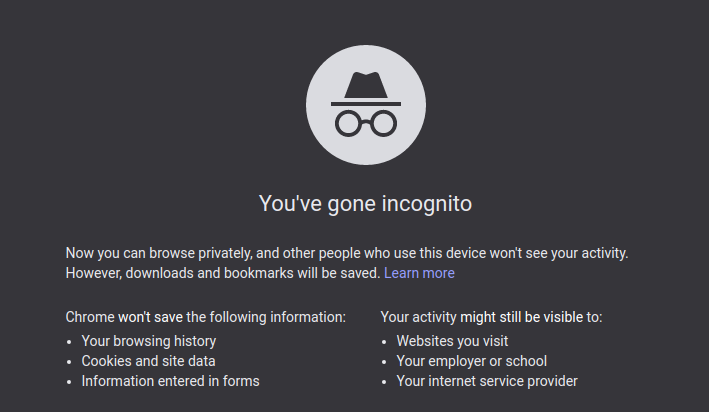
โหมดไม่ระบุตัวตน
- ตอนนี้ ตรวจสอบ หากคุณสามารถเข้าสู่ไซต์ได้ ในกรณีนี้ให้ลองค้นหาการตั้งค่า / คุณสมบัติที่เป็นปัญหาของเบราว์เซอร์ที่ทำให้เกิดปัญหา หากคุณไม่พบการตั้งค่าที่เป็นปัญหาแสดงว่าคุณต้องใช้โหมดไม่ระบุตัวตน / ในโหมดส่วนตัวของเบราว์เซอร์ของคุณในขณะที่เข้าถึงไซต์ Disney Plus หรือรีเซ็ตเบราว์เซอร์ของคุณเป็นค่าเริ่มต้น
โซลูชันที่ 5: อนุญาตให้เชื่อมต่อกับเว็บไซต์ Disney Plus ผ่านเราเตอร์ของคุณ
เราเตอร์สมัยใหม่ส่วนใหญ่มาพร้อมกับคุณสมบัติล่าสุดมากมาย ต้องบอกว่าแม้แต่ผู้ใช้ที่มีประสบการณ์บางคนก็สามารถกำหนดค่าเราเตอร์ของเขาผิดพลาดซึ่งอาจส่งผลให้เว็บไซต์ Disney Plus ถูกบล็อก (หรือคุณสมบัติบางอย่าง) ในกรณีนี้การอนุญาตให้เชื่อมต่อกับเว็บไซต์ Disney Plus ผ่านเราเตอร์ของคุณอาจช่วยแก้ปัญหาการเข้าสู่ระบบได้ คุณอาจต้องเจาะลึกเพื่อให้โซลูชันนี้เหมาะกับคุณโดยเฉพาะ
คำเตือน : ดำเนินการตามความเสี่ยงของคุณเองเนื่องจากการแก้ไขการตั้งค่าเราเตอร์ต้องใช้ความเชี่ยวชาญระดับหนึ่งและหากทำผิดคุณอาจเปิดเผยอุปกรณ์และข้อมูลของคุณต่อภัยคุกคามเช่นโทรจันไวรัส ฯลฯ
- เปิดตัวไฟล์ เว็บเบราว์เซอร์ และเปิดไฟล์ หน้าเข้าสู่ระบบ ของเราเตอร์ของคุณ (หรือ routerlogin.net ).
- ตรวจสอบว่ามีการตั้งค่าใดบ้างเช่น การควบคุมโดยผู้ปกครอง หรือ ตัวกรอง กำลังปิดกั้นการเข้าถึงไซต์ การปิดใช้ตัวกรองหรือการควบคุมโดยผู้ปกครองทุกประเภทจะเป็นการดีกว่าชั่วคราว
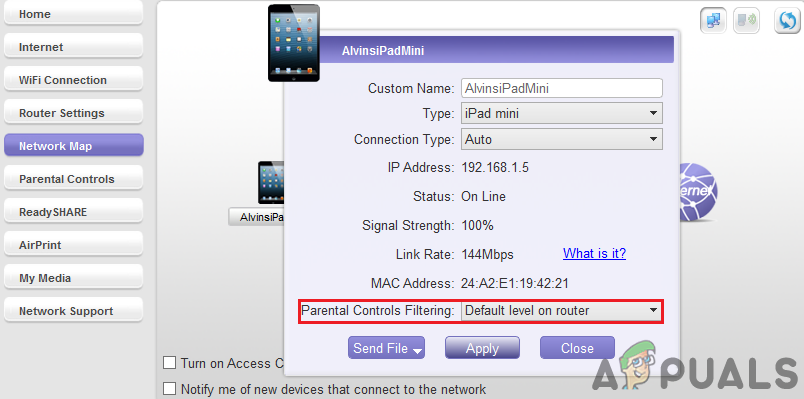
ปิดการใช้งานการควบคุมโดยผู้ปกครอง
- เราเตอร์บางตัว (เช่น Synology) มีไฟล์ การเข้าถึงที่ปลอดภัย คุณลักษณะ (ประเภทของการควบคุมโดยผู้ปกครอง) ซึ่งเป็นที่ทราบกันดีว่าสร้างปัญหา ตอนนี้ปิดใช้งานคุณสมบัติดังกล่าว
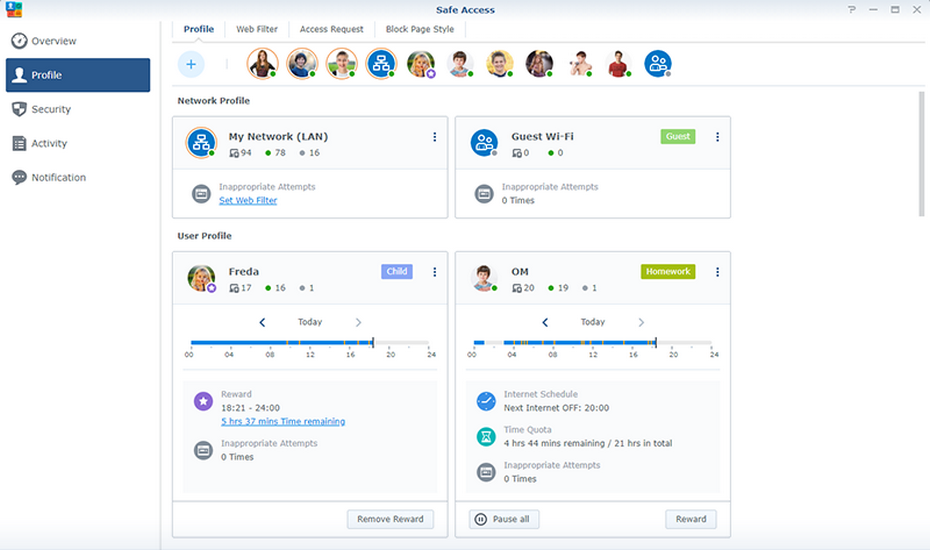
ปิดการใช้งาน Safe Access Synology
- จากนั้นตรวจสอบว่าปัญหาการเข้าสู่ระบบได้รับการแก้ไขหรือไม่
โซลูชันที่ 6: รีเซ็ตเราเตอร์ของคุณเป็นค่าเริ่มต้นจากโรงงาน
หากตอนนี้ยังไม่มีอะไรช่วยคุณได้แสดงว่าปัญหาที่กำลังสนทนาอาจเป็นผลมาจากเฟิร์มแวร์ที่เสียหายของเราเตอร์ของคุณ ในกรณีนี้การรีเซ็ตเราเตอร์เป็นค่าเริ่มต้นจากโรงงานอาจช่วยแก้ปัญหาได้ แต่การตั้งค่าเราเตอร์ในแบบของคุณ (ชื่อผู้ใช้รหัสผ่าน SSID ฯลฯ ) จะหายไปหลังจากรีเซ็ตเราเตอร์ สำหรับภาพประกอบเราจะแนะนำคุณตลอดกระบวนการของเราเตอร์ Netgear
- ยกเลิกการเชื่อมต่อ เราเตอร์ของคุณจาก อุปกรณ์ทั้งหมด (มีสาย / ไร้สาย) หลังจาก เปิดเครื่อง .
- ตอนนี้ ถอดสายเคเบิลทั้งหมดออก จากเราเตอร์ของคุณ ยกเว้นสายไฟ .
- ตอนนี้ กด และ ถือ ที่ ปุ่มรีเซ็ต ของเราเตอร์ของคุณ (อยู่ด้านหลังเราเตอร์) ด้วยของมีคมเช่นไฟล์ คลิปหนีบกระดาษ สำหรับ เจ็ดวินาที (ไฟเราเตอร์ของคุณจะกะพริบ) หากเราเตอร์ของคุณมีปุ่มรีเซ็ตมากกว่าหนึ่งปุ่มตรวจสอบให้แน่ใจว่าคุณได้กดปุ่มที่ถูกต้อง

รีเซ็ต Netgear Router
- แล้ว ปล่อย ปุ่มรีเซ็ตและ รอ จนกว่าเราเตอร์จะเริ่มทำงานอย่างถูกต้อง (LED เพาเวอร์ของเราเตอร์จะเปลี่ยนเป็นสีเขียว)
- ตอนนี้ เชื่อมต่อ เราเตอร์ของคุณไปยังไฟล์ อินเทอร์เน็ต แล้วไปที่ พีซี (ตรวจสอบให้แน่ใจว่าพีซีไม่ได้เชื่อมต่อกับเครือข่ายแบบใช้สายหรือไร้สายอื่น)
- ตอนนี้ เปิด เว็บเบราว์เซอร์และตรวจสอบว่าคุณสามารถเข้าสู่เว็บไซต์ Disney Plus ได้หรือไม่
โซลูชันที่ 7: ลองใช้เครือข่ายอื่น
ISP ใช้เทคนิคและวิธีการต่างๆเพื่อจัดการปริมาณการใช้งานเว็บและปกป้องผู้ใช้จากภัยคุกคามออนไลน์ อย่างไรก็ตามข้อผิดพลาดนี้เกิดขึ้นหากทรัพยากรที่จำเป็นสำหรับการดำเนินการของ Disney Plus ถูกบล็อกโดย ISP ของคุณ สามารถยืนยันได้โดยลองใช้เครือข่ายอื่น
- ยกเลิกการเชื่อมต่อ ระบบของคุณจากไฟล์ เครือข่ายปัจจุบัน .
- ตอนนี้ เชื่อมต่อ ระบบของคุณไปยังเครือข่ายอื่น หากไม่มีเครือข่ายอื่นให้ลองใช้ฮอตสปอตของโทรศัพท์ของคุณและหวังว่าคุณจะสามารถลงชื่อเข้าใช้เว็บไซต์ Disney Plus ได้
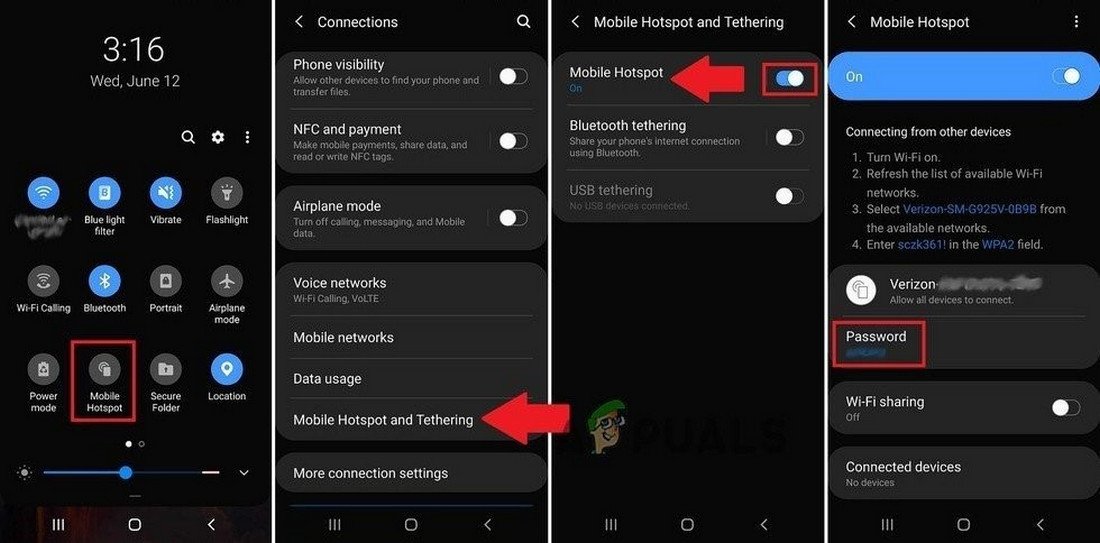
เปิดฮอตสปอตของมือถือของคุณ
หากไม่มีอะไรได้ผลสำหรับคุณปัญหาการเข้าสู่ระบบอาจเป็นผลมาจากข้อบกพร่องชั่วคราวในเบราว์เซอร์ ในกรณีนี้พยายาม เบราว์เซอร์อื่น อาจแก้ปัญหาได้ หากปัญหายังคงมีอยู่ในเบราว์เซอร์อื่นคุณอาจต้องติดต่อไฟล์ การสนับสนุนของ Disney Plus เพื่อตรวจสอบว่าไฟล์ ที่อยู่ IP ของพีซี / เครือข่ายของคุณไม่ใช่ ขึ้นบัญชีดำ .
แท็ก ข้อผิดพลาดของ Disney Plus อ่าน 5 นาที