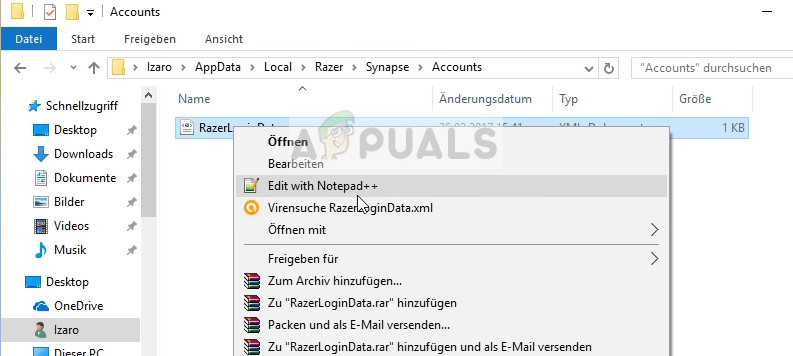ผู้ใช้ Razer Synapse พบข้อผิดพลาด ‘ 3803 ’เมื่อพวกเขาไม่สามารถเข้าสู่ระบบซอฟต์แวร์โดยใช้ข้อมูลประจำตัวได้ ข้อผิดพลาดนี้อาจเกิดขึ้นกับมือใหม่และผู้ใช้รุ่นเก่าที่ใช้ซอฟต์แวร์เป็นเวลาหลายปี ข้อความแสดงข้อผิดพลาดนี้ได้รับการยอมรับอย่างเป็นทางการใน Twitter โดยวิศวกรและดูเหมือนว่าจะเป็นปัญหาของเซิร์ฟเวอร์

ข้อผิดพลาด Razer Synapse 3803
หากคุณพบข้อผิดพลาดเนื่องจากเซิร์ฟเวอร์คุณทำอะไรไม่ได้มากนอกจากพยายามเปิด Synapse ในโหมดออฟไลน์ หากไม่มีข้อผิดพลาดของเซิร์ฟเวอร์คุณสามารถแก้ไขปัญหาต่อไปนี้และดูว่าสามารถแก้ไขปัญหาได้หรือไม่
สาเหตุ Razer Synapse Error 3803 คืออะไร
ดังที่ได้กล่าวไว้ก่อนหน้านี้ผู้ใช้พบข้อผิดพลาดนี้ซึ่งซอฟต์แวร์ไม่สามารถเชื่อมต่อกับเซิร์ฟเวอร์ Razer Synapse ที่แบ็กเอนด์ นอกจากนี้ยังอาจมีสาเหตุอื่น ๆ เช่น:
- วันที่และเวลาไม่ถูกต้อง ตั้งค่าบนคอมพิวเตอร์ของคุณ ไซแนปส์ทำให้แน่ใจว่าซิงค์กับวันที่ท้องถิ่นบนพีซีของคุณอย่างถูกต้องเช่นกัน
- ติดตั้งไดรเวอร์แล้ว กับอุปกรณ์ Razer ของคุณอาจทำงานไม่ถูกต้อง
- เซิร์ฟเวอร์ Razer คือ ออฟไลน์ และลูกค้าไม่สามารถเชื่อมต่อได้
- การติดตั้งคือ ไม่สมบูรณ์ หรือ เสียหาย . สิ่งนี้สามารถเกิดขึ้นได้ในหลายกรณี
ก่อนดำเนินการแก้ไขปัญหาตรวจสอบให้แน่ใจว่าคุณมีไฟล์ คล่องแคล่ว และ เปิด การเชื่อมต่ออินเทอร์เน็ต. หากคุณอยู่เบื้องหลังไฟร์วอลล์หรือสถาบันใด ๆ ตรวจสอบให้แน่ใจว่าใช้การเชื่อมต่อแบบเปิดเนื่องจากในสิ่งเหล่านี้ไฟร์วอลล์บางคำขอจะถูกบล็อก
โซลูชันที่ 1: การตรวจสอบวันที่และเวลา
ก่อนที่เราจะดำเนินการแก้ไขปัญหาอื่น ๆ คุณควรตรวจสอบให้แน่ใจว่าเวลาท้องถิ่นของคุณตรงกับตำแหน่งของคุณอย่างถูกต้อง หากเวลาท้องถิ่นของคุณไม่ถูกต้อง Synapse จะไม่สามารถเปิดได้เนื่องจากมีการตรวจสอบอีกครั้งก่อนที่จะเปิดตัวส่วนใหญ่เพื่อต่อต้านการจัดหาซอฟต์แวร์ที่ผิดกฎหมาย
- กด Windows + R พิมพ์“ ควบคุม ” ในกล่องโต้ตอบแล้วกด Enter
- เมื่ออยู่ในแผงควบคุมให้เลือก“ วันและเวลา ' หรือ ' นาฬิกาและภูมิภาค ” ตามประเภทของแผงควบคุมที่เลือก

วันที่และเวลา - แผงควบคุม
- เมื่อนาฬิกาถูกเปิดขึ้นให้คลิก“ เปลี่ยนวันที่และเวลา ”. ตอนนี้ตั้งเวลาที่ถูกต้องและเลือกภูมิภาคที่ถูกต้อง

เปลี่ยนวันที่และเวลา - แผงควบคุม
- กด ‘ สมัคร ’ หลังจากดำเนินการเปลี่ยนแปลงทั้งหมด ตอนนี้รีสตาร์ทคอมพิวเตอร์และตรวจสอบว่า Synapse ทำงานอย่างถูกต้องหรือไม่
โซลูชันที่ 2: การตรวจสอบสถานะเซิร์ฟเวอร์
ก่อนที่เราจะพยายามเปลี่ยนไฟล์ Synapse ในเครื่องคุณควรตรวจสอบให้แน่ใจว่าปัญหาอยู่ที่จุดสิ้นสุดของคุณแล้ว ไม่ได้อยู่ที่เซิร์ฟเวอร์ ในอดีตผู้ใช้จะได้รับข้อความแสดงข้อผิดพลาด 3803 เมื่อเซิร์ฟเวอร์แบ็กเอนด์ Synapse เสียหรืออยู่ระหว่างการบำรุงรักษา หากไคลเอนต์ในพื้นที่ของคุณไม่สามารถเชื่อมต่อได้คุณจะแสดงข้อผิดพลาดไปเรื่อย ๆ

คุณสามารถตรวจสอบ ฟอรัม หรือ Twitter อย่างเป็นทางการของ Razer และดูว่ามีรูปแบบที่ผู้ใช้บ่นเกี่ยวกับปัญหานี้หรือไม่ หากมีรายงานมากกว่าปกติอาจหมายความว่าคุณไม่ได้อยู่คนเดียวและเป็นการดีที่สุดที่จะรอให้เซิร์ฟเวอร์ได้รับการแก้ไข
โซลูชันที่ 3: เปลี่ยนเป็นโหมด 'ออฟไลน์'
วิธีแก้ปัญหาอื่นที่จะทำให้ Synapse ทำงานได้แม้ว่าคุณจะไม่สามารถเชื่อมต่อได้ก็คือการเปลี่ยนการตั้งค่า Synapse เป็น 'ออฟไลน์' แทน 'online' การเปลี่ยนแปลงนี้จะกระทำในระดับท้องถิ่นของคุณและจะทำให้สามารถเปิดใช้งานซอฟต์แวร์และใช้งานได้ อย่างไรก็ตามคุณจะไม่สามารถใช้คุณสมบัติออนไลน์และบริการอื่น ๆ ที่เชื่อมโยงกับอินเทอร์เน็ตได้
- กด Windows + E เพื่อเปิด Windows Explorer และไปที่เส้นทางไฟล์ต่อไปนี้:
ค< Users < ‘profile_name’ < AppData < Local < Razer < Synapse < Accounts.
ในที่นี้ 'ชื่อโปรไฟล์' หมายถึงชื่อโปรไฟล์ของคอมพิวเตอร์ของคุณไม่ใช่บัญชี Razer
- คลิกขวาที่ไฟล์ RazerLoginData และเลือก แก้ไข . คุณยังสามารถใช้โปรแกรมแก้ไข Notepad
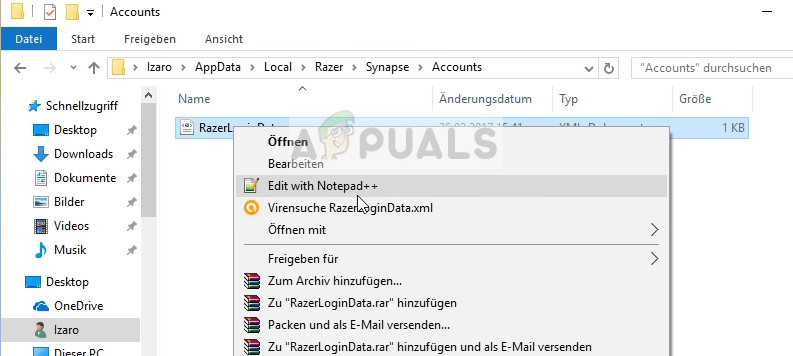
การแก้ไข RazerLoginData
- ค้นหาแท็กต่อไปนี้:
ออนไลน์
เปลี่ยนบรรทัดเริ่มต้นเป็น:
ออฟไลน์

เปลี่ยนค่าเริ่มต้น
- บันทึกการเปลี่ยนแปลงและออก รีสตาร์ทคอมพิวเตอร์ให้ถูกต้องและตรวจสอบว่าข้อความแสดงข้อผิดพลาดหายไปหรือไม่
โซลูชันที่ 4: การติดตั้ง Synapse ใหม่
หากวิธีการทั้งหมดข้างต้นไม่ได้ผล และ คุณแน่ใจว่านี่ไม่ใช่ปัญหาเซิร์ฟเวอร์คุณสามารถลองติดตั้ง Synapse ใหม่ทั้งหมด ขั้นแรกเราจะลบไฟล์ในเครื่องทั้งหมดออกจากคอมพิวเตอร์ของคุณและหลังจากที่ร่องรอยทั้งหมดหายไปเราจะดาวน์โหลดเวอร์ชันล่าสุดจากเว็บไซต์และลองติดตั้งอีกครั้ง
- กด Windows + R พิมพ์“ appwiz cpl ” ในกล่องโต้ตอบแล้วกด Enter
- เมื่ออยู่ในตัวจัดการแอปพลิเคชันให้ค้นหารายการของ Razer Synapse คลิกขวาแล้วเลือก ถอนการติดตั้ง . ทำเช่นเดียวกันสำหรับ Razer Core .
- หลังจากถอนการติดตั้งแอปพลิเคชันแล้วให้กด Windows + E และไปที่เส้นทางต่อไปนี้:
C: Program Files (x86) Razer C: ProgramData Razer ไดเร็กทอรี
ตอนนี้ลบไฟล์ทั้งหมดที่มีอยู่ที่นี่ด้วยตนเอง

- ตอนนี้ไปที่ไฟล์ เว็บไซต์อย่างเป็นทางการของ Razer และดาวน์โหลด Synapse เวอร์ชันล่าสุดที่เปิดตัว หลังจากติดตั้งแล้วให้รีสตาร์ทคอมพิวเตอร์และตรวจสอบว่าคุณยังคงได้รับข้อความแสดงข้อผิดพลาดหรือไม่