เกิดข้อผิดพลาดกับไฟล์ กำหนดเวลางานตรวจสอบความถูกต้อง เป็นการส่งสัญญาณว่างานสำรองข้อมูลตามกำหนดเวลานี้เสียหาย ผู้ใช้บางรายได้รับรายงานปัญหาเกี่ยวกับไฟล์ ValidationTaskDeadline งานที่เกี่ยวข้องกับการเปิดไฟล์ ตัวกำหนดเวลางาน . โดยปกติจะมีการป้องกันไม่ให้เปิด ตัวกำหนดเวลางาน ทั้งหมดในขณะที่เห็นหนึ่งในสามข้อความแสดงข้อผิดพลาดต่อไปนี้:
- Task ValidationTaskDeadline: อิมเมจงานเสียหายหรือถูกดัดแปลง
- ภารกิจการตรวจสอบงาน: อิมเมจงานเสียหายหรือถูกดัดแปลง
- อิมเมจงานเสียหายหรือถูกดัดแปลง
ข้อผิดพลาดดูเหมือนจะเกิดขึ้นเฉพาะในคอมพิวเตอร์ Windows 7 หลังจากการเปิดใช้งานล้มเหลวหรือไม่สามารถอัพเกรดเป็น Windows 10 ได้หลังจากทำการตรวจสอบปัญหาบางอย่างปรากฎว่าปัญหาเกิดจาก โฟลเดอร์ Windows Activation Technologies . ดูเหมือนว่าไฟล์ ValidationTaskDeadline งานกำลังตรวจสอบว่าผู้ใช้ใช้ Windows 7 ของแท้หรือไม่กล่าวอีกนัยหนึ่งก็คือเรียกใช้ไฟล์ ValidationTaskDeadline เพื่อยืนยันว่าสำเนา Windows 7 เป็นของแท้หรือไม่เพื่อเตรียมความพร้อมสำหรับการอัปเกรดเป็น Windows เวอร์ชันใหม่ในอนาคต
บันทึก: โปรดทราบว่าไฟล์ เทคโนโลยีการเปิดใช้งาน Windows โฟลเดอร์ไม่ได้แสดงถึงไฟล์ ValidationTaskDeadline งานเพียงอย่างเดียว - เป็นชุดขององค์ประกอบการเปิดใช้งานและการตรวจสอบความถูกต้องตลอดจนคุณลักษณะต่อต้านการละเมิดลิขสิทธิ์ที่ค่อนข้างก้าวร้าว
แม้ว่าเราจะสามารถระบุผลบวกที่ผิดพลาดได้ กำหนดเวลางานตรวจสอบความถูกต้อง ข้อผิดพลาดมักเกิดจากไฟล์ สำเนาละเมิดลิขสิทธิ์ของ Windows 7 แต่เราได้จัดการเพื่อระบุเหตุการณ์บางอย่างที่ผู้ใช้ที่ทำงานบนสำเนาที่ถูกต้องของ Windows 7 ติดอยู่กับข้อผิดพลาดนี้หลังจากกระบวนการตรวจสอบการอัปเดตล้มเหลวด้วยเหตุผลหลายประการ
หากคุณกำลังประสบปัญหานี้และคุณเป็นเจ้าของ Windows ที่ถูกต้องตามกฎหมายเรามีวิธีที่ดูเหมือนจะประสบความสำเร็จในการช่วยเหลือผู้ใช้รายอื่นที่อยู่ในสถานการณ์เดียวกันกับคุณ โปรดทำตามขั้นตอนด้านล่างตามลำดับที่สมบูรณ์แบบจนกว่าคุณจะจัดการแก้ไขปัญหาของคุณได้
บันทึก: หากคุณพบข้อผิดพลาดนี้ในสำเนา Windows ที่ละเมิดลิขสิทธิ์ขั้นตอนด้านล่างจะไม่สามารถแก้ไขปัญหาของคุณได้ ในกรณีนี้วิธีเดียวที่จะลบข้อผิดพลาดและใช้ Task Manager อีกครั้งคือไปที่ Legit
วิธีแก้ไขข้อผิดพลาด ValidationTaskDeadline
การแก้ไขที่ได้รับความนิยมมากที่สุดสำหรับปัญหานี้คือการนำเข้างานการตรวจสอบความถูกต้องสองงานอีกครั้ง (ซึ่งเป็นสาเหตุของปัญหา) เริ่มต้นโดยทำตามขั้นตอนด้านล่างเพื่อแยก ValidationTask และ ValidationTaskDeadline จากนั้นนำเข้าอีกครั้งใน ตัวกำหนดเวลางาน:
- ไปที่ C: Windows System32 Tasks Microsoft Windows Windows Activation Technologies
บันทึก: ตี ใช่ หากถูกขอให้ระบุสิทธิ์การเข้าถึง - เลือกทั้งสองงานในโฟลเดอร์นั้นและคัดลอกไปที่อื่น เราวางไว้บน เดสก์ทอป . ถัดไปตี ดำเนินการต่อ เมื่อถูกขอให้ให้สิทธิ์ระดับผู้ดูแลระบบเพื่อให้สามารถย้ายไฟล์ได้

- เมื่องานทั้งสองได้รับการบันทึกอย่างปลอดภัยในตำแหน่งที่ตั้งอื่นแล้วให้กลับไปที่ไฟล์ เทคโนโลยีการเปิดใช้งาน Windows โฟลเดอร์และล้างเนื้อหา
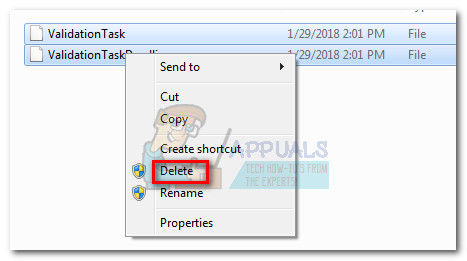
- จากนั้นเปิดหน้าต่าง Run ( คีย์ Windows + R ) พิมพ์“ taskchd.msc 'และกด ป้อน เพื่อเปิด ตัวกำหนดเวลางาน เนื่องจากงานที่ก่อให้เกิดปัญหาจะถูกลบออกไป ตัวกำหนดเวลางาน ควรเปิดได้ดีในตอนนี้
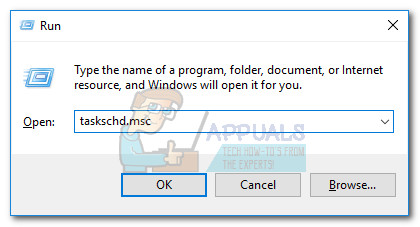
- ใน ตัวกำหนดเวลางาน ใช้บานหน้าต่างด้านซ้ายเพื่อไปที่ ไลบรารีตัวกำหนดเวลางาน> Microsoft> Windows> เทคโนโลยีการเปิดใช้งาน Windows .
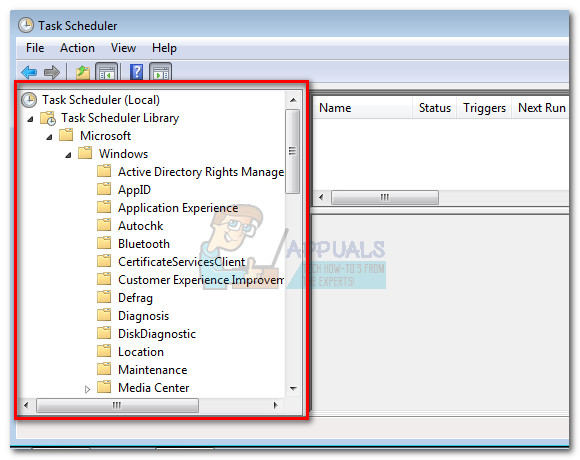
- เมื่อคุณเปิดไฟล์ เทคโนโลยีการเปิดใช้งาน Windows คลิกขวาที่ใดก็ได้ในบานหน้าต่างตรงกลางแล้วเลือก นำเข้างาน
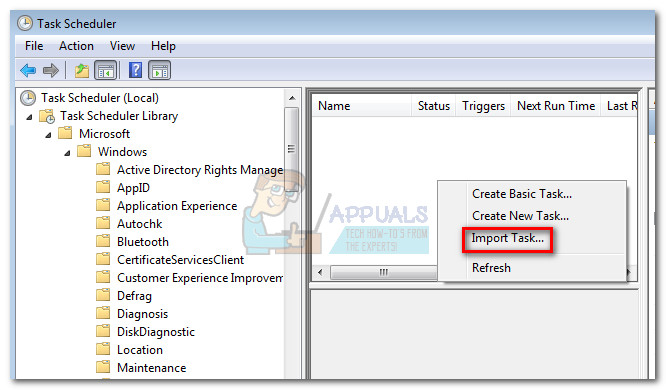
- ถัดไปใช้ เปิด หน้าต่างเพื่อเรียกดูตำแหน่งที่คุณบันทึกงานทั้งสองไว้ก่อนหน้านี้และนำเข้ากลับเข้าไป ตัวกำหนดเวลางาน ทีละรายการ เมื่อได้รับแจ้งด้วยไฟล์ สร้างหน้าต่างงาน เพียงคลิก ตกลง.
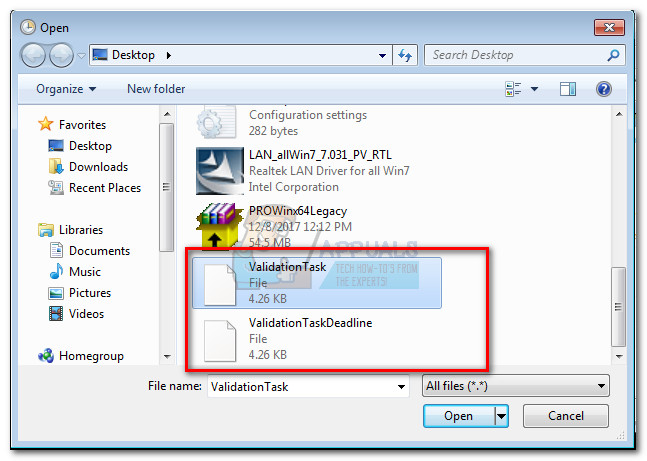 บันทึก: หากคุณจัดการเพื่อนำเข้าไฟล์ทั้งสองใหม่สำเร็จปัญหาของคุณควรได้รับการแก้ไขหลังจากที่คุณรีบูตเครื่องคอมพิวเตอร์ ในกรณีที่คุณได้รับ“ มีงานหรือโฟลเดอร์ที่ใช้ชื่อนี้อยู่แล้ว ” ทำตามขั้นตอนด้านล่างต่อไป
บันทึก: หากคุณจัดการเพื่อนำเข้าไฟล์ทั้งสองใหม่สำเร็จปัญหาของคุณควรได้รับการแก้ไขหลังจากที่คุณรีบูตเครื่องคอมพิวเตอร์ ในกรณีที่คุณได้รับ“ มีงานหรือโฟลเดอร์ที่ใช้ชื่อนี้อยู่แล้ว ” ทำตามขั้นตอนด้านล่างต่อไป - กลับไปที่ C: Windows System32 Tasks Microsoft Windows Windows Activation Technologies คุณอาจพบว่างานที่น่ากลัวทั้งสองได้ปรากฏขึ้นอีกครั้งอย่างน่าอัศจรรย์ในไฟล์ เทคโนโลยีการเปิดใช้งาน Windows โฟลเดอร์
- เนื่องจากไฟล์สองไฟล์ที่ Windows สร้างขึ้นใหม่โดยอัตโนมัติวิธีเดียวที่จะป้องกันไม่ให้เกิดเหตุการณ์นี้อีกคือการเปลี่ยนชื่อไฟล์โดยใช้ ' .old ' ส่วนขยาย. คลิกขวาที่แต่ละไฟล์เลือก เปลี่ยนชื่อ และเพิ่ม ' .old ” ต่อท้ายแต่ละชื่อ
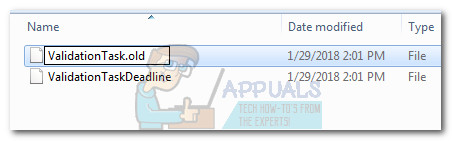 บันทึก : .old ส่วนขยายจะทำหน้าที่เป็นตัวบ่งชี้สำหรับระบบปฏิบัติการของคุณโดยบอกให้ละเว้นไฟล์นี้เนื่องจากมีการสร้างเวอร์ชันที่ใหม่กว่า
บันทึก : .old ส่วนขยายจะทำหน้าที่เป็นตัวบ่งชี้สำหรับระบบปฏิบัติการของคุณโดยบอกให้ละเว้นไฟล์นี้เนื่องจากมีการสร้างเวอร์ชันที่ใหม่กว่า - ตอนนี้กลับไปที่ ตัวกำหนดเวลางาน และนำเข้างานสองงานอีกครั้งตามที่ทำในขั้นตอนที่ 6 และ 7 เพื่อแก้ไขปัญหาของคุณ
หากคุณยังคงประสบปัญหาเกี่ยวกับไฟล์ กำหนดเวลางานตรวจสอบความถูกต้อง งานให้พิจารณาใช้ไฟล์ ระบบการเรียกคืน ชี้ให้เปลี่ยนระบบของคุณกลับไปยังจุดก่อนหน้า (ควรเป็นก่อนที่กระบวนการเปิดใช้งานจะล้มเหลว) หากคุณไม่ทราบวิธีดำเนินการดังกล่าวโปรดติดตามบทความเชิงลึกของเรา ( ที่นี่ ) เกี่ยวกับการสร้างและใช้งาน ระบบการเรียกคืน คะแนน
อ่าน 3 นาที
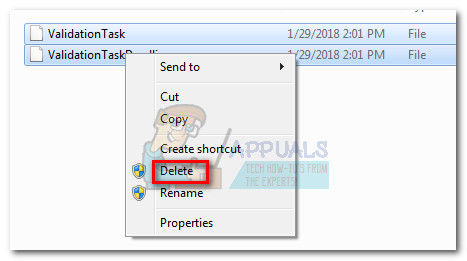
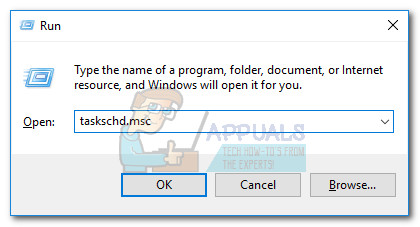
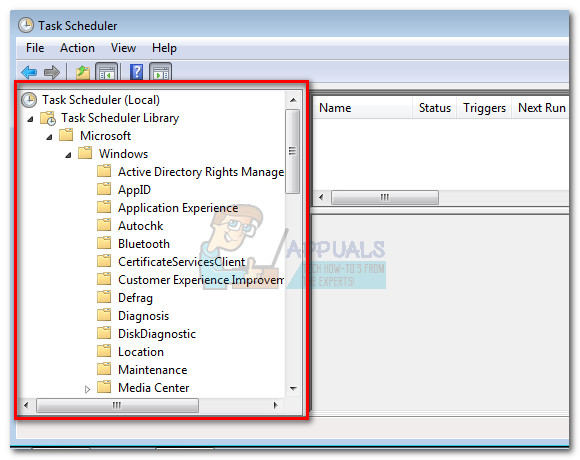
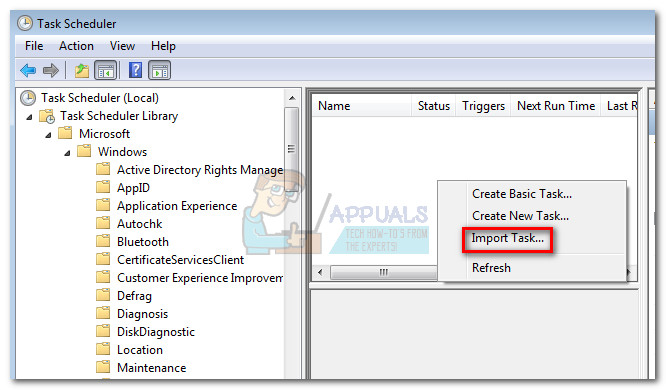
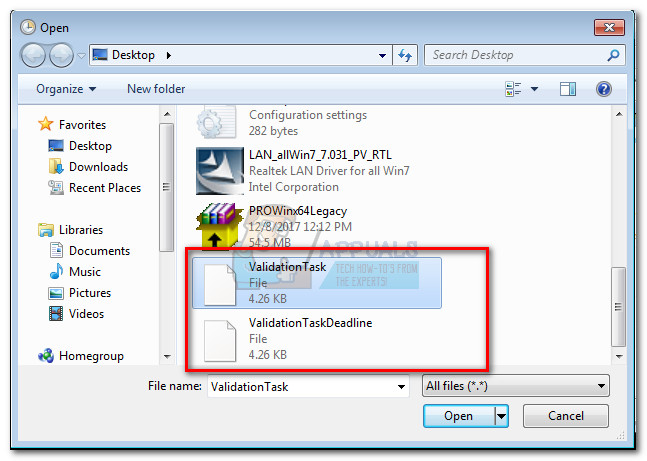 บันทึก: หากคุณจัดการเพื่อนำเข้าไฟล์ทั้งสองใหม่สำเร็จปัญหาของคุณควรได้รับการแก้ไขหลังจากที่คุณรีบูตเครื่องคอมพิวเตอร์ ในกรณีที่คุณได้รับ“ มีงานหรือโฟลเดอร์ที่ใช้ชื่อนี้อยู่แล้ว ” ทำตามขั้นตอนด้านล่างต่อไป
บันทึก: หากคุณจัดการเพื่อนำเข้าไฟล์ทั้งสองใหม่สำเร็จปัญหาของคุณควรได้รับการแก้ไขหลังจากที่คุณรีบูตเครื่องคอมพิวเตอร์ ในกรณีที่คุณได้รับ“ มีงานหรือโฟลเดอร์ที่ใช้ชื่อนี้อยู่แล้ว ” ทำตามขั้นตอนด้านล่างต่อไป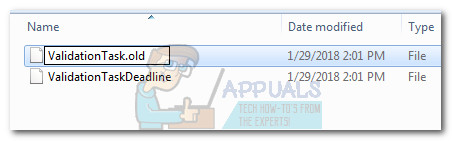 บันทึก : .old ส่วนขยายจะทำหน้าที่เป็นตัวบ่งชี้สำหรับระบบปฏิบัติการของคุณโดยบอกให้ละเว้นไฟล์นี้เนื่องจากมีการสร้างเวอร์ชันที่ใหม่กว่า
บันทึก : .old ส่วนขยายจะทำหน้าที่เป็นตัวบ่งชี้สำหรับระบบปฏิบัติการของคุณโดยบอกให้ละเว้นไฟล์นี้เนื่องจากมีการสร้างเวอร์ชันที่ใหม่กว่า






















