รหัสผลิตภัณฑ์ไม่สามารถเปลี่ยนแปลงได้ใน Windows Server ส่วนใหญ่เกิดจากความผิดพลาดของซอฟต์แวร์ใน GUI นอกจากนี้ยังอาจเกิดจากบัญชีผู้ใช้ที่มีปัญหา ผู้ใช้มักจะข้ามรายการรหัสผลิตภัณฑ์ระหว่างการติดตั้ง Windows / Windows Server OS หลังจากการติดตั้งผู้ใช้จะใช้ตัวเลือกของ“ เปลี่ยนรหัสผลิตภัณฑ์” เพื่อเปิดใช้งาน Windows ตามความสะดวก ปัญหาเกิดขึ้นเมื่อไม่ยอมรับคีย์ที่ป้อนในขั้นตอน 'เปลี่ยนหมายเลขผลิตภัณฑ์'

Windows Server Change Product Key ไม่ทำงาน
สิ่งสำคัญคือต้องทราบว่าเราถือว่าคุณมีรหัสผลิตภัณฑ์ Windows ของแท้อยู่แล้ว หากคุณใช้คีย์ละเมิดลิขสิทธิ์โซลูชันเหล่านี้จะไม่ทำงาน Windows ระบุรหัสผลิตภัณฑ์ที่สร้างขึ้น ณ ตอนนี้และบล็อกอย่างมีประสิทธิภาพ
ความผิดพลาดของซอฟต์แวร์ใน GUI ของระบบอาจขัดขวางกระบวนการเปิดใช้งาน นี่เป็นสถานการณ์ที่พบเห็นได้บ่อยในผู้ใช้จำนวนมาก บัญชีผู้ใช้ที่เสียหาย / กำหนดค่าผิดที่ผู้ใช้ใช้เพื่อเปิดใช้งาน Windows อาจทำให้เกิดปัญหานี้ได้เช่นกัน มีจำนวนครั้งที่แน่นอนที่คุณสามารถใช้คีย์ Windows เพื่อเปิดใช้งาน Windows ได้ หากคีย์ถึงขีด จำกัด สูงสุดในการเปิดใช้งาน Windows ผู้ใช้จะประสบปัญหาภายใต้การสนทนา
ข้อกำหนดเบื้องต้น
- ตรวจสอบให้แน่ใจอีกครั้งว่าคุณกำลังเข้าสู่ไฟล์ คีย์ที่ถูกต้อง .
- วิ่ง ที่ การสแกน SFC เพื่อขจัดความเสียหายของไฟล์ระบบปฏิบัติการ
- หากคุณใช้บัญชีผู้ดูแลระบบภายในหรือบัญชีผู้ดูแลระบบโดเมนเพื่อเปิดใช้งาน Windows ให้ใช้ บัญชีอื่น ด้วย สิทธิ์ของผู้ดูแลระบบ เพื่อเปิดใช้งาน Windows
- ตรวจสอบให้แน่ใจว่าคีย์ที่คุณใช้ไม่ถึง ขีด จำกัด สูงสุด ของ กำลังเปิดใช้งาน Windows Server ถ้าเป็นเช่นนั้นให้ติดต่อฝ่ายสนับสนุนของ Microsoft เพื่อเพิ่มขีด จำกัด
เรียกใช้คำสั่งการเปิดใช้งาน Windows ใน Elevated Command Prompt
ความผิดพลาดของซอฟต์แวร์ในระบบ GUI อาจทำให้ไม่สามารถเปิดใช้งาน Windows ได้ ในกรณีนั้นให้ใช้คำสั่งเฉพาะในไฟล์ พร้อมท์คำสั่งที่ยกระดับ อาจแก้ปัญหาได้ คำสั่งเหล่านี้จะบังคับให้เปิดใช้งานเพื่อหลีกเลี่ยงปัญหาใด ๆ แต่มีสองกรณีสถานการณ์ หนึ่งเมื่อคุณเปิดใช้งานไฟล์ มาตรฐาน เวอร์ชันและเวอร์ชันอื่น ๆ เมื่อคุณเปิดใช้งานไฟล์ การประเมิน รุ่น. ก่อนที่จะดำเนินการต่อโปรดทราบว่าคำสั่ง SLMGR / IPK ไม่สามารถใช้โดยตรงกับคีย์ VLSC MAK หรือการขายปลีกเพื่อเปิดใช้งานรุ่นการประเมินผล
สำหรับรุ่นที่ไม่มีการประเมินผล
- เข้าสู่ระบบ ไปยังเซิร์ฟเวอร์ Windows ของคุณ
- เปิด การตั้งค่า จากนั้นคลิกที่ ระบบ .
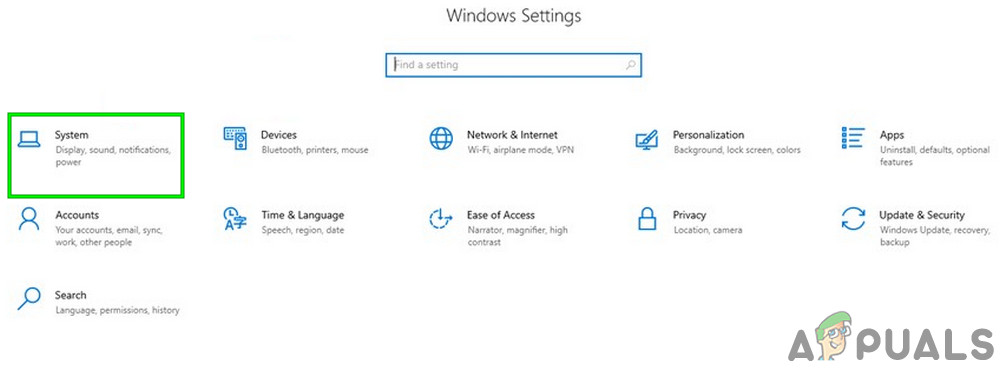
เปิดระบบในการตั้งค่า Windows
- ในบานหน้าต่างด้านซ้ายของหน้าต่างคลิกที่ เกี่ยวกับ และตรวจสอบ ฉบับ ถ้าเป็น Windows Server Standard หรืออะไรที่คล้ายกัน ฉบับที่ไม่มีการประเมิน .
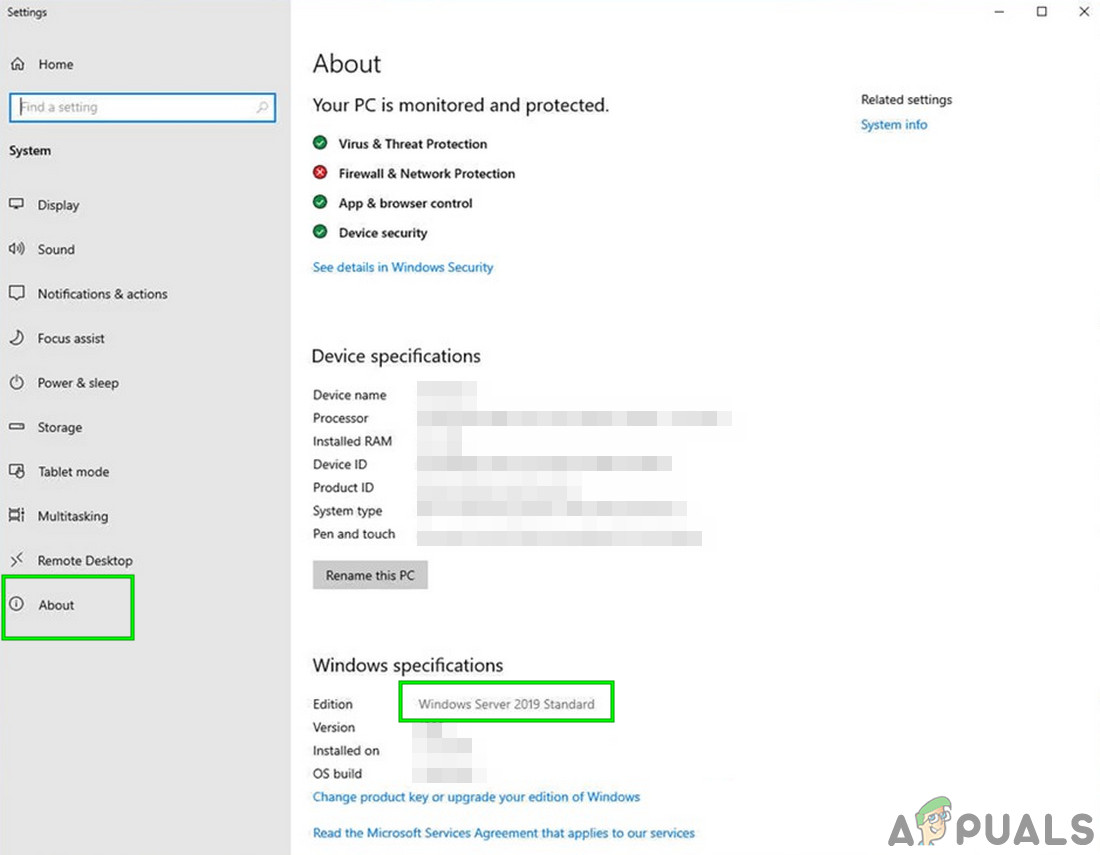
Windows Server เวอร์ชันที่ไม่มีการประเมินผล
- เปิด พร้อมรับคำสั่งเป็น ผู้ดูแลระบบ
- ประเภท คำสั่งต่อไปนี้
slmgr / ipk XXXXX-XXXXX-XXXXXX-XXXXX
ในสถานที่ ของ XXXX-XXXX-XXXXXX-XXXXX ป้อนหมายเลขผลิตภัณฑ์ Windows ของคุณด้วยขีดกลาง
- ถึง ป๊อปอัพ ของ โฮสต์สคริปต์ของ Windows หน้าต่างจะปรากฏขึ้นโดยแสดงข้อความ“ ติดตั้งรหัสผลิตภัณฑ์ XXXX-XXXX-XXXXXX-XXXXX สำเร็จ คลิก ตกลง เพื่อปิดหน้าต่าง
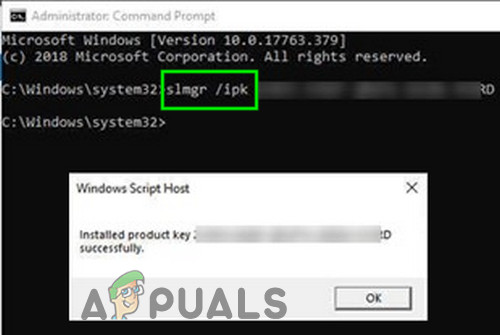
ป๊อปอัปโฮสต์สคริปต์ของ Windows แสดงรหัสผลิตภัณฑ์ติดตั้ง
- ประเภท คำสั่งต่อไปนี้เพื่อเปิดใช้งานไฟล์ รหัสใบอนุญาต .
slmgr / ato
- อีก ป๊อปอัพ ของ“ Windows Script Host” จะปรากฏขึ้นโดยแสดงข้อความ“ Activating Windows, Server Standard edition (XXXXX-XXXXX-XXXXXX-XXXXX) เปิดใช้งานผลิตภัณฑ์เรียบร้อยแล้ว” คลิก ตกลง เพื่อปิดหน้าต่าง
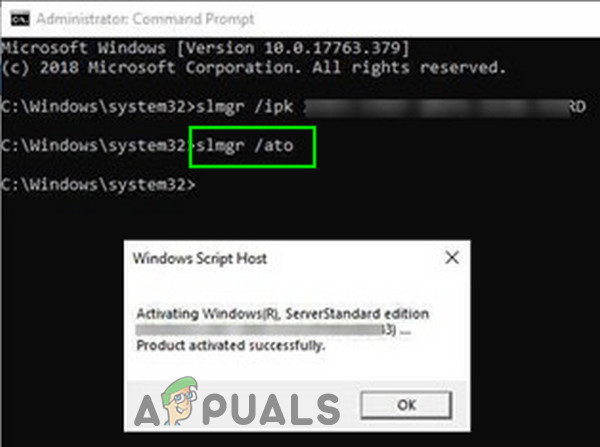
ป๊อปอัปโฮสต์สคริปต์ของ Windows แสดงผลิตภัณฑ์ที่เปิดใช้งานเรียบร้อยแล้ว
- เพียงเท่านี้คุณอาจเปิดใช้งาน Windows Server edition หากคุณยังคงประสบปัญหาให้ลองใช้คำสั่งข้างต้นกับ พาวเวอร์เชลล์ .
สำหรับรุ่นการประเมินผล
- เมื่อรุ่นเซิร์ฟเวอร์ของคุณแสดง Windows Server Standard การประเมินผล หรือสิ่งที่คล้ายกับการประเมินผลคุณไม่สามารถใช้คำสั่ง SMLGR โดยตรงเพื่อเปิดใช้งาน Windows
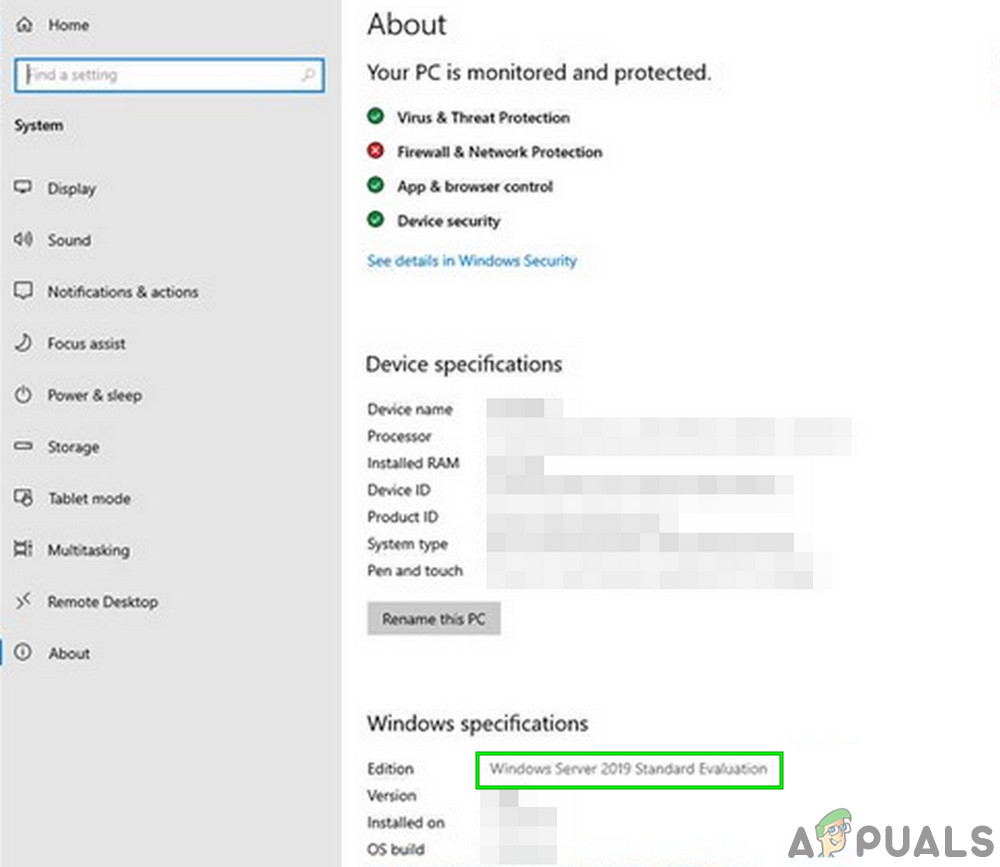
เวอร์ชันการประเมินของ Windows Server
- เมื่อไหร่ SLMGR คำสั่งถูกใช้โดยตรงเพื่อติดตั้งรหัสผลิตภัณฑ์ (อย่างใดอย่างหนึ่งขายปลีกหรือ VLSC MAK) ไปยังเซิร์ฟเวอร์ Windows รุ่นประเมินผลจากนั้นข้อความ“ ข้อผิดพลาด: 0xC004F069 บนคอมพิวเตอร์ที่ใช้ Microsoft Windows รุ่นที่ไม่ใช่คอร์…” จะปรากฏขึ้น
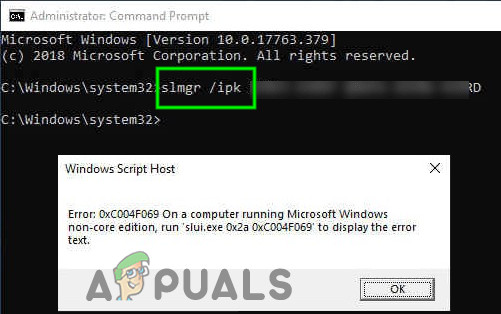
ข้อผิดพลาด 0xC004F069 บนคอมพิวเตอร์ที่ใช้ Microsoft Windows Non-Core Edition
- ยิ่งไปกว่านั้นไม่สามารถใช้คีย์ VLSC MAK เพื่ออัปเกรด Windows Server เวอร์ชันประเมินผลเป็นรุ่นมาตรฐาน (หรือ Datacenter) ได้หากใช้คุณจะได้รับ“ ข้อผิดพลาด 1168 ไม่สามารถตรวจสอบรหัสผลิตภัณฑ์ที่ระบุได้…”
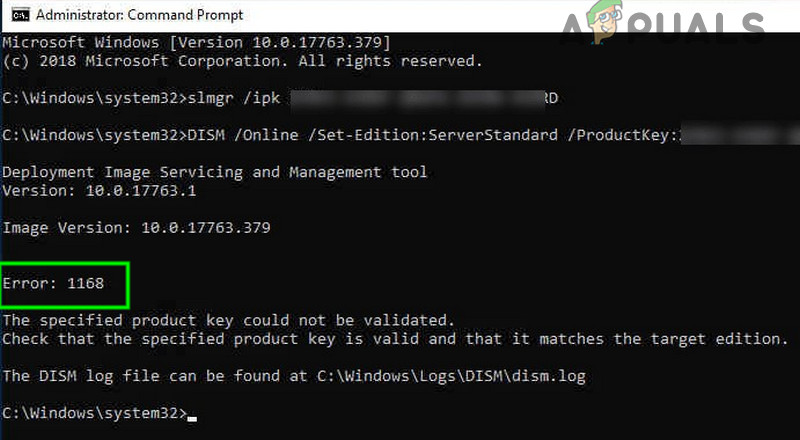
ข้อผิดพลาด 1168 ไม่สามารถตรวจสอบรหัสผลิตภัณฑ์ที่ระบุได้
- ถึง ต้องระบุรหัสผลิตภัณฑ์ขายปลีก ที่จะใช้กับคำสั่ง DISM เพื่ออัพเกรด Edition จากรุ่นการประเมินผลเป็นรุ่นมาตรฐาน (หรือ Datacenter)
- เปิด พร้อมรับคำสั่งพร้อมสิทธิ์ของผู้ดูแลระบบ
- ประเภท คำสั่งต่อไปนี้ซึ่งจะอัปเกรดรุ่นการประเมินเป็น Datacenter หรือ Standard edition ในฐานะสัตว์เลี้ยงตามคีย์ที่กำหนด
- Standard Edition:
DISM / Online / Set-Edition: ServerStandard / ProductKey: xxxxx-xxxxx-xxxxx-xxxxx-xxxxx / AcceptEula
แทนที่ XXXX-XXXX-XXXXX-XXXXX-XXXXX พร้อมด้วยรหัสผลิตภัณฑ์ขายปลีกที่มีขีดกลาง
- Datacenter Edition:
DISM / Online / Set-Edition: ServerDatacenter / ProductKey: xxxxx-xxxxx-xxxxx-xxxxx-xxxxx / AcceptEula
แทนที่ xxxxx-xxxxx-xxxxx-xxxxx-xxxxx พร้อมรหัสผลิตภัณฑ์ขายปลีกที่มีขีดกลาง
- คลิก และ และ เริ่มต้นใหม่ เซิฟเวอร์.
- ในการติดตั้งใบอนุญาต VLSC MAK เข้าสู่ระบบ ไปยังเซิร์ฟเวอร์หลังจากรีบูต
- เปิด พร้อมรับคำสั่งเป็น ผู้ดูแลระบบ ,
- ประเภท คำสั่งต่อไปนี้
slmgr / ipk XXXXX-XXXXX-XXXXX-XXXXX-XXXXX
แทนที่ XXXXX-XXXXX-XXXXX-XXXXX-XXXXX ด้วยคีย์ VLSC MAK ของคุณ
- ถึง ป๊อปอัพ หน้าต่างโฮสต์สคริปต์ของ Windows จะแสดงพร้อมกับข้อความต่อไปนี้ 'ติดตั้งรหัสผลิตภัณฑ์ XXXXX-XXXXX-XXXXXX-XXXXX สำเร็จ' คลิก ตกลง เพื่อปิดหน้าต่าง
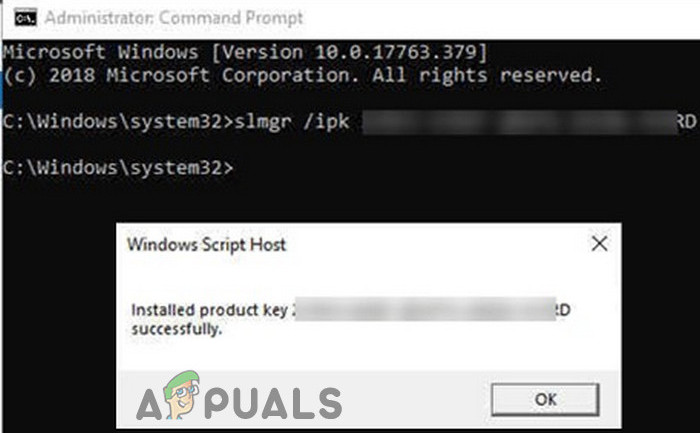
ติดตั้งรหัสผลิตภัณฑ์เรียบร้อยแล้ว
- ประเภท คำสั่งต่อไปนี้เพื่อเปิดใช้งานรหัสใบอนุญาต
slmgr / ato
- ถึง ป๊อปอัพ Windows Script Host จะแสดงข้อความ“ การเปิดใช้งาน Windows ®, ServerStandard edition (XXXXX-XXXXX-XXXXXX-XXXXX) เปิดใช้งานผลิตภัณฑ์เรียบร้อยแล้ว” คลิก ตกลง เพื่อปิดหน้าต่าง
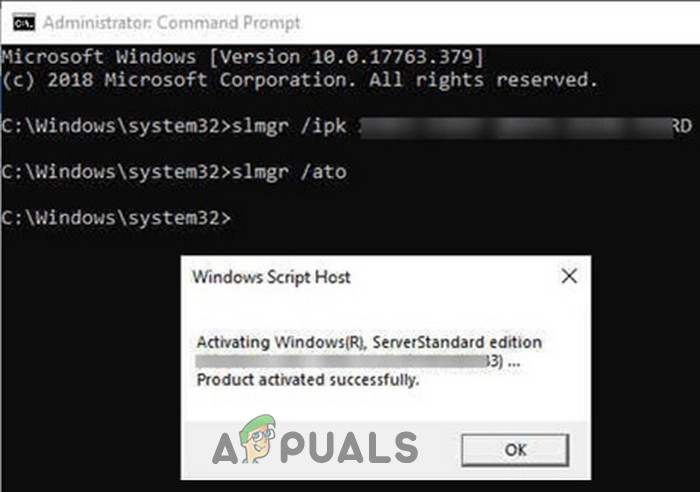
เปิดใช้งานผลิตภัณฑ์เรียบร้อยแล้ว
- หากคุณยังไม่สามารถเปิดใช้งานได้ให้ลองทำตามขั้นตอนข้างต้นกับไฟล์ พาวเวอร์เชลล์ .
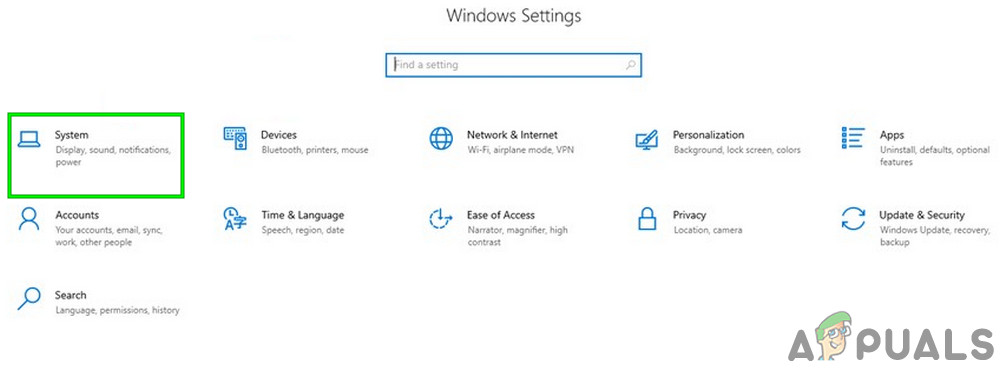
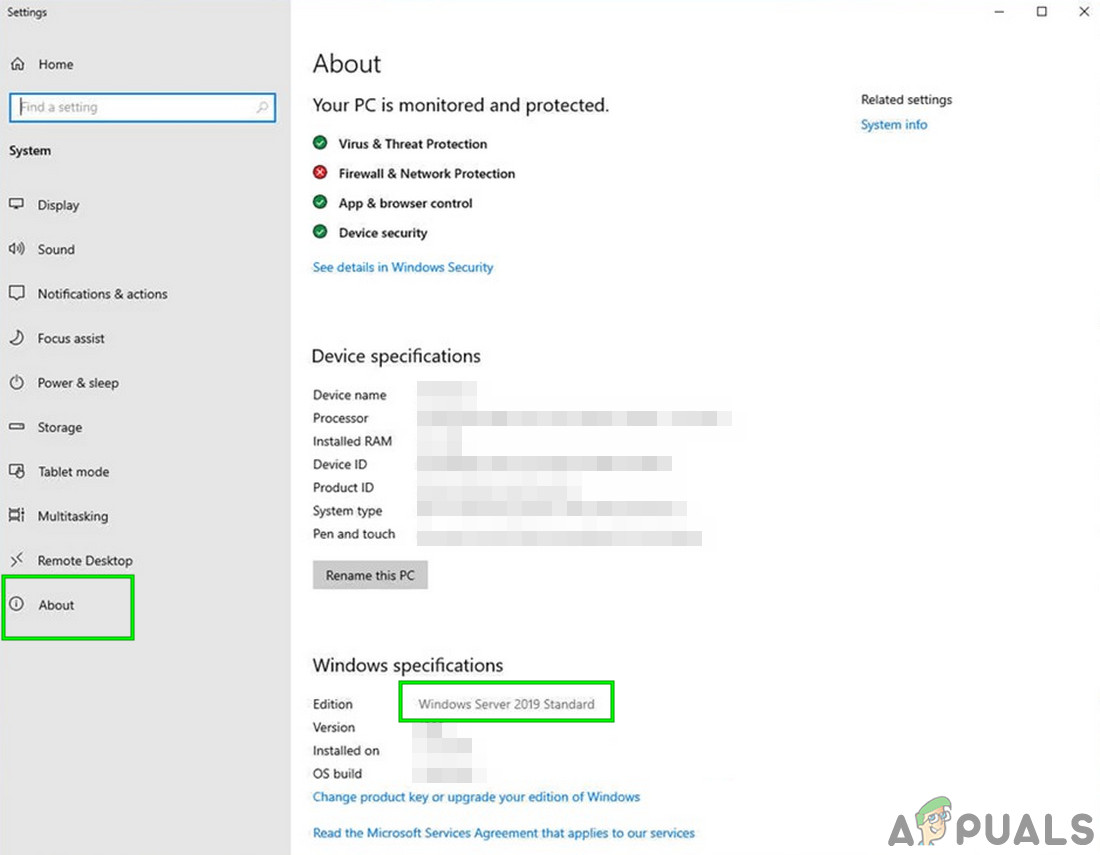
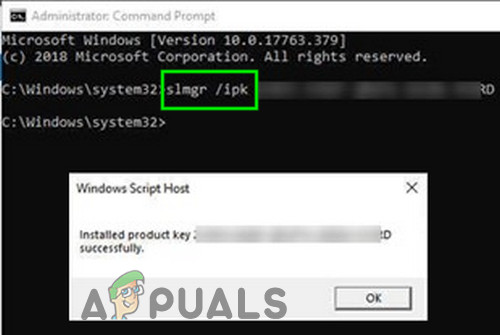
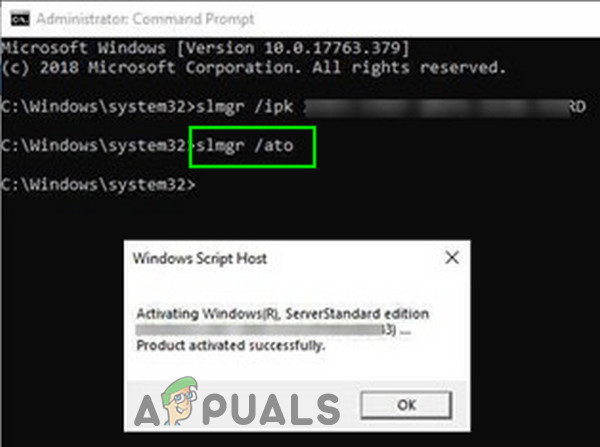
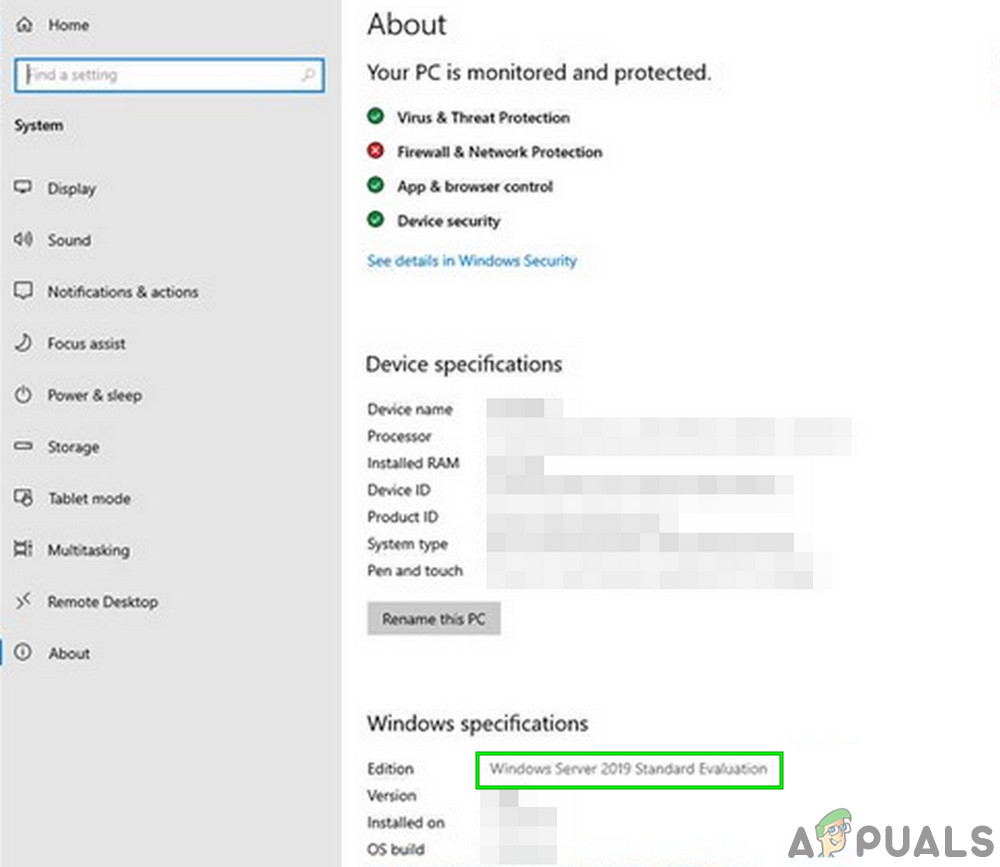
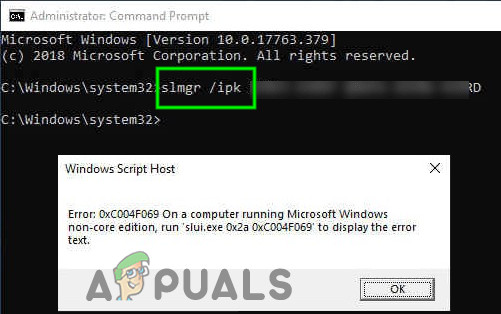
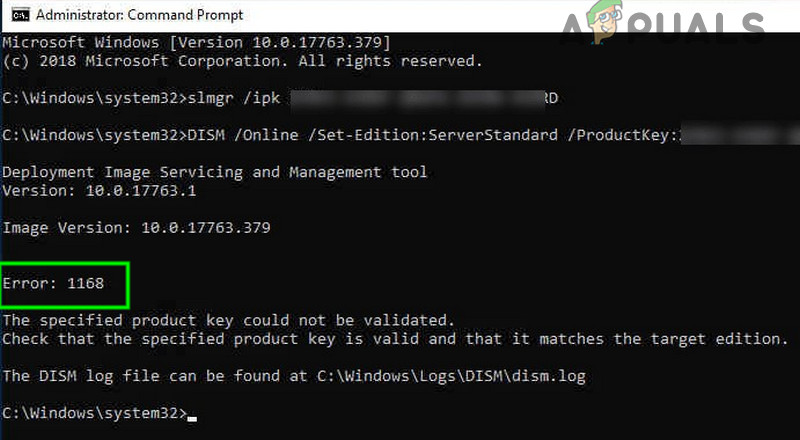
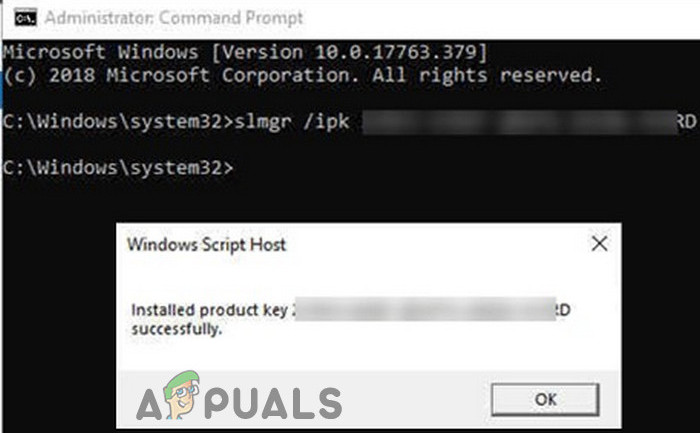
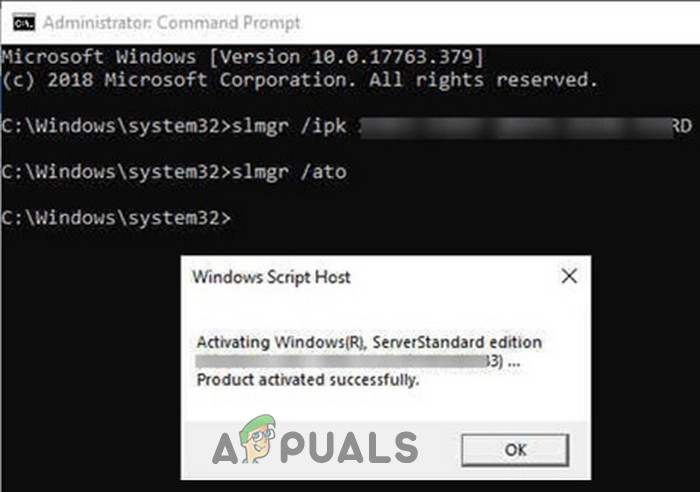






![[FIX] 'ล้มเหลวในการเข้าร่วม Lobby' ใน No Man’s Sky](https://jf-balio.pt/img/how-tos/65/failed-join-lobby-error-no-man-s-sky.png)













![[FIX] Sharepoint ไม่แสดงทั้งเอกสาร Word](https://jf-balio.pt/img/how-tos/92/sharepoint-not-showing-whole-word-document.jpg)


