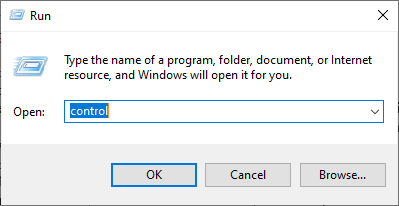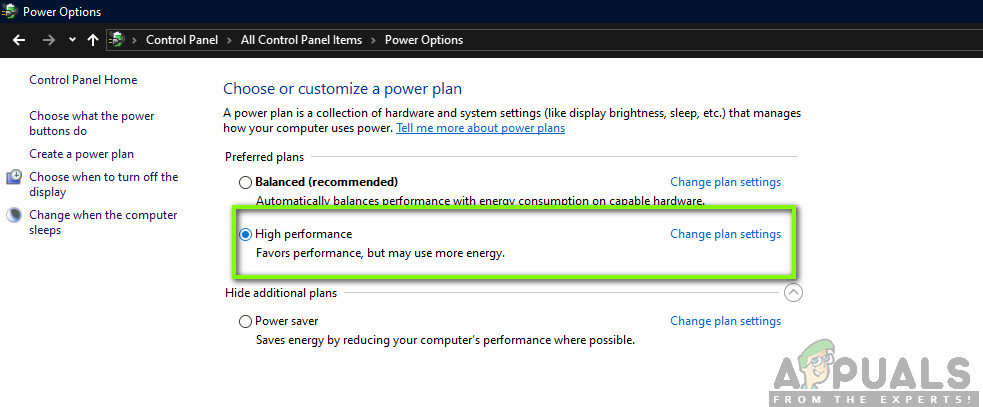ผู้ใช้ Windows 10 บางรายรายงานว่าพบปัญหาที่คอมพิวเตอร์ของพวกเขาเริ่มแฮงค์และล้าหลังอย่างควบคุมไม่ได้เมื่อเริ่มดาวน์โหลดเกมอัปเดตเกมหรือเนื้อหาอื่น ๆ จาก Steam ซึ่งเป็นแหล่งเกมชั้นนำสำหรับพีซีในโลก ผู้ใช้ที่ได้รับผลกระทบจากปัญหานี้เห็นว่าทุกอย่างตั้งแต่โปรแกรมไปจนถึงตัวชี้เมาส์ค้างเป็นจำนวนมากเมื่อคอมพิวเตอร์กำลังดาวน์โหลดจาก Steam นอกจากนี้พฤติกรรมอีกอย่างหนึ่งที่พบในคอมพิวเตอร์ที่ได้รับผลกระทบจากปัญหานี้คือการใช้งาน CPU ทั้งหมดของพวกเขาในระดับอันตรายซึ่งมักจะสูงถึง 100%
นอกจากนี้ผู้ใช้ที่ได้รับผลกระทบจากปัญหานี้ไม่เพียง แต่จะได้รับประสบการณ์เมื่อดาวน์โหลดเนื้อหาจาก Steam เท่านั้น แต่ยังพบเมื่อดาวน์โหลดอะไรจากแอปพลิเคชันหรือโปรแกรมอื่น ๆ เช่นเมื่อดาวน์โหลดไดรเวอร์ ประสบการณ์ GeForce ใบสมัคร อย่างไรก็ตามผู้ใช้ที่ได้รับผลกระทบจะไม่เห็นทั้งการล้า / ค้างหรือการใช้งาน CPU ที่สูงจนเป็นอันตรายเมื่อดาวน์โหลดไฟล์จากอินเทอร์เน็ตโดยตรง ด้วยการทำงานหนักอย่างเข้มงวดและแน่นอนว่าการลองผิดลองถูกของผู้ใช้ Windows 10 ที่ได้รับผลกระทบจากปัญหานี้ในอดีตผู้ร้ายที่อยู่เบื้องหลังปัญหานี้ได้รับการระบุว่าไม่ง่ายไปกว่า bced ค่าที่ถูกตั้งค่าเป็น จริง ในอดีตที่ผ่านมา. ในกรณีส่วนใหญ่ไฟล์ bced ค่าที่ต้องตั้งเป็น จริง เพื่อให้เกิดปัญหานี้ถูกตั้งค่าเป็น จริง โดยไม่มีใครอื่นนอกจากผู้ใช้ที่ได้รับผลกระทบจากปัญหานี้เองแม้ว่าพวกเขาจะไม่ทราบถึงผลของการดำเนินการดังกล่าวในกรณีส่วนใหญ่
ในการแก้ไขปัญหานี้สิ่งที่ต้องทำคือรีเซ็ตไฟล์ bced ค่าที่ทำให้เกิดปัญหานี้กลับไป เท็จ . ในการดำเนินการดังกล่าวคุณต้องทำตามขั้นตอนตามที่ระบุไว้ด้านล่างนอกจากนี้เราขอแนะนำให้สแกนพีซีของคุณด้วย Restoro Repair เพื่อสแกนหาความสมบูรณ์ของไฟล์ระบบและหากพบว่าไฟล์เสียหายให้ทำการซ่อมแซม คุณสามารถดาวน์โหลด Restoro Repair ได้โดยคลิก ที่นี่ .
คลิกขวาที่ไฟล์ เมนูเริ่มต้น เพื่อเปิด เมนู WinX .
คลิกที่ พร้อมรับคำสั่ง (ผู้ดูแลระบบ) .
พิมพ์ข้อความต่อไปนี้ในการยกระดับ พร้อมรับคำสั่ง จากนั้นกด ป้อน :
bcdedit / set useplatformclock false

เริ่มต้นใหม่ คอมพิวเตอร์ของคุณและลองดาวน์โหลดบางอย่างจาก Steam เมื่อบูทขึ้น คุณไม่ควรพบกับอาการล้า / ค้างหรือการใช้งาน CPU สูงอีกต่อไปเมื่อดาวน์โหลดเนื้อหาจาก Steam หรือแอปพลิเคชันอื่น ๆ บนคอมพิวเตอร์ของคุณ
นอกจากนี้ขอแนะนำให้ปิดใช้งานโปรแกรมป้องกันไวรัสหรือเพิ่มข้อยกเว้นสำหรับโฟลเดอร์ที่กำลังดาวน์โหลดเกม สำหรับการที่:
- คลิกที่ไอคอน Antivirus ในถาดระบบ
- คลิกที่ตัวเลือกการตั้งค่าจากนั้นเลือกสแกน
- คลิกที่“ เพิ่มข้อยกเว้น” และเพิ่มโฟลเดอร์ที่กำลังดาวน์โหลดเกม
- ตรวจสอบเพื่อดูว่าปัญหายังคงมีอยู่หรือไม่
เปลี่ยนตัวเลือกการใช้พลังงาน
การตั้งค่าตัวเลือกพลังงานที่เหมาะสมอาจเป็นวิธีแก้ปัญหาสำหรับคุณโดยเฉพาะหากคุณเล่นเกมบนแล็ปท็อป ดังนั้นในขั้นตอนนี้เราจะเลือกโปรไฟล์ประสิทธิภาพสูงเป็นค่าเริ่มต้นสำหรับคอมพิวเตอร์ของเรา ตรวจสอบให้แน่ใจว่าเสียบแล็ปท็อปของคุณด้วยก่อนที่จะลองแก้ไข
- กด ‘Windows’ + “ R” ปุ่มบนแป้นพิมพ์ของคุณเพื่อเปิดเรียกใช้และพิมพ์ 'ควบคุม' เพื่อเปิดแผงควบคุม
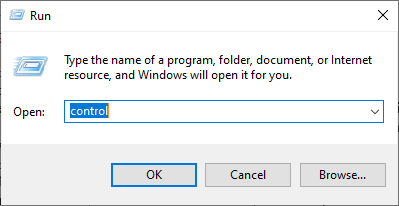
การเข้าถึงอินเทอร์เฟซแผงควบคุมแบบคลาสสิก
- คลิกที่ 'ฮาร์ดแวร์ และเสียง” จากนั้นเลือกปุ่ม 'ตัวเลือกด้านพลังงาน' ปุ่มจากรายการ
- เลือกไฟล์ 'ประสิทธิภาพสูง' ตัวเลือกและบันทึกการเปลี่ยนแปลงของคุณ
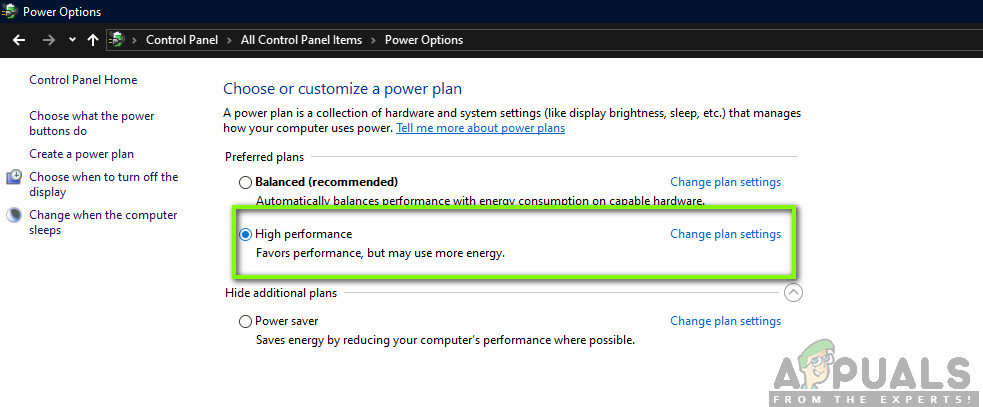
เปลี่ยนพลังงานเป็นประสิทธิภาพสูง
- ลองเปิดเกมและตรวจสอบว่าการเปลี่ยนแปลงนี้ช่วยแก้ปัญหาในคอมพิวเตอร์ของคุณได้หรือไม่