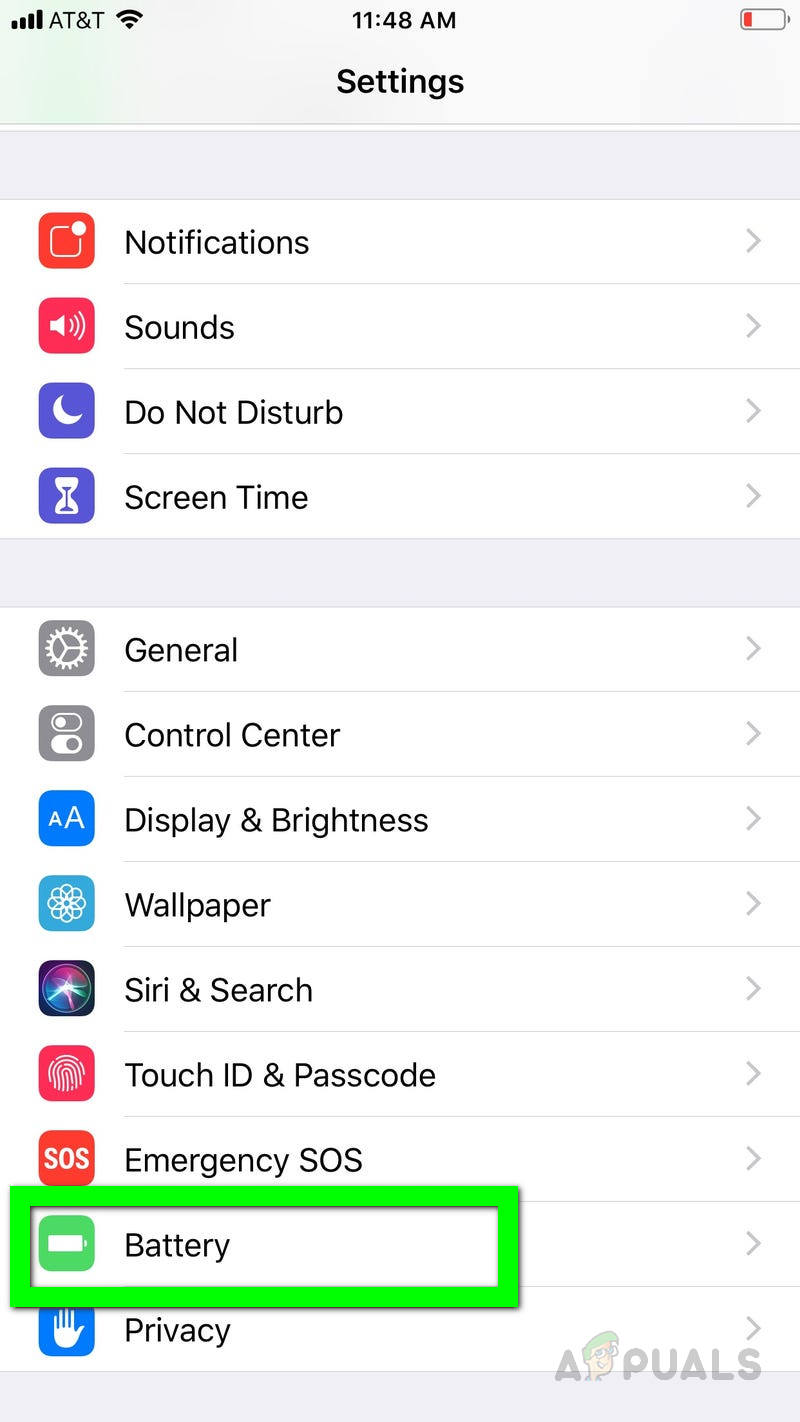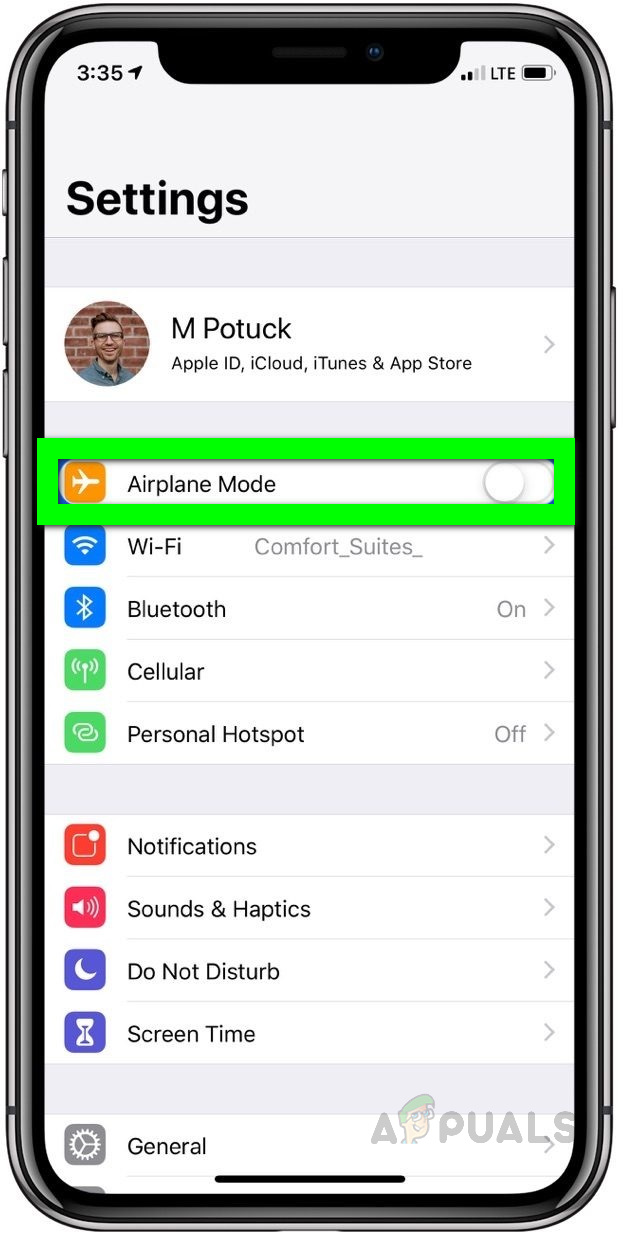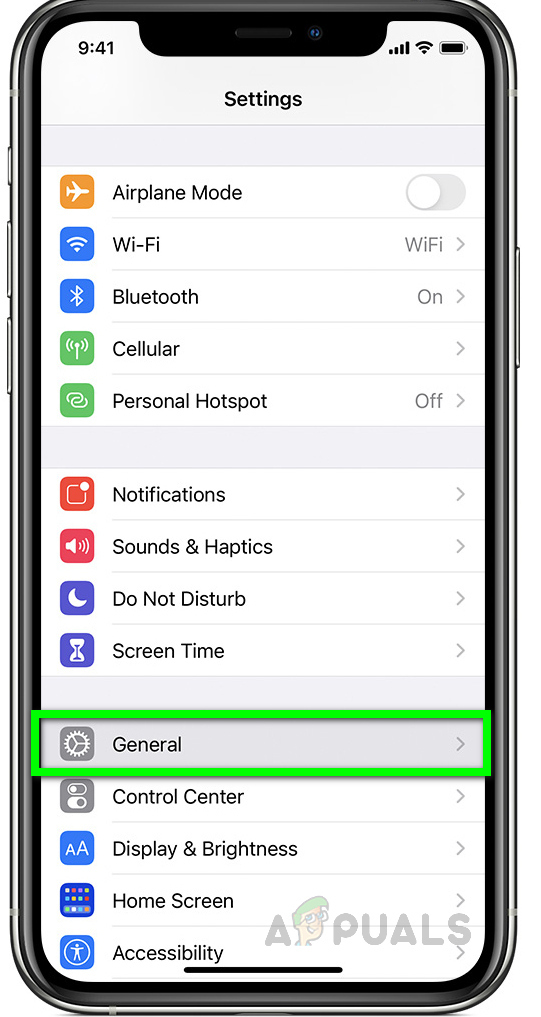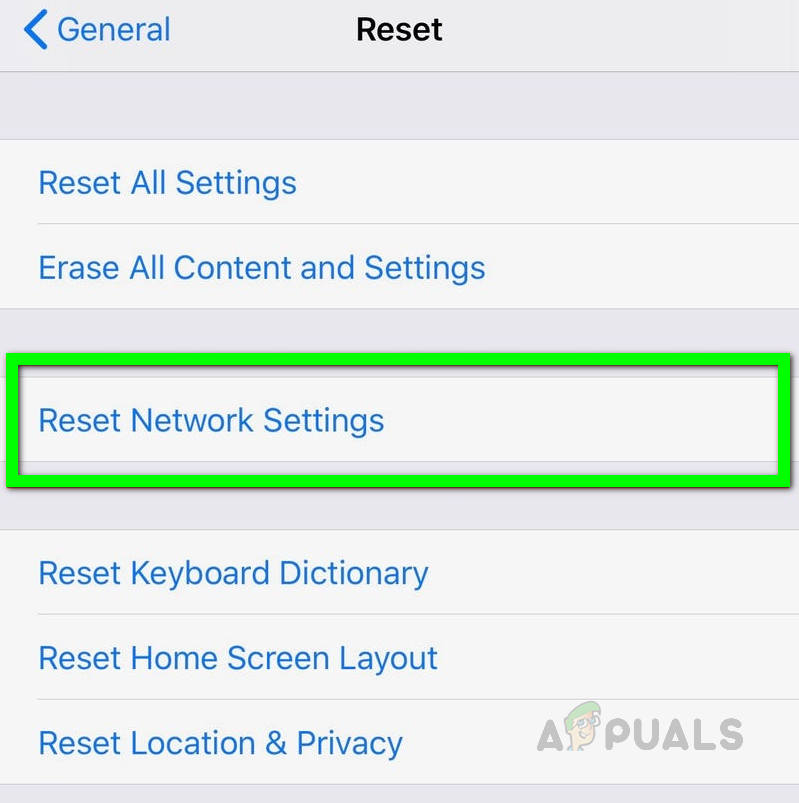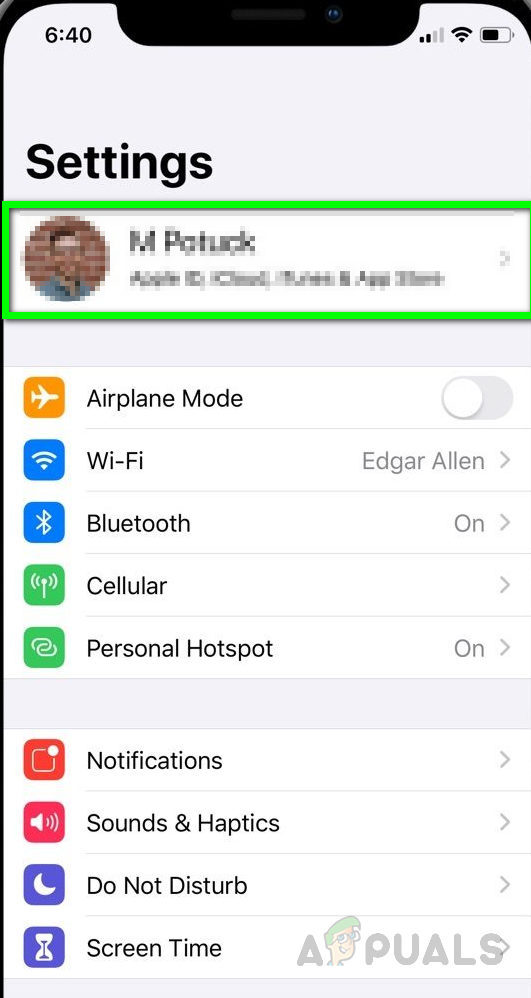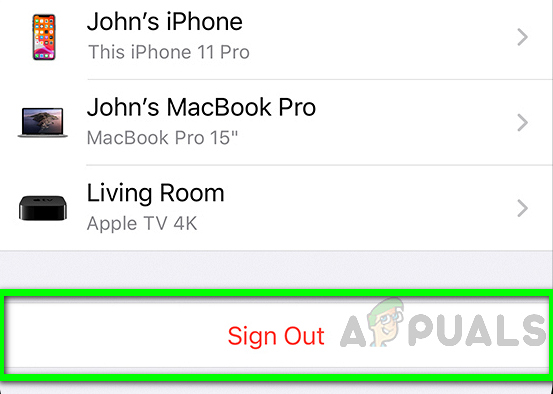ข้อผิดพลาดนี้ได้รับบนอุปกรณ์ Apple iPhone เมื่อผู้ใช้พยายามดูแก้ไขดาวน์โหลดหรือดำเนินการทางเลือกอื่นใดในรูปภาพที่บันทึกไว้ในไลบรารีของตน ผู้ใช้ได้รับข้อความว่า“ เกิดข้อผิดพลาดในการดาวน์โหลดรูปภาพนี้จากคลังรูปภาพ iCloud ของคุณ กรุณาลองใหม่อีกครั้งในภายหลัง ”.
อาจมีสาเหตุหลายประการที่อยู่เบื้องหลังนี้ เครือข่ายของคุณทำงานไม่ถูกต้องบัญชี iPhone ของคุณมีปัญหาหรืออุปกรณ์ของคุณอาจไม่มีพื้นที่เก็บข้อมูล หากคุณเปิดใช้งานคลังรูปภาพ iCloud รูปภาพเวอร์ชันดั้งเดิมทั้งหมดของคุณจะถูกอัปโหลดไปยัง iCloud และอุปกรณ์ของคุณจะจัดเก็บรูปภาพเหล่านี้ในเวอร์ชันที่เล็กกว่าเพื่อประหยัดเนื้อที่ คุณสามารถลองใช้วิธีการต่อไปนี้เพื่อแก้ไขปัญหานี้

เกิดข้อผิดพลาดในการดาวน์โหลดรูปภาพนี้จากคลัง iCloud ของคุณ
ก่อนที่คุณจะดำเนินการแก้ไขปัญหาโปรดตรวจสอบขั้นตอนเบื้องต้นต่อไปนี้
- อุปกรณ์ iPhone ของคุณมีพื้นที่เก็บข้อมูลเพียงพอ หากคุณไม่มีพื้นที่เก็บข้อมูลอุปกรณ์จะไม่สามารถอัปโหลดรูปภาพไปยังคลัง iCloud ได้
- iPhone ของคุณถูกตั้งค่าให้ดาวน์โหลดและเก็บภาพต้นฉบับไว้ในอุปกรณ์ของคุณ คุณสามารถตรวจสอบได้โดยไปที่ การตั้งค่า> ชื่อของคุณ> iCloud> รูปภาพ> เลือกดาวน์โหลดและเก็บต้นฉบับ .
- ตัวเลือกในการใช้ข้อมูลเซลลูลาร์สำหรับภาพถ่ายเปิดอยู่เพื่อตรวจสอบไปที่ การตั้งค่า> เซลลูลาร์
- รีสตาร์ทอุปกรณ์ของคุณอย่างน้อยหนึ่งครั้ง
วิธีที่ 1: ปิด 'โหมดพลังงานต่ำ'
ในวิธีนี้เราจะปิดโหมดพลังงานต่ำบนอุปกรณ์ iPhone วิธีนี้ช่วยให้ผู้ใช้สามารถใช้งานโทรศัพท์ได้แม้ว่าแบตเตอรี่จะเหลือน้อยก็ตาม สิ่งนี้ทำให้ iPhone ใช้งานได้นานขึ้น แต่ยัง จำกัด ฟังก์ชันการทำงานของ iPhone ของคุณรวมถึงการเข้าถึงรูปภาพที่จัดเก็บไว้ในคลัง iCloud คุณสามารถลองปิดคุณสมบัตินี้ได้โดยทำตามขั้นตอนด้านล่างนี้
- ไปที่ iPhone การตั้งค่า แล้วเลื่อนลงไปที่ การตั้งค่าแบตเตอรี่
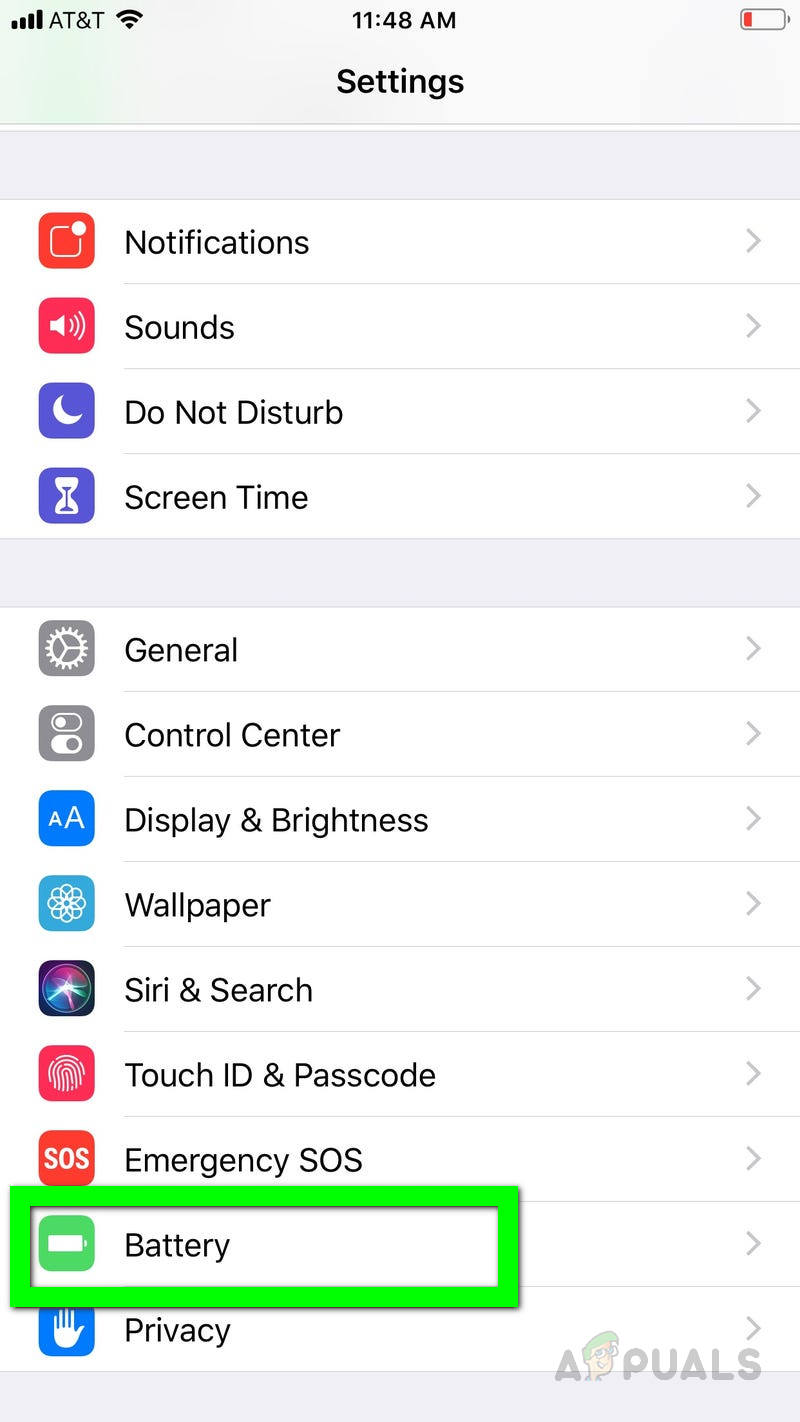
แตะที่การตั้งค่าแบตเตอรี่ iPhone
- เลื่อนไปทางซ้ายเพื่อเปิดตัวเลือกนั้น ปิด
โปรดทราบว่าคุณต้องใช้เวลาพอสมควรในการดูรูปภาพของคุณบนอุปกรณ์ iOS ทั้งหมดของคุณ
วิธีที่ 2: สลับระหว่างเป็นโหมดเครื่องบิน
- ไปที่ iPhone ของคุณ การตั้งค่า . โหมดเครื่องบินเป็นตัวเลือกแรกภายใต้ไฟล์ ชื่อบัญชี
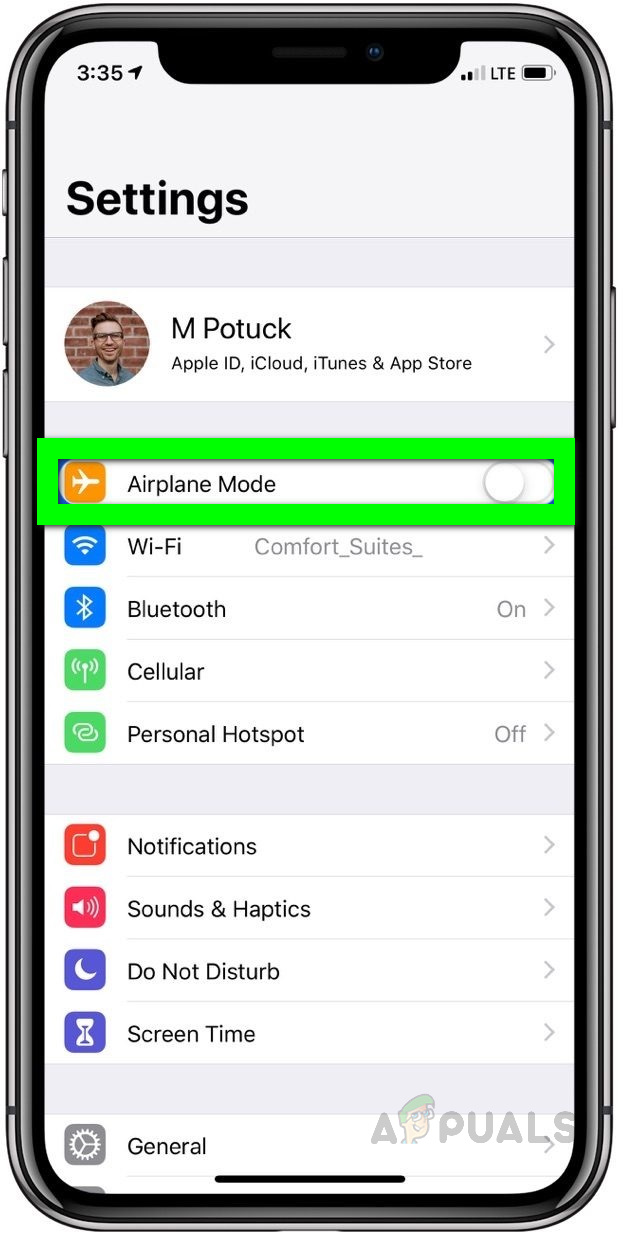
iPhone Air Plane Mode เลื่อนไปทางขวาเพื่อเปิด
- สลับมัน บน สองสามวินาทีโดยเลื่อนไปทางขวา สลับมัน ปิด อีกครั้งโดยเลื่อนไปทางซ้าย ตรวจสอบว่าปัญหาได้รับการแก้ไขแล้วหรือไม่
วิธีที่ 3: รีเซ็ตการตั้งค่าเครือข่ายของคุณ
ในวิธีนี้เราจะรีเซ็ตเครือข่ายซึ่งจะแก้ไขข้อผิดพลาดใด ๆ กับการเชื่อมต่ออินเทอร์เน็ต การตั้งค่าเครือข่ายจะควบคุมวิธีที่อุปกรณ์ของคุณเชื่อมต่อกับเครือข่ายเซลลูลาร์หรือ Wi-Fi การรีเซ็ตเครือข่ายของคุณจะทำให้การตั้งค่ากลับสู่สถานะเดิมและการเปลี่ยนแปลงใด ๆ ที่ทำให้เกิดปัญหากับการเชื่อมต่อเครือข่ายจะถูกยกเลิก
- ไปที่การตั้งค่า iPhone ของคุณและแตะที่ ทั่วไป ตัวเลือกการตั้งค่า
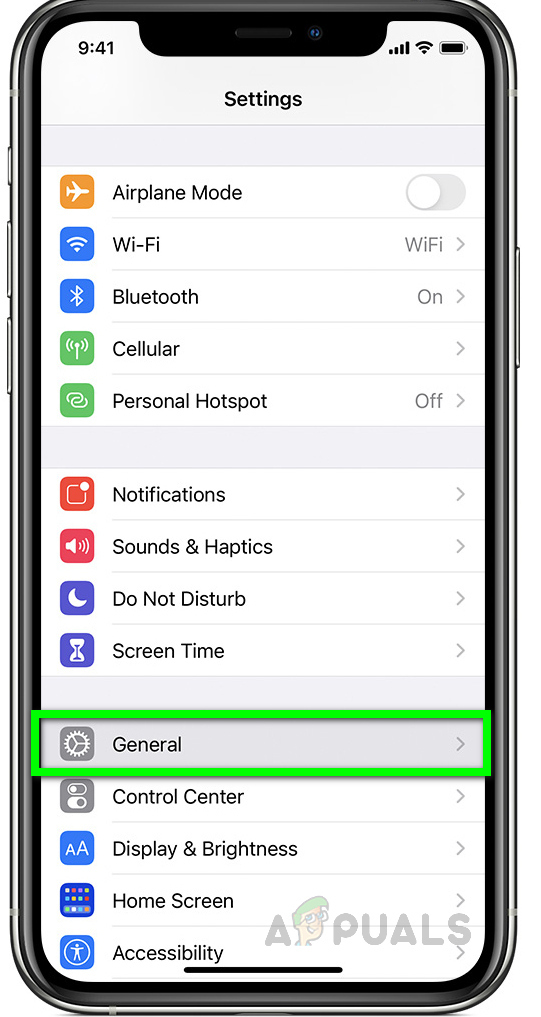
ไปที่การตั้งค่าทั่วไปในการตั้งค่า iPhone
- แตะที่ รีเซ็ต ตัวเลือกและบน รีเซ็ตการตั้งค่าเครือข่าย ตัวเลือก ตรวจสอบว่าปัญหาได้รับการแก้ไขแล้วหรือไม่
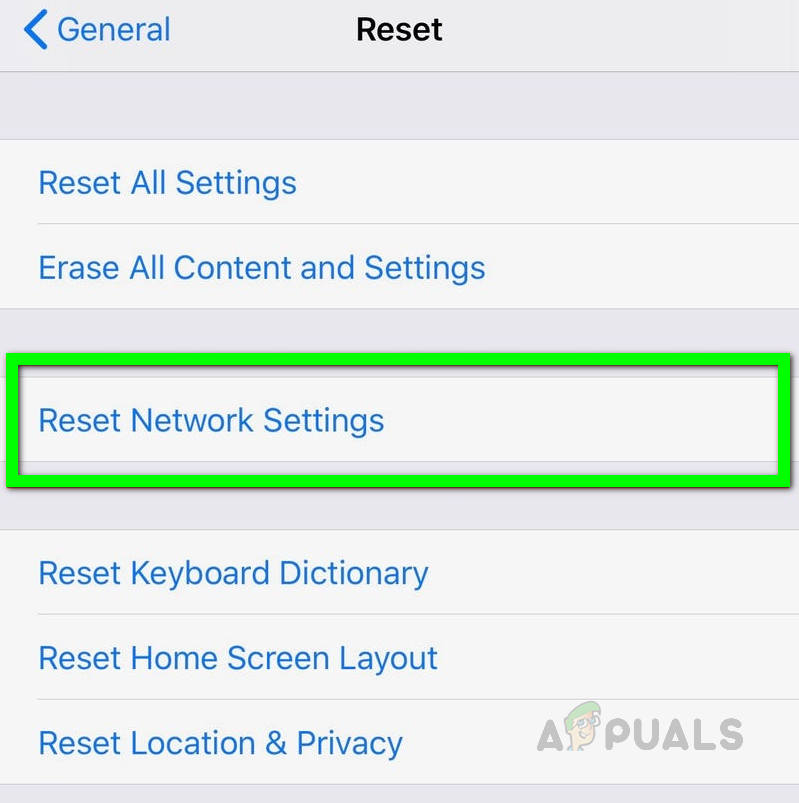
แตะรีเซ็ตการตั้งค่าเครือข่าย
วิธีที่ 4: เข้าสู่ระบบบัญชี iPhone ของคุณอีกครั้ง
เช่นเดียวกับการรีเซ็ตเครือข่ายคุณอาจต้องรีเซ็ตบัญชี Apple ของคุณซึ่งจะรีเฟรชและซิงค์การเชื่อมต่อกับ iCloud Library อีกครั้งและวิธีนี้จะแก้ไขข้อผิดพลาดที่คุณพบในการดาวน์โหลดภาพจาก iCloud Library
- ไปที่ การตั้งค่า แล้วแตะที่ชื่อของคุณ
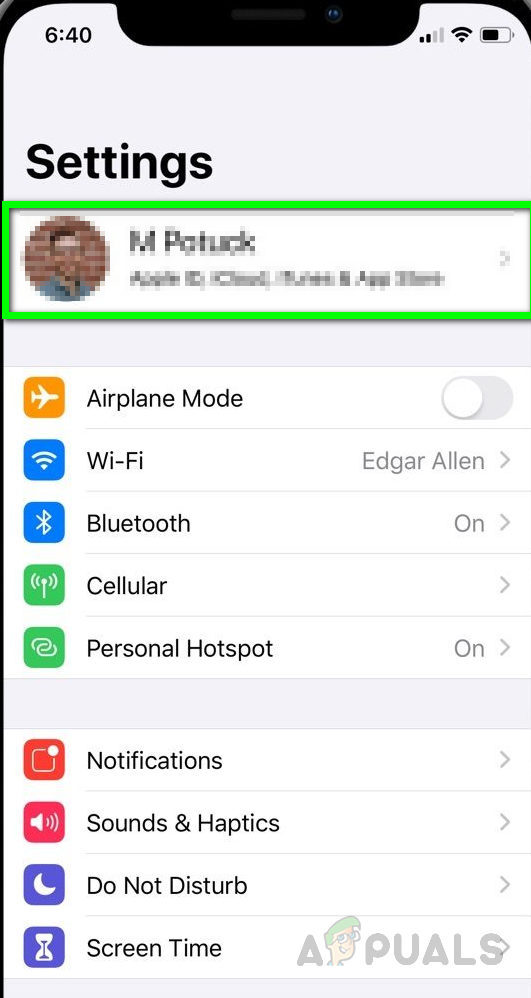
การตั้งค่า iPhone แตะที่ชื่อของคุณ b
- เลื่อนไปที่ด้านล่างแล้วแตะลงชื่อออก
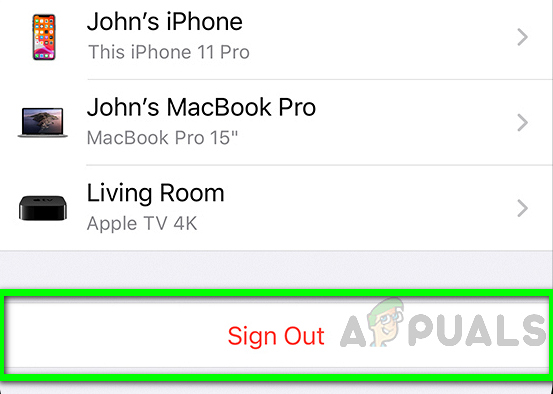
แตะ iPhone ออกจากระบบ
- อุปกรณ์จะขอไฟล์ รหัส Apple และ รหัสผ่าน . เปิดตัวเลือก เก็บสำเนาไว้ในอุปกรณ์ของคุณ
- แตะ ออกจากระบบ แล้วแตะอีกครั้งเพื่อยืนยัน
- เมื่อคุณออกจากระบบแล้วให้รอสองสามนาทีแล้วไปที่ไฟล์ การตั้งค่า
- แตะที่ ลงชื่อเข้าใช้โทรศัพท์ของคุณ และป้อนไฟล์ รหัส Apple และ รหัสผ่าน
- คุณจะได้รับรหัสยืนยันตัวตนหกหลักไปยังหมายเลขของคุณป้อนรหัสเมื่อได้รับแจ้งและคุณทำเสร็จแล้ว