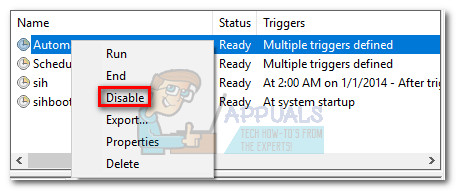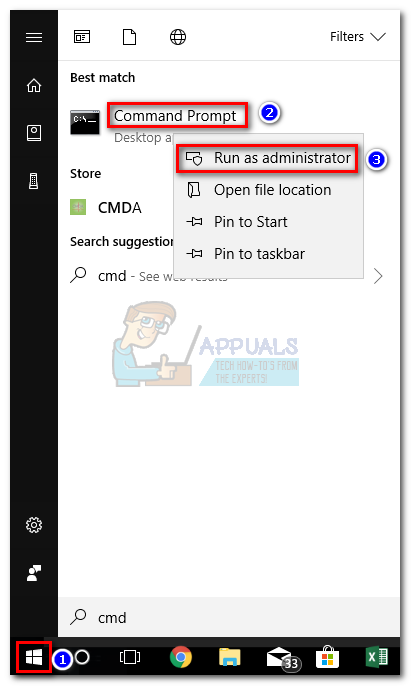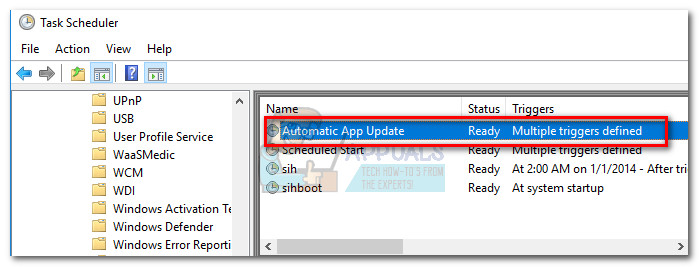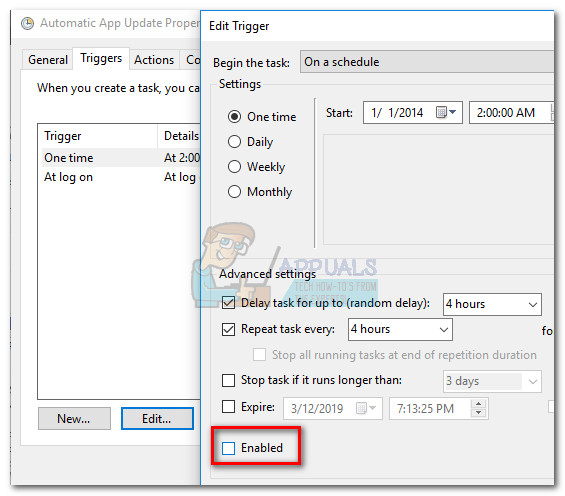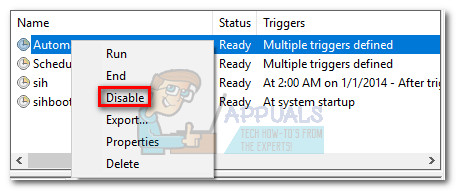InstallAgent.exe เป็นกระบวนการที่ลงนามโดย Microsoft ซึ่งเป็นของ Microsoft App Store . ผู้ใช้บางรายสงสัยว่าอาจมีพฤติกรรมที่เป็นอันตรายหลังจากสังเกตเห็นว่าในบางกรณีระบบจะทำให้ระบบตื่นตัว (ไม่อนุญาตให้คอมพิวเตอร์เข้าสู่โหมดสลีป / ไฮเบอร์เนต) อย่างไรก็ตาม InstallAgent.exe เป็นส่วนที่ถูกต้องตามกฎหมายของ ระบบย่อย Windows Store .

ถ้า InstallAgent.exe กระบวนการเกิดขึ้นในช่วงเวลาที่ระบบเตรียมตัวเองเพื่อเข้าสู่โหมดสลีป / ไฮเบอร์เนตระบบจะไม่สามารถทำได้จนกว่ากระบวนการจะเสร็จสิ้นการตรวจสอบที่จำเป็น ถ้า การอัปเดตแอป ถูกปิดจากการตั้งค่าของ Store ระบบจะไม่สามารถเข้าสู่โหมดไฮเบอร์เนต / สลีปได้เลย
InstallAgent.exe มีจุดประสงค์อะไร
InstallAgent.exe เรียกอีกอย่างว่าไฟล์ Microsoft App Store อัปเดตโมดูล หน้าที่ของมันคือค้นหาการอัปเดตแอปทั้งหมดที่มีและติดตั้งโดยอัตโนมัติ มีงานตามกำหนดเวลาใน ตัวกำหนดเวลางาน และเป็นที่รู้กันว่าจะถูกเรียกเป็นครั้งคราวเพื่อทำการตรวจร่างกายที่จำเป็น
ไม่มีภัยคุกคามด้านความปลอดภัยที่ชัดเจน
การตรวจสอบของเราไม่พบร่องรอยของมัลแวร์ใด ๆ ที่ทราบว่าอำพรางตัวเองว่าเป็น InstallAgent.exe ปฏิบัติการได้ แต่คุณสามารถมั่นใจได้โดยคลิกขวาที่กระบวนการในตัวจัดการงานแล้วเลือก เปิดตำแหน่งไฟล์ . หากไฟล์อยู่ใน C: Windows SysWOW64 installagent.exe หรือ C: Windows System32 installagent.exe, คุณสามารถสันนิษฐานได้ว่า InstallAgent ปฏิบัติการถูกต้องตามกฎหมาย
ฉันควรลบ InstallAgent.exe หรือไม่
กำลังลบ InstallAgent.exe ไม่มีจุดหมายเพราะ Windows จะสร้างขึ้นใหม่โดยอัตโนมัติเมื่อเริ่มต้นระบบครั้งถัดไป ผู้ใช้บางคนได้พยายามปิดการใช้งาน การปรับปรุงอัตโนมัติ, หวังว่าจะหยุด InstallAgent.exe กระบวนการจากการเปิดอีกครั้ง แต่ปรากฏว่าแม้ปิดตัวเลือกนี้ Windows ก็ยังเรียกเปิด InstallAgent.exe เพื่อตรวจสอบและดำเนินการอัปเดต App Store
ยิ่งในกรณีที่ การปรับปรุงอัตโนมัติ ถูกปิดสำหรับ Store ซึ่งเป็นไฟล์ InstallAgent.exe กระบวนการจะทำงานต่อไปเรื่อย ๆ ซึ่งจะป้องกันไม่ให้ระบบเข้าสู่โหมดสลีปหรือไฮเบอร์เนต
วิธีป้องกันไม่ให้ InstallAgent.exe ทำให้ระบบตื่นตัว
มีหลายวิธีที่คุณสามารถทำตามเพื่อหยุด InstallAgent.exe จากการป้องกันไม่ให้ระบบของคุณเข้าสู่โหมดไฮเบอร์เนต / สลีป ด้านล่างนี้คุณมีสามวิธีที่จะป้องกันไม่ให้ไฟล์ InstallAgent.exe กระบวนการไม่ให้ระบบของคุณตื่นตัว โปรดปฏิบัติตามวิธีการใดก็ตามที่ดูเหมือนจะสะดวกกับสถานการณ์ของคุณมากกว่า
วิธีที่ 1: เปิดใช้งานการอัปเดตแอปอัตโนมัติ
วิธีที่ง่ายที่สุดในการทำพวงคือ เปิดใช้งานการอัปเดตแอปอัตโนมัติ จาก เก็บ การตั้งค่าเพื่อทำสิ่งนี้ สิ่งนี้จะไม่บังคับให้ไฟล์ InstallAgent.exe เปิดดำเนินการไปเรื่อย ๆ
ในการดำเนินการนี้ให้เปิด Microsoft Store (โดยตรงจากทาสก์บาร์หรือโดยใช้แถบเริ่มเพื่อค้นหา 'เก็บ' ). จากนั้นเข้าถึงการตั้งค่าของร้านค้าโดยคลิกที่ เมนูการทำงาน (ไอคอนสามจุด) ที่มุมขวาบนแล้วเลือก การตั้งค่า
 เมื่อคุณเข้าสู่การตั้งค่าแล้วเพียงแค่เปิดใช้งานการสลับด้านล่าง อัปเดตแอปโดยอัตโนมัติ .
เมื่อคุณเข้าสู่การตั้งค่าแล้วเพียงแค่เปิดใช้งานการสลับด้านล่าง อัปเดตแอปโดยอัตโนมัติ .

หากคุณต้องการปิดการอัปเดตแอปให้ทำตาม วิธีที่ 2 หรือ วิธีที่ 3 .
วิธีที่ 2: เรียกใช้คำสั่ง powercfg ใน Command Prompt
อีกวิธีหนึ่งในการป้องกันไม่ให้กระบวนการ InstalAgent.exe ทำให้ระบบของคุณตื่นตัวคือการเรียกใช้ไฟล์ POWERCFG / REQUESTSOVERRIDE กระบวนการ คำสั่งในการยกระดับ พร้อมรับคำสั่ง. วิธีดำเนินการมีดังนี้
- คลิก แถบเริ่มของ Windows (มุมล่างซ้าย) และค้นหา“ cmd “. จากนั้นคลิกขวาที่ Command prompt และเลือก เรียกใช้ในฐานะผู้ดูแลระบบ .
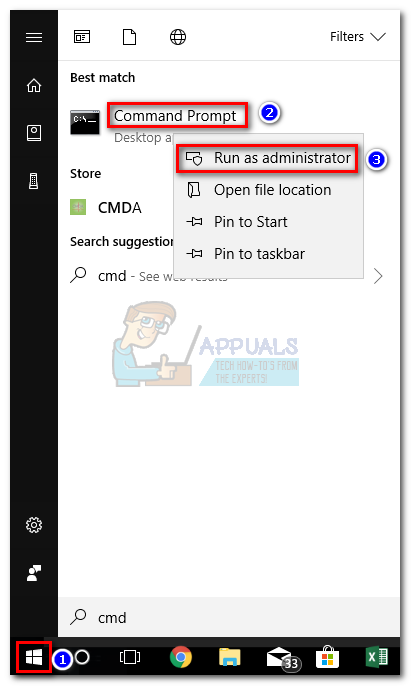
- ในพรอมต์คำสั่งที่ยกระดับให้พิมพ์หรือวางคำสั่งต่อไปนี้แล้วกด Enter:
ระบบ POWERCFG / REQUESTSOVERRIDE PROCESS InstallAgent.exe - หากคำสั่งไม่ส่งคืนข้อผิดพลาดคุณสามารถสันนิษฐานได้ว่ากระบวนการนี้สำเร็จ หากคุณยังคงพบว่ากระบวนการ InstallaAgent.exe ขัดขวางไม่ให้ระบบของคุณเข้าสู่โหมดสลีปให้ทำตามวิธีการสุดท้ายด้านล่าง
วิธีที่ 3: ปิดการใช้งานทริกเกอร์การอัปเดตแอปอัตโนมัติจาก Task Scheduler
วิธีที่แน่นอนในการหยุด InstallAgent.exe ไม่ให้ระบบของคุณเข้าสู่โหมดสลีปคือปิดการใช้งานทริกเกอร์สองสามตัวผ่าน ตัวกำหนดเวลางาน . คำแนะนำโดยย่อเกี่ยวกับวิธีดำเนินการดังต่อไปนี้:
- กด คีย์ Windows + R เพื่อเปิดคำสั่ง Run ประเภท “ taskchd.msc” และตี ป้อน เพื่อเปิด ตัวกำหนดเวลางาน
- ใน ตัวกำหนดเวลางาน ใช้บานหน้าต่างด้านซ้ายเพื่อเลื่อนดู ตัวกำหนดเวลางาน (ในเครื่อง)> ไลบรารีตัวกำหนดเวลางาน> Microsoft> Windows> WindowsUpdate
- จากนั้นเลื่อนไปที่บานหน้าต่างตรงกลางแล้วดับเบิลคลิกที่ อัปเดตแอปอัตโนมัติ
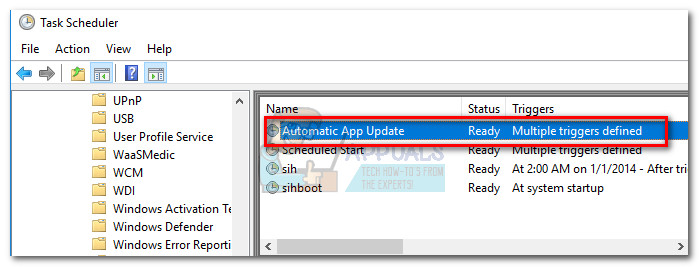
- จากนั้นเลือกไฟล์ ทริกเกอร์ และดำเนินการต่อโดยคลิกที่ทริกเกอร์แต่ละตัวเลือกแก้ไขจากนั้นยกเลิกการเลือกช่องทำเครื่องหมายถัดจาก เปิดใช้งาน จากนั้นตี ตกลง เพื่อบันทึกการเปลี่ยนแปลง ทำซ้ำขั้นตอนนี้กับทริกเกอร์แต่ละตัวที่มีอยู่ในไฟล์ ทริกเกอร์ รายการ.
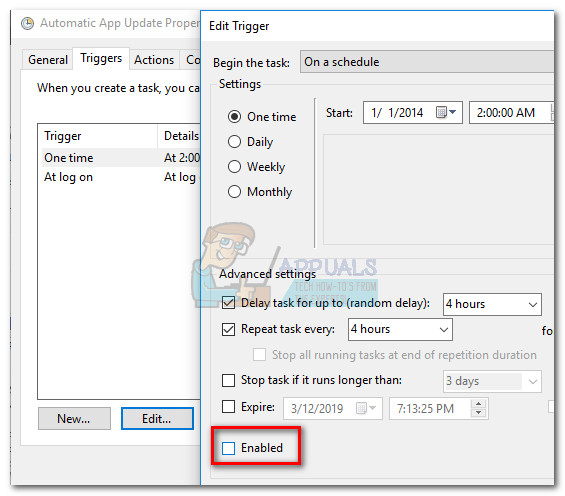
- เมื่อแต่ละทริกเกอร์ถูกปิดใช้งานแล้วให้กลับไปที่บานหน้าต่างตรงกลางของ ตัวกำหนดเวลางาน คลิกขวาที่ อัปเดตแอปอัตโนมัติ และเลือก ปิดการใช้งาน