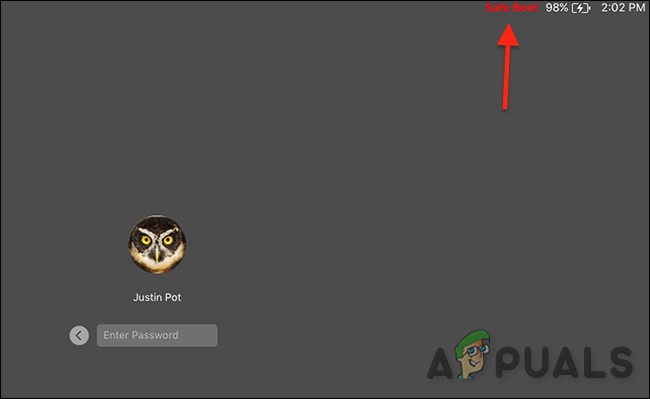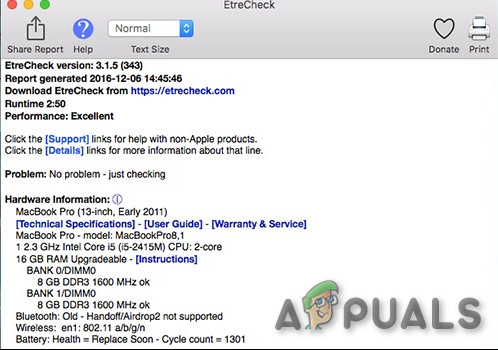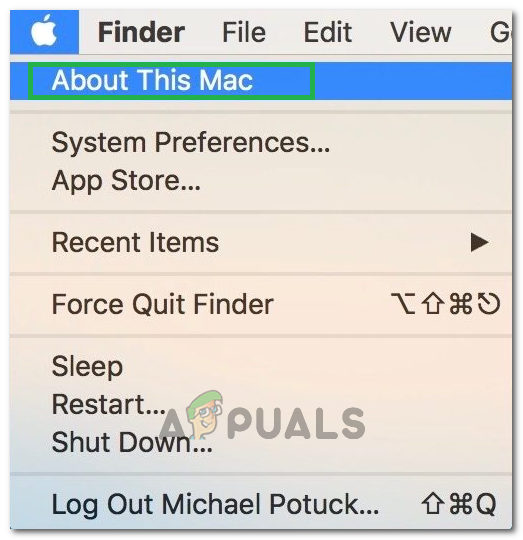ถึง ' เคอร์เนล 'เป็นแกนหลักของระบบปฏิบัติการใด ๆ ซึ่งอยู่ระหว่าง CPU หน่วยความจำฮาร์ดแวร์อื่น ๆ และแอปพลิเคชันซอฟต์แวร์ที่ติดตั้งในระบบ เมื่อเปิด MAC สิ่งแรกที่เริ่มคือเคอร์เนลและทุกอย่างที่ทำโดยระบบจะไหลผ่านเคอร์เนลในบางจุด เคอร์เนลควบคุม daemons / บริการการเปิดใช้งานการจัดการหน่วยความจำระบบเครือข่าย ฯลฯ เคอร์เนลจะเปิดใช้งานและฆ่างานที่จำเป็นจากนั้นจะล้างหน่วยความจำหลังจากปิดงานเหล่านั้นแล้ว และกิจกรรมเบื้องหลังทั้งหมดนั้นจะปรากฏในตัวตรวจสอบกิจกรรมซึ่งเทียบเท่ากับ 'ตัวจัดการงานของ Windows' ของ Apple ภายใต้แบนเนอร์เดียวเช่น kernel_task . “ kernel_task” ประกอบด้วยการส่งข้อมูลผ่านเครือข่ายการอ่าน / เขียนหรืองานอื่น ๆ จากแอปพลิเคชันหรือซอฟต์แวร์ระบบอื่น ๆ

Mac Book
หากคุณกำลังทำบางอย่างที่ต้องใช้พลังในการประมวลผลสูงเช่นการแปลงวิดีโอ 4K คุณอาจสงสัยว่าอะไรใช้เวลานานขนาดนี้และดูที่ตัวตรวจสอบกิจกรรม เพื่อเปิดการตรวจสอบกิจกรรม Cmd + Space จากนั้นพิมพ์ 'กิจกรรม' และจะปรากฏขึ้น นอกจากนี้ตัวตรวจสอบกิจกรรมยังอยู่ภายใต้ แอปพลิเคชั่น> ยูทิลิตี้ .

การตรวจสอบกิจกรรม
คลิกที่ % CPU ส่วนหัวของคอลัมน์เพื่อจัดระเบียบกระบวนการทำงานโดยแบ่งการใช้งานโปรเซสเซอร์ สิ่งใดก็ตามที่ใช้พลังการประมวลผลสูงจะปรากฏที่ด้านบนและสิ่งต่างๆจะเคลื่อนไหวไปมาเมื่อคอมพิวเตอร์ของคุณทำงานต่างๆในเบื้องหลัง
โดยทั่วไปการใช้งาน CPU ที่สูงจะเป็นปัญหาเมื่อคุณไม่ได้คาดหวัง เป็นเรื่องสมควรที่จะคาดหวังให้เครื่องของคุณเคี้ยวทรัพยากรหากคุณกำลังเล่นเกมดูวิดีโอในเบราว์เซอร์หรือตัดต่อวิดีโอ หากแท็บ Safari หรือกระบวนการ Mac เพียงแท็บเดียวใช้มากกว่าส่วนแบ่งที่เป็นธรรมนั่นหมายความว่ามีบางอย่างผิดพลาด
คุณสามารถฆ่ากระบวนการดังกล่าวได้โดยคลิกที่กระบวนการจากนั้นคลิกที่“ X” ที่มุมบนซ้ายของหน้าจอ น่าเสียดายที่ไม่สามารถทำได้สำหรับ kernel_task เนื่องจาก kernel_task เป็นแกนกลางของไฟล์ ระบบปฏิบัติการ .

kernel_task การใช้งาน CPU ในการตรวจสอบกิจกรรม
ไม่ใช่กระบวนการเดียว แต่เป็นชุดของกระบวนการภายใต้ป้ายกำกับเดียว macOS ทำสิ่งต่างๆในพื้นหลังเช่นการส่งและรับข้อมูลผ่านเครือข่ายการเขียนและการอ่านข้อมูลและการสร้างดัชนีโฟลเดอร์หรือดิสก์ใหม่สำหรับการค้นหา Spotlight
กระบวนการนี้มักจะใช้ RAM จำนวนมากที่มีอยู่ในไฟล์ หน่วยความจำ แต่ก็ไม่ต้องกังวลมากนัก การใช้ RAM เพิ่มขึ้นและลดลงตามความต้องการ การใช้งาน CPU ที่สูงสามารถหยุดทั้งระบบและบางครั้งอาจส่งผลให้ระบบล่มโดยสิ้นเชิง เป็นเรื่องที่เข้าใจได้หากคุณรู้สึกหงุดหงิด แต่ปรากฎว่าระบบปฏิบัติการของคุณกำลังทำสิ่งนี้โดยมีจุดประสงค์เพื่อป้องกันไม่ให้ CPU ของคุณร้อนเกินไป kernel_task ยังช่วยในการจัดการอุณหภูมิของ CPU ด้วยการทำให้ CPU น้อยลงสำหรับกระบวนการที่ใช้ CPU มาก มันไม่ได้ทำให้เกิดเงื่อนไขเหล่านั้นเอง เมื่ออุณหภูมิของ CPU ลดลง kernel_task จะลดการใช้งาน CPU โดยอัตโนมัติ
หาก Mac ไม่ช้าก็ไม่ต้องกังวลว่ากระบวนการนี้จะใช้ CPU เพราะเป็นเรื่องปกติ หน่วยความจำที่ไม่ได้ใช้จะถูกทำให้ทำงานโดย kernel_task สำหรับสิ่งต่างๆเช่นการแคชไฟล์และบางครั้งระบบปฏิบัติการสมัยใหม่ก็ใช้พลังงานของ CPU บางส่วน
ดังนั้น kernel_task ไม่ได้ใช้พลังงาน CPU นั้นเป็นเพียงการป้องกันไม่ให้กระบวนการ CPU ที่เข้มข้นใช้งานเพื่อควบคุมอุณหภูมิ ทุกอย่างควรกลับสู่สภาวะปกติเมื่อคุณออกจากเขตอันตราย
แต่ประเด็นที่น่ากังวลคือเมื่อ kernel_task คือ อย่างต่อเนื่องโดยใช้ ทรัพยากรระบบส่วนใหญ่ & Mac ทำงานช้าเนื่องจากอาจมีปัญหา สามารถรีสตาร์ทเคอร์เนลได้โดยการรีสตาร์ท Mac เท่านั้นและบางครั้งการรีสตาร์ทอาจช่วยแก้ปัญหาได้

การใช้งาน CPU มากเกินไปโดย kernel_task
แต่จะเกิดอะไรขึ้นถ้าพฤติกรรมยังคงอยู่ต่อไปนี้เป็นแนวคิดในการแก้ปัญหา
วิธีแก้ไข kernel_task ที่ใช้ทรัพยากร
เราจะพูดถึงวิธีการทั่วไปบางส่วนเกี่ยวกับวิธีแก้ไขการใช้งานและการใช้ทรัพยากรที่สูงและอธิบายอย่างเป็นนามธรรม
- เนื่องจาก kernel_task เป็นระบบปฏิบัติการของคุณและกระบวนการฆ่าเป็นวิธีที่ดีที่สุดในการเพิ่มทรัพยากรซึ่งเป็นวิธีง่ายๆ เริ่มต้นใหม่ ของ Mac ของคุณจะช่วยแก้ปัญหาได้ทันที
- พิจารณา การสแกน Mac ของคุณสำหรับ มัลแวร์ ซึ่งอาจเป็นสาเหตุของปัญหา
- หาก kernel_task ใช้ CPU / หน่วยความจำจำนวนมากในขณะที่ไม่ได้ทำอะไรเป็นพิเศษแสดงว่ามีปัญหาในมือคุณอีก โดยทั่วไปนี่เป็นเพราะส่วนขยายเคอร์เนลของบุคคลที่สามที่เรียกว่า“ kexts ” ใน macOS โมดูลเหล่านี้เป็นไดรเวอร์ฮาร์ดแวร์และซอฟต์แวร์บางตัวซึ่งเชื่อมต่อโดยตรงกับเคอร์เนล kext ที่ผิดพลาดทำให้ kernel_task ใช้ CPU มากเกินไป ในการทดสอบสิ่งนี้ Mac ควรบูตใน Safe Mode ปิดเครื่อง Mac แล้วเปิดใหม่อีกครั้งในขณะที่กดปุ่ม Shift ตัวเลือกของ“ Safe Boot ” จะแสดงที่หน้าจอเข้าสู่ระบบ Safe Mode ไม่เปิดใช้งาน kext ของบุคคลที่สามดังนั้นหาก Mac ของคุณไม่มีปัญหาใด ๆ ในเซฟโหมดแสดงว่าคุณพบปัญหาแล้ว ถอนการติดตั้ง 3ถ- ไดรเวอร์ / ซอฟต์แวร์ของบุคคลที่ติดตั้งเมื่อเร็ว ๆ นี้และดูว่าช่วยได้หรือไม่
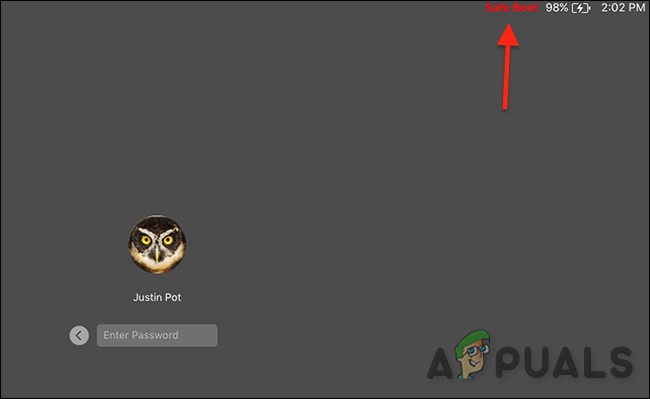
Safe Boot
- หากต้องการดูรายละเอียดเพิ่มเติมให้ใช้ Etrecheck ซึ่งรันการวินิจฉัยหลายสิบรายการซึ่งประกอบด้วยรายการ kexts ทั้งหมดที่ติดตั้งและทำงานบนระบบ ถอนการติดตั้งสิ่งที่คุณคิดว่าเป็นสาเหตุของปัญหาและดูว่าปัญหาได้รับการแก้ไขหรือไม่
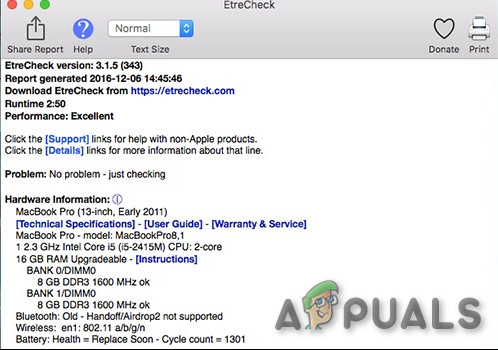
Etrecheck
- แอปพลิเคชั่นหนึ่งที่มีนิสัยไม่ดีในการใช้ CPU เป็นจำนวนมากและแจ้งให้ทราบว่าเป็น แฟลช . หากแท็บ Flash หรือเบราว์เซอร์ใช้พลังงานของ CPU ควบคู่ไปกับ kernel_task ให้ถอนการติดตั้งหรือปิดใช้งาน Flash โดยสิ้นเชิง ด้วยเหตุนี้ Flash จะไม่ใช้ CPU กับบั๊กต่างๆและ kernel_task ไม่ให้ตอบโต้เพื่อให้ CPU เย็น
- ลบ ไม่จำเป็น รายการเริ่มต้นและเพิ่มพื้นที่ว่างในฮาร์ดไดรฟ์
- รีเซ็ตไฟล์ NVRAM บน Mac ของคุณ
- รีเซ็ตตัวควบคุมการจัดการระบบของคุณ ( บตท ).

กำลังรีเซ็ต SMC
- มุ่งเน้นไปที่ อุณหภูมิภายนอก (สภาพแวดล้อม) ซึ่งคุณสามารถทำให้เย็นลงได้โดยเครื่องปรับอากาศเพื่อกำจัดการชะลอตัวที่ออกแบบมาเพื่อจัดการความร้อน อุณหภูมิภายนอกมีผลต่ออุณหภูมิของคอมพิวเตอร์เช่นกัน
- ลองดูที่ไฟล์ แฟน ๆ ของ MacBook ปัดฝุ่นให้แฟน ๆ ทำความสะอาดฮีทซิงค์ด้วย ตรวจสอบแผ่นความร้อนว่าแห้งหรือไม่ เพิ่มความเร็วพัดลม
- ใช้ แผ่นทำความเย็น สำหรับแล็ปท็อปของคุณ
- อุณหภูมิสูงของส่วนใดส่วนหนึ่งของ แชสซี จากการชาร์จร่วมกับอุปกรณ์ต่อพ่วงที่เสียบอยู่อาจทำให้เกิดปัญหานี้ การย้ายสายชาร์จจากด้านซ้ายไปยังพอร์ตด้านขวาจะเพียงพอที่จะทำให้ MAC เย็นลงและอาจช่วยแก้ปัญหาได้ ในเครื่องที่มีการชาร์จ MagSafe ให้ลองถอดปลั๊กอุปกรณ์ต่อพ่วงจากพอร์ตด้านซ้ายจนกว่าแบตเตอรี่จะเต็ม
- ลบ แคช โดยรันคำสั่งต่อไปนี้ในไฟล์
เทอร์มินัล 'rm -rf ~ / Library / Caches'
- ลบ แคช Safari หาก Safari อาจทำให้เกิดปัญหา)
- รีเซ็ตไฟล์ บล็อกพลังงาน . โดยเฉพาะอย่างยิ่งหากคุณมีแหล่งจ่ายไฟ AC ที่ไม่สอดคล้องกันโดยเฉพาะอย่างยิ่งหากแล็ปท็อประบุว่าเสียบปลั๊กแล้ว แต่ไม่ได้ชาร์จเพราะหากแหล่งจ่ายไฟพบ AC ที่ไม่น่าเชื่อถือจะหยุดชาร์จแล็ปท็อป ในการแก้ปัญหาเพียงถอดปลั๊กแหล่งจ่ายไฟจากปลายทั้งสองข้างเป็นเวลาสองสามวินาทีจากนั้นเสียบปลั๊กกลับเข้าไปซึ่งอาจทำให้แล็ปท็อปเริ่มชาร์จอีกครั้ง และ kernel_task หยุดกิน CPU และ แฟน ๆ หยุดหมุนกันยกใหญ่
วิธีแก้ปัญหาที่มีความเสี่ยง
ดูเหมือนว่าจะมีวิธีแก้ปัญหาแปลก ๆ สำหรับปัญหานี้ซึ่งรวมถึงการย้ายไฟล์บางไฟล์ไปรอบ ๆ แต่เนื่องจากไฟล์เหล่านี้เป็นไฟล์ระบบเราจึงไม่แนะนำให้คุณย้ายไฟล์เหล่านั้นเว้นแต่จะเป็นปัญหาใหญ่สำหรับคุณ
- ไปที่ ' เกี่ยวกับ mac นี้ ” ใต้โลโก้แอปเปิ้ลที่มุมบนซ้ายแล้วเลือก 'ข้อมูลเพิ่มเติม'.
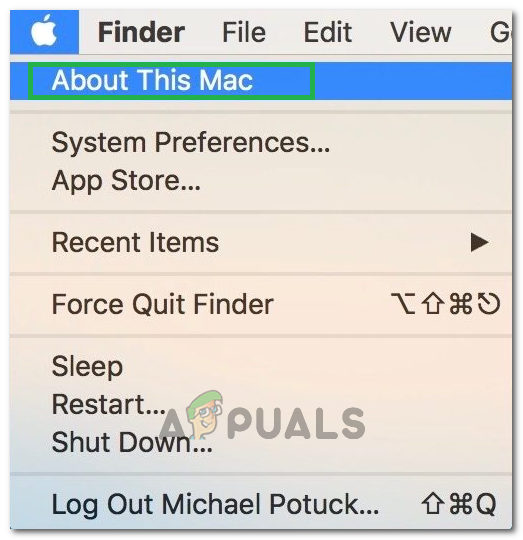
คลิกที่“ เกี่ยวกับ Mac เครื่องนี้”
- คลิกที่ตัวเลือก 'รายงานระบบ'
- จดบันทึกสิ่งที่คอมพิวเตอร์พูดหลังจาก“ Model Identifier”
- ไปที่หัวข้อต่อไปนี้
master drive> System -Library> Extensions> IOPlatformPluginFamily.kext -Contents> Plugins> ACPI_SMC_PlatformPlugin.kext> Contents> Resources> (โฟลเดอร์ที่เราจดไว้ในขั้นตอนที่สาม)
- รีสตาร์ทคอมพิวเตอร์ของคุณและคุณควรทำ
หากไม่มีอะไรช่วยบางครั้งคุณต้องหยุดเสียเวลาและ ติดตั้ง macOS ใหม่ ตั้งแต่เริ่มต้น รีเซ็ต Mac หรือพิจารณาก เดินทางไปที่ Apple Store .
อ่าน 5 นาที