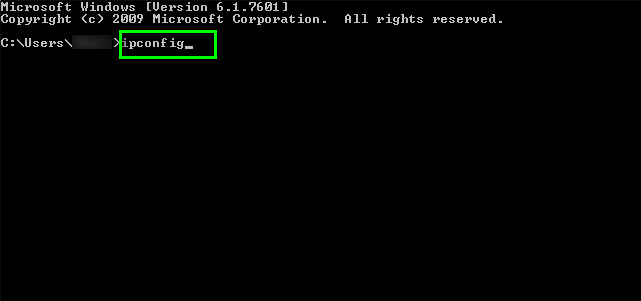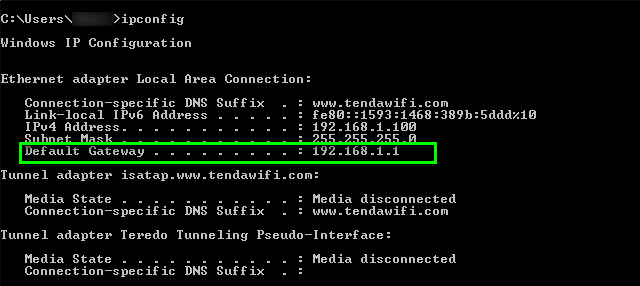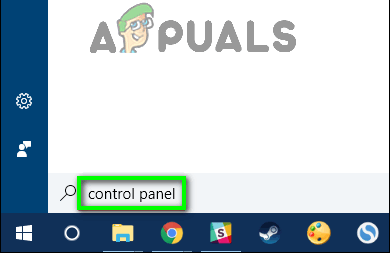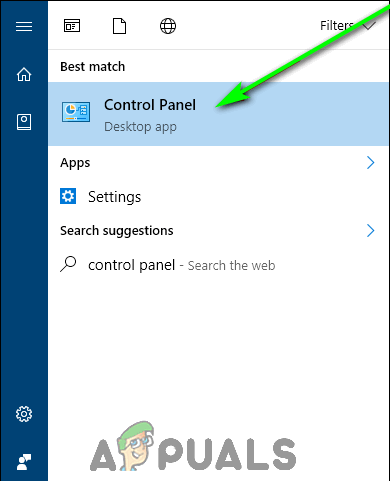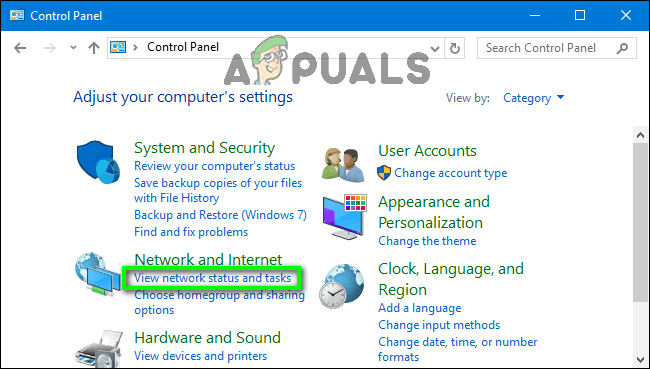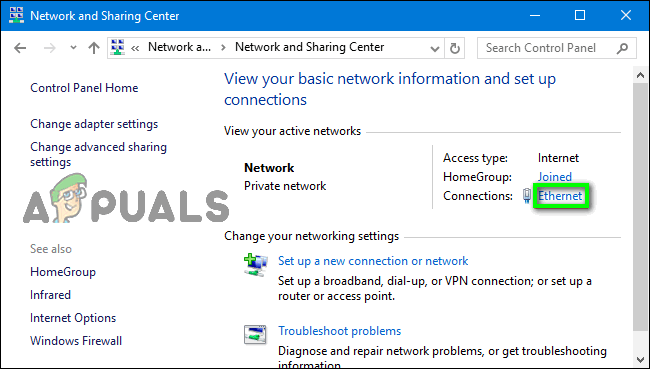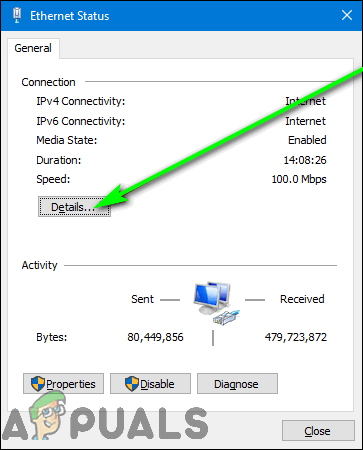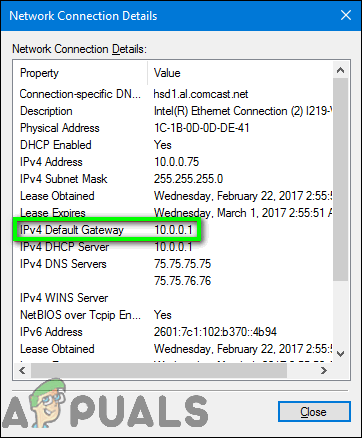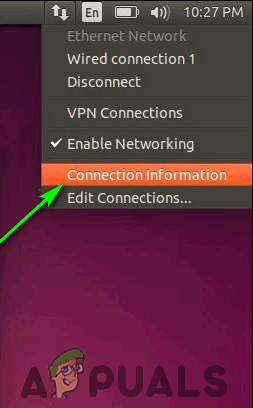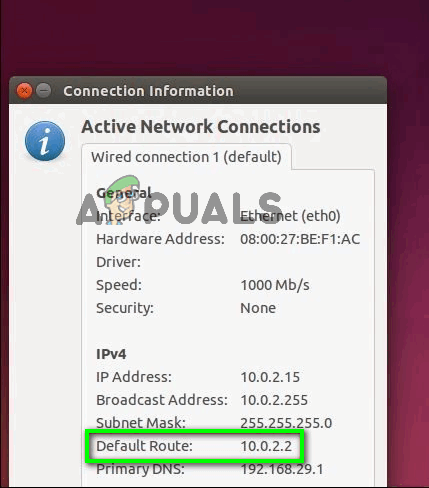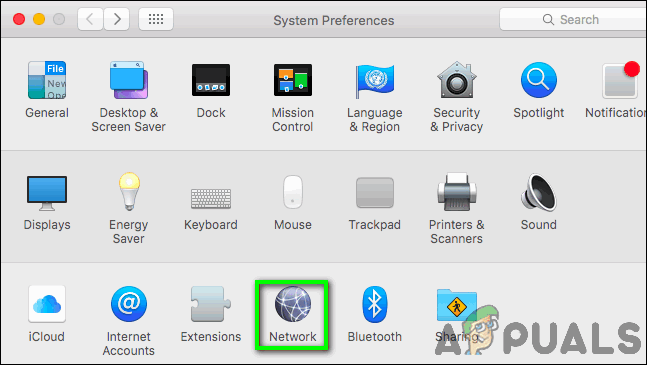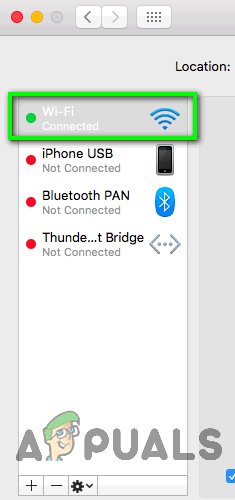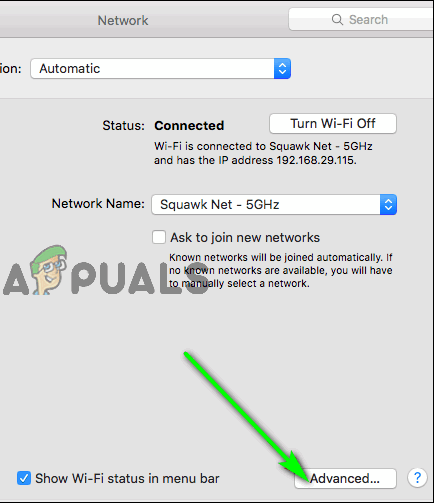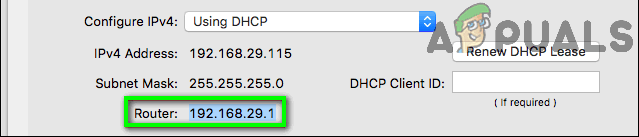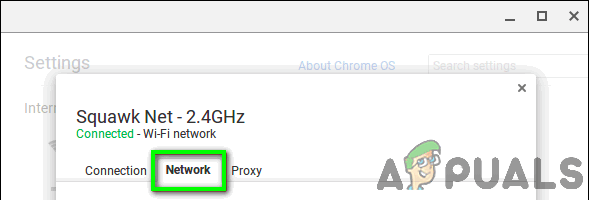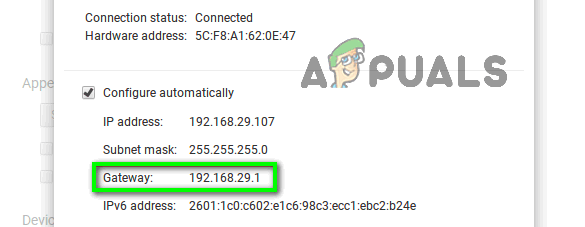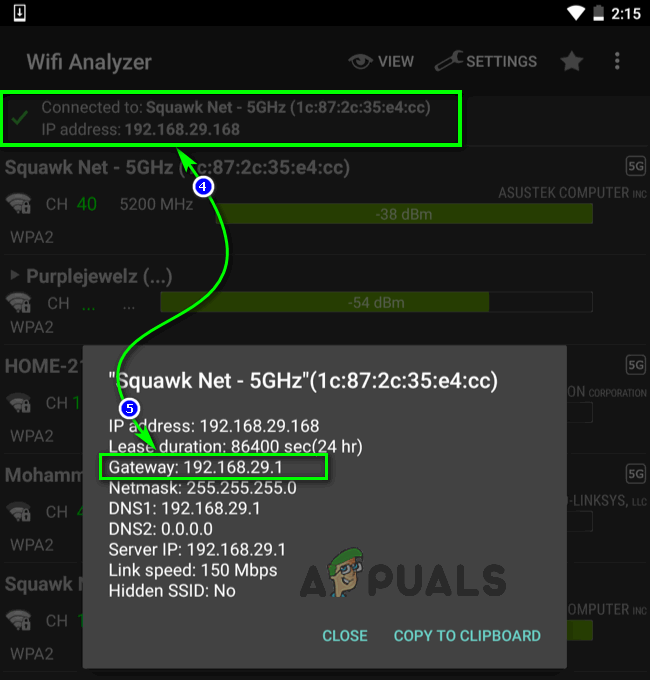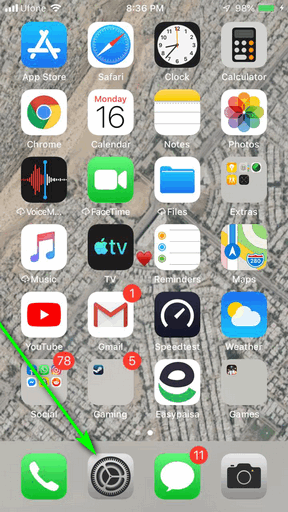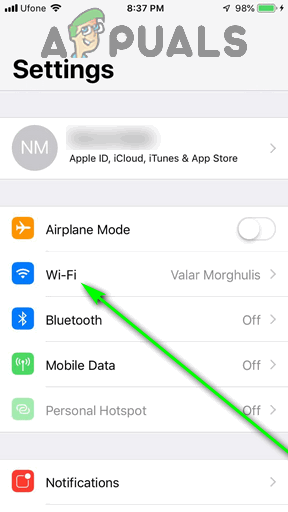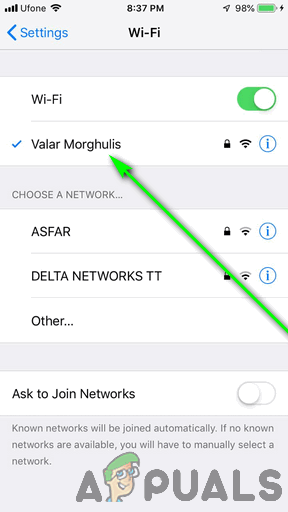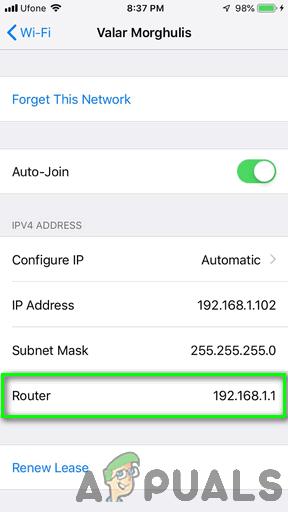เราเตอร์ WiFi ทุกตัวมีของตัวเอง ที่อยู่ IP ส่วนตัว และคุณอาจสงสัยว่าอะไรกันแน่ที่ทำให้ที่อยู่ IP ของเราเตอร์ WiFi ของคุณมีความสำคัญ ในเครือข่ายขนาดเล็กทั้งหมด (เช่นที่พบได้ทั่วไปในบ้านและธุรกิจขนาดเล็ก) ที่ประกอบด้วยเราเตอร์ WiFi ที่อุปกรณ์อื่น ๆ เชื่อมต่อเท่านั้นที่อยู่ IP ส่วนตัวของเราเตอร์จะกลายเป็นเกตเวย์เริ่มต้นสำหรับเครือข่ายทั้งหมด ซึ่งหมายความว่าการรับส่งข้อมูลขาออกทั้งหมดของเครือข่ายจะถูกส่งไปยังที่อยู่นี้ซึ่งจะถูกจัดระเบียบแล้วส่ง (ทางอินเทอร์เน็ต) ไปยังเครือข่ายภายนอก ที่สำคัญกว่านั้น“ เกตเวย์เริ่มต้น” นี้คือที่อยู่ที่คุณต้องเข้าสู่ระบบเพื่อเข้าถึงหน้าการตั้งค่าบนเว็บของเราเตอร์ WiFi และตั้งค่าและกำหนดค่าเครือข่ายของคุณตามที่คุณต้องการ
ตามค่าเริ่มต้นเราเตอร์ WiFi ส่วนใหญ่จะมี 192.168.0.1 หรือ 192.168.1.1 กำหนดค่าเป็นที่อยู่ IP ส่วนตัวนอกกรอบ นอกจากนี้ผู้ผลิตบางรายยังมีพอร์ทัลการตั้งค่าสากลโดยเฉพาะสำหรับเราเตอร์ทั้งหมดที่ผลิต (เช่น TP-Link มี http://tplinkwifi.net/ เป็นพอร์ทัลการตั้งค่าสากลสำหรับเราเตอร์ WiFi ทุกรุ่นที่มีให้) อย่างไรก็ตามเราเตอร์ ที่อยู่ IP ส่วนตัว อาจเป็นสิ่งที่แตกต่างไปจากเดิมอย่างสิ้นเชิงและยังสามารถเปลี่ยนแปลงได้ขึ้นอยู่กับวิธีการตั้งค่าเราเตอร์และเครือข่าย โชคดีที่คุณสามารถค้นหาที่อยู่ IP ส่วนตัวที่แน่นอนในปัจจุบันที่กำหนดให้กับเราเตอร์ WiFi ของคุณได้อย่างง่ายดายไม่ว่าคุณจะใช้อุปกรณ์หรือระบบปฏิบัติการใดอยู่และนี่คือวิธี
วิธีค้นหาที่อยู่ IP ของเราเตอร์ของคุณบน Windows
ในระบบปฏิบัติการ Windows ทุกเวอร์ชันที่อยู่ IP เริ่มต้นของเราเตอร์ WiFi จะเรียกว่า เกตเวย์เริ่มต้น . มีสองวิธีในการค้นหาเราเตอร์ของคุณ เกตเวย์เริ่มต้น บนคอมพิวเตอร์ Windows:
- วิธีค้นหาที่อยู่ IP ของเราเตอร์ของคุณบน Windows
- วิธีค้นหาที่อยู่ IP ของเราเตอร์ของคุณบน Linux
- วิธีค้นหาที่อยู่ IP ของเราเตอร์ของคุณบน OS X
- วิธีค้นหาที่อยู่ IP ของเราเตอร์ของคุณบน Chrome OS
- วิธีค้นหาที่อยู่ IP ของเราเตอร์ของคุณบน Android
- วิธีค้นหาที่อยู่ IP ของเราเตอร์ของคุณบน iOS
วิธีที่ 1: ใช้ Command Prompt
- กด โลโก้ Windows คีย์ + ร เพื่อเปิดตัวไฟล์ วิ่ง ไดอะล็อก

กล่องโต้ตอบ Run ใน Windows 10
- ประเภท cmd เข้าไปใน วิ่ง โต้ตอบและกด ป้อน เพื่อเปิดอินสแตนซ์ใหม่ของไฟล์ พร้อมรับคำสั่ง .

พิมพ์“ cmd” ในกล่องโต้ตอบ Run
- ใน พร้อมรับคำสั่ง , พิมพ์ ipconfig แล้วกด ป้อน .
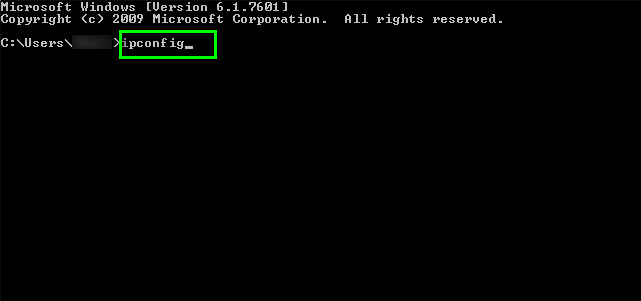
พิมพ์“ ipconfig” แล้วกด Enter
- เมื่อคำสั่งได้รับการประมวลผลไฟล์ พร้อมรับคำสั่ง จะส่งคืนการกำหนดค่าเครือข่ายของคุณ ที่อยู่ IP ของเราเตอร์ WiFi ของคุณจะแสดงอยู่ในการกำหนดค่าเหล่านี้เป็น เกตเวย์เริ่มต้น .
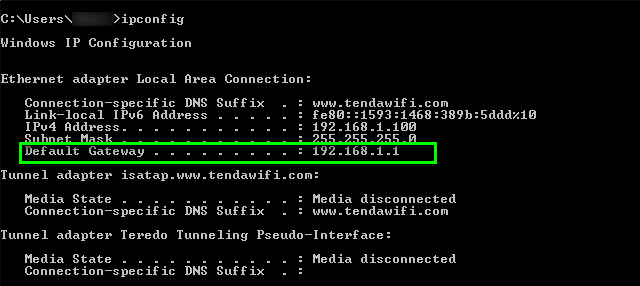
“ เกตเวย์เริ่มต้น” ที่แสดงในผลลัพธ์
วิธีที่ 2: การใช้แผงควบคุม
หากคุณต้องการค้นหาที่อยู่ IP ของเราเตอร์ของคุณโดยใช้ส่วนต่อประสานกราฟิกกับผู้ใช้ของ Windows สิ่งที่คุณต้องทำก็คือ:
- เปิด เมนูเริ่มต้น .
- ค้นหา ' แผงควบคุม '.
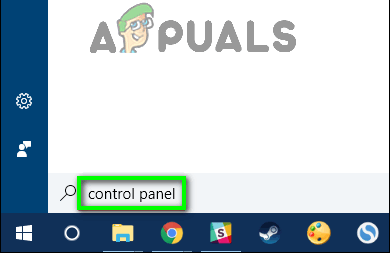
ค้นหา“ แผงควบคุม”
- ในผลการค้นหาที่ส่งกลับมาให้คุณคลิกที่ผลการค้นหาที่มีชื่อว่า แผงควบคุม .
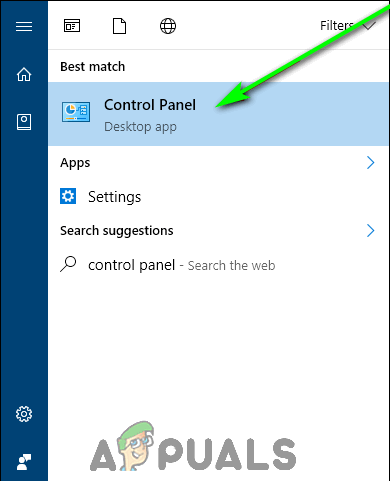
คลิกที่“ แผงควบคุม”
- ใน แผงควบคุม , คลิกที่ ดูสถานะเครือข่ายและงาน ภายใต้ เครือข่ายและอินเทอร์เน็ต มาตรา.
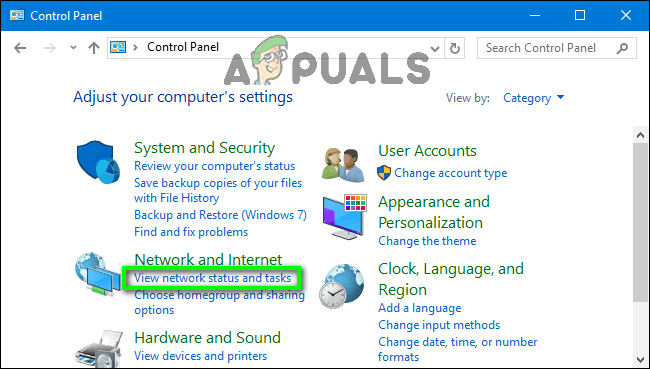
คลิกที่“ ดูสถานะเครือข่ายและงาน”
- ภายใต้ ดูเครือข่ายที่ใช้งานของคุณ ในหน้าต่างผลลัพธ์ให้คลิกที่ชื่อเครือข่ายที่คุณเชื่อมต่ออยู่ข้างๆ การเชื่อมต่อ .
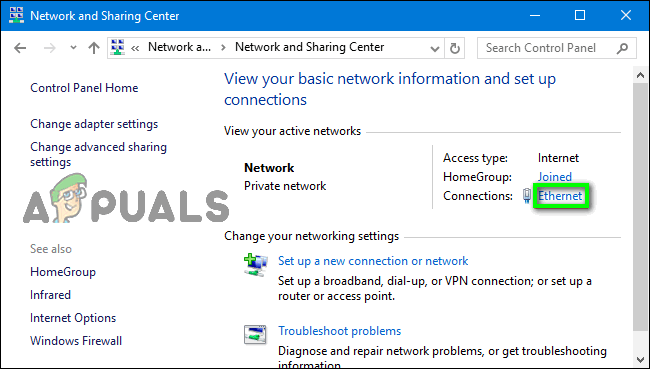
คลิกที่เครือข่ายที่คุณเชื่อมต่อ
- ใน สถานะ หน้าต่างที่ปรากฏขึ้นให้คลิกที่ รายละเอียด… .
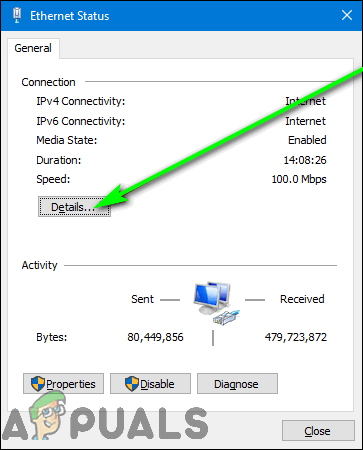
คลิกที่“ รายละเอียด…”
- ตอนนี้คุณควรเห็นไฟล์ รายละเอียดการเชื่อมต่อเครือข่าย หน้าต่างบนหน้าจอของคุณ ในหน้าต่างนี้ค้นหาไฟล์ เกตเวย์เริ่มต้น IPv4 จดบันทึกไฟล์ มูลค่า สำหรับคุณสมบัตินี้ที่อยู่ในรายการถัดจากนั้นนั่นคือที่อยู่ IP ส่วนตัวสำหรับเราเตอร์ WiFi และเครือข่ายของคุณ เกตเวย์เริ่มต้น .
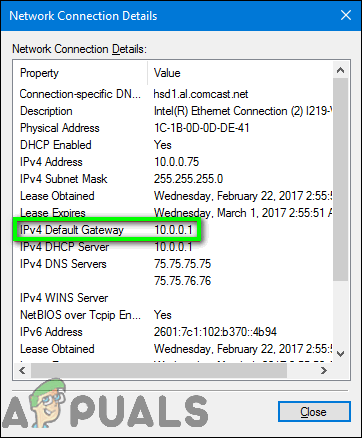
“ เกตเวย์เริ่มต้น”
วิธีค้นหาที่อยู่ IP ของเราเตอร์ของคุณบน Linux
ระบบปฏิบัติการ Linux อ้างถึงที่อยู่ IP ส่วนตัวของเราเตอร์เป็นไฟล์ เส้นทางเริ่มต้น , ที่อยู่เส้นทางเริ่มต้น หรือเพียงแค่ ประตู ขึ้นอยู่กับระบบปฏิบัติการบน Linux ที่คุณใช้อยู่ ในการค้นหาที่อยู่ IP ของเราเตอร์ของคุณบน Linux คุณต้อง:
- ระบบปฏิบัติการที่ใช้ Linux ส่วนใหญ่มี เครือข่าย ไอคอนใน พื้นที่แจ้งเตือน อยู่ที่ด้านบนสุดของหน้าจอ คลิกที่นี่ เครือข่าย ไอคอน.
- ในเมนูบริบทที่ปรากฏขึ้นให้คลิกที่ ข้อมูลการเชื่อมต่อ (หรือบางอย่างตามเส้นเหล่านั้น)
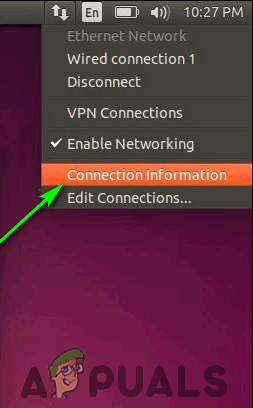
คลิกที่“ ข้อมูลการเชื่อมต่อ”
- ที่อยู่ IP ของเราเตอร์ WiFi ของคุณจะแสดงเป็นไฟล์ เส้นทางเริ่มต้น , ที่อยู่เส้นทางเริ่มต้น หรือ ประตู ใน ข้อมูลการเชื่อมต่อ กล่องโต้ตอบที่ปรากฏขึ้น
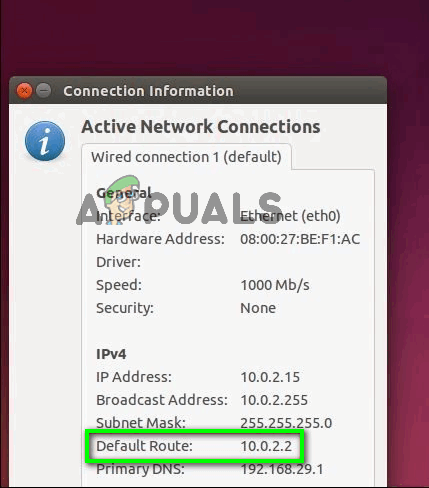
“ เกตเวย์เริ่มต้น” บน Linux
วิธีค้นหาที่อยู่ IP ของเราเตอร์ของคุณบน OS X
หากคุณใช้ Mac นี่คือสิ่งที่คุณต้องทำเพื่อค้นหาที่อยู่ IP ของเราเตอร์ของคุณ:
- คลิกที่ แอปเปิ้ล เมนูในแถบเครื่องมือที่ด้านบนสุดของหน้าจอ Mac ของคุณ
- ในเมนูบริบทที่ปรากฏขึ้นให้คลิกที่ การตั้งค่าระบบ .
- ใน การตั้งค่าระบบ หน้าต่างที่ปรากฏขึ้นค้นหาและคลิกที่ไฟล์ เครือข่าย ไอคอน.
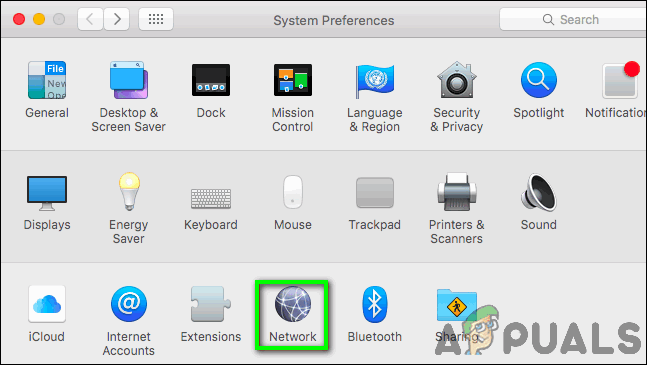
คลิกที่ไอคอน 'เครือข่าย'
- ในบานหน้าต่างด้านซ้ายของไฟล์ เครือข่าย หน้าต่างที่ปรากฏขึ้นให้คลิกที่เครือข่ายที่คุณกำลังเชื่อมต่ออยู่และต้องการค้นหาไฟล์ เกตเวย์เริ่มต้น สำหรับ. เครือข่ายที่เป็นเครือข่ายไร้สายหรือเครือข่ายแบบใช้สายไม่มีการเปลี่ยนแปลงใด ๆ
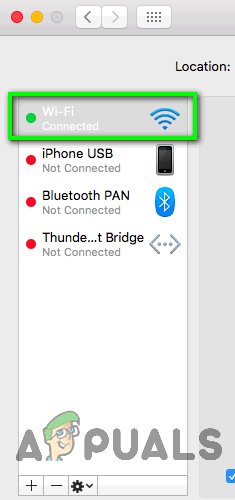
คลิกที่เครือข่ายที่คุณเชื่อมต่อ
- ในบานหน้าต่างด้านขวาของหน้าต่างคลิกที่ ขั้นสูง ... .
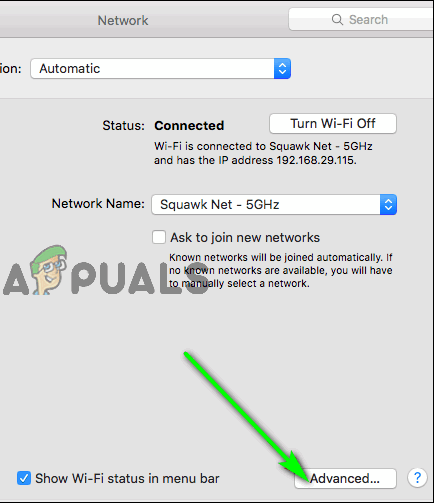
คลิกที่“ ขั้นสูง…”
- เปลี่ยนเป็นไฟล์ TCP / IP แท็บของหน้าต่างที่ปรากฏขึ้น

ไปที่แท็บ“ TCP / IP”
- OS X หมายถึงที่อยู่ IP ส่วนตัวของเราเตอร์ WiFi ของคุณเหมือนกับไฟล์ เราเตอร์ ดังนั้นคุณจะเห็นที่อยู่ IP แสดงรายการเป็นไฟล์ เราเตอร์ ใน TCP / IP แท็บของหน้าต่าง
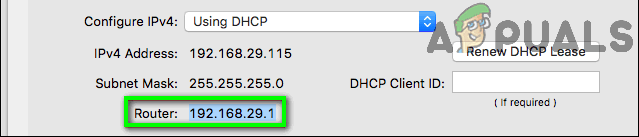
“ เกตเวย์เริ่มต้น” บน OS X
วิธีค้นหาที่อยู่ IP ของเราเตอร์ของคุณบน Chrome OS
Chrome OS ที่ Chromebook ของ Google ทำงานบนป้ายกำกับที่อยู่ IP ส่วนตัวของเราเตอร์ WiFi เช่นเดียวกับ ประตู . ในการค้นหาที่อยู่ IP ของเราเตอร์ของคุณบน Chrome OS คุณต้อง:
- คลิกที่ พื้นที่แจ้งเตือน อยู่ทางด้านขวาของไฟล์ แถบงาน .
- ในเมนูบริบทที่ปรากฏขึ้นให้คลิกที่ตัวเลือกชื่อ เชื่อมต่อกับ [ชื่อเครือข่าย] .
- ในรายการที่ปรากฏบนหน้าจอของคุณคลิกที่ชื่อเครือข่ายที่คุณเชื่อมต่อและต้องการค้นหาไฟล์ เกตเวย์เริ่มต้น สำหรับ.
- ตอนนี้คุณควรเห็นข้อมูลที่มีอยู่ทั้งหมดสำหรับเครือข่ายที่เลือก ไปที่ไฟล์ เครือข่าย แท็บ
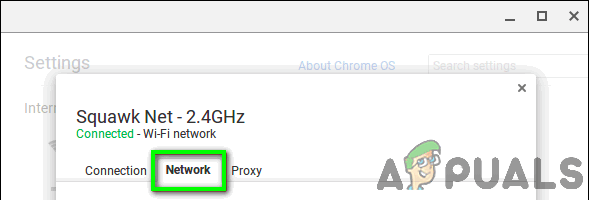
เปลี่ยนไปที่แท็บ“ เครือข่าย”
- ใน เครือข่าย คุณจะเห็นที่อยู่ IP ของเราเตอร์ของคุณแสดงรายการเป็นไฟล์ ประตู .
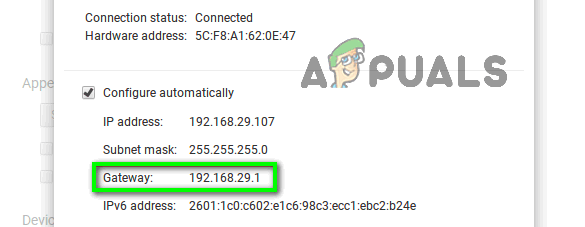
“ เกตเวย์เริ่มต้น” บน Chrome OS
วิธีค้นหาที่อยู่ IP ของเราเตอร์ของคุณบน Android
เป็นระบบปฏิบัติการที่ไม่เหมือนใครอย่างมากเช่น Android ที่ส่งเสริมและรวมการปรับแต่งและการควบคุมผู้ใช้อย่างเต็มที่โดยค่าเริ่มต้นไม่ให้ผู้ใช้ดูข้อมูลการเชื่อมต่อเครือข่าย แต่น่าเสียดายที่เป็นเช่นนั้น คือ. โชคดีที่นักพัฒนาแอป Android มาช่วยเหลือคุณด้วยแอปเช่น ตัววิเคราะห์ Wifi ที่สามารถทำสิ่งที่ระบบปฏิบัติการ Android ทำไม่ได้โดยเนื้อแท้ - ดึงข้อมูลและแสดงข้อมูลการเชื่อมต่อเครือข่าย หากต้องการค้นหาที่อยู่ IP ของเราเตอร์ของคุณโดยใช้อุปกรณ์ Android ให้ดาวน์โหลด ตัววิเคราะห์ Wifi จาก Google Play Store และ:
- เปิด ตัววิเคราะห์ Wifi .
- แตะที่ ดู เมนู.
- เลือก รายการ AP จากตัวเลือกที่มีให้กับคุณ
- ตอนนี้คุณควรเห็นไฟล์ เชื่อมต่อกับ: [ชื่อเครือข่าย] ส่วนหัวที่มีเครื่องหมายถูกที่อยู่ด้านบนสุดของหน้าจอ แตะที่ส่วนหัวนี้
- กล่องโต้ตอบขนาดเล็กที่มีข้อมูลที่สามารถเรียกค้นได้ทั้งหมดที่เกี่ยวข้องกับเครือข่าย WiFi ที่คุณเชื่อมต่อจะปรากฏขึ้น ที่อยู่ IP ของเราเตอร์ของคุณจะแสดงอยู่ในกล่องโต้ตอบนี้เป็น ประตู .
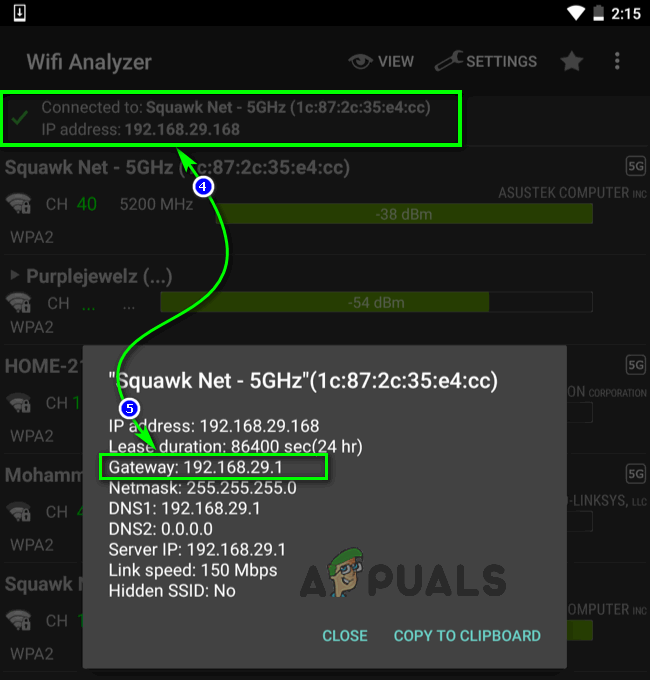
คลิกที่“ Connected to: [Network Name]” เพื่อดู“ Default Gateway”
คุณยังสามารถใช้แอป Android อื่น ๆ ที่คุณเลือกเพื่อดึงและแสดงข้อมูลการเชื่อมต่อเครือข่ายเพื่อค้นหาที่อยู่ IP ของเราเตอร์ของคุณเพียงแค่เปิดแอปบนอุปกรณ์ของคุณและมองหาอะไรก็ได้ตาม เกตเวย์เริ่มต้น , เส้นทางเริ่มต้น , ที่อยู่เส้นทางเริ่มต้น , เราเตอร์ หรือ ประตู .
วิธีค้นหาที่อยู่ IP ของเราเตอร์ของคุณบน iOS
ในการค้นหาที่อยู่ IP ของเราเตอร์ของคุณบน iPhone, iPad หรืออุปกรณ์ iOS อื่น ๆ คุณต้อง:
- บนหน้าจอหลักของคุณค้นหาและแตะที่ การตั้งค่า .
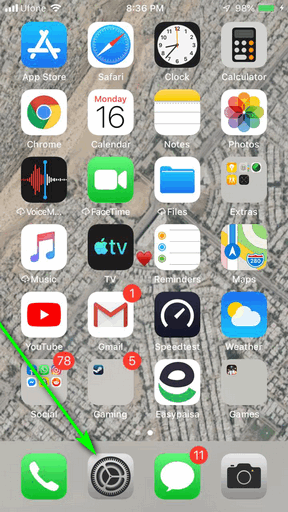
แตะที่“ การตั้งค่า”
- แตะที่ Wi-Fi .
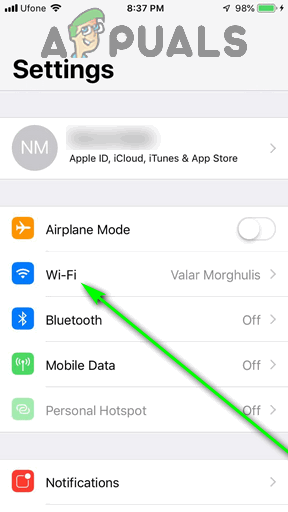
แตะที่“ Wi-Fi”
- แตะชื่อเราเตอร์ที่คุณกำลังเชื่อมต่ออยู่และต้องการค้นหาที่อยู่ IP สำหรับ
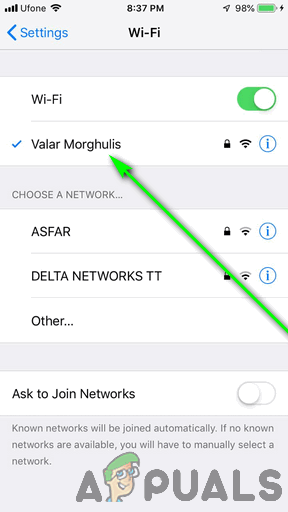
แตะที่เครือข่ายที่คุณเชื่อมต่อ
- คุณควรเห็นรายการที่มีข้อมูลที่เรียกค้นได้ทั้งหมดสำหรับเครือข่าย ที่อยู่ IP ของเราเตอร์ WiFi จะแสดงเป็นไฟล์ เราเตอร์ ภายในรายการนี้
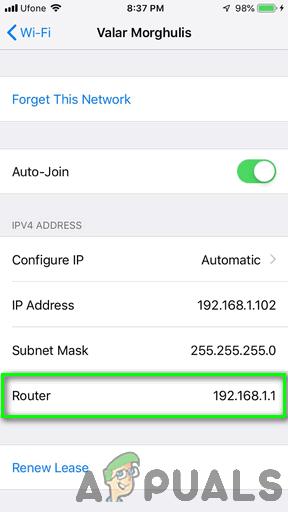
“ เกตเวย์เริ่มต้น” บน iOS
แม้ว่าระบบปฏิบัติการที่ใช้กันทั่วไปทั้งหมดจะได้รับการคุ้มครอง แต่หากคุณใช้ระบบปฏิบัติการอื่นนอกเหนือจากที่ระบุไว้ที่นี่อย่ากลัว - คุณรู้อยู่แล้วว่าต้องค้นหาอะไรในข้อมูลเครือข่ายของคุณดังนั้นการค้นหาที่อยู่ IP ของเราเตอร์ของคุณควรเป็น เดินในสวนสาธารณะ. คอมพิวเตอร์หรืออุปกรณ์ใด ๆ ที่เชื่อมต่อกับเครือข่ายและสามารถเรียกดูและแสดงข้อมูลที่เกี่ยวข้องกับเครือข่ายให้กับคุณได้จะมีที่อยู่ IP สำหรับเราเตอร์ที่แสดงรายการเป็น เกตเวย์เริ่มต้น , เส้นทางเริ่มต้น , ที่อยู่เส้นทางเริ่มต้น , เราเตอร์ หรือ ประตู ภายใต้ข้อมูลเครือข่ายสิ่งที่คุณต้องทำคือเข้าถึงข้อมูลเครือข่ายนี้บนอุปกรณ์ เมื่อคุณระบุที่อยู่ IP ของเราเตอร์ WiFi แล้วและต้องการเปลี่ยนแปลงบางอย่างภายในการกำหนดค่าของเราเตอร์คุณสามารถทำตามได้ คู่มือนี้ เพื่อเข้าสู่หน้าการตั้งค่าบนเว็บของเราเตอร์ของคุณ
อ่าน 6 นาที