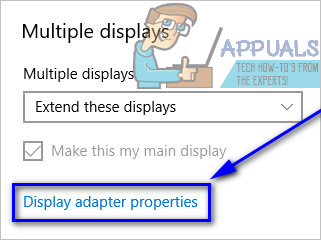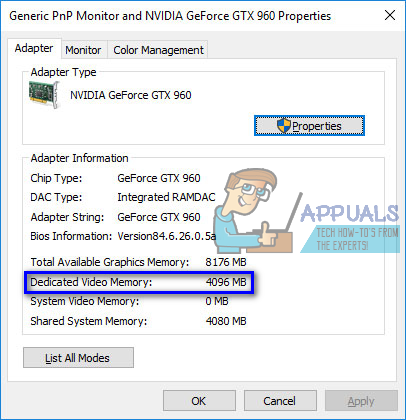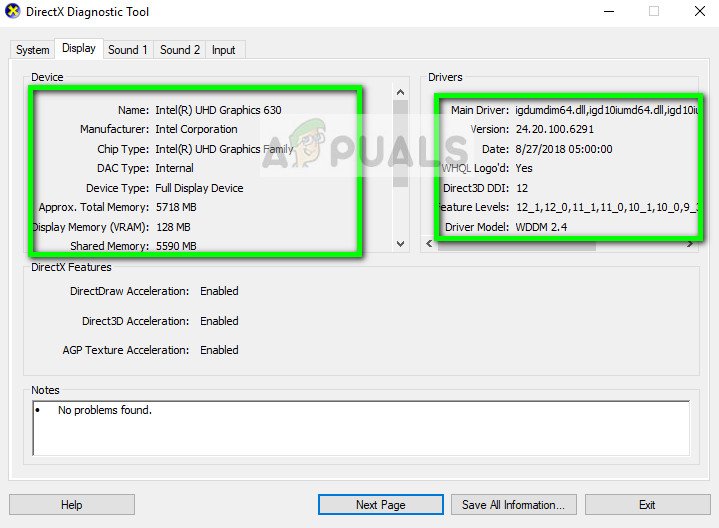VRAM (Video RAM) เป็นแรมเฉพาะ (Random Access Memory) ที่ใช้ในหน่วยประมวลผลกราฟิก (GPU) สำหรับคอมพิวเตอร์ การ์ดแสดงผลเฉพาะสำหรับคอมพิวเตอร์จะมี RAM ของตัวเองซึ่งแยกจาก RAM ของคอมพิวเตอร์ที่ติดตั้งซึ่งสงวนไว้สำหรับฟังก์ชันหน่วยความจำที่เกี่ยวข้องกับการแสดงผลและกราฟิก กราฟิกการ์ดที่แตกต่างกันจะมี VRAM ในปริมาณที่แตกต่างกัน หลักการทั่วไปคือยิ่งการ์ดแสดงผล VRAM มีมากเท่าไหร่ก็ยิ่งดีขึ้นเท่านั้นเนื่องจาก VRAM มีมากขึ้นหมายความว่าการ์ดแสดงผลสามารถรองรับกราฟิกและการแสดงผลได้มากขึ้นในเวลาเดียวกัน
เนื่องจากการ์ดแสดงผล VRAM มีบทบาทสำคัญในการพิจารณาว่าการ์ดแสดงผลนั้นดีเพียงใดผู้ใช้คอมพิวเตอร์เกือบทุกคนที่มีการ์ดแสดงผลเฉพาะจึงต้องการทราบว่า GPU ของตนมี RAM วิดีโอเท่าใด โชคดีที่การทำเช่นนี้เป็นเรื่องง่ายแม้ใน Windows 10 ซึ่งเป็นระบบปฏิบัติการ Windows เวอร์ชันล่าสุดและยิ่งใหญ่ที่สุด ใน Windows 10 ผู้ใช้สามารถตรวจสอบจำนวน VRAM ที่มีในคอมพิวเตอร์ได้โดยใช้สองวิธีที่แตกต่างกันหนึ่งในนั้นเป็นกระบวนการที่ค่อนข้างตรงไปตรงมาซึ่งเกี่ยวข้องกับสิ่งใดนอกเหนือจากยูทิลิตี้ระบบในตัวในขณะที่อีกระบบหนึ่งใช้แอปพลิเคชันของบุคคลที่สาม ที่สามารถทำอะไรได้มากกว่าการบอกคุณว่าการ์ดกราฟิกของคุณมี VRAM มากแค่ไหน หากต้องการตรวจสอบว่า VRAM ในคอมพิวเตอร์ Windows 10 มีเท่าใดคุณสามารถใช้วิธีใดวิธีหนึ่งต่อไปนี้:
วิธีที่ 1: ใช้การตั้งค่าการแสดงผล
ผู้ใช้ Windows 10 ทุกคนต้องทำคือเข้าไปที่ไฟล์ การตั้งค่าการแสดงผล และหากพวกเขารู้ว่าจะต้องไปที่ไหนต่อไปพวกเขาจะสามารถทราบได้ว่าคอมพิวเตอร์ของตนมี VRAM มากเพียงใด หากต้องการใช้วิธีนี้เพื่อตรวจสอบว่า VRAM การ์ดแสดงผลของคุณมีเท่าใดคุณต้อง:
- กด โลโก้ Windows บนแป้นพิมพ์ของคุณเพื่อเปิดไฟล์ เมนูเริ่มต้น .
- ประเภท แสดง แล้วกด ป้อน .
- ในบานหน้าต่างด้านซ้ายของหน้าจอที่เปิดขึ้นให้คลิกที่ แสดง ภายใต้ ระบบ มาตรา.

- ที่ด้านล่างของหน้าหลังไฟล์ จอแสดงผลหลายจอ คลิกที่ คุณสมบัติของการ์ดแสดงผล . เพื่อเปิดหน้าต่างที่มีข้อมูลบนการ์ดแสดงผลของคุณ (ซึ่งเป็นชื่ออื่นสำหรับการ์ดแสดงผลของคอมพิวเตอร์ของคุณ)
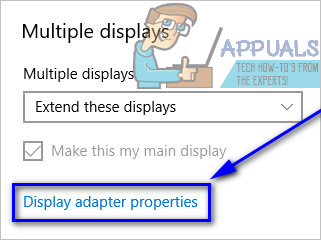
- จำนวน VRAM การ์ดแสดงผลของคอมพิวเตอร์ของคุณจะแสดงอยู่ข้างๆ หน่วยความจำวิดีโอเฉพาะ: ภายใต้ ข้อมูลอะแดปเตอร์ มาตรา.
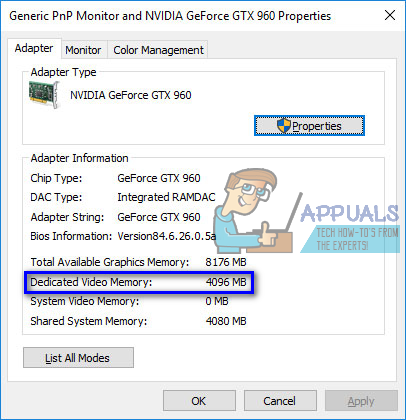
- เมื่อคุณตรวจสอบว่าคอมพิวเตอร์ของคุณมี RAM วิดีโอเท่าใดแล้วให้คลิกที่ ตกลง เพื่อปิดไฟล์ คุณสมบัติ หน้าต่าง.
วิธีที่ 2: การใช้ CPU-Z
ผู้ใช้ Windows 10 ยังสามารถใช้แอปพลิเคชันของบุคคลที่สามที่เรียกว่า CPU-Z เพื่อตรวจสอบว่าคอมพิวเตอร์ของพวกเขามี RAM วิดีโอเท่าใด CPU-Z อย่างไรก็ตามมันดีกว่าการตรวจสอบว่าการ์ดกราฟิก VRAM มีมากแค่ไหน - สามารถอ่านยีนของ GPU และแสดงข้อมูลทุกบิตและชิ้นส่วนที่สามารถค้นหาได้ (ตั้งแต่หมายเลขรุ่นทั้งหมดจนถึงการทำงานในปัจจุบัน อุณหภูมิและแม้กระทั่งในขณะที่ผลิต) นอกจากนี้ CPU-Z นอกจากนี้ยังไม่ จำกัด เฉพาะการ์ดแสดงผลของคอมพิวเตอร์ - มันยังได้รับข้อมูลเกี่ยวกับฮาร์ดแวร์ที่สำคัญอื่น ๆ ทั้งหมดเช่น CPU แรมของคอมพิวเตอร์และพัดลมระบายความร้อน ใช้ CPU-Z เพื่อตรวจสอบว่าคอมพิวเตอร์ของคุณมี RAM วิดีโอเท่าใดเพียง:
- ไป ที่นี่ และดาวน์โหลดเวอร์ชัน (32 บิตหรือ 64 บิต) ของ CPU-Z ที่เหมาะกับฮาร์ดแวร์ของคอมพิวเตอร์ในภาษา (อังกฤษหรือจีน) ที่คุณต้องการ
- ติดตั้ง CPU-Z แล้วเรียกใช้
- รอ CPU-Z เพื่อตรวจจับการ์ดแสดงผลของคอมพิวเตอร์ของคุณ เมื่อเสร็จแล้วให้ไปที่ไฟล์ กราฟิก และคุณจะเห็นข้อมูลทั้งหมดที่จัดการเพื่อค้นหาเกี่ยวกับ GPU ของคุณรวมถึงจำนวนเงิน หน่วยความจำวิดีโอเฉพาะ หรือ VRAM ก็มี
วิธีที่ 3: การใช้ DxDiag
ไม่ค่อยมีใครรู้เรื่องนี้ แต่มีเครื่องมือในตัวใน Windows ที่คุณสามารถตรวจสอบข้อมูลจำเพาะของคอมพิวเตอร์และทำความรู้จักกับคอมพิวเตอร์ของคุณได้มากขึ้น เป็นที่รู้จักกันในชื่อ DxDiag , DxDiag เป็นเครื่องมืออย่างเป็นทางการของ Microsoft ที่ให้คุณดูข้อมูลระบบและข้อมูล DirectX ที่เกี่ยวข้องกับการ์ดแสดงผลและการ์ดเสียงของคุณ สำหรับการใช้เครื่องมือนี้คุณจะต้องทำตามขั้นตอนเหล่านี้: -
- กดปุ่ม Windows + R ค้างไว้พร้อมกันพิมพ์“ DxDiag ” โดยไม่มีเครื่องหมายคำพูดในกล่องโต้ตอบแล้วกด Enter
- ตอนนี้ตรงไปที่ แสดง มีแท็บอยู่ที่ด้านบนสุดของหน้าจอ ที่นี่ภายใต้ อุปกรณ์ คุณจะสามารถดูรายละเอียดทั้งหมดของกราฟิกการ์ดบนคอมพิวเตอร์ของคุณ ดังที่คุณเห็นในตัวอย่างด้านล่างการ์ดแสดงผลเป็นของ Intel UHD series ซึ่งเป็นส่วนหนึ่งของการ์ดเริ่มต้นในโปรเซสเซอร์ Intel
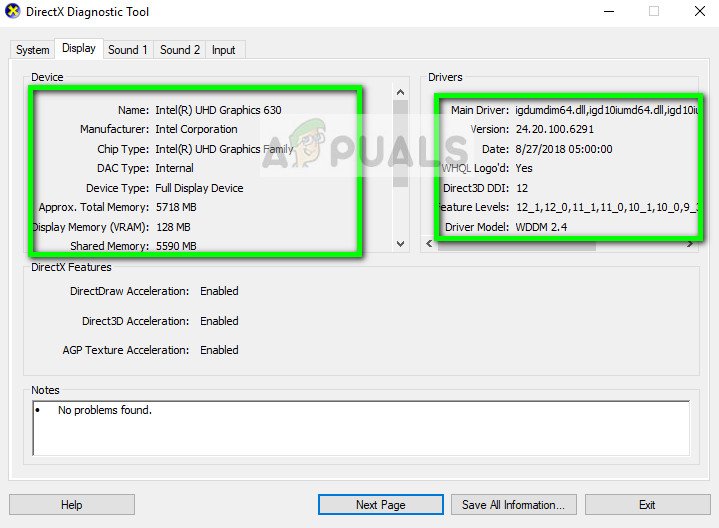
- เมื่อคุณตรวจสอบปริมาณ VRAM ในคอมพิวเตอร์ของคุณเรียบร้อยแล้วให้คลิกที่ ตกลง เพื่อปิดไฟล์ DxDiag หน้าต่าง.