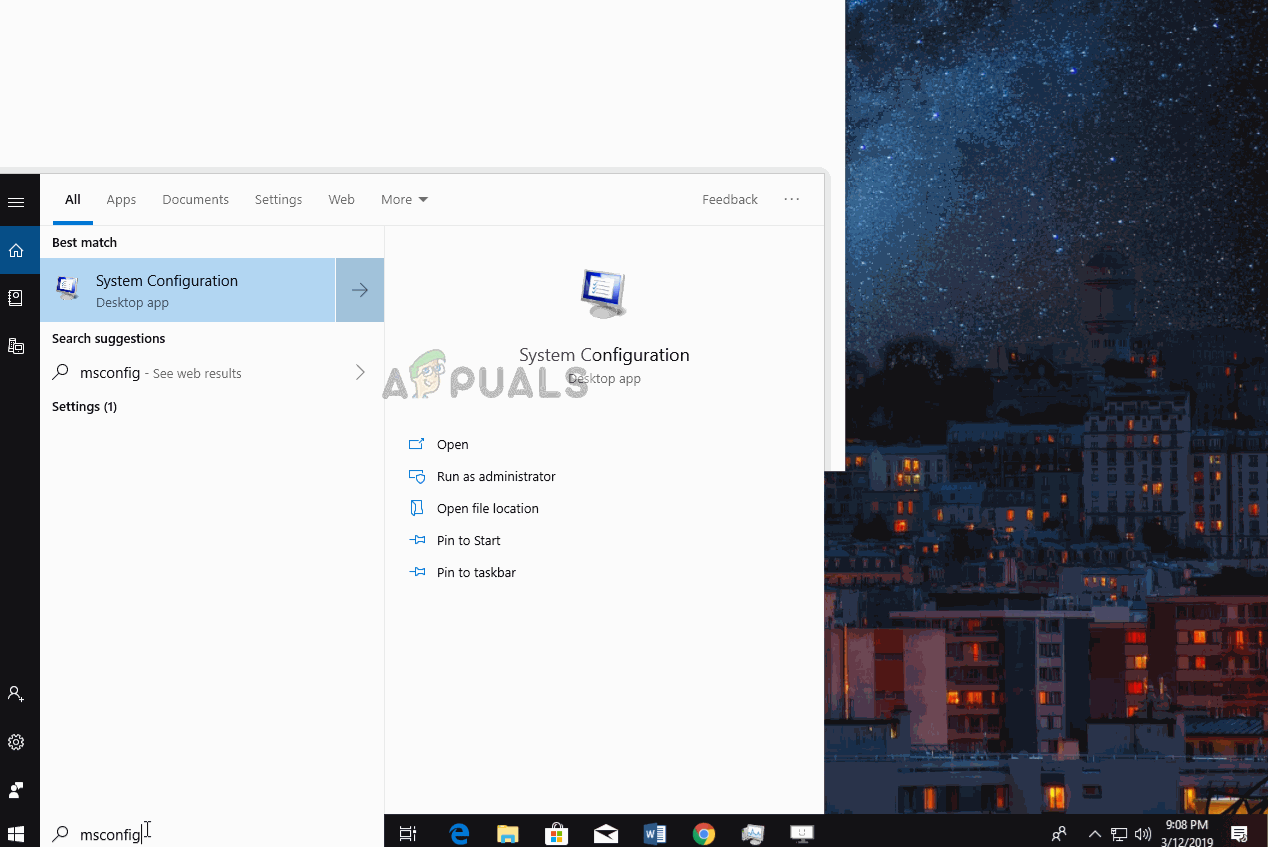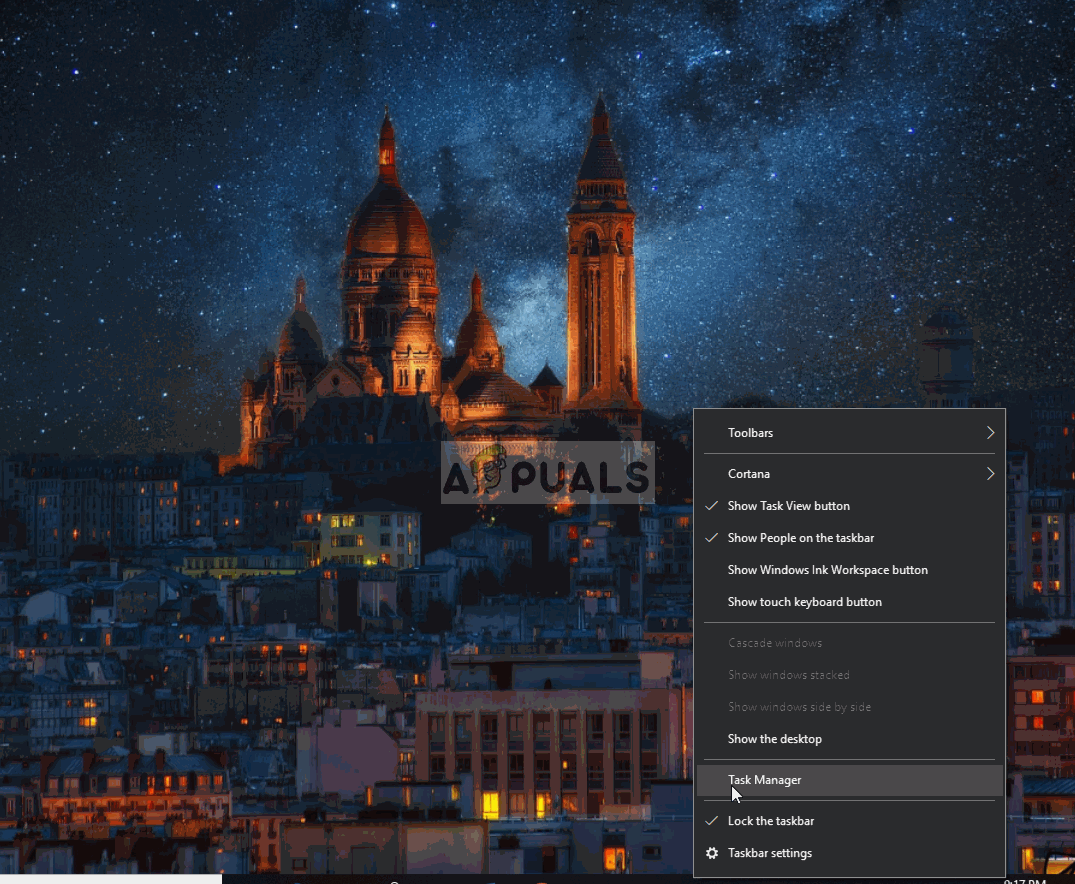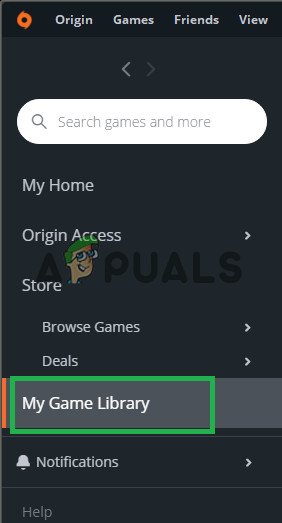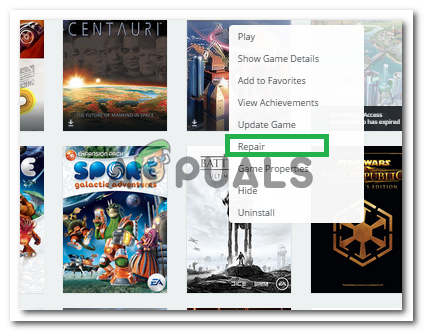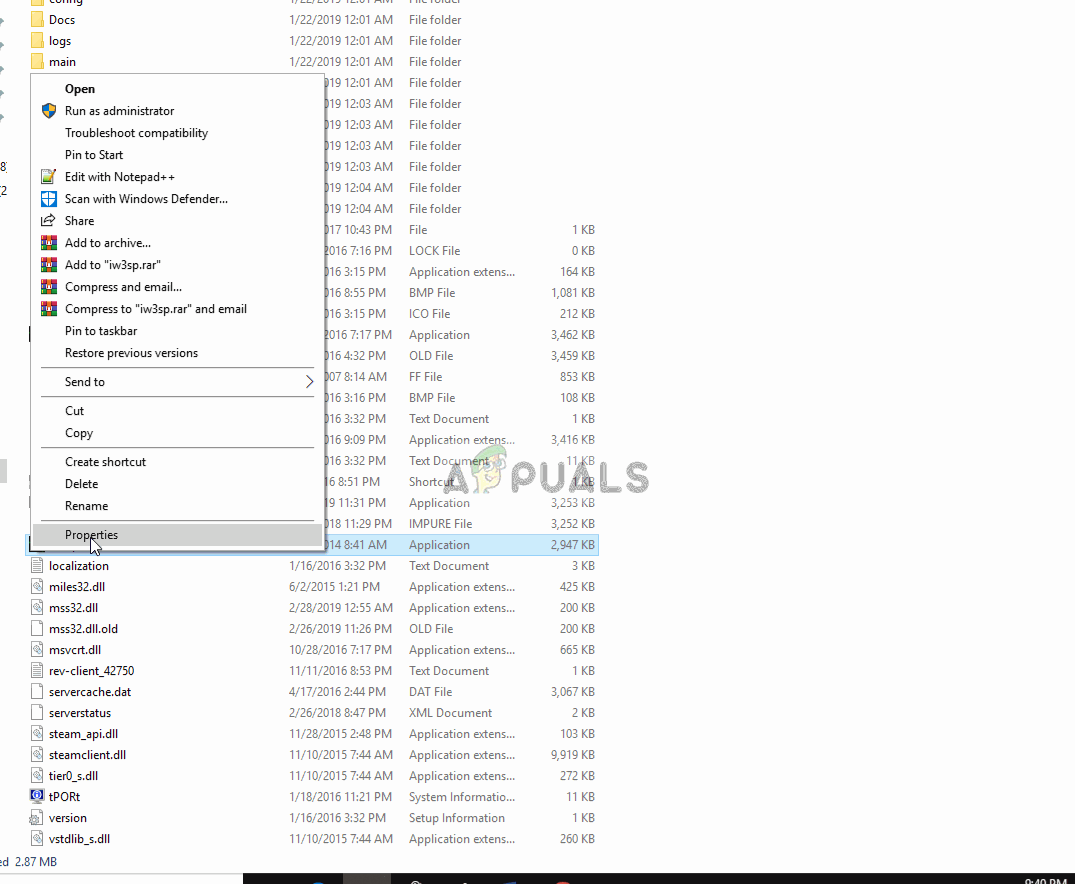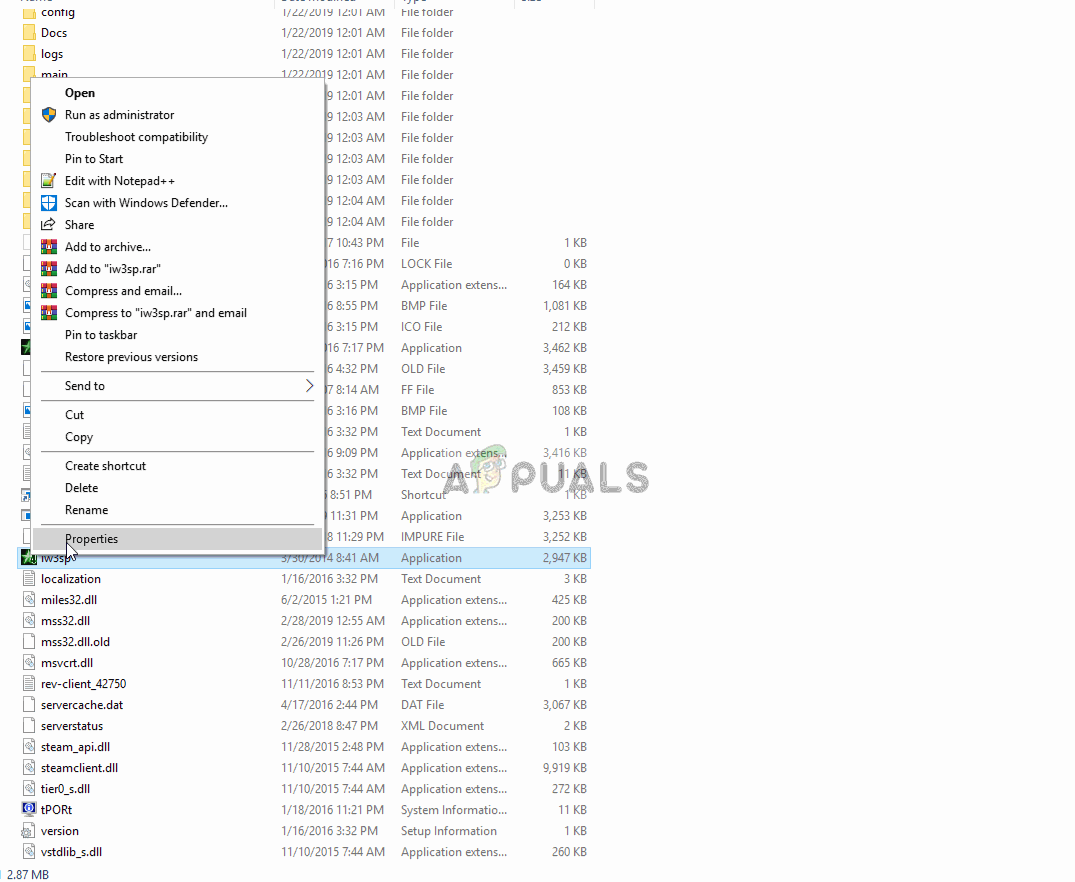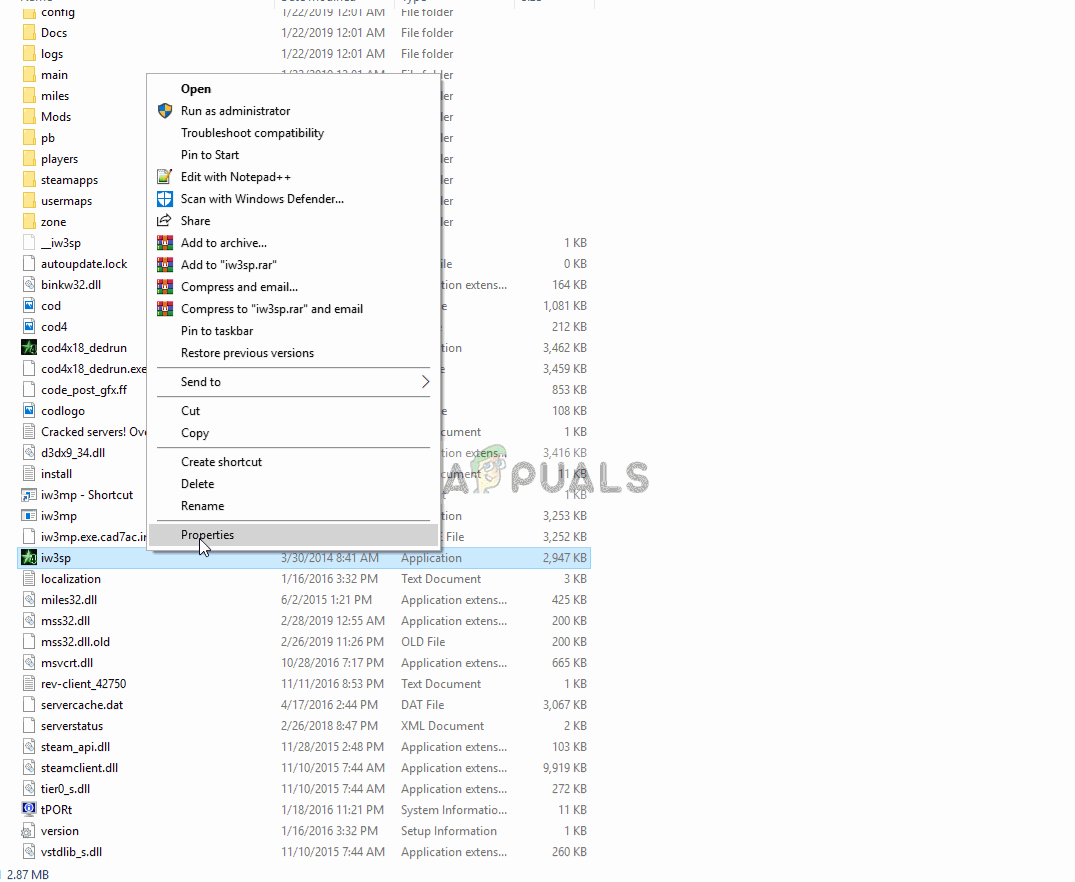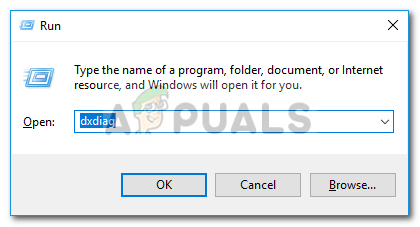Dragon Age Inquisition เป็นเกมเล่นตามบทบาทแอคชั่นที่พัฒนาโดย Bioware และเผยแพร่โดย Electronic Arts นับเป็นภาคเสริมที่สามในแฟรนไชส์ Dragon Age และเป็นภาคต่อของ Dragon Age: Origins ที่ออกมาก่อนหน้านี้ เกมนี้วางจำหน่ายทั่วโลกในเดือนพฤศจิกายน 2014 สำหรับ Microsoft Windows, Xbox 360, Xbox One และ PlayStation

การสืบสวนยุคมังกร
อย่างไรก็ตามเมื่อเร็ว ๆ นี้มีรายงานมากมายเกี่ยวกับเกมที่ไม่ได้เปิดตัวใน Windows 10 แม้ว่าผู้ใช้จะพยายามเรียกใช้ปฏิบัติการหลายครั้งที่เกมไม่เปิดตัว ในบทความนี้เราจะแจ้งให้คุณทราบเกี่ยวกับสาเหตุบางประการที่ทำให้เกิดปัญหานี้และให้วิธีแก้ไขที่เป็นไปได้แก่คุณเพื่อให้แน่ใจว่าปัญหาจะถูกกำจัดอย่างสมบูรณ์
อะไรที่ป้องกัน Dragon Age: Inquisition From Launching?
สาเหตุที่อยู่เบื้องหลังปัญหาไม่เฉพาะเจาะจงและอาจเกิดขึ้นได้เนื่องจากการกำหนดค่าผิดพลาดหลายประการซึ่ง ได้แก่ :
- บริการเบื้องหลัง: เป็นไปได้ว่าบริการที่ทำงานอยู่เบื้องหลังอาจทำให้เกิดปัญหา บ่อยครั้งบริการของ Windows หรือแม้แต่แอปพลิเคชันของบุคคลที่สามอื่น ๆ สามารถป้องกันไม่ให้องค์ประกอบทั้งหมดของเกมทำงานได้อย่างถูกต้องดังนั้นจึงเป็นสาเหตุของปัญหา
- ไม่มีไฟล์: ในบางกรณีไฟล์เกมบางไฟล์อาจเสียหายหรือหายไป ไฟล์เกมทั้งหมดมีความจำเป็นเพื่อให้สามารถทำงานและเปิดได้อย่างถูกต้องดังนั้นหากไม่มีแม้แต่ไฟล์เดียวเกมจะไม่สามารถเปิดได้อย่างถูกต้องหรือทำให้เกิดปัญหาในเกม
- Direct X / VC Redist: Direct X และ VC Redist มาพร้อมกับเกมภายในโฟลเดอร์การติดตั้งเกม เป็นไปได้ว่าเวอร์ชันของ Direct X หรือ VC Redist ที่คุณติดตั้งอาจจะตรงกับเกมและป้องกันไม่ให้เปิดตัว นอกจากนี้ยังสามารถทำให้เกิด Dragon Age Inquisition ล้มเหลวกับเดสก์ท็อป ระหว่างการเปิดตัว
- สิทธิ์ในการดูแลระบบ: เกมอาจต้องการสิทธิ์ระดับผู้ดูแลระบบเพื่อให้องค์ประกอบบางอย่างทำงานได้อย่างถูกต้อง หากเกมไม่ได้รับสิทธิ์เหล่านั้นอาจทำให้เกิดปัญหามากมายเกี่ยวกับฟังก์ชันการทำงานของเกม
- การเพิ่มประสิทธิภาพแบบเต็มหน้าจอ: ในบางกรณีคุณลักษณะการเพิ่มประสิทธิภาพแบบเต็มหน้าจอของ Windows ที่ได้รับการแนะนำให้ใช้งานเกมเป็น 'หน้าต่างไร้ขอบ' และเพื่อให้การเล่นเกมราบรื่นขึ้นอาจรบกวนองค์ประกอบบางอย่างของเกมซึ่งทำให้ไม่สามารถเปิดตัวได้
- ความเข้ากันได้: อีกสาเหตุหนึ่งที่เป็นไปได้อาจเป็นเพราะเกมเข้ากันไม่ได้กับ Windows 10 หลาย ๆ โปรแกรมไม่ได้รับการปรับให้เข้ากับสถาปัตยกรรมของ Windows 10 อย่างถูกต้องและทำให้เกิดปัญหา แต่โชคดีที่ Windows 10 มีคุณสมบัติที่คุณสามารถเรียกใช้โปรแกรมใดก็ได้ในโหมดความเข้ากันได้สำหรับ Windows เวอร์ชันก่อนหน้า
เมื่อคุณมีความเข้าใจพื้นฐานเกี่ยวกับลักษณะของปัญหาแล้วเราจะดำเนินการแก้ไขต่อไป
โซลูชันที่ 1: การรันคลีนบูต
เป็นไปได้ว่าบริการที่ทำงานอยู่เบื้องหลังอาจทำให้เกิดปัญหา บ่อยครั้งบริการของ Windows หรือแม้แต่แอปพลิเคชันของบุคคลที่สามอื่น ๆ สามารถป้องกันไม่ให้องค์ประกอบทั้งหมดของเกมทำงานได้อย่างถูกต้องดังนั้นจึงเป็นสาเหตุของปัญหา ในขั้นตอนนี้เราจะบูตเข้าสู่ Windows โดยไม่มีบริการของบุคคลที่สามหรือบริการ Windows ที่ไม่จำเป็นกำลังทำงานอยู่ สำหรับการที่:
- เข้าสู่ระบบคอมพิวเตอร์เป็นไฟล์ ผู้ดูแลระบบ .
- คลิกที่ Windows แถบค้นหา พิมพ์“ msconfig ” แล้วกด Enter
- คลิกที่ ' บริการ ” และ ตรวจสอบ ที่“ ซ่อนบริการทั้งหมดของ Microsoft ” กล่อง
- ตอนนี้คลิกที่“ ปิดการใช้งานทั้งหมด ” เพื่อปิดใช้งานบริการของบุคคลที่สามทั้งหมดไม่ให้ทำงานในพื้นหลัง
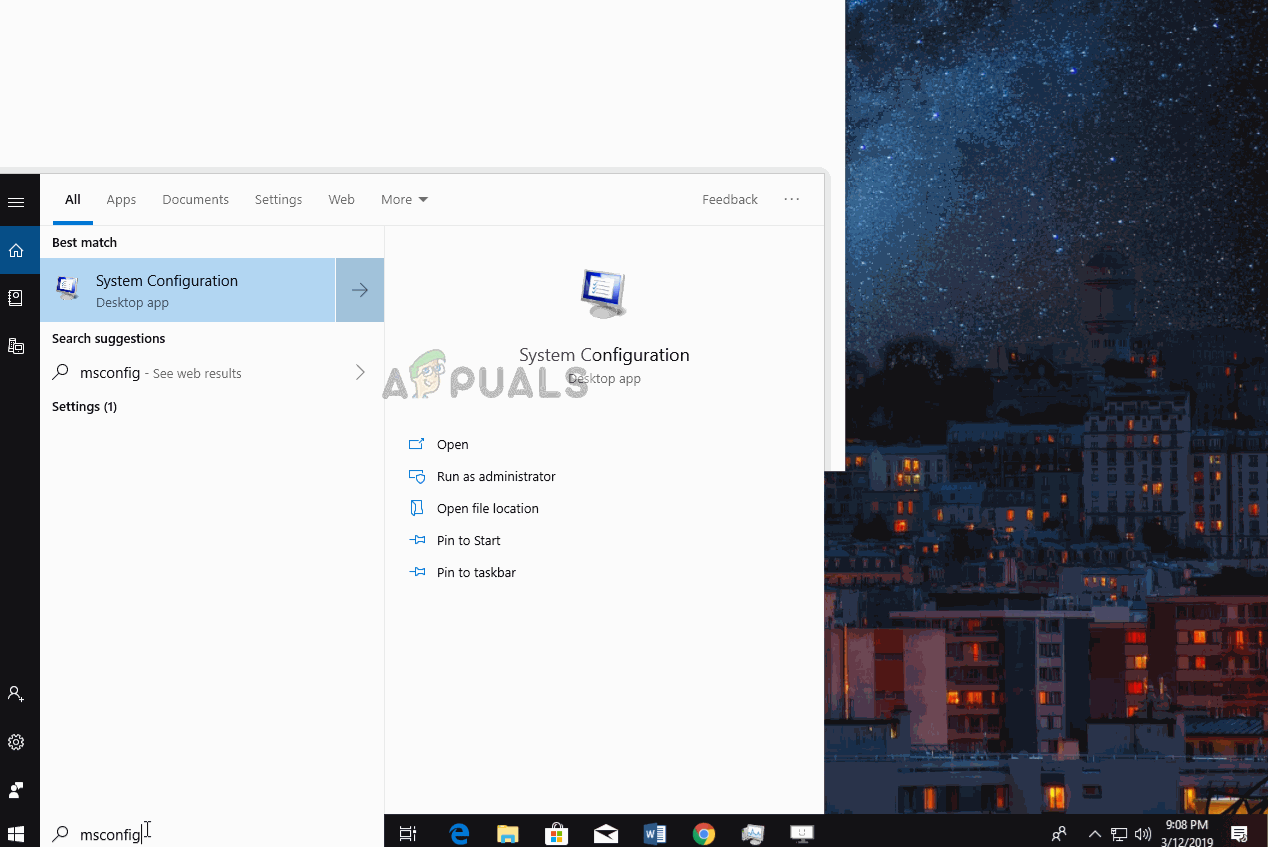
วิธีปิดการใช้งานบริการทั้งหมด
- คลิกขวาที่ปุ่ม“ แถบงาน ” และเลือกตัวจัดการงาน
- คลิกที่ เริ่มต้น และตรวจสอบให้แน่ใจว่าแอปพลิเคชันทั้งหมดเป็น ปิดการใช้งาน .
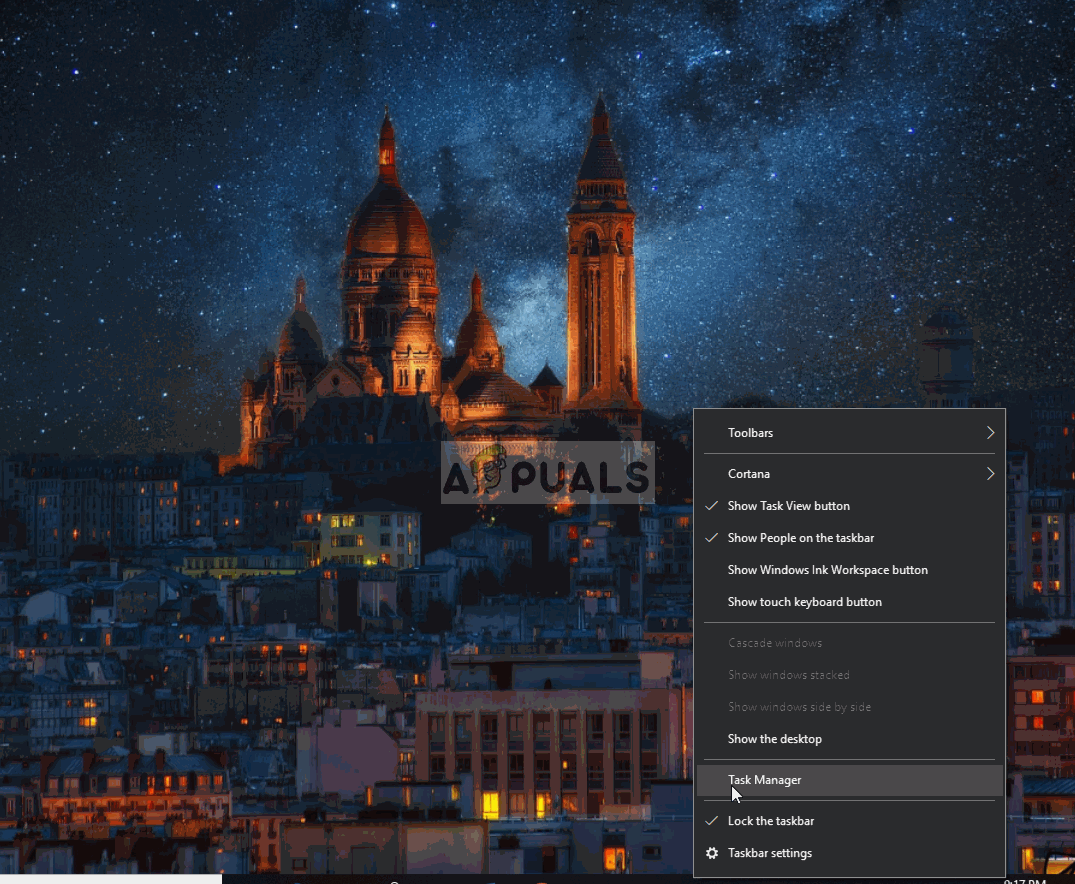
การปิดใช้งานแอปพลิเคชันเริ่มต้น
- ตอนนี้ รีบูต คอมพิวเตอร์ของคุณ
- วิ่ง เกมและ ตรวจสอบ เพื่อดูว่าเกิดข้อผิดพลาดหรือไม่ ยังคงมีอยู่ .
โซลูชันที่ 2: การตรวจสอบไฟล์เกม
ในบางกรณีไฟล์เกมบางไฟล์อาจเสียหายหรือหายไป ไฟล์เกมทั้งหมดมีความจำเป็นเพื่อให้สามารถทำงานและเปิดได้อย่างถูกต้องดังนั้นหากไม่มีแม้แต่ไฟล์เดียวเกมจะไม่สามารถเปิดได้อย่างถูกต้องหรือทำให้เกิดปัญหาในเกม ในขั้นตอนนี้เราจะตรวจสอบไฟล์ของเกม สำหรับการที่:
- เปิด แหล่งกำเนิด ลูกค้า และ ลงชื่อ ใน ไปยังบัญชีของคุณ
- คลิก บน ' ห้องสมุดเกม ” บน ซ้าย ขนมปัง.
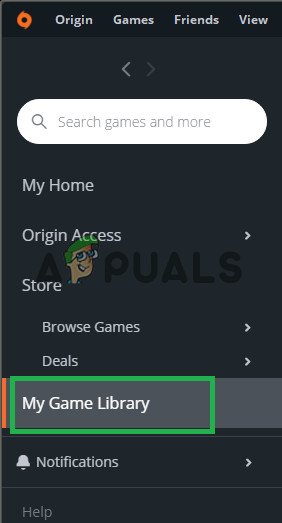
การเปิด“ คลังเกม”
- ข้างใน ' ห้องสมุดเกม ” คลิกขวาที่“ ยุคมังกร ” และเลือก“ เกมซ่อม '
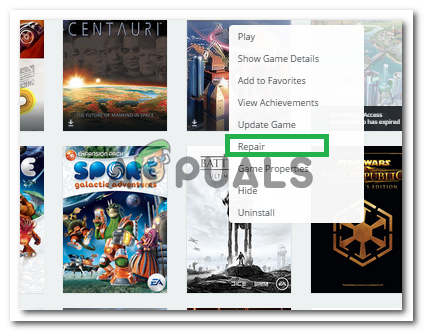
การเลือก 'ซ่อมเกม'
- ไคลเอนต์จะเริ่ม ตรวจสอบ ไฟล์เกม
- เมื่อทำเสร็จแล้วก็จะ โดยอัตโนมัติ ดาวน์โหลดใด ๆ หายไป ไฟล์ และแทนที่ไฟล์ เสียหาย ไฟล์ ถ้ามี.
- วิ่ง เกมและตรวจสอบเพื่อดูว่าปัญหายังคงมีอยู่หรือไม่
โซลูชันที่ 3: การติดตั้ง Direct X และ VC Redist ใหม่
Direct X และ VC Redist มาพร้อมกับเกมภายในโฟลเดอร์การติดตั้งเกม เป็นไปได้ว่าเวอร์ชันของ Direct X หรือ VC Redist ที่ติดตั้งอาจจะตรงกับเกมและป้องกันไม่ให้เปิดตัว ดังนั้นในขั้นตอนนี้เราจะทำการติดตั้ง DirectX และ VC Redist ที่แนะนำ สำหรับการที่:
- นำทาง ไปที่
C: Program Files (x86) Origin Games Dragon Age Inquisition __ Installer directx redist
- เรียกใช้“ DXSetup.exe ” และแทนที่เวอร์ชันก่อนหน้า
- ในทำนองเดียวกันไปที่
C: Program Files (x86) Origin Games Dragon Age Inquisition __ Installer vc
- เรียกใช้ ' VCRedist.exe 'ไฟล์ปฏิบัติการที่มีอยู่ภายในโฟลเดอร์และแทนที่เวอร์ชันก่อนหน้า
- ตอนนี้ เริ่มต้นใหม่ คอมพิวเตอร์ของคุณและตรวจสอบว่าปัญหายังคงมีอยู่หรือไม่
แนวทางที่ 4: การให้สิทธิ์ผู้ดูแลระบบ
เกมอาจต้องการสิทธิ์ระดับผู้ดูแลระบบเพื่อให้องค์ประกอบบางอย่างทำงานได้อย่างถูกต้อง หากเกมไม่ได้รับสิทธิ์เหล่านั้นอาจทำให้เกิดปัญหามากมายเกี่ยวกับฟังก์ชันการทำงานของเกม ในขั้นตอนนี้เราจะให้สิทธิ์ผู้ดูแลระบบเกม สำหรับการที่:
- เปิด ที่ เกม การติดตั้ง โฟลเดอร์ และ ขวา - คลิก ในเกม ปฏิบัติการได้ .
- เลือก คุณสมบัติ และคลิกที่ไฟล์ ความเข้ากันได้ แท็บ
- ภายในแท็บความเข้ากันได้ให้ตรวจสอบ“ เรียกใช้ในฐานะผู้ดูแลระบบ ” กล่อง
- ตอนนี้ วิ่ง เกมและตรวจสอบเพื่อดูว่าปัญหายังคงมีอยู่หรือไม่
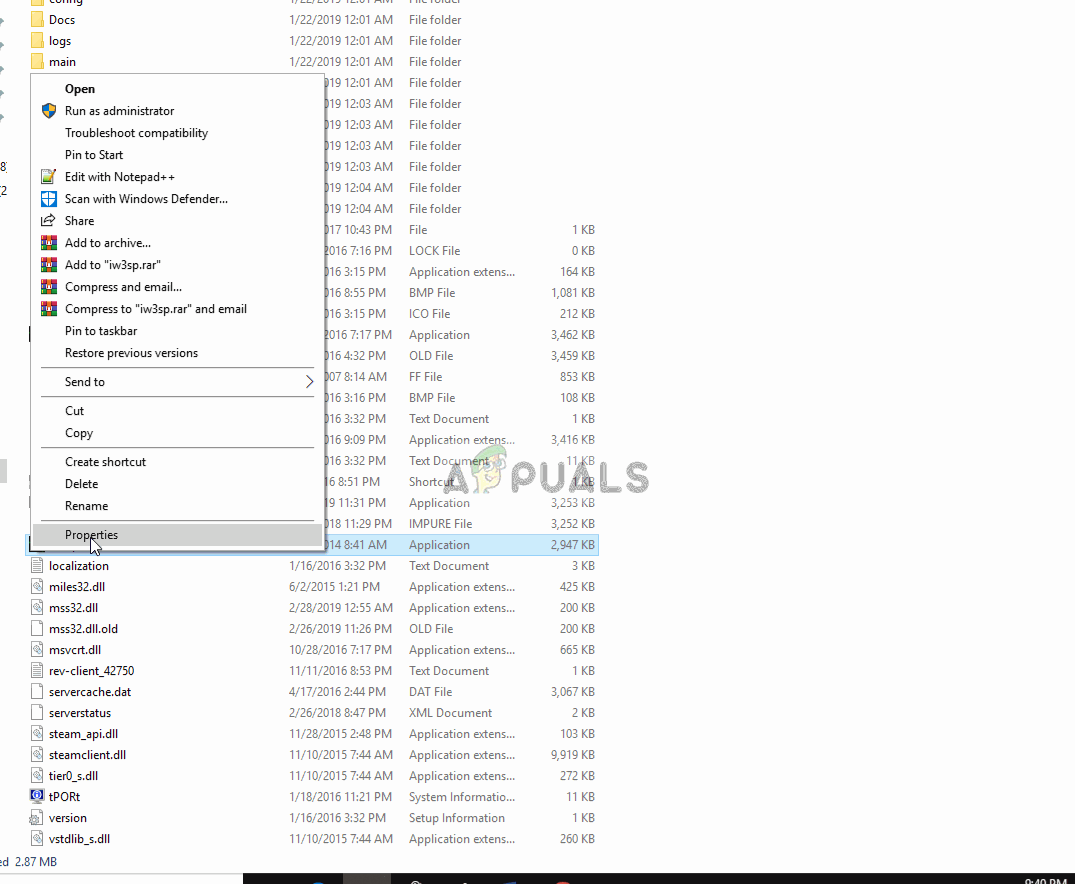
ทำงานในฐานะผู้ดูแลระบบ
แนวทางที่ 5: การปิดใช้งานการเพิ่มประสิทธิภาพแบบเต็มหน้าจอ
ในบางกรณีคุณลักษณะการเพิ่มประสิทธิภาพแบบเต็มหน้าจอของ Windows ที่ได้รับการแนะนำให้ใช้งานเกมในรูปแบบ 'หน้าต่างไร้ขอบ' และเพื่อให้การเล่นเกมราบรื่นขึ้นอาจรบกวนองค์ประกอบบางอย่างของเกมซึ่งทำให้ไม่สามารถเปิดตัวได้ ในขั้นตอนนี้เราจะปิดการใช้งานการเพิ่มประสิทธิภาพแบบเต็มหน้าจอซึ่ง:
- เปิด ที่ เกม การติดตั้ง โฟลเดอร์ .
- ขวา - คลิก ในเกม ปฏิบัติการได้
- เลือก คุณสมบัติ และคลิกที่ไฟล์ ความเข้ากันได้ แท็บ
- ข้างใน ความเข้ากันได้ ตรวจสอบแท็บ“ ปิดใช้งานการเพิ่มประสิทธิภาพแบบเต็มหน้าจอ ” กล่อง
- ตอนนี้ สมัคร การตั้งค่าของคุณ
- วิ่ง เกมและตรวจสอบเพื่อดูว่าปัญหายังคงมีอยู่หรือไม่
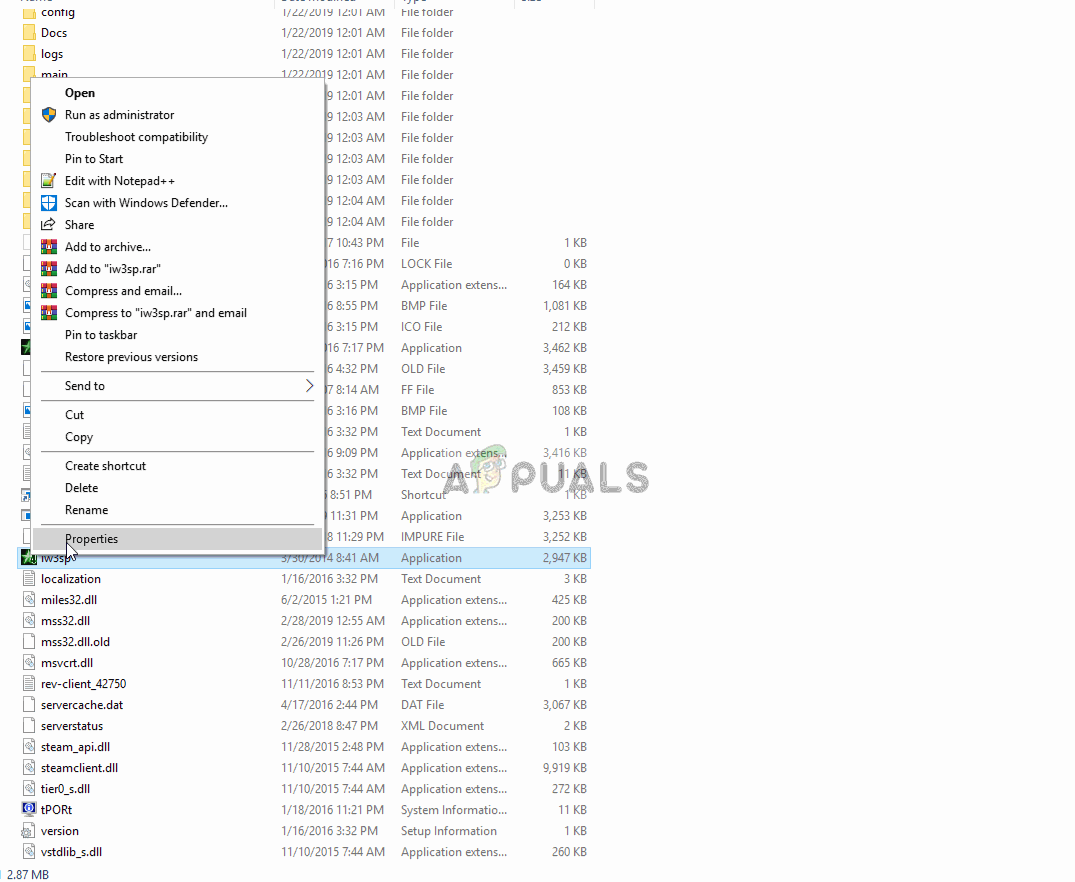
ปิดการใช้งานการเพิ่มประสิทธิภาพแบบเต็มหน้าจอ
แนวทางที่ 6: การแก้ไขปัญหาความเข้ากันได้
เกมบางเกมไม่รองรับสถาปัตยกรรมของ Windows 10 อย่างสมบูรณ์ดังนั้นจึงมักประสบปัญหาขณะพยายามเปิดตัวหรือขณะเล่น ดังนั้นในขั้นตอนนี้เราจะใช้เครื่องมือแก้ไขปัญหาของ Windows เพื่อกำหนดเวอร์ชันของระบบปฏิบัติการที่ดีที่สุดในการรันเกม สำหรับการที่:
- เปิด โฟลเดอร์การติดตั้งเกม
- คลิกขวา ในเกม ปฏิบัติการได้ และเลือก คุณสมบัติ .
- คลิกที่ ' ความเข้ากันได้ ” แล้วคลิกที่แท็บ“ เรียกใช้ตัวแก้ไขปัญหาความเข้ากันได้ '.
- ตอนนี้ Windows จะ โดยอัตโนมัติ กำหนด ที่สุด ปฏิบัติการ ระบบเพื่อเรียกใช้เกม ความเข้ากันได้ โหมดสำหรับ.
- คลิกที่ ' ลองใช้การตั้งค่าที่แนะนำ ” และเลือก“ ทดสอบ '.
- หากโปรแกรมทำงานได้ดี สมัคร การตั้งค่าและออก
- วิ่ง เกมและตรวจสอบเพื่อดูว่าปัญหายังคงมีอยู่หรือไม่
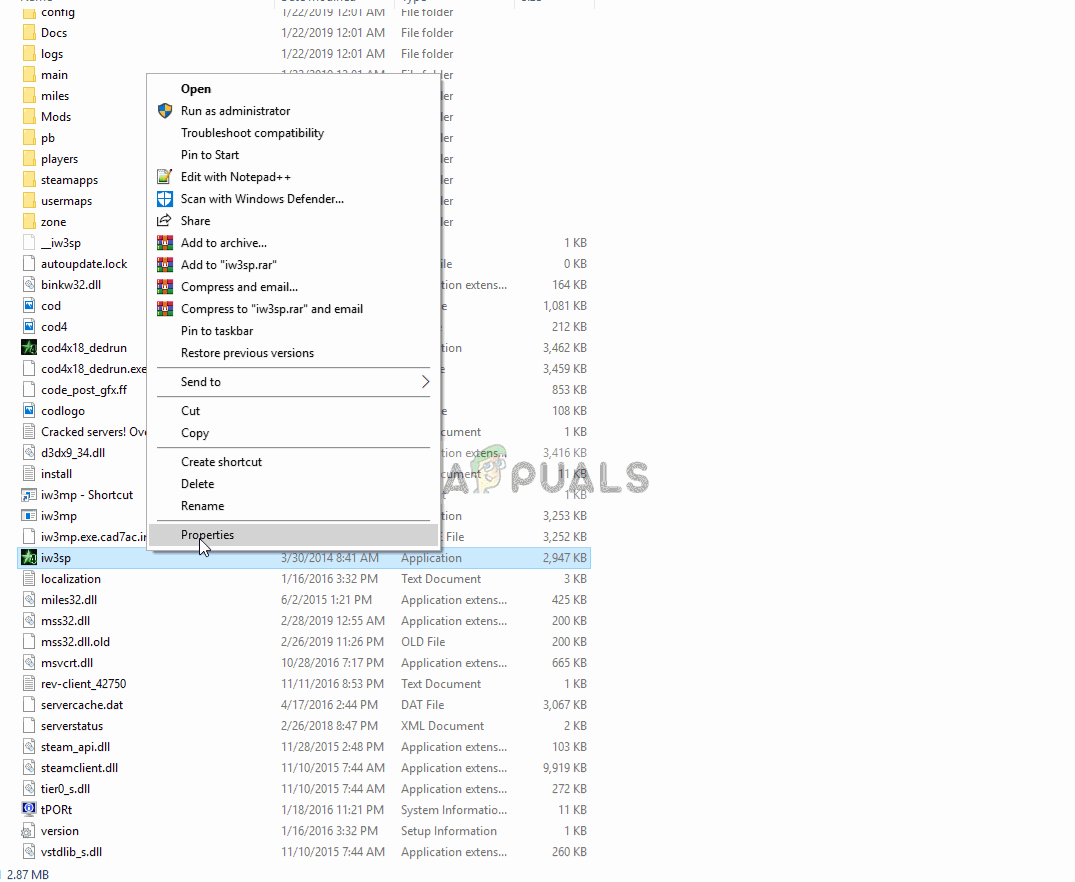
กำลังเรียกใช้ตัวแก้ไขปัญหาความเข้ากันได้
โซลูชันที่ 7: การปิดใช้งานโปรแกรมป้องกันไวรัส
ในบางกรณีผู้คนใช้โปรแกรมป้องกันไวรัสของบุคคลที่สามซึ่งไม่ใช่เรื่องเลวร้าย แต่บางครั้งโปรแกรมเหล่านี้อาจส่งสัญญาณเตือนที่ผิดพลาดและป้องกันไม่ให้โปรแกรมปลอดภัยเปิดตัวเนื่องจากโปรแกรมป้องกันไวรัสระบุว่าไม่ปลอดภัย ดังนั้นจึงขอแนะนำให้สมบูรณ์ ปิดการใช้งานโปรแกรมป้องกันไวรัสของคุณ , แอนติมัลแวร์และโปรแกรมความปลอดภัยอื่น ๆ และตรวจสอบว่าเกมเปิดตัวหรือไม่ ขอแนะนำอย่างยิ่งให้เพิ่มข้อยกเว้นให้กับ Firewall และ Antivirus สำหรับทั้งเกมและต้นทางของคุณ เพื่อจุดประสงค์นั้นคุณสามารถใช้ความช่วยเหลือ นี้ บทความ แต่เพียงเพิ่มไอน้ำและ DAI แทนไอน้ำ
แนวทางที่ 8: การตรวจสอบข้อมูลจำเพาะ
ในบางกรณีฮาร์ดแวร์ที่ติดตั้งบนคอมพิวเตอร์ของคุณอาจไม่ตรงตามข้อกำหนดขั้นต่ำที่นักพัฒนาเกมกำหนดไว้เพื่อให้เล่นเกมได้อย่างถูกต้อง ด้วยเหตุนี้บางครั้งนักพัฒนาจึงหยุดเกมไม่ให้ทำงานบนคอมพิวเตอร์ที่ด้อยประสิทธิภาพและอาจทำให้เกิดปัญหาเฉพาะที่ DAI ไม่เปิดขึ้นมา ดังนั้นก่อนดำเนินการต่อโปรดตรวจสอบว่าคอมพิวเตอร์ของคุณตรงตามข้อกำหนดขั้นต่ำของเกม
ข้อกำหนดของเกมมีดังต่อไปนี้:
ระบบปฏิบัติการ: Windows 7 หรือ 8.1 64-bit ซีพียู: AMD six-core CPU @ 3.2 GHz, Intel quad-core CPU @ 3.0 GHz ระบบ แรม: 8 GB. การ์ดแสดงผล: AMD Radeon HD 7870 หรือ R9 270, NVIDIA GeForce GTX 660
คุณสามารถตรวจสอบฮาร์ดแวร์ของพีซีได้โดย:
- กด Windows + “ R” เพื่อเปิดพร้อมท์เรียกใช้
- พิมพ์ 'Dxdiag' แล้วกด “ Enter”
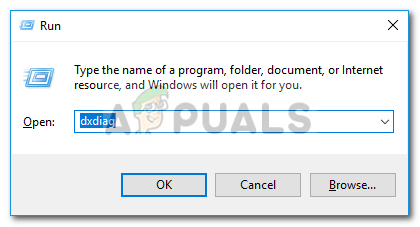
พิมพ์ dxdiag
- ยืนยันข้อความแจ้งอื่น ๆ ที่ระบบแสดงรายการและจะแสดงรายละเอียดคอมพิวเตอร์ของคุณในหน้าต่างถัดไป
- ตรวจสอบดูว่าพีซีของคุณมีคุณสมบัติตรงตามที่กำหนดหรือไม่