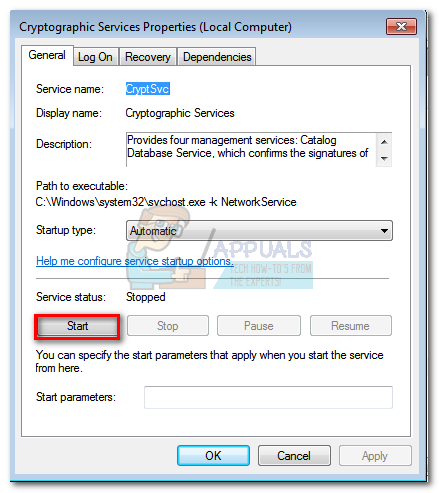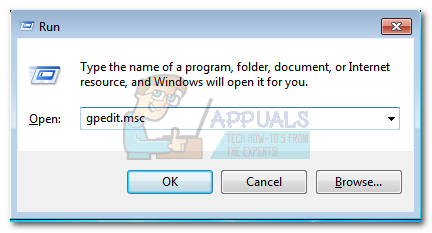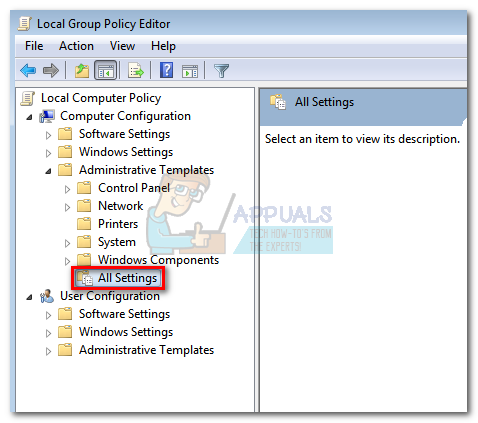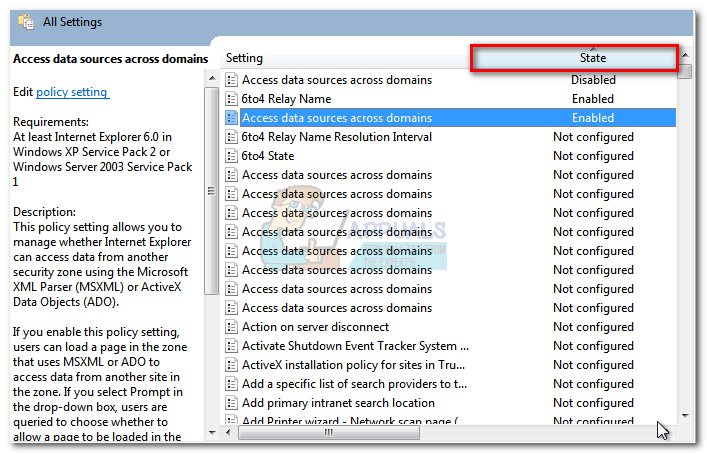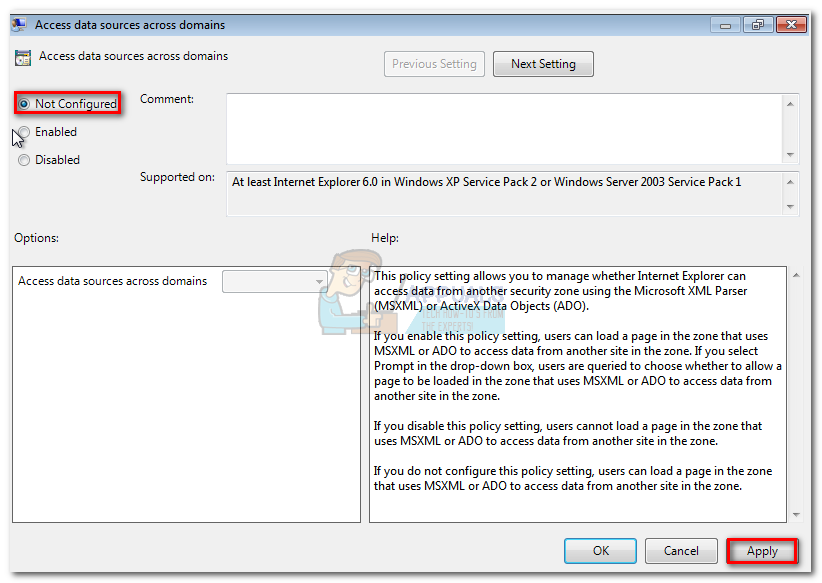หากคุณมีไฟร์วอลล์ของบุคคลที่สามข้างต้นให้ปิดการใช้งานเริ่มระบบของคุณใหม่และลองทำการอัปเดตอีกครั้ง แม้ว่าคุณจะมีซอฟต์แวร์ไฟร์วอลล์อื่นให้ลองปิดการใช้งานก่อนดำเนินการอัปเดต Windows
วิธีที่ 3: การลบโฟลเดอร์ CatRoot2
catroot2 โฟลเดอร์คือโฟลเดอร์ระบบ Windows ที่จำเป็นสำหรับกระบวนการ Windows Update เมื่อใดก็ตามที่คุณอัปเดตผ่าน Windows Update โฟลเดอร์ catroot2 มีหน้าที่จัดเก็บลายเซ็นของแพ็คเกจ Windows Update ปรากฎว่าการลบเนื้อหาของโฟลเดอร์ catroo2 จะลบความเสียหายและแก้ไขปัญหาการอัปเดต Windows หลายอย่างรวมถึงไฟล์ 80072EFE ผิดพลาด
บันทึก: การลบไฟล์ catRoot2 โฟลเดอร์จะไม่ทำให้ระบบของคุณทำงานผิดพลาด
หากคุณตัดสินใจที่จะทำตามวิธีนี้คุณจะต้องปิดใช้งานบริการการเข้ารหัสก่อนเนื่องจากใช้ไฟล์ที่อยู่ในโฟลเดอร์ CatRoot2
นี่คือคำแนะนำโดยย่อในการปิดใช้งานไฟล์ บริการเข้ารหัส และการลบไฟล์ CatRoot2 โฟลเดอร์:
- กด คีย์ Windows + R เพื่อเปิดไฟล์ วิ่ง หน้าต่าง. ประเภท Services.msc แล้วกด ป้อน เพื่อเปิดไฟล์ บริการ แผงหน้าปัด.
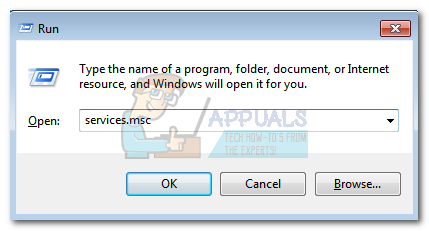
- เลื่อนลงและดับเบิลคลิกที่ บริการเข้ารหัส ต่อไป, เลือกไฟล์ ทั่วไป ในแท็บ คุณสมบัติของบริการการเข้ารหัส หน้าต่าง. จากนั้นคลิกไฟล์ หยุด ปุ่มเพื่อปิดบริการหากเปิดใช้งานแล้ว หากปิดใช้งานคุณสามารถไปยังขั้นตอนถัดไปได้
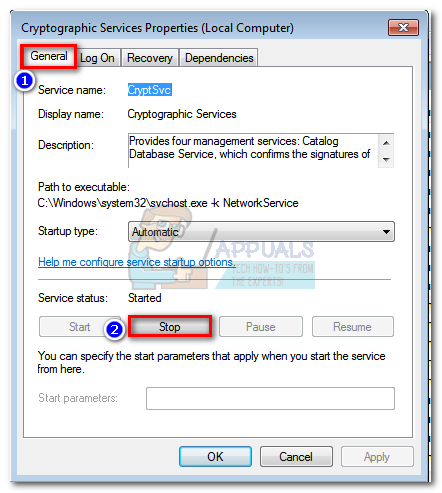
- นำทางไปยัง C: Windows System32 และค้นหาไฟล์ แคทรูท 2 โฟลเดอร์ คลิกขวาแล้วเลือก ลบ. คุณจะต้องมีสิทธิ์ของผู้ดูแลระบบเพื่อดำเนินการนี้ให้เสร็จสิ้น
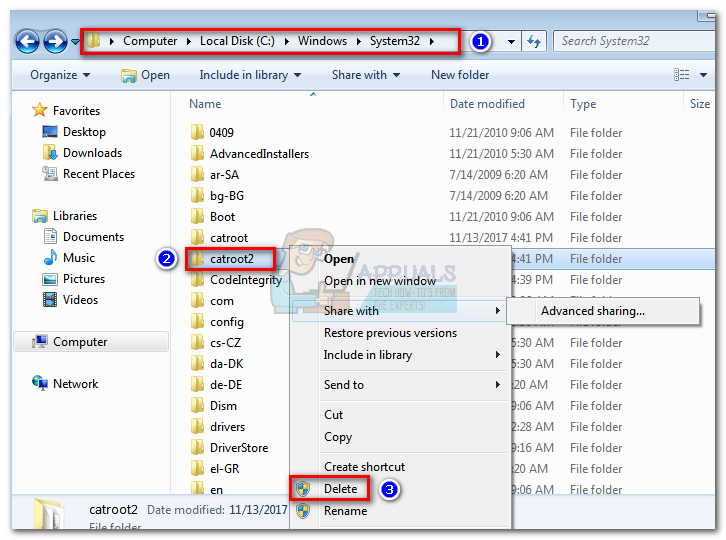 บันทึก: โปรดทราบว่าบัญชีผู้ใช้ของคุณต้องได้รับการตั้งค่าเป็นผู้ดูแลระบบจึงจะสามารถลบได้ แคทรูท 2 . หากคุณไม่สามารถลบโฟลเดอร์ Catroot2 ได้ให้ลองตั้งชื่อใหม่แทน คุณสามารถใช้ชื่อใดก็ได้ หากยังล้มเหลวให้ลองรีบูตในเซฟโหมดและพยายามลบโฟลเดอร์ Catroot2 อีกครั้ง
บันทึก: โปรดทราบว่าบัญชีผู้ใช้ของคุณต้องได้รับการตั้งค่าเป็นผู้ดูแลระบบจึงจะสามารถลบได้ แคทรูท 2 . หากคุณไม่สามารถลบโฟลเดอร์ Catroot2 ได้ให้ลองตั้งชื่อใหม่แทน คุณสามารถใช้ชื่อใดก็ได้ หากยังล้มเหลวให้ลองรีบูตในเซฟโหมดและพยายามลบโฟลเดอร์ Catroot2 อีกครั้ง - กลับไปที่ไฟล์ คุณสมบัติของบริการการเข้ารหัส หน้าต่างใน ทั่วไป แล้วคลิกแท็บ เริ่ม ปุ่มเพื่อเริ่มต้นใหม่ บริการเข้ารหัส
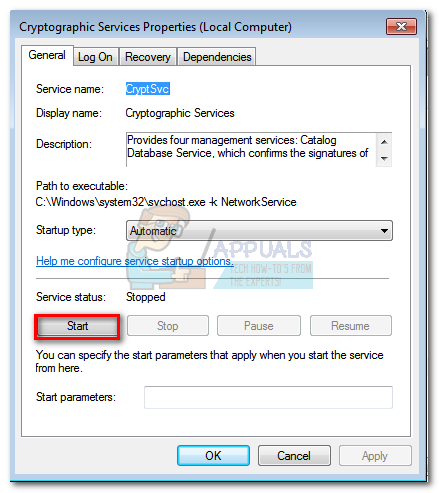
- รีสตาร์ทคอมพิวเตอร์ของคุณและพยายามใช้ไฟล์ การอัปเดต Windows อีกครั้ง.
วิธีที่ 4: การรีเซ็ต Local Group Policy ของ Windows
หากคุณกำลังทำงานกับแบบกำหนดเอง นโยบายกลุ่มของ Windows การตั้งค่าของคุณอาจป้องกันได้ Windows Update จากการดำเนินการปรับปรุงที่จำเป็น ผู้ใช้บางคนรายงานว่าการรีเซ็ตการตั้งค่านโยบายกลุ่มในเครื่องของพวกเขากำจัดไฟล์ 80072EFE ผิดพลาด และอนุญาตให้ Windows อัปเดตตามปกติ
คำแนะนำโดยย่อเกี่ยวกับการคืนค่านโยบายกลุ่มท้องถิ่นเริ่มต้น:
- กด คีย์ Windows + R เพื่อเปิดไฟล์ วิ่ง หน้าต่าง. ประเภท gpedit.msc และตี ป้อน เพื่อเปิดไฟล์ ตัวแก้ไขนโยบายกลุ่มภายใน .
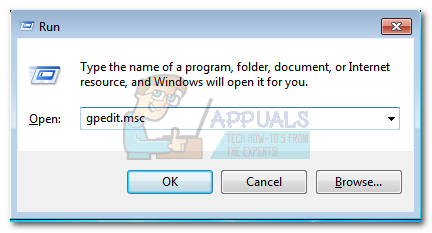
- เรียกดู นโยบายคอมพิวเตอร์เฉพาะที่> การกำหนดค่าคอมพิวเตอร์> เทมเพลตการดูแลระบบ และคลิกที่ การตั้งค่าทั้งหมด เพื่อเลือก
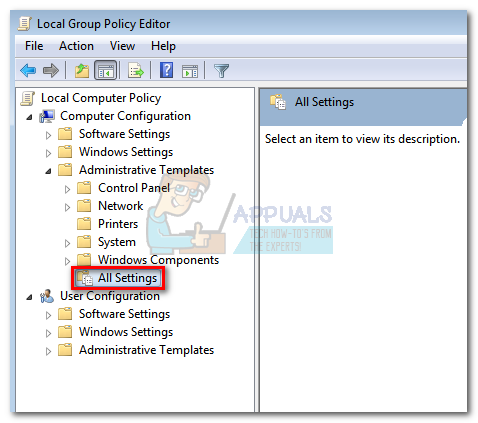
- ตอนนี้ใช้แผงทางด้านขวาเพื่อระบุรายการที่เป็นอย่างใดอย่างหนึ่ง เปิดใช้งาน หรือ ปิดการใช้งาน คุณสามารถทำให้ง่ายขึ้นด้วยตัวคุณเองโดยคลิกที่ไฟล์ สถานะ ปุ่มที่ด้านบนสุดของคอลัมน์ วิธีนี้จะจัดเรียงรายการและช่วยให้คุณเห็นนโยบายที่แก้ไขได้ง่ายขึ้น
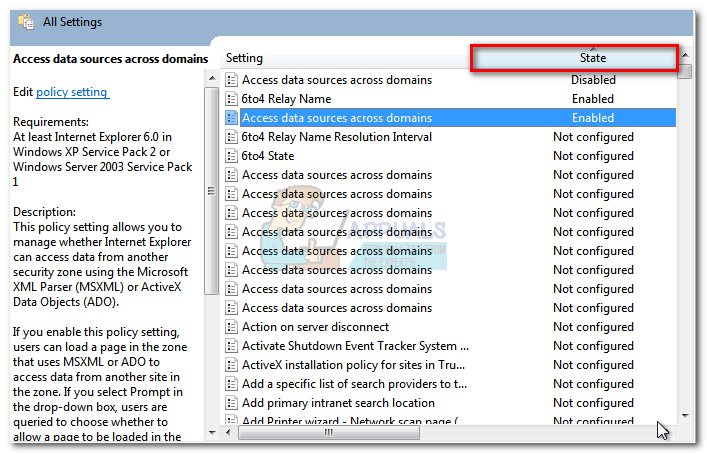
- ดับเบิลคลิกทุกนโยบายที่เป็นอย่างใดอย่างหนึ่ง เปิดใช้งาน หรือ ปิดการใช้งาน และตั้งค่าสถานะเป็น ไม่ได้กำหนดค่า . ตรวจสอบให้แน่ใจว่าทุกรายการถูกตั้งค่าเป็น ไม่ได้กำหนดค่า เมื่อคุณทำเสร็จแล้ว
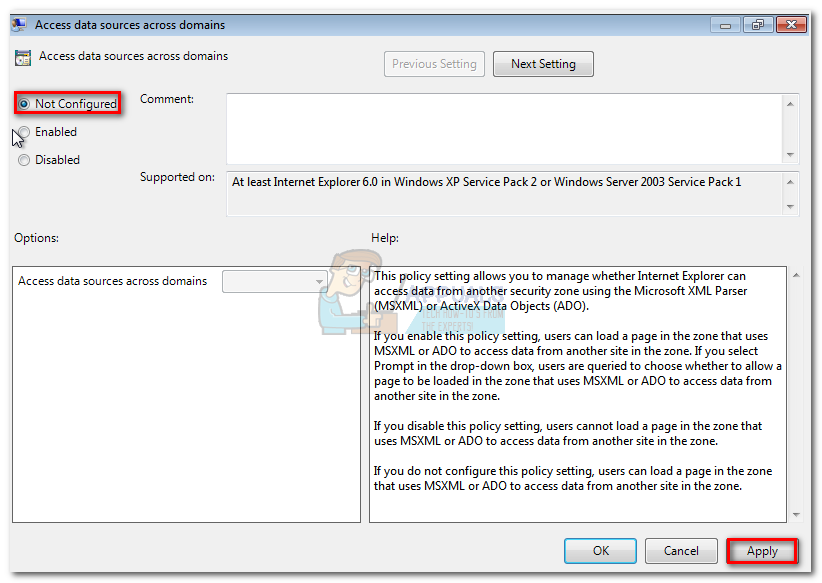
- เมื่อคุณเปลี่ยนกลับเป็นนโยบายกลุ่มเริ่มต้นแล้วให้รีสตาร์ทเครื่องและบังคับใช้ Windows Update อีกครั้ง.
สรุป
เราหวังว่าวิธีการข้างต้นจะประสบความสำเร็จในการช่วยให้คุณผ่านพ้น 80072EFE ผิดพลาด และอัปเดต Windows ของคุณ หากคุณยังคงประสบปัญหานี้กับใบอนุญาต Windows ที่ถูกต้องคุณควรติดต่อตัวแทนฝ่ายดูแลลูกค้าของ Microsoft ผู้ใช้บางรายรายงานว่ารหัสข้อผิดพลาดนี้ ( 80072EFE ) ได้รับการแก้ไขหลังจาก Microsoft แก้ไขไฟล์ รหัสสินค้า.
หากช่างเทคนิคของ Microsoft ยืนยันว่ารหัสใบอนุญาตของคุณถูกต้องคุณควรหันมาสนใจฮาร์ดแวร์ของคุณ ตามที่ระบุไว้ข้างต้นข้อความแสดงข้อผิดพลาดส่งสัญญาณว่าเครือข่ายหยุดชะงัก นี่อาจหมายถึงอะแดปเตอร์อินเทอร์เน็ตที่ผิดพลาดหรือสายเคเบิลที่ไม่ดี หากคุณมีไดนามิก IP คุณยังสามารถลองโทรหา ISP ของคุณและขอให้พวกเขาตั้งค่า IP แบบคงที่สำหรับเครื่องของคุณ
อ่าน 5 นาที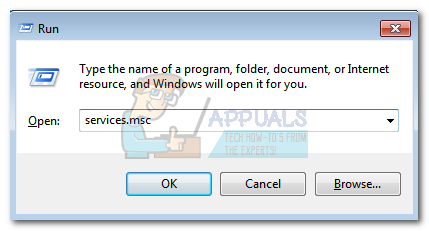
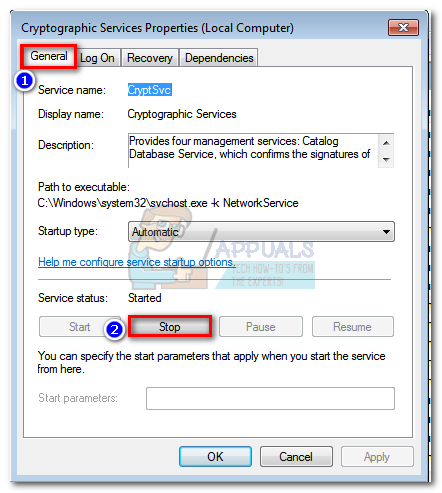
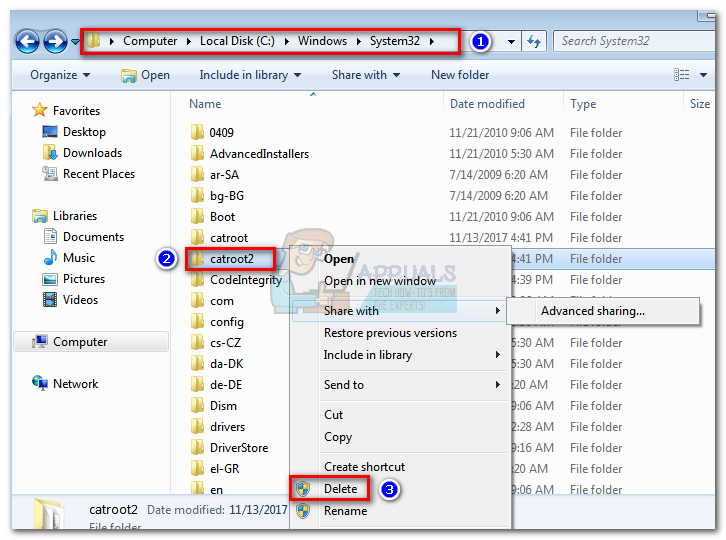 บันทึก: โปรดทราบว่าบัญชีผู้ใช้ของคุณต้องได้รับการตั้งค่าเป็นผู้ดูแลระบบจึงจะสามารถลบได้ แคทรูท 2 . หากคุณไม่สามารถลบโฟลเดอร์ Catroot2 ได้ให้ลองตั้งชื่อใหม่แทน คุณสามารถใช้ชื่อใดก็ได้ หากยังล้มเหลวให้ลองรีบูตในเซฟโหมดและพยายามลบโฟลเดอร์ Catroot2 อีกครั้ง
บันทึก: โปรดทราบว่าบัญชีผู้ใช้ของคุณต้องได้รับการตั้งค่าเป็นผู้ดูแลระบบจึงจะสามารถลบได้ แคทรูท 2 . หากคุณไม่สามารถลบโฟลเดอร์ Catroot2 ได้ให้ลองตั้งชื่อใหม่แทน คุณสามารถใช้ชื่อใดก็ได้ หากยังล้มเหลวให้ลองรีบูตในเซฟโหมดและพยายามลบโฟลเดอร์ Catroot2 อีกครั้ง