ผู้ใช้บางรายรายงานว่าไม่สามารถเลิกตรึงตำแหน่ง FTP จากเมนูการเข้าถึงด่วนบน Windows 10 ได้ปัญหานี้ส่วนใหญ่จะเกิดขึ้นหากผู้ใช้พยายามเข้าถึงเซิร์ฟเวอร์ FTP โดยใช้ File Explorer และลงท้ายด้วยการกำหนดตำแหน่งไปยังส่วนการดำเนินการด่วนเพื่อให้เข้าถึงได้ง่าย บางครั้งทางลัดจะทำงานผิดพลาดและยังคงติดอยู่โดยปฏิเสธที่จะเลิกตรึงจากเมนูการเข้าถึงด่วน
เมื่อใดก็ตามที่ปัญหานี้เกิดขึ้นการคลิกขวาที่โฟลเดอร์ FTP ที่ตรึงไว้จะแสดงเพียงตัวเลือกเดียว ( ขยาย ) ซึ่งเป็นสีเทาด้วย โดยปกติการคลิกขวาที่โฟลเดอร์ FTP ที่ตรึงไว้ควรแสดงตัวเลือกเพิ่มเติมมากมายรวมถึงไฟล์ เลิกตรึงจาก Quick Acess ตัวเลือกเมนู

หากคุณกำลังประสบปัญหานี้อยู่เราได้จัดการเพื่อระบุการแก้ไขที่แตกต่างกันสองวิธีที่คุณสามารถใช้เพื่อแก้ไขความไม่สะดวกนี้ได้ โปรดทำตามวิธีใดก็ตามที่ดูเหมือนว่าสะดวกกว่าสำหรับคุณในการแก้ไขปัญหาและเลิกตรึงลิงก์ FTP จากเมนูการเข้าถึงด่วนบน Windows 10
วิธีที่ 1: เลิกตรึงหลายรายการพร้อมกัน
ฉันรู้ว่านี่อาจดูเหมือนเป็นการแก้ไขที่แปลก ๆ แต่ผู้ใช้บางคนพบว่าหากคุณเลือกหลายรายการพร้อมกัน (รวมถึงโฟลเดอร์ FTP) ที่ตรึงไว้แล้วลองเลิกตรึงทั้งหมดพร้อมกันคุณจะมีตัวเลือกในการ คลิกที่ เลิกตรึงจากการเข้าถึงด่วน .
คำแนะนำโดยย่อเกี่ยวกับวิธีดำเนินการดังต่อไปนี้:
- เปิด File Explorer และขยายไฟล์ เมนูการเข้าถึงด่วน .
- จากนั้นเลือกโฟลเดอร์ FTP ที่ตรึงไว้แล้วกดไฟล์ Ctrl ขณะเลือกโฟลเดอร์ที่ตรึงไว้อื่นเพื่อทำการเลือกหลายรายการ
- เมื่อเลือกโฟลเดอร์ที่ตรึงไว้แล้วให้คลิกขวาที่โฟลเดอร์ใดก็ได้ ตอนนี้ตัวเลือกเมนูบริบทควรแสดงอย่างถูกต้องและคุณควรจะสามารถคลิกที่ไฟล์ เลิกตรึงจากการเข้าถึงด่วน ตัวเลือก
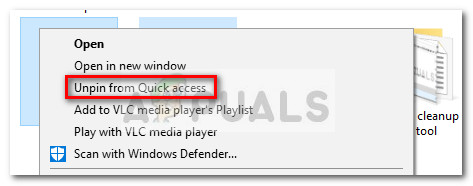 หากวิธีนี้ใช้ไม่ได้หรือคุณกำลังมองหาแนวทางอื่นให้ไปที่ วิธีที่ 2 ที่เราล้างทางลัดการเข้าถึงด่วนทั้งหมด
หากวิธีนี้ใช้ไม่ได้หรือคุณกำลังมองหาแนวทางอื่นให้ไปที่ วิธีที่ 2 ที่เราล้างทางลัดการเข้าถึงด่วนทั้งหมด
วิธีที่ 2: การล้างโฟลเดอร์ทางลัดการเข้าถึงด่วน
ปัญหานี้สามารถแก้ไขได้โดยไปที่ไฟล์ AutomaticDestinations โฟลเดอร์และลบทุกอย่างในนั้น นี่คือโฟลเดอร์ที่ทำหน้าที่เก็บข้อมูลเกี่ยวกับรายการที่ตรึงไว้ใน File Explorer
ผู้ใช้บางรายรายงานว่าจัดการเพื่อเลิกตรึงโฟลเดอร์ FTP จากเมนูการเข้าถึงด่วนหลังจากล้างไฟล์ รายชื่อเข้าถึงด่วน . คำแนะนำโดยย่อเกี่ยวกับวิธีดำเนินการดังต่อไปนี้:
- กด คีย์ Windows + R เพื่อเปิดหน้าต่าง Run จากนั้นวางตำแหน่งต่อไปนี้ลงในกล่องเรียกใช้และกด ป้อน เพื่อเปิดไฟล์ AutomaticDestinations โฟลเดอร์:
% APPDATA% Microsoft Windows ล่าสุด AutomaticDestinations
- กด Ctrl + A เพื่อเลือกทุกไฟล์ที่มีอยู่ในไฟล์ AutomaticDestinations โฟลเดอร์และลบทิ้งทั้งหมด
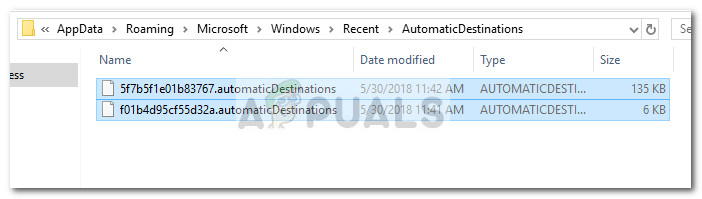
- เมื่อลบเนื้อหาของโฟลเดอร์ AutomaticDestinations แล้วให้ปิด File Explorer แล้วเปิดอีกครั้ง โฟลเดอร์ FTP ที่ตรึงไว้ไม่ควรปรากฏในไฟล์ เข้าถึงด่วน เมนู.
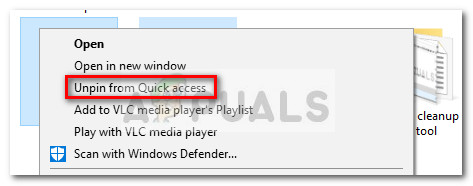 หากวิธีนี้ใช้ไม่ได้หรือคุณกำลังมองหาแนวทางอื่นให้ไปที่ วิธีที่ 2 ที่เราล้างทางลัดการเข้าถึงด่วนทั้งหมด
หากวิธีนี้ใช้ไม่ได้หรือคุณกำลังมองหาแนวทางอื่นให้ไปที่ วิธีที่ 2 ที่เราล้างทางลัดการเข้าถึงด่วนทั้งหมด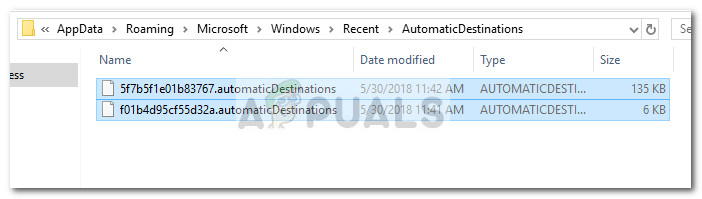






















![[FIX] VKEnumeratePhysicalDevices ล้มเหลว](https://jf-balio.pt/img/how-tos/13/vkenumeratephysicaldevices-failed.png)
