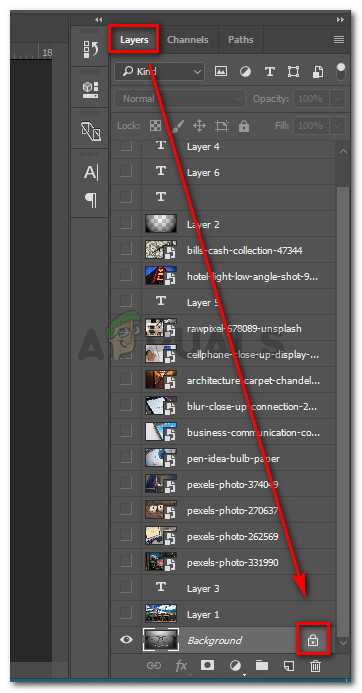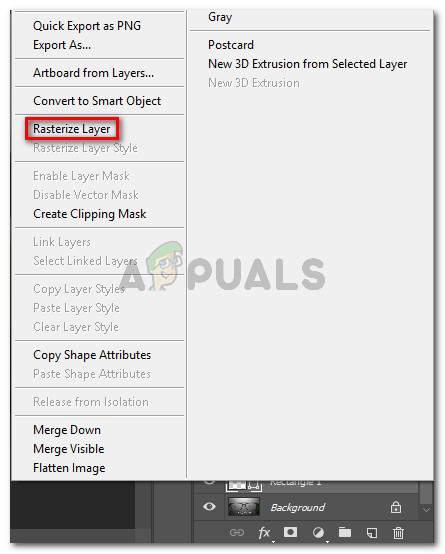ผู้ใช้หลายคนเห็นไฟล์ ไม่สามารถดำเนินการตามคำขอของคุณได้เนื่องจากวัตถุอัจฉริยะไม่สามารถแก้ไขได้โดยตรง เกิดข้อผิดพลาดขณะพยายามตัดหรือลบส่วนที่เลือกจากรูปภาพใน Photoshop ข้อผิดพลาดเฉพาะนี้มีรายงานว่าเกิดขึ้นกับ CS3, CS4, CS5, CS6 และ Photoshop เวอร์ชัน CC ทั้งหมด

ไม่สามารถดำเนินการตามคำขอของคุณได้เนื่องจากวัตถุอัจฉริยะไม่สามารถแก้ไขได้โดยตรง
อะไรคือสาเหตุที่ทำให้วัตถุอัจฉริยะไม่ใช่ข้อผิดพลาดที่แก้ไขได้โดยตรง
เราตรวจสอบปัญหานี้โดยดูจากรายงานผู้ใช้ต่างๆ นอกจากนี้เรายังจัดการเพื่อจำลองข้อผิดพลาดบนเครื่องทดสอบของเรา จากสิ่งที่เรารวบรวมมามีสองสถานการณ์ที่จะนำไปสู่การปรากฏของข้อความแสดงข้อผิดพลาดนี้:
- เลเยอร์รูปภาพที่เกี่ยวข้องกับการเลือกถูกล็อก - สาเหตุที่พบบ่อยที่สุดที่ทำให้เกิดปัญหานี้คือเมื่อเลเยอร์รูปภาพที่เลือกถูกล็อกหรือล็อกบางส่วน ทำตามวิธีที่ 1 เพื่อดูขั้นตอนในการปลดล็อกเลเยอร์ภาพที่เลือก
- เลเยอร์ที่เกี่ยวข้องมีข้อมูลเวกเตอร์ - ปัญหานี้อาจเกิดขึ้นหากคุณพยายามลบส่วนที่เลือกที่มีข้อมูลเวกเตอร์ การแรสเตอร์เลเยอร์ควรแก้ปัญหาในกรณีนี้
หากคุณกำลังดิ้นรนเพื่อแก้ไขปัญหานี้โดยเฉพาะบทความนี้จะให้ข้อมูลเกี่ยวกับกลยุทธ์การซ่อมแซมสองสามข้อ ด้านล่างนี้คุณมีการแก้ไขสองสามอย่างที่ผู้ใช้จำนวนมากที่พบปัญหาเดียวกันเคยใช้เพื่อแก้ไขปัญหา ' ไม่สามารถดำเนินการตามคำขอของคุณได้เนื่องจากไม่สามารถแก้ไขวัตถุอัจฉริยะได้โดยตรง” พรอมต์ข้อผิดพลาด
วิธีที่ 1: การปลดล็อกเลเยอร์รูปภาพ
ตามที่ผู้ใช้สองรายรายงานว่าสำหรับพวกเขาวิธีแก้ปัญหานั้นง่ายเพียงแค่เปิดรูปภาพที่ทำให้เกิดข้อผิดพลาดใน Photoshop และปลดล็อกเลเยอร์รูปภาพ
ซึ่งจะช่วยให้คุณสามารถลบตัดหรือแก้ไขการเลือกภาพโดยไม่ต้องรับไฟล์ ไม่สามารถดำเนินการตามคำขอของคุณได้เนื่องจากไม่สามารถแก้ไขวัตถุอัจฉริยะได้โดยตรง” ข้อผิดพลาด
คำแนะนำโดยย่อเกี่ยวกับวิธีการดำเนินการนี้:
- เปิด Photoshop และโหลดรูปภาพที่แสดงข้อความแสดงข้อผิดพลาด
- ก่อนทำการเลือกให้ไปที่ไฟล์ เลเยอร์ โดยใช้เมนูด้านขวามือและคลิกที่ไฟล์ ล็อค ไอคอนเพื่อปลดล็อกเลเยอร์ที่ล็อคบางส่วน
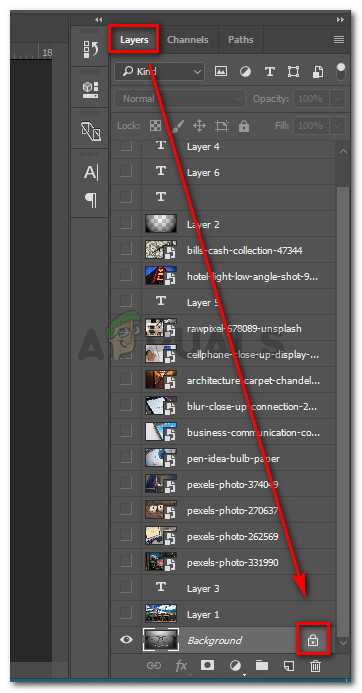
การปลดล็อกเลเยอร์ที่ล็อกบางส่วน
- เมื่อปลดล็อกเลเยอร์แล้วให้เลือกพื้นที่ที่คุณต้องการตัดคัดลอกและลบและดูว่ายังมีข้อผิดพลาดเกิดขึ้นหรือไม่
หากคุณยังคงเห็นข้อผิดพลาดเดิมให้เลื่อนลงไปที่ วิธีที่ 2.
วิธีที่ 2: การแก้ไขความขัดแย้งของเวกเตอร์
อีกแนวทางหนึ่งที่จะทำให้เกิดข้อผิดพลาดนี้คือถ้าคุณพยายามใช้เครื่องมือที่ใช้แรสเตอร์บนเลเยอร์รูปร่าง มีสองวิธีที่คุณสามารถแก้ไขความขัดแย้งของกษัตริย์องค์นี้:
- คุณใช้เครื่องมือเวกเตอร์เพื่อแก้ไขหรือลบองค์ประกอบเวกเตอร์ทั้งหมด (เครื่องมือปากกาเครื่องมือเลือกโดยตรง ฯลฯ )
- คุณแรสเตอร์เลเยอร์เพื่อให้สามารถใช้เครื่องมือที่ใช้แรสเตอร์ได้
เนื่องจากการแรสเตอร์เป็นวิธีที่ง่ายกว่าและสามารถใช้ได้กับสถานการณ์ส่วนใหญ่เราจึงมุ่งเน้นไปที่สิ่งนั้น คำแนะนำโดยย่อเกี่ยวกับวิธีแรสเตอร์เลเยอร์ที่เป็นสาเหตุของปัญหา:
- เปิด ไฟล์ Photoshop ที่คุณพบปัญหา
- คลิกขวา บนเลเยอร์ที่แสดงข้อความแสดงข้อผิดพลาดและเลือก Rasterize Layer .
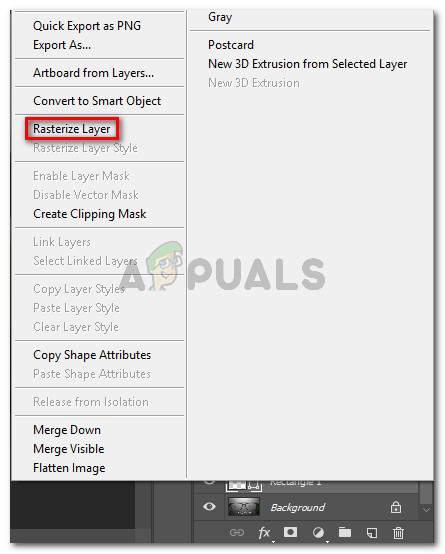
การสร้างเลเยอร์วัตถุอัจฉริยะ
บันทึก: คุณยังสามารถใช้ฟังก์ชัน Simplify Layer เพื่อแปลงวัตถุอัจฉริยะให้เป็นเลเยอร์แรสเตอร์ปกติ
- เมื่อวัตถุอัจฉริยะได้รับการแรสเตอร์แล้วให้ลบตัดหรือทำซ้ำตามขั้นตอนเดิมที่ทำให้เกิดปัญหา คุณไม่ควรมีปัญหาในการทำมันให้เสร็จ