ข้อผิดพลาด 0x80072746 แสดงว่าการเชื่อมต่อที่มีอยู่ถูกบังคับปิดโดยโฮสต์ระยะไกล โดยทั่วไปข้อผิดพลาดนี้จะพบในแอป Windows Mail เมื่อผู้ใช้พยายามซิงค์แอปพลิเคชันเพื่อดูอีเมลใหม่ โดยทั่วไปผู้ใช้จะเห็นข้อความ“ เราประสบปัญหาในการดาวน์โหลดข้อความ ตรวจสอบให้แน่ใจว่าคุณมีการเชื่อมต่อและข้อมูลบัญชีของคุณถูกต้องแล้วลองอีกครั้ง ” ตามด้วย ข้อผิดพลาด 0x80072746 รหัส.  ผู้ใช้บางรายพบปัญหานี้เมื่อใช้การเชื่อมต่อ VPN จาก Outlook (หรือไคลเอนต์อีเมลที่คล้ายกัน) กับ Windows Mail หากปัญหาเกิดขึ้นเฉพาะในการเชื่อมต่อ VPN เป็นไปได้มากว่าใบรับรองเครื่องเซิร์ฟเวอร์ที่ผูกกับ HTTPS ไม่สามารถใช้ได้กับเซิร์ฟเวอร์ VPN หรือไม่ได้ติดตั้งใบรับรองเครื่องเซิร์ฟเวอร์บนเซิร์ฟเวอร์ VPN
ผู้ใช้บางรายพบปัญหานี้เมื่อใช้การเชื่อมต่อ VPN จาก Outlook (หรือไคลเอนต์อีเมลที่คล้ายกัน) กับ Windows Mail หากปัญหาเกิดขึ้นเฉพาะในการเชื่อมต่อ VPN เป็นไปได้มากว่าใบรับรองเครื่องเซิร์ฟเวอร์ที่ผูกกับ HTTPS ไม่สามารถใช้ได้กับเซิร์ฟเวอร์ VPN หรือไม่ได้ติดตั้งใบรับรองเครื่องเซิร์ฟเวอร์บนเซิร์ฟเวอร์ VPN
หากคุณไม่ได้ใช้การเชื่อมต่อ VPN เพื่อปกป้องความเป็นส่วนตัวของคุณมีโอกาสสูงที่รหัสข้อผิดพลาดเกิดจากไฟร์วอลล์ภายนอก แม้ว่าไฟร์วอลล์ในตัว (Windows Defender Firewall) จะไม่ก่อให้เกิดปัญหากับแอปอีเมล BitDefender และ AVG เป็นที่ทราบกันดีว่าทำให้เกิดปัญหานี้โดยเฉพาะ
ในกรณีที่คุณกำลังประสบปัญหานี้อยู่ให้เริ่มแก้ไขปัญหาโดยเลือกวิธีแก้ไขที่เป็นไปได้ด้านล่าง โปรดทำตามแต่ละวิธีตามลำดับจนกว่าคุณจะพบวิธีแก้ปัญหาที่เหมาะกับคุณ
บันทึก: หากคุณพบปัญหานี้ขณะใช้ VPN / พร็อกซีเท่านั้นโปรดอ้างอิงผู้ให้บริการของคุณสำหรับคำแนะนำในการแก้ปัญหาเฉพาะ
วิธีที่ 1: ตั้งค่าบัญชีของคุณด้วยตนเอง
หากคุณใช้โปรแกรมรับส่งเมลที่ไม่ค่อยได้รับความนิยม (เช่น TalkTalk, GoDaddy หรืออีเมลที่ บริษัท จัดหาให้) ไคลเอ็นต์ Windows อาจไม่คุ้นเคยกับการตั้งค่าอัตโนมัติที่เหมาะสม ในกรณีนี้วิธีแก้ปัญหาคือค้นหาการตั้งค่าด้วยตนเองสำหรับ POP & IMAP และกำหนดค่าตั้งค่าบัญชีอีเมลของคุณด้วยตนเองในไคลเอนต์ Windows Mail นี่คือคำแนะนำโดยย่อตลอดทั้งเรื่อง:
- เปิดไคลเอนต์ Windows Mail ของคุณคลิกไฟล์ ไอคอนการตั้งค่า และเลือก จัดการบัญชี .

- ใน จัดการบัญชี คลิกที่บัญชีที่ทำให้เกิดปัญหาแล้วเลือก เปลี่ยนการตั้งค่า .

- ใน การตั้งค่าบัญชี คลิกที่ ลบบัญชีนี้ออกจากอุปกรณ์ของคุณ ภายใต้ ลบบัญชี และกดปุ่ม ลบ อีกครั้งเพื่อยืนยัน

- เมื่อลบบัญชีเรียบร้อยแล้วให้ไปที่เว็บไซต์ผู้ให้บริการอีเมลของคุณและคัดลอกการตั้งค่าด้วยตนเองสำหรับ IMAP (หรือ POP3 หากไม่มี IMAP)
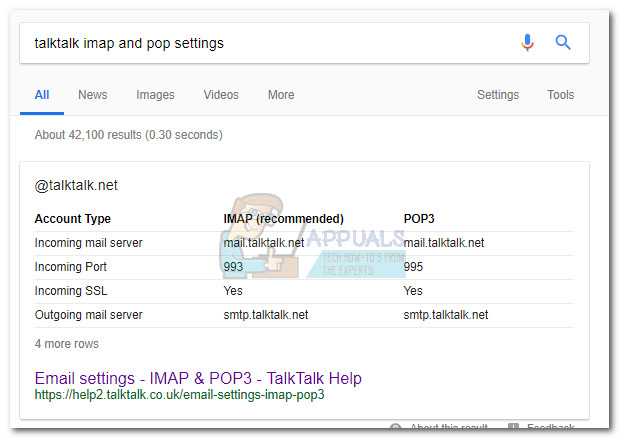
- กลับไปที่ไคลเอนต์ Windows Mail คลิกไอคอนการตั้งค่าและไปที่ จัดการบัญชี> เพิ่มบัญชี

- ใน เพิ่มบัญชี หน้าต่างเลื่อนลงจนสุดแล้วคลิกที่ การตั้งค่าขั้นสูง .
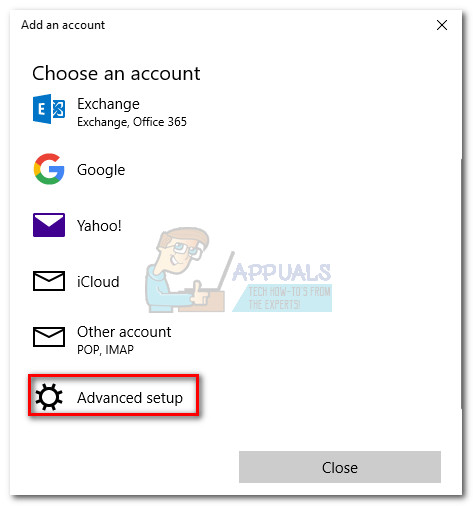
- เลือก อีเมลทางอินเทอร์เน็ต และเริ่มเพิ่มข้อมูลรับรองและการตั้งค่าด้วยตนเองสำหรับ IMAP ที่คุณดึงมาจากผู้ให้บริการอีเมลของคุณก่อนหน้านี้
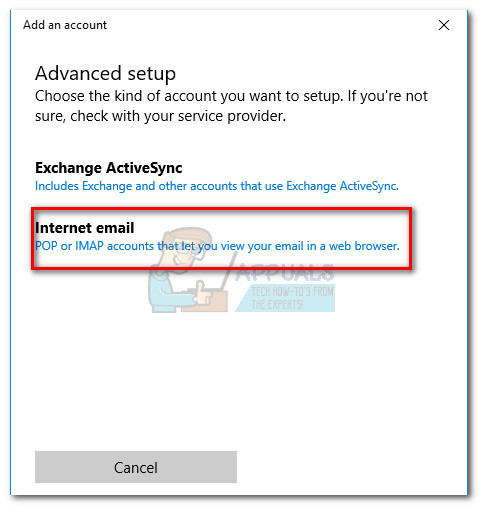
- เมื่อคุณกำหนดการตั้งค่าด้วยตนเองแล้วให้คลิก เข้าสู่ระบบ และดูว่าโปรแกรมรับส่งเมลของคุณสามารถซิงค์ข้อความที่เหลือได้หรือไม่
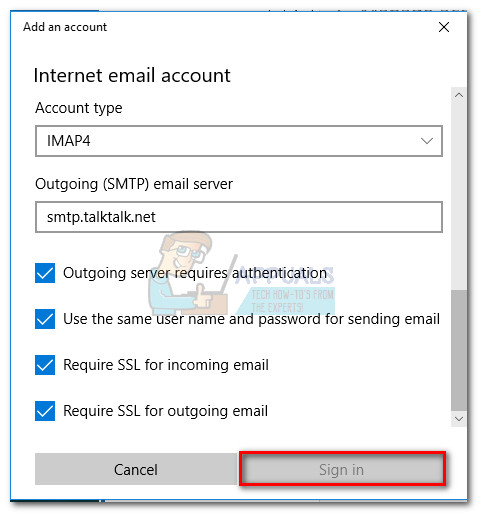
หากคุณยังไม่สามารถซิงค์อีเมลและรับอีเมลเดิมได้ 0x80072746 ข้อผิดพลาด ย้ายไปที่ วิธีที่ 2.
วิธีที่ 2: อนุญาตให้ svchost.exe ในไฟร์วอลล์บุคคลที่สามของคุณ
ในกรณีที่คุณใช้ไฟร์วอลล์ภายนอกมีโอกาสสูงที่จะต้องรับผิดชอบต่อไฟล์ ข้อผิดพลาด 0x80072746 เพื่อยืนยันสิ่งนี้ให้ปิดการใช้งานไฟร์วอลล์ของคุณชั่วคราวเปิดไคลเอนต์ Windows Mail อีกครั้งและดูว่าคุณสามารถซิงค์ได้โดยไม่ต้องใช้ ข้อผิดพลาด 0x80072746 หากคุณเป็นเช่นนั้นหมายความว่าไฟร์วอลล์ภายนอกของคุณกำลังป้องกันการเชื่อมต่อระหว่างไคลเอนต์อีเมลและเซิร์ฟเวอร์อีเมล
วิธีหนึ่งที่คุณสามารถแก้ไขปัญหานี้ได้คือการอนุญาต Svchost.exe ในการตั้งค่าไฟร์วอลล์ของคุณ อย่างที่คุณคาดไม่ถึงขั้นตอนที่แน่นอนในการดำเนินการนี้จะแตกต่างกันไปขึ้นอยู่กับโซลูชันไฟร์วอลล์ของคุณ อย่างไรก็ตามโซลูชันไฟร์วอลล์ส่วนใหญ่มีไฟล์ อนุญาต / ยกเว้น รายการในการตั้งค่าแอปพลิเคชัน เมื่อคุณพบแล้วให้กดไฟล์ เพิ่ม ไปที่ปุ่ม C: Windows system32 และอนุญาต svchost.exe

ครั้งเดียว Svchost ได้รับอนุญาตในการตั้งค่าไฟร์วอลล์ของคุณกลับไปที่ไคลเอนต์ Windows Mail และดูว่าคุณสามารถซิงค์อีเมลของคุณได้หรือไม่ ข้อผิดพลาด 0x80072746 หากคุณยังคงพบปัญหาเดิมให้ไปที่วิธีถัดไป
บันทึก: อนุญาต svchost.exe ในไฟร์วอลล์ของคุณมักจะแก้ไขปัญหาได้ แต่อาจเปิดระบบของคุณเพื่อหาช่องโหว่ด้านความปลอดภัยบางอย่างได้
วิธีที่ 3: ตั้งค่าประเภทเครือข่ายเป็นเครือข่ายที่เชื่อถือได้ (BitDefender)
หากคุณใช้ไฟร์วอลล์ของ BitDefender คุณสามารถแก้ไขปัญหาและลบไฟล์ ข้อผิดพลาด 0x80072746 โดยการเปลี่ยน ไฟร์วอลล์ / อะแดปเตอร์ การตั้งค่าจาก สำนักงานที่บ้าน ถึง ที่ไว้วางใจ.
ในการดำเนินการนี้ให้เปิด BitDefender ไปที่การตั้งค่า AV และคลิกที่ไฟล์ อะแดปเตอร์ แท็บ จากนั้นใช้เมนูแบบเลื่อนลงที่เชื่อมโยงกับไฟล์ เชื่อมต่อภายในพื้นที่ เพื่อเปลี่ยนไฟล์ ประเภทเครือข่าย ถึง ที่ไว้วางใจ.
 เมื่อคุณตั้งค่าไฟล์ เชื่อมต่อภายในพื้นที่ ถึง ที่ไว้วางใจ รีสตาร์ทไคลเอ็นต์ Windows Mail และดูว่าตอนนี้สามารถซิงค์ได้อย่างถูกต้องหรือไม่ หากคุณไม่ได้ใช้หนึ่งในสองวิธีด้านล่างนี้
เมื่อคุณตั้งค่าไฟล์ เชื่อมต่อภายในพื้นที่ ถึง ที่ไว้วางใจ รีสตาร์ทไคลเอ็นต์ Windows Mail และดูว่าตอนนี้สามารถซิงค์ได้อย่างถูกต้องหรือไม่ หากคุณไม่ได้ใช้หนึ่งในสองวิธีด้านล่างนี้
บันทึก: หากคุณมีไฟร์วอลล์ภายนอกอื่นคุณอาจพบการตั้งค่าที่เทียบเท่ากันสำหรับการตั้งค่าใน BitDefender
วิธีที่ 4: การใช้ Windows Defender Firewall
ขึ้นอยู่กับผู้ให้บริการไฟร์วอลล์ของคุณคุณอาจไม่สามารถทำตามสองวิธีล่าสุดเพื่อหยุดไฟร์วอลล์ของคุณจากการขัดขวางการเชื่อมต่อระหว่างเมล Windows และเซิร์ฟเวอร์อีเมล ในกรณีนี้คุณสามารถปิดการใช้งานไฟร์วอลล์ของบุคคลที่สามทั้งหมดและใช้ ไฟร์วอลล์ Windows Defender Windows Defender ไฟร์วอลล์จะทำงานได้อย่างสมบูรณ์แบบด้วย จดหมาย และไม่ต้องการการปรับแต่งเพิ่มเติม
บันทึก : หากคุณไม่ต้องการกำจัดชุดรักษาความปลอดภัย AV ของคุณคุณสามารถใช้งานได้ต่อไปเพียงตรวจสอบให้แน่ใจว่าคุณปิดการใช้งานไฟร์วอลล์จากมัน
หากคุณตัดสินใจที่จะปิดใช้งานไฟร์วอลล์ของบุคคลที่สามโปรดทราบว่าคุณมีแนวโน้มที่จะต้องเพิ่มโปรแกรมรับส่งเมลอีกครั้งเพื่อให้การซิงค์ทำงานต่อได้ นี่คือคำแนะนำทีละขั้นตอนตลอดทั้งสิ่ง:
- ปิดใช้งานไฟร์วอลล์ภายนอกหรือถอนการติดตั้งชุดรักษาความปลอดภัยจากระบบของคุณ
- เปิดไคลเอนต์ Windows Mail ของคุณคลิกไฟล์ ไอคอนการตั้งค่า และเลือก จัดการบัญชี .

- ใน จัดการบัญชี คลิกที่บัญชีที่ทำให้เกิดปัญหาแล้วเลือก เปลี่ยนการตั้งค่า .

- ใน การตั้งค่าบัญชี คลิกที่ ลบบัญชีนี้ออกจากอุปกรณ์ของคุณ ภายใต้ ลบบัญชี และกดปุ่ม ลบ อีกครั้งเพื่อยืนยัน

- กลับไปที่ไคลเอนต์ Windows Mail คลิกไอคอนการตั้งค่าและไปที่ จัดการบัญชี> เพิ่มบัญชี และเพิ่มโปรแกรมรับส่งเมลตามลำดับอีกครั้ง

- เปิดใช้งาน Defender’s Firewall โดยเปิดหน้าต่าง Run ( คีย์ Windows + R ) และพิมพ์“ wf.msc “. ตี ป้อน เพื่อเปิด Windows Defender Firewall พร้อมความปลอดภัยขั้นสูง .
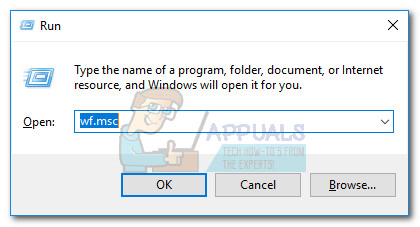
- เลื่อนลงจนสุดใน ภาพรวม และคลิกที่ คุณสมบัติไฟร์วอลล์ของ Windows Defender . จากนั้นไปที่ โปรไฟล์โดเมน และตั้งค่า สถานะไฟร์วอลล์ ถึง บน. ปิดท้ายด้วยการคลิก สมัคร
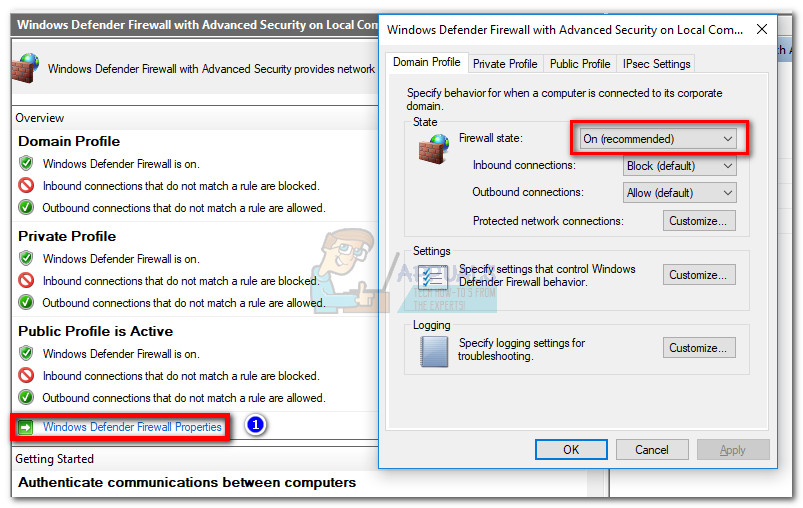



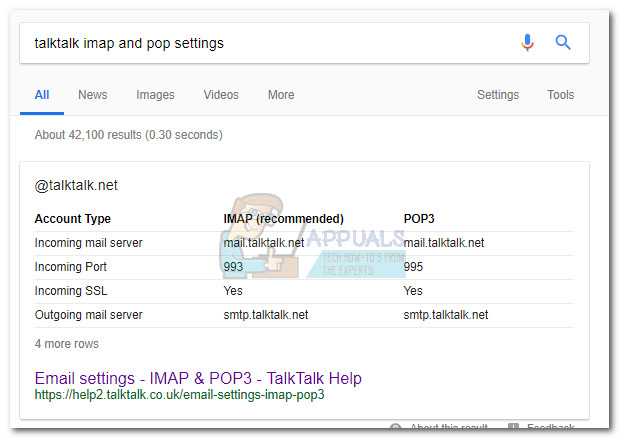

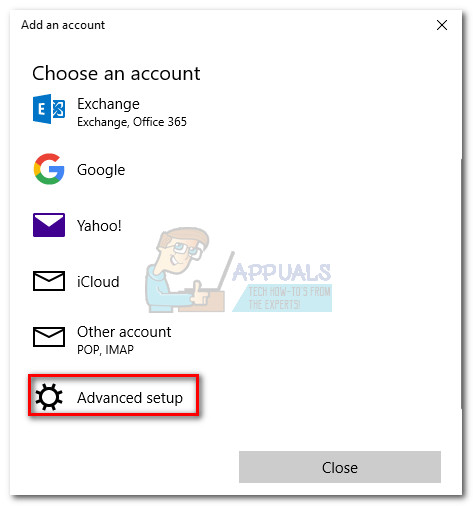
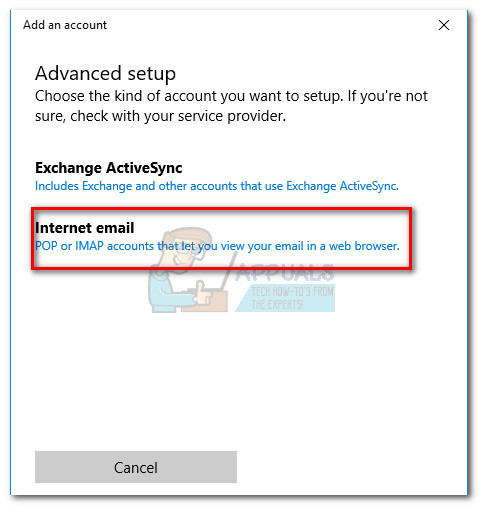
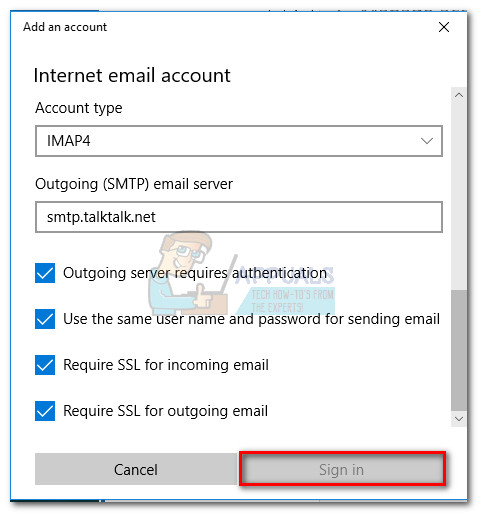
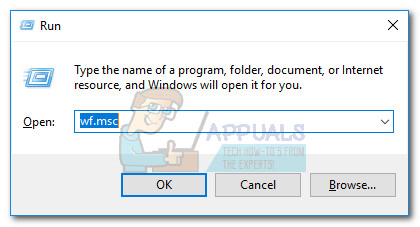
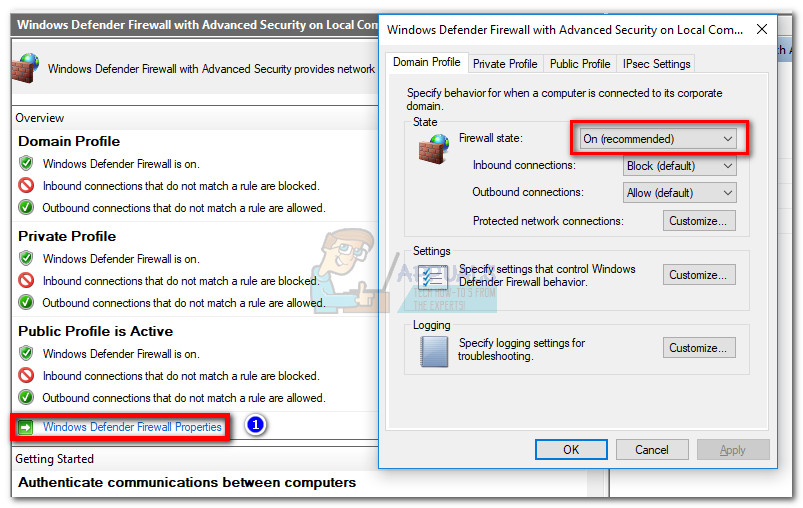






![[FIX] COD MW Dev Error 5761 (ข้อผิดพลาดที่ไม่สามารถกู้คืนได้)](https://jf-balio.pt/img/how-tos/56/cod-mw-dev-error-5761.png)
















