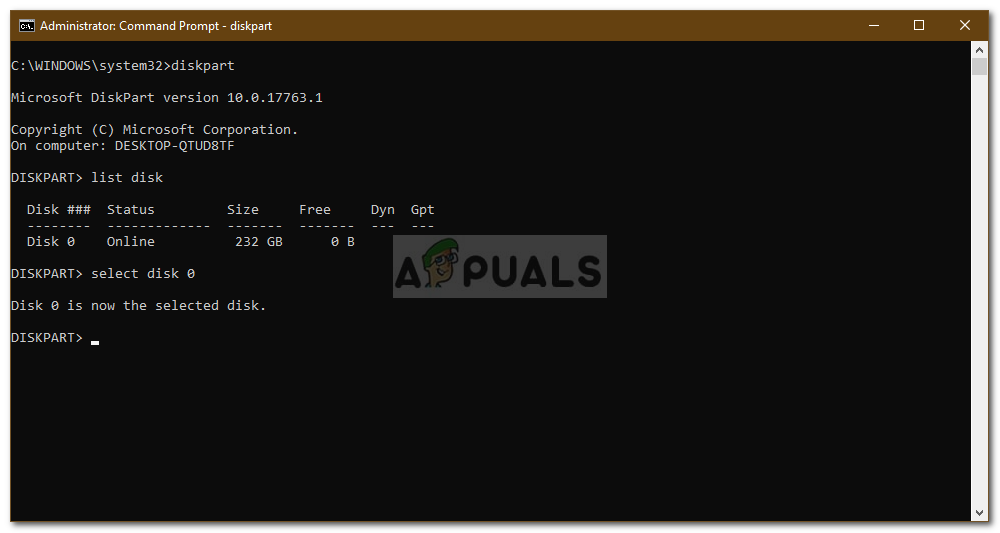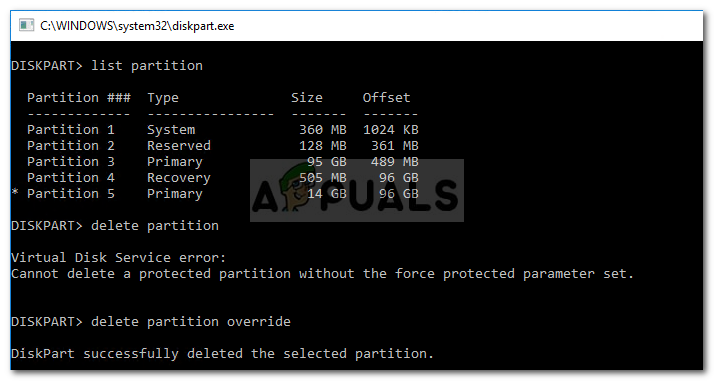มีรายงานหลายฉบับที่ส่งโดยผู้ใช้ซึ่งระบุว่าตัวเลือก 'ขยายระดับเสียง' ในเครื่องมือการจัดการดิสก์เป็นสีเทา การจัดการดิสก์เป็นเครื่องมือในตัวใน Windows ที่คุณสามารถใช้เพื่อรักษาพาร์ติชันบนฮาร์ดดิสก์ของคุณเช่นสร้างลบหรือขยายไดรฟ์ข้อมูล อย่างไรก็ตามจากรายงานระบุว่า ขยายระดับเสียง ตัวเลือก ’ในการจัดการดิสก์เป็นสีเทาซึ่งหมายความว่าผู้ใช้ไม่สามารถขยายไดรฟ์ข้อมูลเฉพาะได้

Extend Volume Option Greyed Out - การจัดการดิสก์
ในบางกรณีคุณจำเป็นต้องขยายไดรฟ์ข้อมูลจริง ๆ เมื่อพื้นที่บนไดรฟ์ข้อมูลระบบหรือพาร์ติชันหลักอื่น ๆ เกือบหมด สาเหตุหนึ่งที่ทำให้ตัวเลือกเป็นสีเทาได้คือประเภทรูปแบบของโวลุ่ม อย่างไรก็ตามคุณสามารถเรียนรู้เพิ่มเติมเกี่ยวกับปัญหานี้และวิธีแก้ไขได้ด้านล่าง
อะไรทำให้ตัวเลือก 'ขยายระดับเสียง' เป็นสีเทาบน Windows 10
หากตัวเลือก 'ขยายระดับเสียง' ในการจัดการดิสก์เป็นสีเทาสำหรับคุณอาจเกิดจากปัจจัยต่อไปนี้ -
- ประเภทรูปแบบพาร์ติชัน: สิ่งสำคัญคือต้องทราบว่าระบบไฟล์ NTFS เท่านั้นที่สามารถขยายได้โดยใช้ยูทิลิตี้การจัดการดิสก์ ดังนั้นหากโวลุ่มที่คุณพยายามจะขยายอยู่ในรูปแบบ FAT32 ตัวเลือกจะเป็นสีเทา
- ไม่มีพื้นที่ที่ไม่ได้จัดสรร: สิ่งที่จำเป็นหลักเมื่อขยายไดรฟ์ข้อมูลคือพื้นที่ที่ไม่ได้ปันส่วน หากไม่มีพื้นที่ว่างบนฮาร์ดไดรฟ์ของคุณคุณจะไม่สามารถขยายระดับเสียงได้ตามธรรมชาติ
- ระดับเสียงของระบบ: หากโวลุ่มที่คุณพยายามขยายเป็นโวลุ่มระบบ (ที่ติดตั้ง Windows) คุณจะไม่สามารถขยายไดรฟ์โดยใช้เครื่องมือการจัดการดิสก์
เมื่อเข้าสู่แนวทางแก้ไขปัญหาคุณสามารถแยกปัญหาของคุณได้โดยทำตามวิธีแก้ไขปัญหาด้านล่าง
บันทึก:
ก่อนที่คุณจะเข้าสู่โซลูชันโปรดตรวจสอบให้แน่ใจว่าคุณได้สำรองไฟล์ทั้งหมดในพาร์ติชันของคุณแล้วเนื่องจากโซลูชันหนึ่งหรือสองวิธีอาจทำให้คุณต้องลบพาร์ติชัน
โซลูชันที่ 1: สร้างพื้นที่ที่ไม่ได้จัดสรร
อันดับแรกตรวจสอบให้แน่ใจว่าคุณมีพื้นที่ที่ไม่ได้จัดสรรบนไดรฟ์ระบบของคุณเพื่อให้สามารถขยายไดรฟ์ข้อมูลเฉพาะได้ หากคุณไม่มีพื้นที่ว่างบนฮาร์ดไดรฟ์ที่ยังไม่ได้จัดสรรก็เป็นเรื่องธรรมดาที่ตัวเลือกจะเป็นสีเทา ในการแก้ไขปัญหานี้คุณจะต้องสร้างพื้นที่ที่ไม่ได้จัดสรร ในการสร้างพื้นที่ที่ไม่ได้จัดสรรคุณจะต้องลบไดรฟ์ข้อมูลหรือพาร์ติชันที่ไม่ได้ใช้งานหรือว่างเปล่าจากนั้นขยายไดรฟ์ข้อมูลที่คุณพยายามทำ

พื้นที่ที่ไม่ได้จัดสรรบนฮาร์ดไดรฟ์
นอกจากนี้คุณยังสามารถรับพื้นที่ที่ยังไม่ได้จัดสรรโดยการลดขนาดพาร์ติชันหากคุณต้องการหลีกเลี่ยงการลบทั้งหมด อย่างไรก็ตามโปรดทราบว่าหากพื้นที่ที่ไม่ได้จัดสรรและระดับเสียงที่คุณต้องการขยายไม่ติดกันคุณจะยังไม่สามารถขยายระดับเสียงได้ คุณสามารถเรียนรู้เพิ่มเติมเกี่ยวกับเรื่องนี้ได้ในแนวทางแก้ไขปัญหาถัดไป
หากต้องการทราบวิธีลดระดับเสียงโปรดดูที่ บทความนี้ บนเว็บไซต์ของเรา อย่างไรก็ตามหากคุณต้องการลบพาร์ติชันโปรดตรวจสอบคำแนะนำที่ให้ไว้ในโซลูชันที่ 2
โซลูชันที่ 2: การลบพาร์ติชันในระหว่าง
หากคุณมีพื้นที่ที่ยังไม่ได้จัดสรรในฮาร์ดไดรฟ์ของคุณ แต่คุณยังไม่สามารถขยายไดรฟ์ข้อมูลได้อาจเป็นเพราะมีพาร์ติชันอื่น ๆ อยู่ระหว่างพื้นที่ที่ไม่ได้จัดสรรและโวลุ่มที่คุณต้องการขยาย ในการแก้ไขปัญหานี้คุณจะต้องลบพาร์ติชันที่อยู่ระหว่างนั้นออก วิธีการทำมีดังนี้

พาร์ติชันในระหว่าง
- กด คีย์ Windows + X และเลือก พร้อมรับคำสั่ง (ผู้ดูแลระบบ) จากรายการเพื่อเปิดพรอมต์คำสั่งที่ยกระดับ
- พิมพ์ ดิสก์พาร์ท เพื่อเปิดไฟล์ DiskPart ยูทิลิตี้
- ครั้งเดียว diskpart เปิดขึ้นพิมพ์ ' รายการดิสก์ ’แล้วพิมพ์‘ เลือกดิสก์ X เพื่อเลือกดิสก์ของคุณ โปรดทราบว่า X คือหมายเลขดิสก์
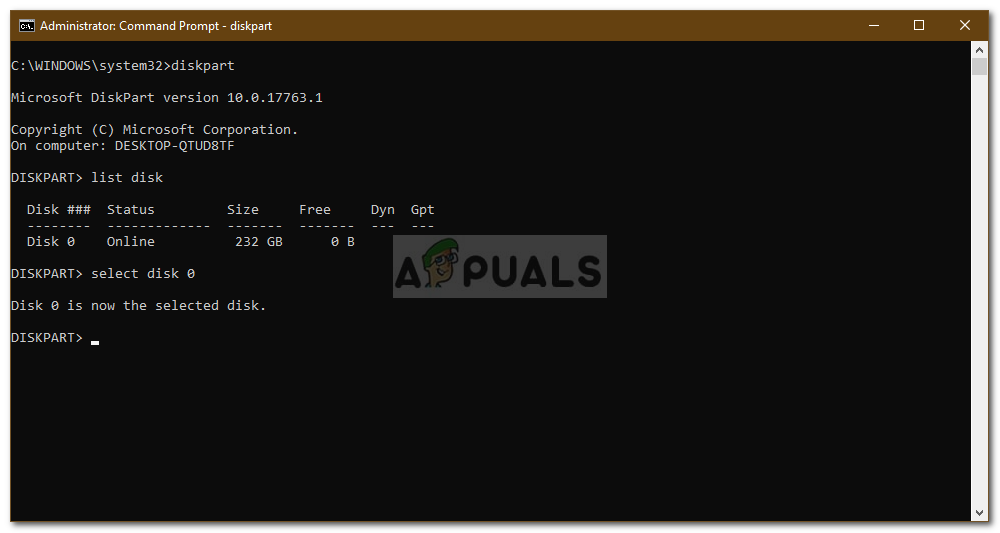
การเลือกดิสก์
- หลังจากนั้นให้พิมพ์ ' พาร์ติชันรายการ ’แล้วกด Enter
- ตอนนี้เพื่อเลือกพาร์ติชันระหว่างพิมพ์ใน ' เลือกพาร์ติชัน X โดยที่ X คือหมายเลขพาร์ติชัน
- หลังจากนั้นหากต้องการลบพาร์ติชันให้พิมพ์ ' ลบการแทนที่พาร์ติชัน '.
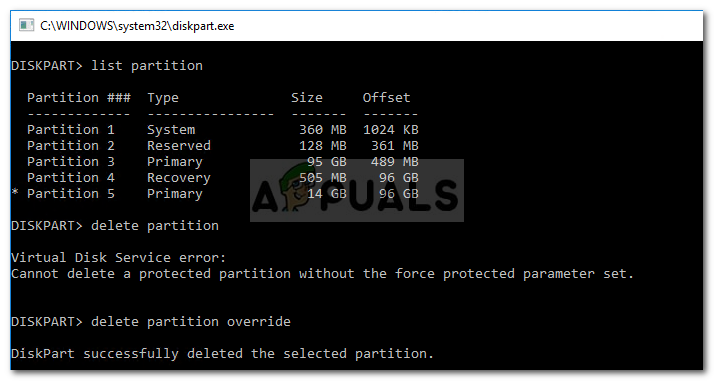
การลบพาร์ติชันที่เลือก
- ตอนนี้คุณได้ลบพาร์ติชั่นออกแล้วคุณควรจะสามารถขยายไดรฟ์ข้อมูลได้
โซลูชันที่ 3: การขยายระดับเสียงของระบบ
หากคุณต้องการขยายไดรฟ์ข้อมูลระบบของคุณคุณจะไม่สามารถทำได้โดยใช้ยูทิลิตี้การจัดการดิสก์เว้นแต่คุณจะมีพาร์ติชันเดียวในฮาร์ดไดรฟ์ของคุณ หากคุณมีหลายตัวคุณสามารถขยายไดรฟ์ข้อมูลระบบโดยใช้ซอฟต์แวร์ของ บริษัท อื่น
หากต้องการเรียนรู้วิธีขยายไดรฟ์ข้อมูลระบบของคุณโปรดดูที่ บทความนี้ เผยแพร่บนเว็บไซต์ของเรา
อ่าน 3 นาที