หากผู้ใช้ไม่ได้เปิดใช้งาน ปุ่มเมาส์ จากนั้นเคอร์เซอร์ของเมาส์จะเริ่มเคลื่อนไปพร้อมกับปุ่มทิศทางของแป้นพิมพ์ซึ่งส่วนใหญ่เกิดจากความผิดพลาดของซอฟต์แวร์ใน Microsoft Paint หรือเนื่องจากการตั้งค่าในตัว นอกจากนี้แอปพลิเคชันของบุคคลที่สามเช่น Neat Mouse อาจทำให้เกิดพฤติกรรมประเภทนี้สำหรับเคอร์เซอร์
คีย์บอร์ดและเมาส์เป็นอุปกรณ์อินพุตที่ใช้มากที่สุด อุปกรณ์ทั้งสองนี้มีการใช้งานเฉพาะ เมื่อผู้ใช้พยายามใช้ปุ่มทิศทางใด ๆ ของแป้นพิมพ์เพื่อดำเนินการบางอย่าง แต่ปุ่มแทนที่จะดำเนินการดังกล่าวจะเริ่มเลื่อนเคอร์เซอร์ สิ่งนี้ทำให้ประสบการณ์ของผู้ใช้ค่อนข้างน่าหงุดหงิดและน่ารำคาญ
ก่อนที่จะลองใช้วิธีแก้ไขปัญหาใด ๆ ตรวจสอบให้แน่ใจว่าตัวเลือกของ“ ปุ่มเมาส์ ” ถูกปิดใช้งานในความง่ายในการเข้าถึงในการตั้งค่า การตั้งค่าเหล่านี้มีอยู่ใน Windows เพื่ออำนวยความสะดวกให้กับผู้ใช้ที่ไม่มีเมาส์หรือเมาส์ทำงานผิดปกติ โดยปกติตัวเลือกนี้จะปิดใช้งานโดยค่าเริ่มต้น แต่สามารถเปิดใช้งานได้โดยไม่ได้ตั้งใจ ในการตรวจสอบสิ่งนี้ให้ทำตามขั้นตอน:
- กด Windows + R พิมพ์ 'ปุ่มเมาส์' ในกล่องโต้ตอบและเปิดการตั้งค่าของ ‘เปิดปุ่มเมาส์หรือ ปิด ’ .
- ตอนนี้ ยกเลิกการเลือก ตัวเลือกของ ควบคุมเมาส์ของคุณด้วยปุ่มกด . บันทึกการเปลี่ยนแปลงและออก

เปิดหรือปิดปุ่มเมาส์
- รีสตาร์ทคอมพิวเตอร์และดูว่าปัญหาได้รับการแก้ไขหรือไม่
นอกจากนี้คุณสามารถเข้าสู่ระบบผ่าน อื่น บัญชีผู้ดูแลระบบ เพื่อตรวจสอบว่าปัญหาส่งผลกระทบต่อบัญชีผู้ใช้หนึ่งบัญชีหรือไม่
หยุดเคอร์เซอร์ไม่ให้ย้ายด้วยตัวเองบน Windows 10
เราได้ระบุวิธีการสองวิธีด้านล่างที่ควรแก้ไขปัญหานี้
1. บังคับปิดกระบวนการ MS Paint
Microsoft Paint อนุญาตให้ผู้ใช้เลื่อนเคอร์เซอร์ด้วยปุ่มลูกศร แต่ปัญหาเกิดขึ้นเมื่อซอฟต์แวร์ขัดข้องเนื่องจาก MS Paint ไม่ 'ตระหนัก' ว่าได้สูญเสียโฟกัสและทำงานอยู่เบื้องหลังดังนั้นจึงคงพฤติกรรมในการควบคุมเคอร์เซอร์ด้วยปุ่มลูกศร ในกรณีนั้นการฆ่ากระบวนการ MS Paint ทั้งหมดในพื้นหลังอาจช่วยแก้ปัญหาได้
- ตอนนี้คลิกขวาที่ไฟล์ แถบงาน และในเมนูผลลัพธ์ให้คลิกที่ ' ผู้จัดการงาน' .
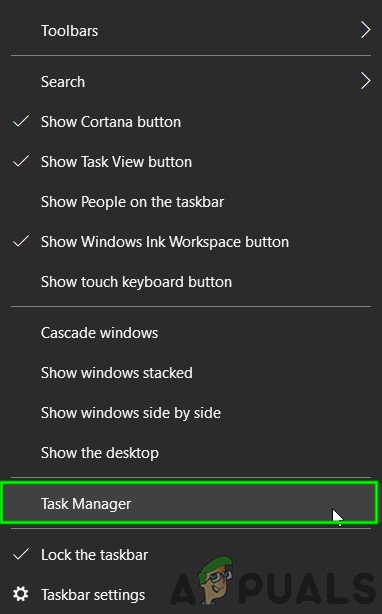
เปิดตัวจัดการงาน
- ใน กระบวนการ คลิกขวาที่แท็บ สี จากนั้นเลือก งานสิ้นสุด .
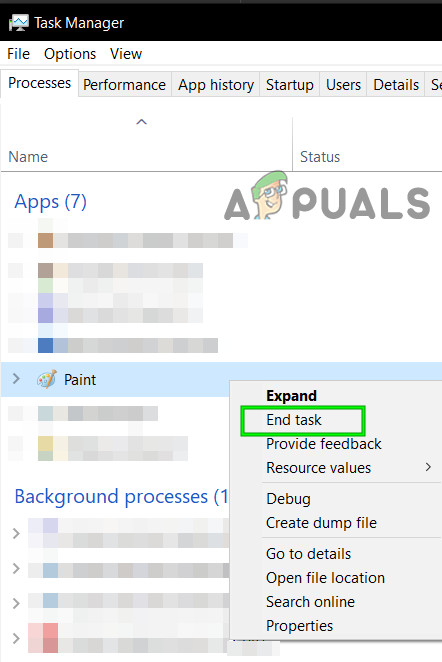
จบภารกิจ“ MS Paint”
- นอกจากนี้ให้ยุติภารกิจของกระบวนการทั้งหมดที่เกี่ยวข้องกับ สี และตรวจสอบว่าเคอร์เซอร์ทำงานตามปกติหรือไม่
2. จัดการแอปพลิเคชันที่ขัดแย้งกัน
มี 3ถแอปพลิเคชันปาร์ตี้เช่น เมาส์เรียบร้อย ซึ่งสามารถปล่อยให้ปุ่มทิศทางควบคุมการเคลื่อนที่ของเคอร์เซอร์ หากต้องการแยกแยะให้คลีนบูต Windows หรือใช้เซฟโหมด
- คลีนบูต Windows หรือ ใช้ Safe Mode .
- ตอนนี้ ตรวจสอบ หากเคอร์เซอร์ทำงานตามปกติ
- หากเมาส์ทำงานได้ดีแสดงว่ามีแอปพลิเคชันของบุคคลที่สามบางตัวที่ทำให้เกิดปัญหา ในกรณีนี้ให้ลองเปิดใช้งานบริการ / แอปพลิเคชันทีละรายการและดูว่ารายการใดเป็นสาเหตุของปัญหาอีกครั้ง
- เมื่อคุณระบุแอปพลิเคชันแล้วให้กด Windows + R พิมพ์ “ appwiz.cpl” ในกล่องโต้ตอบและกด Enter
- เมื่ออยู่ในตัวจัดการแอปพลิเคชันให้ค้นหาแอปพลิเคชันคลิกขวาแล้วเลือก ถอนการติดตั้ง .
- รีสตาร์ทคอมพิวเตอร์และดูว่าปัญหาได้รับการแก้ไขหรือไม่
พิจารณาด้วย การถอดปลั๊ก อุปกรณ์ต่อพ่วงทั้งหมดของคุณเชื่อมต่อกับคอมพิวเตอร์ของคุณ บางครั้งอุปกรณ์ต่อพ่วงเช่นเมาส์ตัวควบคุมเกมหรืออุปกรณ์ HCI อื่น ๆ จากคอมพิวเตอร์ของคุณ แล้ว วงจรไฟฟ้า อุปกรณ์ของคุณอย่างสมบูรณ์ คุณยังสามารถตรวจสอบการตั้งค่า BIOS เพื่อให้แน่ใจว่าได้บันทึกการตั้งค่าเมาส์เริ่มต้นแล้ว
2 นาทีอ่าน
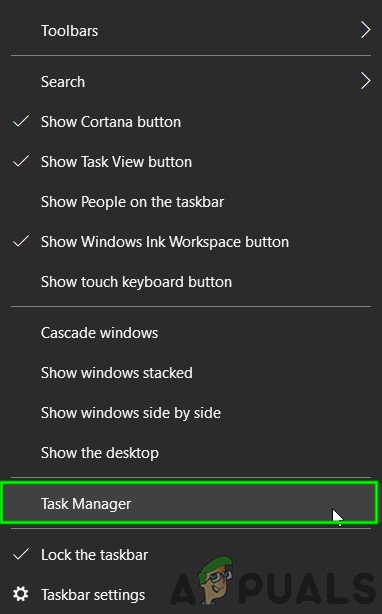
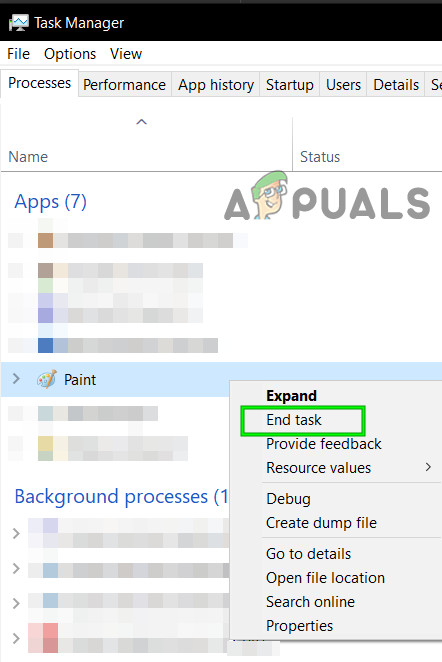
![[แก้ไข] ไฟล์วิดีโอนี้ไม่สามารถเล่นได้รหัสข้อผิดพลาด 224003](https://jf-balio.pt/img/how-tos/56/this-video-file-cannot-be-played-error-code-224003.jpg)






















