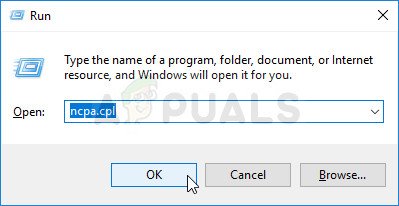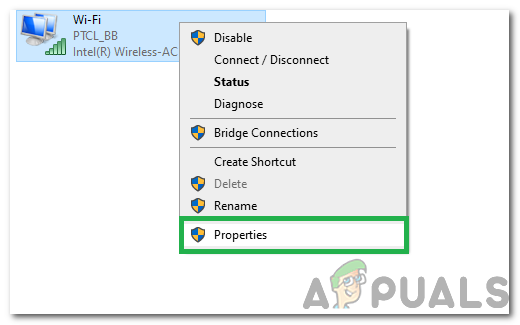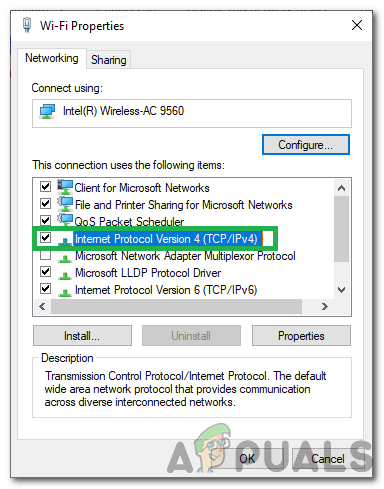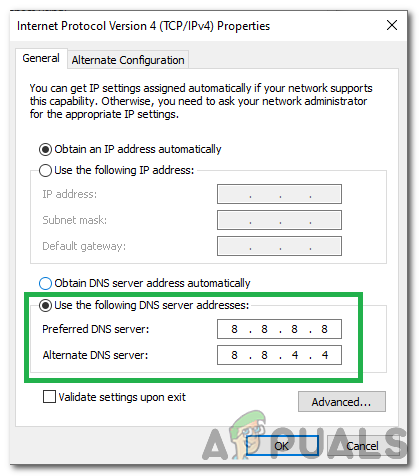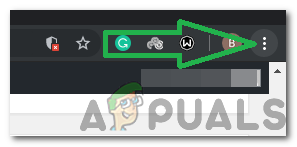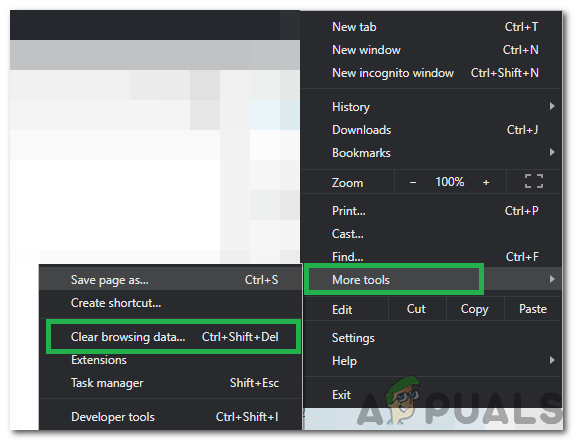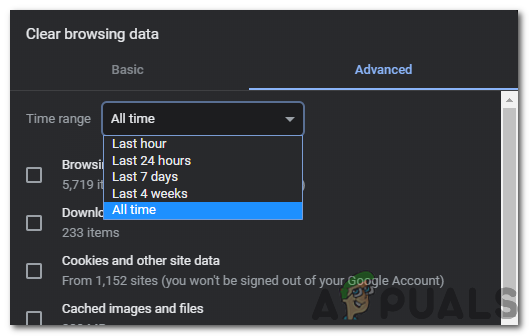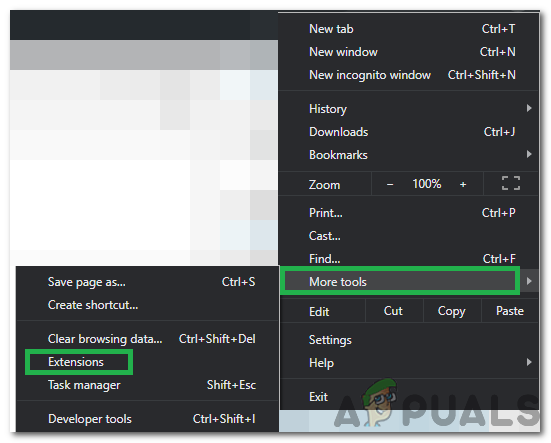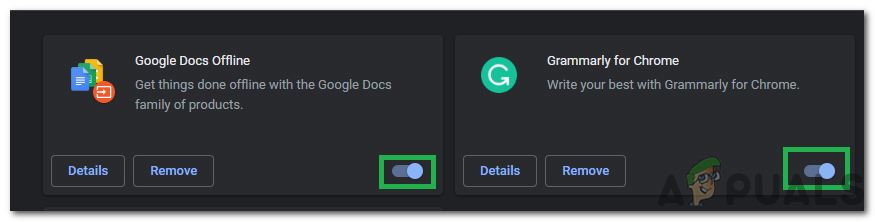Twitch เป็นหนึ่งในแพลตฟอร์มสตรีมมิ่งที่มีชื่อเสียงที่สุดสำหรับเกมและสตรีมเมอร์อื่น ๆ เป็นที่ตั้งของสตรีมเมอร์มืออาชีพและผู้ชมจำนวนมาก Chrome เป็นหนึ่งในเบราว์เซอร์ยอดนิยมและผู้ใช้ยังสามารถดูเนื้อหา Twitch ผ่าน Chrome อย่างไรก็ตามเมื่อไม่นานมานี้มีรายงานมากมายที่ผู้ใช้ไม่สามารถโหลด Twitch บนเบราว์เซอร์ Chrome ได้

Twitch ไม่โหลดใน Chrome
ในบทความนี้เราจะพูดถึงสาเหตุบางประการที่ทำให้เกิดข้อผิดพลาดนี้และยังมีวิธีแก้ไขที่สามารถแก้ไขได้อย่างสมบูรณ์ ตรวจสอบให้แน่ใจว่าได้ปฏิบัติตามวิธีการอย่างถูกต้องและเป็นไปตามลำดับเดียวกันกับที่นำเสนอเพื่อหลีกเลี่ยงความขัดแย้ง
อะไรป้องกันไม่ให้ Twitch โหลดบน Chrome
หลังจากได้รับรายงานจำนวนมากจากผู้ใช้หลายคนเราจึงตัดสินใจที่จะตรวจสอบปัญหาและคิดหาวิธีแก้ปัญหาเพื่อกำจัดมัน นอกจากนี้เรายังตรวจสอบสาเหตุที่ทำให้เกิดและระบุไว้ดังต่อไปนี้
- แคช / คุกกี้เสียหาย: ข้อมูลบางอย่างจะถูกแคชโดยเบราว์เซอร์เพื่อป้องกันการโหลดนานและเพื่อให้ผู้ใช้ได้รับประสบการณ์ที่ราบรื่นยิ่งขึ้น ในทำนองเดียวกันเว็บไซต์จะจัดเก็บคุกกี้เพื่อลดเวลาในการโหลดและเพิ่มความเร็วในการโหลด อย่างไรก็ตามในบางกรณีข้อมูลนี้อาจเสียหายเนื่องจากกระบวนการโหลดสำหรับบางเว็บไซต์อาจหยุดชะงัก
- ประวัติความเสียหาย: ทุกครั้งที่เราเยี่ยมชมไซต์หรือทำการค้นหาในเบราว์เซอร์ Chrome จะจัดเก็บข้อมูลการค้นหาเพื่อเก็บบันทึกประวัติการเข้าชมของเรา ข้อมูลที่บันทึกไว้นี้บางครั้งอาจเสียหายและทำให้เบราว์เซอร์ไม่สามารถโหลดบางไซต์ได้ ด้วยเหตุนี้การกระตุกอาจประสบปัญหาระหว่างการโหลด
- มัลแวร์: บางครั้งมัลแวร์บางตัวอาจขัดขวางไม่ให้คุณเข้าถึงบางไซต์ มัลแวร์สามารถติดคอมพิวเตอร์ของคุณได้โดยการแก้ไขตัวเองพร้อมกับการดาวน์โหลดอื่น ๆ จากนั้นป้องกันไม่ให้คุณทำงานบางอย่างบนคอมพิวเตอร์ของคุณ
- ส่วนเสริม: หากคุณได้เพิ่มส่วนขยายบางรายการลงในเบราว์เซอร์ของคุณหนึ่งในนั้นอาจป้องกันไม่ให้คุณเข้าถึงไซต์ บางครั้งส่วนขยายอาจทำงานผิดพลาดและป้องกันไม่ให้ผู้ใช้ทำงานง่ายๆให้เสร็จสิ้น
- VPN: Twitch อาจป้องกันไม่ให้คุณเชื่อมต่อเนื่องจากคุณใช้ VPN หรือพร็อกซี บางครั้งคำขอเชื่อมต่อของคุณอาจถูกปฏิเสธหากคุณใช้ VPN หรือพร็อกซีและอาจบล็อกไม่ให้เปิดไซต์ได้
- บริการขัดข้อง: ในบางกรณีอาจมีการหยุดให้บริการในส่วนท้ายของไซต์เนื่องจากกระบวนการโหลดได้รับผลกระทบ ตรวจสอบให้แน่ใจว่าไม่ได้กระตุกและทำงานอย่างถูกต้องสำหรับคนอื่น ๆ
เมื่อคุณมีความเข้าใจพื้นฐานเกี่ยวกับลักษณะของปัญหาแล้วเราจะดำเนินการแก้ไขต่อไป อย่าลืมนำสิ่งเหล่านี้ไปใช้ตามลำดับเฉพาะที่นำเสนอเพื่อหลีกเลี่ยงความขัดแย้ง
โซลูชันที่ 1: การเปลี่ยนการตั้งค่า DNS
ต้องกำหนดค่าการตั้งค่า DNS สำหรับการเชื่อมต่ออย่างเหมาะสมเพื่อให้ยอมรับคำขอการเชื่อมต่อ ดังนั้นในขั้นตอนนี้เราจะเลือกที่อยู่เซิร์ฟเวอร์ DNS สำหรับการกำหนดค่า IPv4 ด้วยตนเอง สำหรับการที่:
- กด “ Windows” + “ R” เพื่อเปิด Run prompt
- พิมพ์ 'Ncpa.cpl' แล้วกด “ Enter”
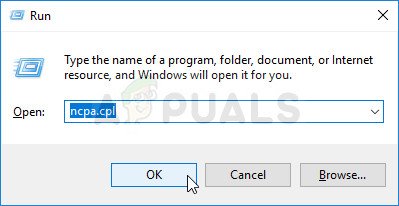
การเปิดการตั้งค่าเครือข่ายในแผงควบคุม
- คลิกขวาที่เครือข่ายที่คุณใช้งานและเลือก 'คุณสมบัติ'.
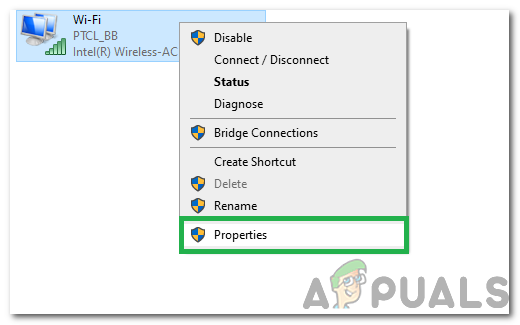
คลิกขวาที่การเชื่อมต่อที่ใช้งานแล้วเลือก“ Properties”
- ดับเบิลคลิกที่ไฟล์ “ อินเทอร์เน็ตโปรโตคอลเวอร์ชัน 4 (TCP / IPv4)” ตัวเลือก
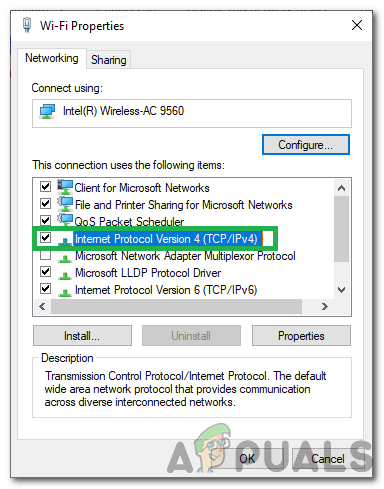
ดับเบิลคลิกที่ตัวเลือก IPv4
- ตรวจสอบไฟล์ “ ขอรับที่อยู่เซิร์ฟเวอร์ DNS ด้วยตนเอง” ตัวเลือก
- ป้อน '8.8.8.8' ใน หลัก ช่องที่อยู่และ '8.8.4.4' ในช่องที่อยู่สำรอง
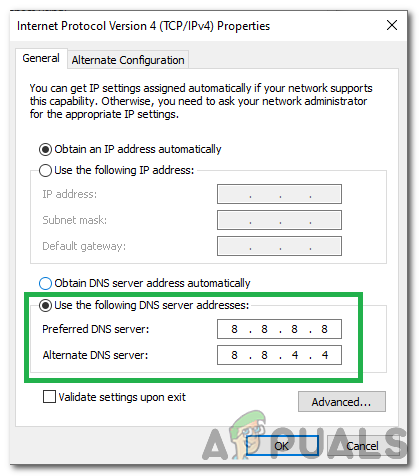
การเปลี่ยนการตั้งค่าเซิร์ฟเวอร์ DNS
- คลิกที่ ' ตกลง ” และตรวจสอบว่าปัญหายังคงมีอยู่หรือไม่
โซลูชันที่ 2: การล้างประวัติ / คุกกี้
หากประวัติหรือคุกกี้เสียหายอาจทำให้ไม่สามารถสร้างการเชื่อมต่อได้ ดังนั้นในขั้นตอนนี้เราจะล้างประวัติและคุกกี้สำหรับเบราว์เซอร์ Chrome สำหรับการที่:
- เปิด โครเมียม และเปิดแท็บใหม่
- คลิกที่ ' สาม จุด ” ที่มุมขวาบนแล้วเลือก“ มากกว่า เครื่องมือ ” ตัวเลือก
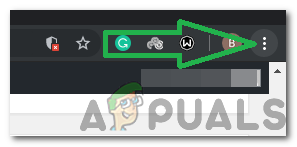
คลิกที่จุดสามจุดที่มุมขวาบน
- คลิกที่ ' ชัดเจน การเรียกดู ข้อมูล ” ตัวเลือก
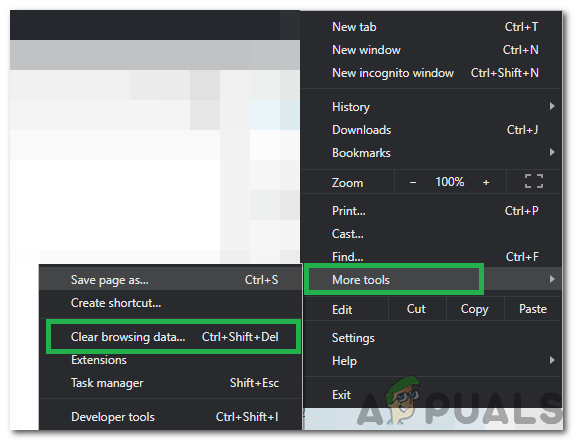
การเลือกตัวเลือกล้างข้อมูลการท่องเว็บ
- ตรวจสอบตัวเลือกทั้งหมดแล้วคลิกที่ปุ่ม“ ช่วงเวลา ' หล่นลง.
- เลือก 'ตลอดเวลา' เป็นช่วงเวลาและคลิกที่ ' ชัดเจน ข้อมูล ” ตัวเลือก
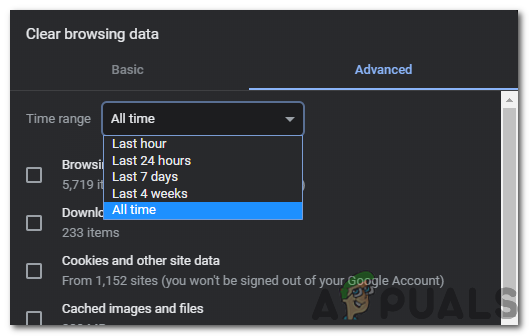
เลือก“ ตลอดเวลา” เป็นช่วงเวลา
- รอให้ข้อมูลถูกล้างและตรวจสอบเพื่อดูว่าปัญหายังคงมีอยู่หรือไม่
โซลูชันที่ 3: การปิดใช้งานส่วนขยาย
ในบางกรณีส่วนขยายบางอย่างสามารถป้องกันไม่ให้ผู้ใช้เข้าถึงบางไซต์ได้ ดังนั้นในขั้นตอนนี้เราจะปิดการใช้งานส่วนขยายบางส่วนเพื่อกำจัดปัญหานี้ สำหรับการที่:
- เปิด โครเมียม และเปิดแท็บใหม่
- คลิกที่ ' สาม จุด ” ที่มุมขวาบนแล้วเลือก“ มากกว่า เครื่องมือ ” ตัวเลือก
- คลิกที่ นามสกุล ตัวเลือกและ ตรวจสอบ หากมีส่วนขยายที่ใช้งานอยู่
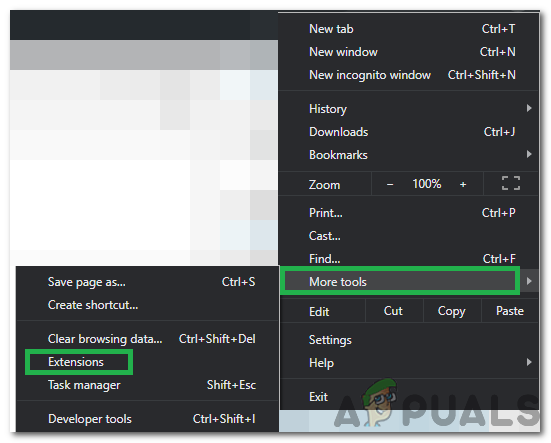
คลิกที่เครื่องมือเพิ่มเติมและเลือก 'ส่วนขยาย'
- คลิกที่ปุ่มสลับเพื่อเปิด ปิด ส่วนขยายที่ใช้งานอยู่ทั้งหมด
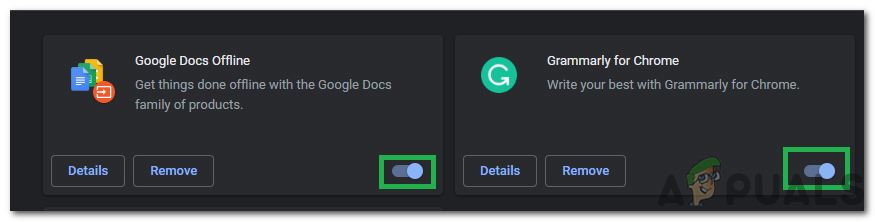
คลิกที่ปุ่มสลับเพื่อปิดส่วนขยาย
- ตรวจสอบ เพื่อดูว่าปัญหายังคงมีอยู่หรือไม่หลังจากปิดใช้งานส่วนขยาย
โซลูชันที่ 4: ปิด VPN
หากคุณกำลังเข้าถึงไซต์ในขณะที่มีการสร้างการเชื่อมต่อ VPN หรือขณะใช้พร็อกซี ปิดการใช้งาน การเชื่อมต่อและ ตรวจสอบ เพื่อดูว่าปัญหายังคงมีอยู่หรือไม่ บางครั้งการเชื่อมต่อที่ใช้พร็อกซีหรือ VPN ถูกบล็อกโดยไซต์เนื่องจากถูกมองว่าเป็นความเสี่ยงด้านความปลอดภัยในบางกรณี

คลิกที่ส่วนขยายเพื่อปิดใช้งาน
แนวทางที่ 5: การลบมัลแวร์
หากคอมพิวเตอร์หรือเบราว์เซอร์ของคุณติดมัลแวร์คุณต้องล้างข้อมูลออกก่อนพยายามเชื่อมต่อกับไซต์ เนื่องจากหากคอมพิวเตอร์ของคุณติดมัลแวร์หรือไซต์อาจบล็อกการเชื่อมต่อของคุณ ดังนั้น, สแกน คอมพิวเตอร์กำจัดมัลแวร์และตรวจสอบว่าปัญหายังคงมีอยู่หรือไม่

การสแกนคอมพิวเตอร์เพื่อหาภัยคุกคาม
อ่าน 2 นาที