uTorrent เป็นหนึ่งในไคลเอนต์ BitTorrent ที่ผู้คนนิยมใช้เพื่อดาวน์โหลด Torrents ผู้คนดาวน์โหลด Torrent ประเภทต่างๆไม่ว่าจะเป็นเกมภาพยนตร์ซอฟต์แวร์หรืออะไรก็ตามที่มีอยู่บนอินเทอร์เน็ต หลายคนไม่ทราบวิธีกำหนดค่าและเพิ่มประสิทธิภาพความสามารถในการดาวน์โหลดของ uTorrent อย่างถูกต้องเนื่องจากรายงานปัญหามากมายเมื่อใช้ไคลเอนต์ BitTorrent เช่น uTorrent ปัญหาที่รายงานดังกล่าวเกิดขึ้นขณะดาวน์โหลดไฟล์ที่โปรแกรม uTorrent ค้างอยู่ที่“ เชื่อมต่อกับเพื่อน '.

กำลังเชื่อมต่อกับ Peer
โปรแกรม uTorrent ไม่เชื่อมต่อกับเพื่อนร่วมงานหมายความว่าไคลเอนต์ไม่สามารถเริ่มดาวน์โหลดไฟล์ที่ต้องการจาก torrent ได้ ตอนนี้ก่อนดำเนินการตามแนวทางแก้ไขปัญหาโดยละเอียดด้านล่างตรวจสอบความเร็วของการเชื่อมต่ออินเทอร์เน็ตของคุณโดยทำการทดสอบความเร็ว การเชื่อมต่ออินเทอร์เน็ตที่เสถียรมีความสำคัญเมื่อคุณต้องการดาวน์โหลดไฟล์ หากอินเทอร์เน็ตของคุณใช้งานได้ดีให้ไปที่วิธีการที่ระบุไว้ด้านล่างเพื่อแก้ไขปัญหานี้
วิธีที่ 1: แก้ไขการตั้งค่า uTorrent
ในการเชื่อมต่อกับเพื่อนและเริ่มดาวน์โหลดให้ทำตามขั้นตอนด้านล่าง:
- คลิกที่ ตัวเลือก ปุ่มที่อยู่ที่มุมบนซ้ายของหน้าจอและเมื่อเมนูแบบเลื่อนลงปรากฏขึ้นตรงหน้าคุณให้เลือก ค่ากำหนด จากที่นั่น.
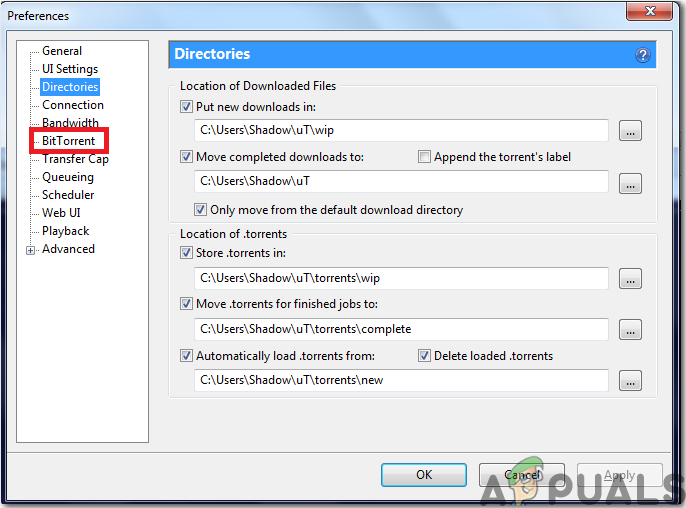
ค่ากำหนด
- เลือก BitTorrent และหลังจากนั้นในไฟล์ มาตรการ ส่วนการเข้ารหัสเปลี่ยนตัวเลือกขาออกจากปิดใช้งานเป็น บังคับ.
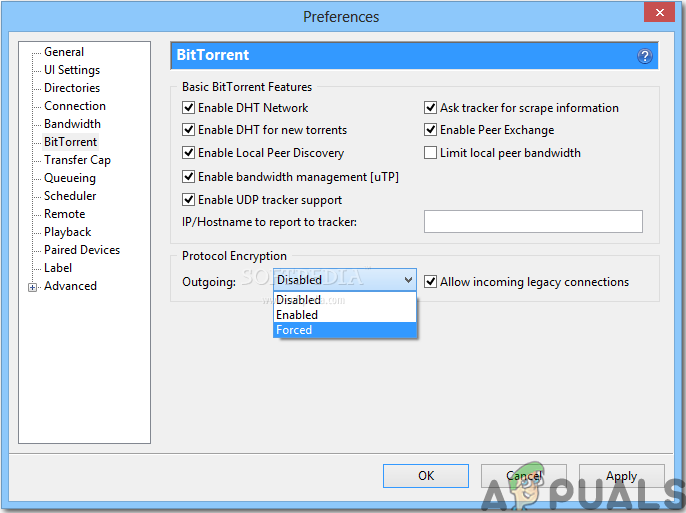
เปลี่ยนตัวเลือกขาออก
- หลังจากทำตามขั้นตอนข้างต้นแล้วให้ตรวจสอบไฟล์ที่กำลังดาวน์โหลดอีกครั้งและดูว่าปัญหาการเชื่อมต่อกับแอปเพียร์สหายไปหรือไม่ หากยังไม่สามารถเชื่อมต่อได้ให้ดำเนินการตามวิธีถัดไป
วิธีที่ 2: ตรวจสอบไฟร์วอลล์ของคุณ
ของคุณ ไฟร์วอลล์ อาจรบกวนคุณสมบัติบางอย่างของโปรแกรม uTorrent ดังนั้นตรวจสอบให้แน่ใจว่า Windows Firewall หรือ Antivirus ของ บริษัท อื่นไม่ได้บล็อก uTorrent หากคุณได้ติดตั้งซอฟต์แวร์ป้องกันไวรัสของบุคคลที่สามซอฟต์แวร์ดังกล่าวจะได้แก้ไขการตั้งค่าของคุณและคุณจะต้องอนุญาตให้ uTorrent ข้ามผ่านไฟร์วอลล์ Windows ด้วยตนเอง ดังนั้นในการดำเนินการดังกล่าวให้ทำตามคำแนะนำด้านล่าง:
- คลิกที่แถบค้นหาแล้วพิมพ์ ไฟร์วอลล์และการป้องกันเครือข่าย
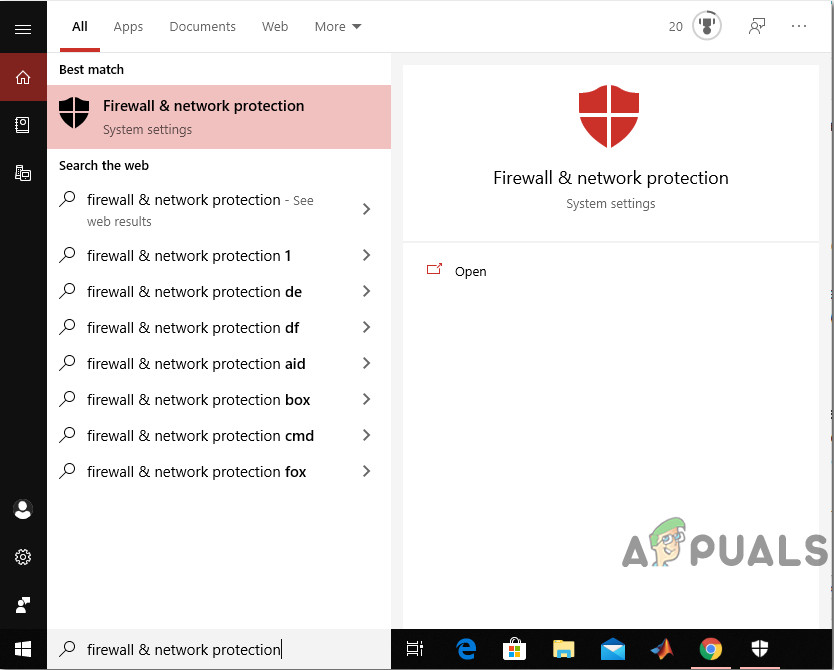
การป้องกันไฟร์วอลล์และเครือข่าย
- ไปที่ไฟล์ อนุญาตแอปผ่านไฟร์วอลล์ และเลือกตัวเลือก เปลี่ยนการตั้งค่า ปุ่ม.
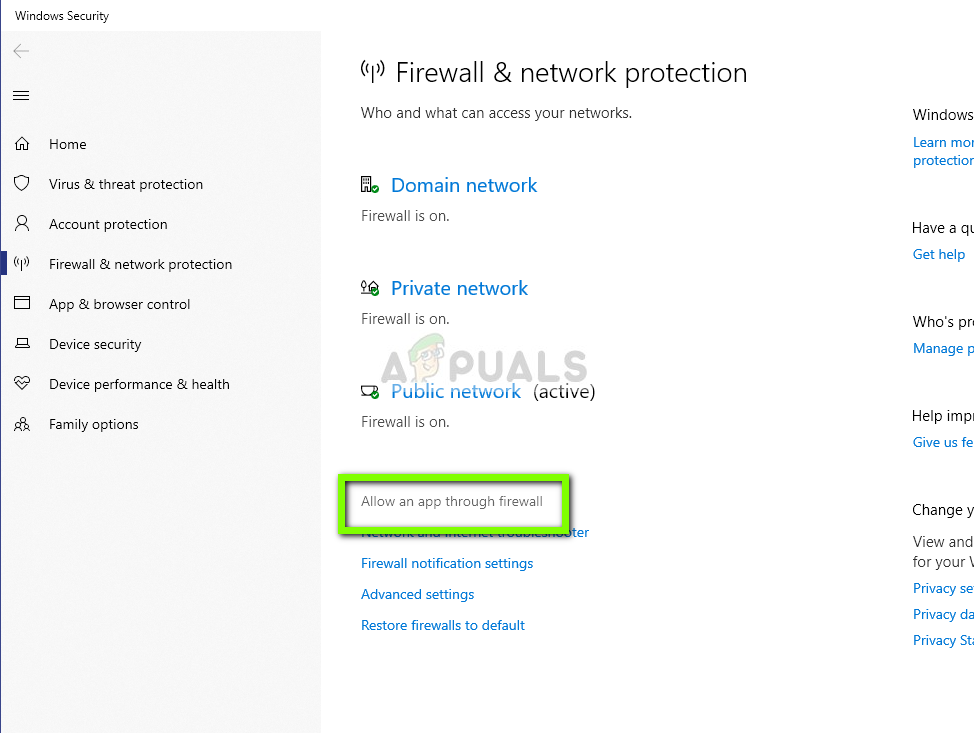
การอนุญาตแอปผ่านไฟร์วอลล์ - การตั้งค่าไฟร์วอลล์
- เลื่อนรายการลงเพื่อค้นหาโปรแกรม uTorrent หลังจากนั้นตรวจสอบทั้งตัวเลือกสาธารณะและโดเมนและบันทึกการตั้งค่าของคุณ บันทึก: หากคุณไม่พบโปรแกรม uTorrent ในรายการให้เพิ่มด้วยตนเองโดยคลิกที่ เพิ่มแอปอื่น ตัวเลือก
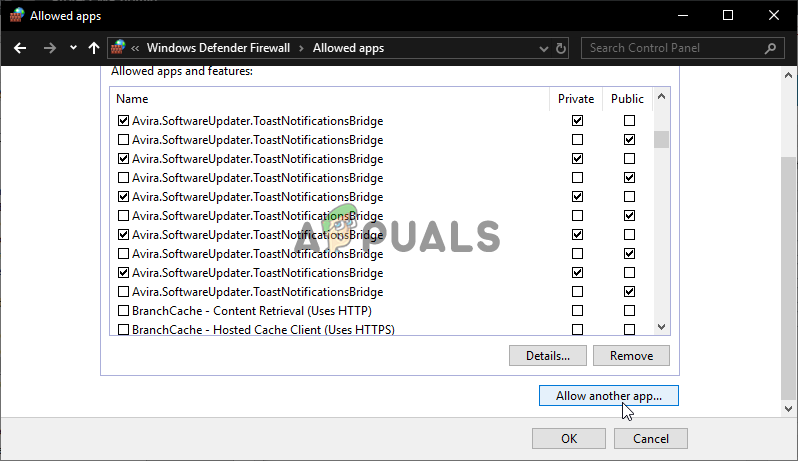
อนุญาตแอปอื่น
หลังจากตรวจสอบไฟร์วอลล์ของคุณให้เปิด uTorrent และลองดาวน์โหลดไฟล์ใด ๆ จากที่นั่นและตรวจสอบว่าปัญหาได้รับการแก้ไขหรือไม่ หากยังพบข้อบกพร่องให้ดำเนินการตามวิธีการถัดไป
วิธีที่ 3: เปิดใช้งานการส่งต่อพอร์ต
อีกวิธีที่รวดเร็วในการกำจัดปัญหานี้คือคุณควรเปิดใช้งาน ท่าเรือ การส่งต่อบนระบบของคุณเนื่องจากเพื่อให้ uTorrent ทำงานได้อย่างมีประสิทธิภาพจำเป็นต้องมีพอร์ตเครือข่ายแบบเปิดที่อนุญาตให้มีการรับส่งข้อมูลขาเข้าและขาออก คุณสามารถตั้งค่าการส่งต่อพอร์ตซึ่งช่วยในการผลักดันทราฟฟิกจากพอร์ต BitTorrent ไปยังพีซีของคุณ (และในทางกลับกัน) สิ่งนี้ช่วย uTorrent ในการเชื่อมต่อที่มั่นคง ดังนั้นให้ทำตามขั้นตอนที่แสดงด้านล่างเพื่อเปิดใช้งานการส่งต่อพอร์ตบนระบบของคุณ:
- หากเครือข่ายของคุณมีตัวเลือกการส่งต่อพอร์ตอัตโนมัติเช่น UPnP และ NAT PMP โปรแกรม uTorrent จะสามารถก้าวข้ามขีด จำกัด ของไฟร์วอลล์และเชื่อมโยงพีซีของคุณกับผู้ใช้ที่ดาวน์โหลดไฟล์ทอร์เรนต์ไว้แล้ว ไปที่ตัวเลือกที่มุมบนซ้ายคลิกที่ การตั้งค่า แล้วเลือก การเชื่อมต่อ
- เลือกช่องสามช่องที่ไฮไลต์ในภาพด้านล่างเพื่อเชื่อมต่อกับ seeders โดยตรงจากนั้นคลิก ตกลง .
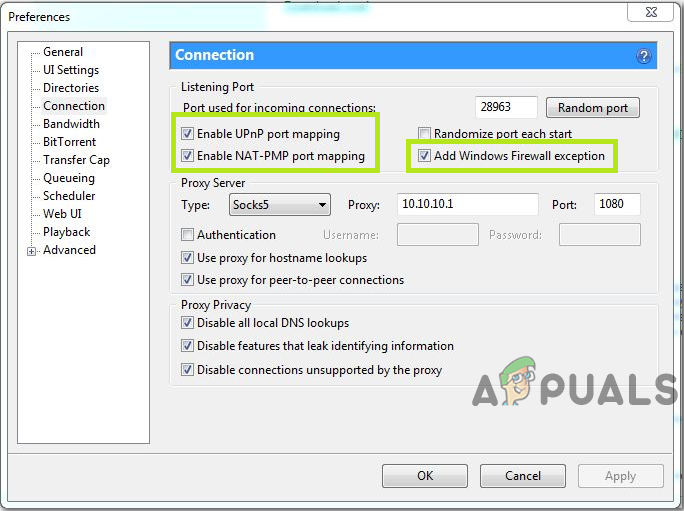
เปิดใช้งานการส่งต่อพอร์ต
หากข้อผิดพลาด 'การเชื่อมต่อกับแอปเพียร์' ยังคงปรากฏบนหน้าจอให้ลองแก้ไขเพิ่มเติมตามดัชนีด้านล่าง
วิธีที่ 4: เรียกใช้การทดสอบการกำหนดค่าเครือข่ายบนโปรแกรม uTorrent
กระดูกสันหลังของข้อผิดพลาดนี้อาจเปลี่ยนแปลงได้ การกำหนดค่าเครือข่าย . ดังนั้นในการตรวจสอบการตั้งค่าเครือข่ายของคุณและหากต้องการแก้ไขการตั้งค่าของโปรแกรม uTorrent เป็นการกำหนดค่าที่เหมาะสมที่สุดให้เรียกใช้การทดสอบ uTorrent เหล่านี้ด้านล่างเพื่อแก้ไขปัญหา
- คลิกที่ ตัวเลือก ปุ่มที่อยู่ที่มุมบนซ้ายและจากนั้นเลือก คู่มือการติดตั้ง คุณจะสังเกตว่าไฟล์ คู่มือการติดตั้งโปรแกรม uTorrent หน้าต่างจะเปิดขึ้นต่อหน้าคุณและจากนั้นให้ตรวจสอบไฟล์ เครือข่าย และ แบนด์วิดท์ กล่อง
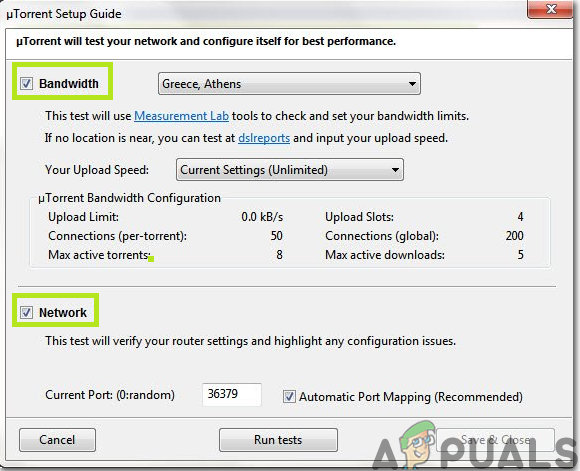
เลือกทั้งสองช่อง
- คลิกที่ เรียกใช้การทดสอบ ตัวเลือกด้านล่างและเมื่อคู่มือการตั้งค่าเสร็จสิ้นผลลัพธ์จะปรากฏในส่วนแบนด์วิดท์และเครือข่าย การเปลี่ยนแปลงที่ต้องการจะถูกบันทึกโดยอัตโนมัติเมื่อคุณแตะที่ไฟล์ บันทึกและปิด ปุ่ม.
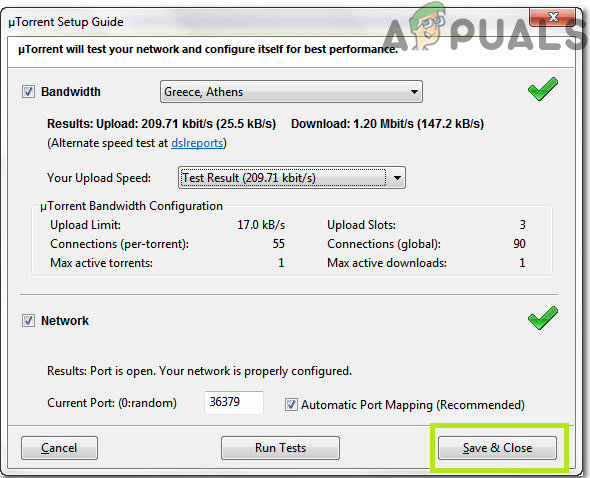
บันทึกและปิด
เมื่อคุณทำการทดสอบโปรแกรม uTorrent จะกำหนดการตั้งค่าอินเทอร์เน็ตของคุณโดยอัตโนมัติและจะแก้ไขปัญหาใด ๆ หากมีอยู่ซึ่งอาจขัดขวางไม่ให้คุณดาวน์โหลดไฟล์ทอร์เรนต์
วิธีที่ 5: ลองใช้ VPN
พยายามใช้ Virtual Private Network (VPN) เพื่อข้ามข้อ จำกัด เพื่อให้คุณสามารถแชร์และดาวน์โหลดไฟล์ torrent ได้ เลือกผู้ให้บริการ VPN อย่างชาญฉลาดเพราะเมื่อคุณพยายามเชื่อมต่อกับเซิร์ฟเวอร์ VPN บางตัวสามารถบล็อกการเชื่อมต่อ BitTorrent ได้ ดังนั้นเพื่อรับประกันความเข้ากันได้และความปลอดภัยอย่างแท้จริงขอแนะนำให้ใช้ Nord VPN เนื่องจากช่วยให้คุณสามารถแชร์และดาวน์โหลดไฟล์ได้โดยไม่มีปัญหาใด ๆ
วิธีแก้ปัญหา: หากคุณยังไม่สามารถกำจัดปัญหานี้ได้ให้ลองดาวน์โหลด torrent อื่น ๆ ของเกม / ซอฟต์แวร์ / ภาพยนตร์เดียวกัน เลือกและดาวน์โหลดเพลงเหล่านั้นที่มี seeders จำนวนมากเสมอ ผู้เริ่มต้นใช้งานสูงแสดงให้เห็นว่ามีการแชร์ torrent โดยเฉพาะอย่างยิ่งดังนั้นจึงอาจดาวน์โหลดได้เร็วขึ้น หากไฟล์ torrent หายากคุณจะต้องรอเป็นเวลานานในการดาวน์โหลดและมีความเป็นไปได้สูงที่คุณจะพบปัญหา Peers นี้ในระบบของคุณ ในทางกลับกันหากไฟล์นั้นพร้อมใช้งาน (เช่นภาพยนตร์ยอดนิยม) ให้หาเวอร์ชันอื่นที่มีเมล็ดพันธุ์ / เพื่อนมากกว่า
อ่าน 4 นาที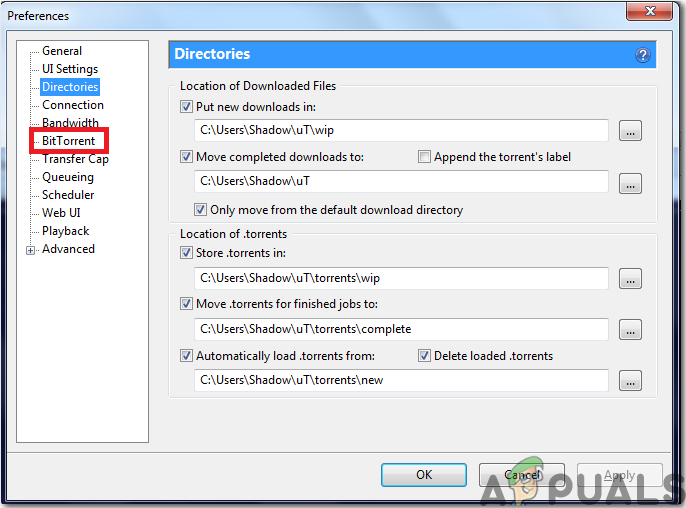
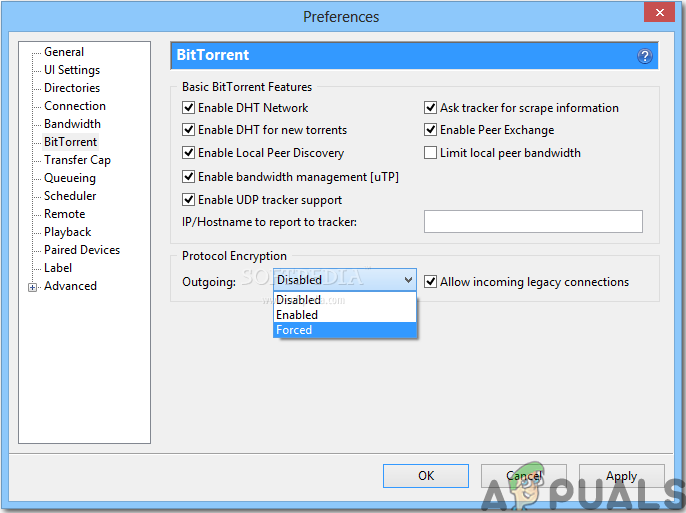
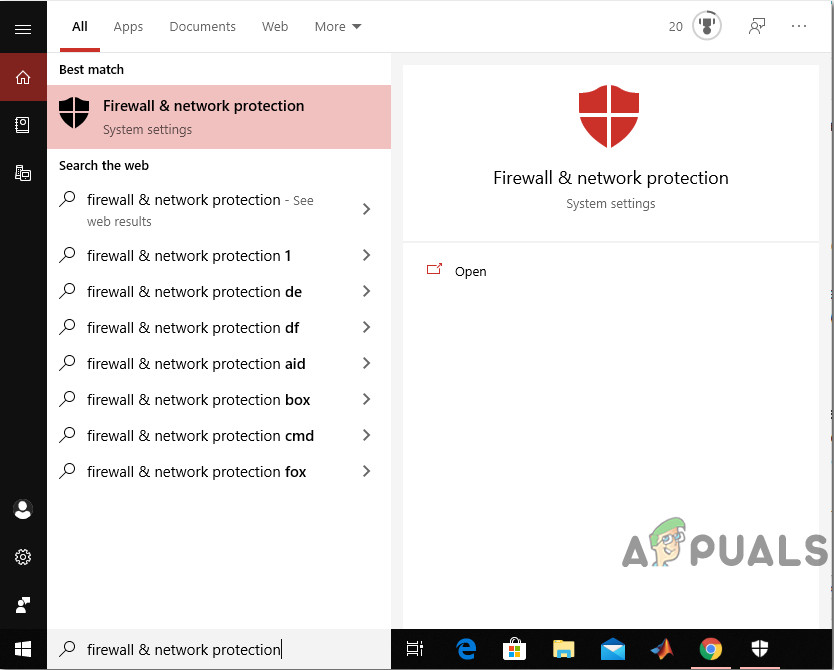
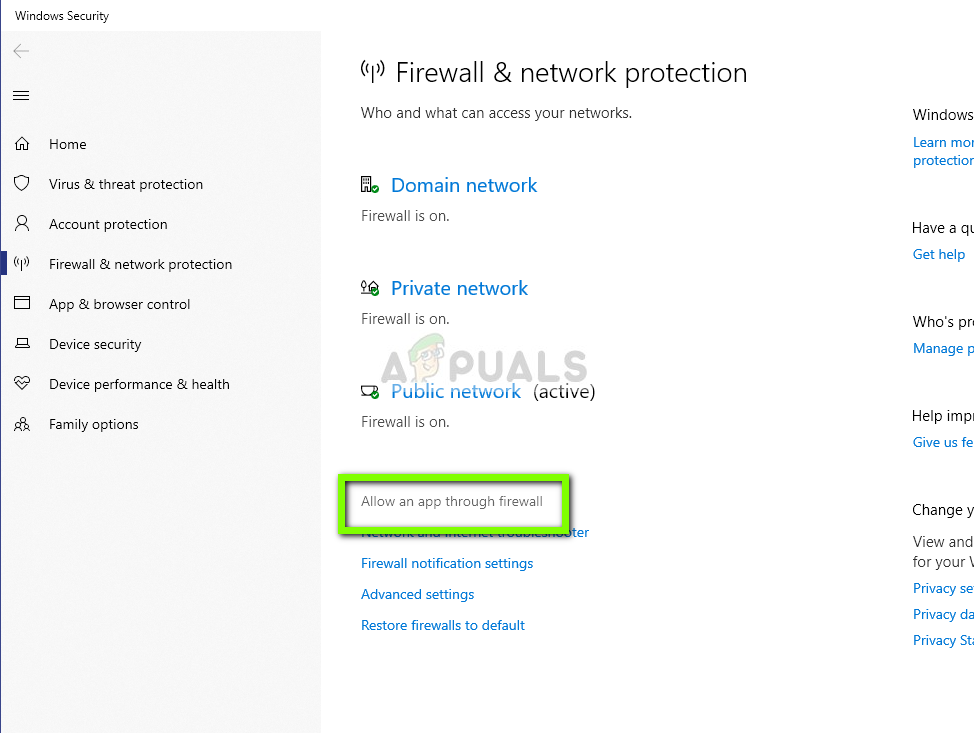
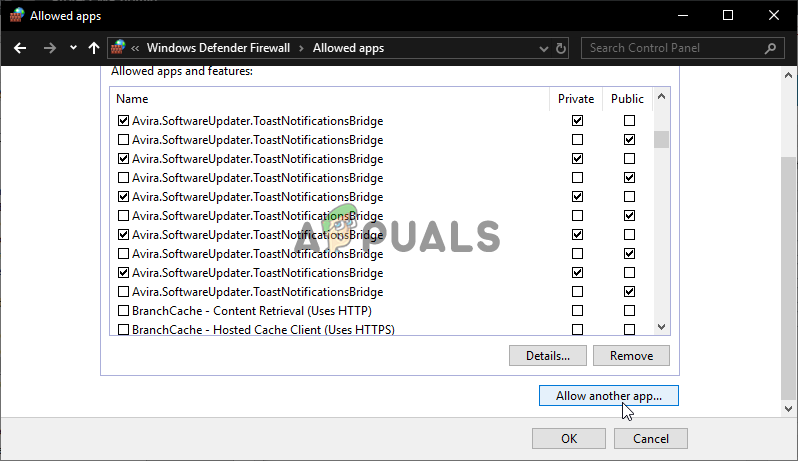
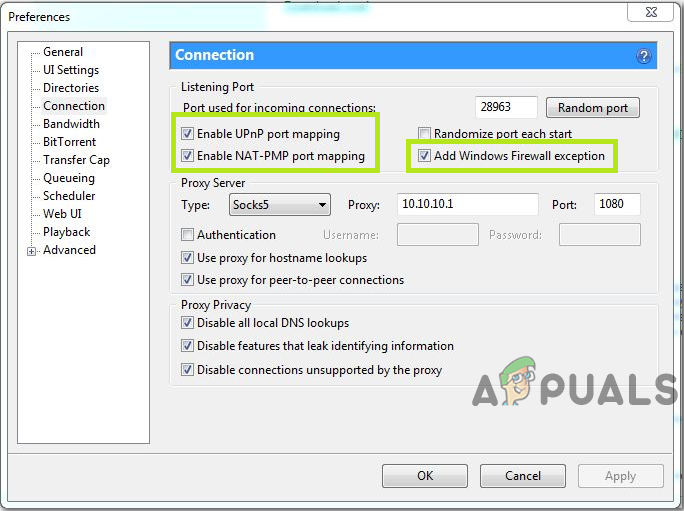
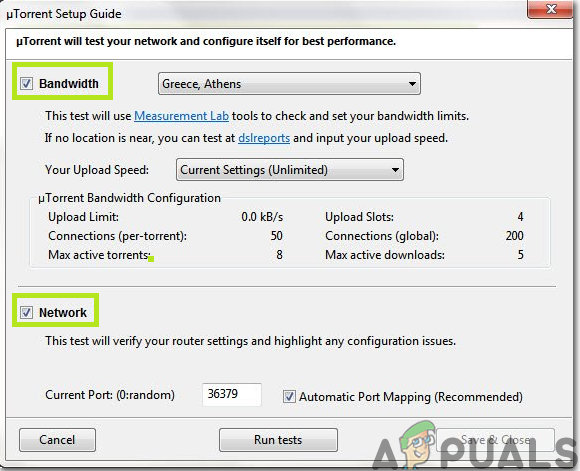
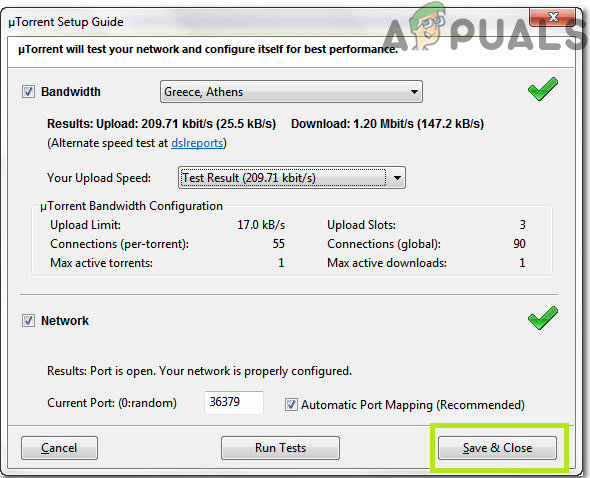














![7 สุดยอดเมนบอร์ด Z690 สำหรับโปรเซสเซอร์ Intel [สิงหาคม - 2022]](https://jf-balio.pt/img/other/DB/7-best-z690-motherboards-for-intel-processors-august-8211-2022-1.jpg)








