คุณไม่เพียงแค่เกลียดมันเมื่อคุณคุ้นเคยกับการใช้แป้นพิมพ์ลัดบางอย่างในแอปพลิเคชันเพื่อค้นหาว่าผู้พัฒนาลบออกไปเท่านั้นหรือ นี่คือสิ่งที่เกิดขึ้นอย่างแม่นยำกับปุ่ม Backspace ใน Google Chrome พร้อมกับไฟล์ ปรับปรุง 52 . ก่อนการเปลี่ยนแปลงนี้การกดปุ่ม backspace ขณะท่องอินเทอร์เน็ต Chrome จะอนุญาตให้ผู้ใช้ ย้อนกลับหน้า . ผู้ใช้บางคนพบว่าคุณลักษณะนี้มีประโยชน์อย่างยิ่งและรู้สึกผิดหวังอย่างมากจากการเปลี่ยนแปลงนี้
ด้วยการอัปเดต Chrome 52 ไฟล์ Backspace ทางลัดถูกแทนที่ด้วย แป้น Alt + แป้นซ้าย . คุณยังสามารถใช้ แป้น Alt + แป้นขวา เพื่อก้าวไปข้างหน้า หากคุณใช้ MacOS ให้ใช้ไฟล์ คำสั่ง แทนปุ่ม ทุกอย่าง.
จากข้อมูลของ Google การเปลี่ยนแปลงดังกล่าวถูกนำไปใช้เพื่อป้องกันไม่ให้ผู้ใช้ที่ประมาทสูญเสียข้อมูลโดยการกดปุ่ม Backspace โดยไม่ได้ตั้งใจ เห็นได้ชัดว่าการตัดสินใจเกิดขึ้นหลังจากนักพัฒนาจำนวนมากบ่นว่าผู้ใช้ของพวกเขากดปุ่ม Backspace โดยบังเอิญโดยสมมติว่ามีการเลือกช่องข้อความ
ฉันสามารถเข้าใจแนวคิดของ Google ได้ แต่อาจจะดีกว่านี้หากพวกเขายังคงทิ้งวิธีการในตัวในการนำพฤติกรรมเก่า ๆ กลับมาให้พวกเราที่ต้องการจริงๆ
โชคดีที่ในที่สุด Google ก็ทำได้ดีขึ้นโดยการเปิดตัวส่วนขยายสำหรับ Chrome ที่จะเปลี่ยนเบราว์เซอร์กลับไปเป็นพฤติกรรมเดิมที่ผู้ใช้สามารถย้อนกลับหน้าได้โดยกดปุ่ม Backspace หากคุณกำลังมองหาวิธีเปลี่ยนกลับไปใช้พฤติกรรมเดิมของ Google Chrome ให้ทำตามคำแนะนำด้านล่างซึ่งเราจะแสดงวิธีเรียกคืนทางลัดแบบเดิม
วิธีคืนค่าทางลัด backspace ไปยัง Google Chrome
ทำตามขั้นตอนด้านล่างเพื่อติดตั้งส่วนขยาย Go back with Backspace เพื่อรับทางลัดเก่ากลับมา:
- ไปที่ลิงค์นี้ ( ที่นี่ ) เพื่อไปที่หน้าดาวน์โหลดของไฟล์ ย้อนกลับด้วยส่วนขยาย Backspace .
- คลิก เพิ่มลงใน Chrome ที่ด้านบนเพื่อดาวน์โหลดและติดตั้งส่วนขยาย

การเพิ่ม Go Back with Backspace Extension ลงใน Chrome
- คลิกที่ เพิ่มส่วนขยาย เพื่อยืนยันการติดตั้ง
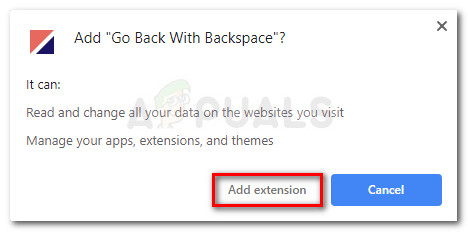
ยืนยันการติดตั้ง Go back with Backspace
- เมื่อคุณเห็นไฟล์ ย้อนกลับด้วย Backspace ไอคอนปรากฏที่มุมขวาบนของหน้าต่าง Chrome พร้อมใช้งาน หากด้วยเหตุผลบางประการคุณต้องการปิดใช้งานหน้าใดหน้าหนึ่งไปที่หน้านั้นคลิกที่ไอคอนส่วนขยายและเลือก ปิดการใช้งานสำหรับหน้านี้ .
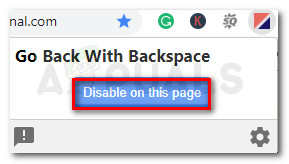
ปิดการใช้งานส่วนขยายสำหรับเพจใดเพจหนึ่ง
- หากคุณเคยเบื่อกับส่วนขยายนี้และตัดสินใจเปลี่ยนกลับไปใช้พฤติกรรมใหม่ให้เปิดเมนูการทำงานและไปที่ เครื่องมือเพิ่มเติม> ส่วนขยาย .
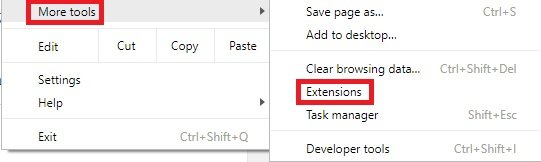
ไปที่เครื่องมือเพิ่มเติม> ส่วนขยาย
- จากนั้นไปที่รายการ o ส่วนขยายเพื่อค้นหา ย้อนกลับด้วย Backspace . เมื่อคุณเห็นแล้วให้ปิดใช้งานการสลับที่เกี่ยวข้องเพื่อหยุดการทำงานหรือคลิก ลบ เพื่อถอนการติดตั้งอย่างสมบูรณ์
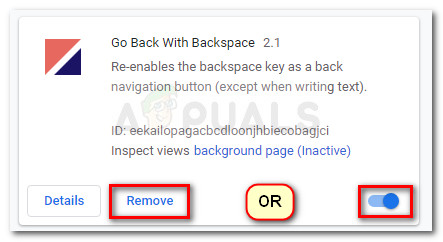

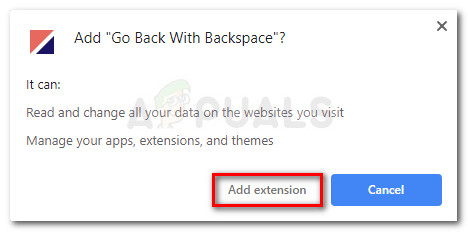
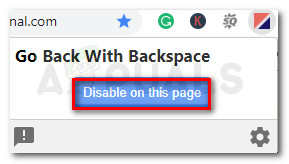
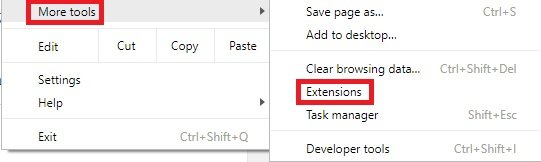
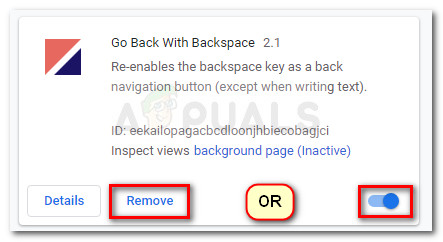


















![[FIX] Netflix ไม่แสดงวิดีโอแบบ 4K](https://jf-balio.pt/img/how-tos/95/netflix-not-showing-videos-4k.jpg)



