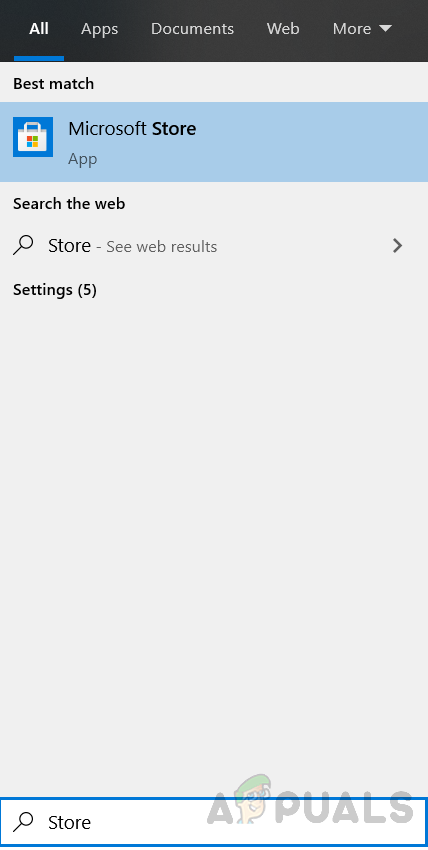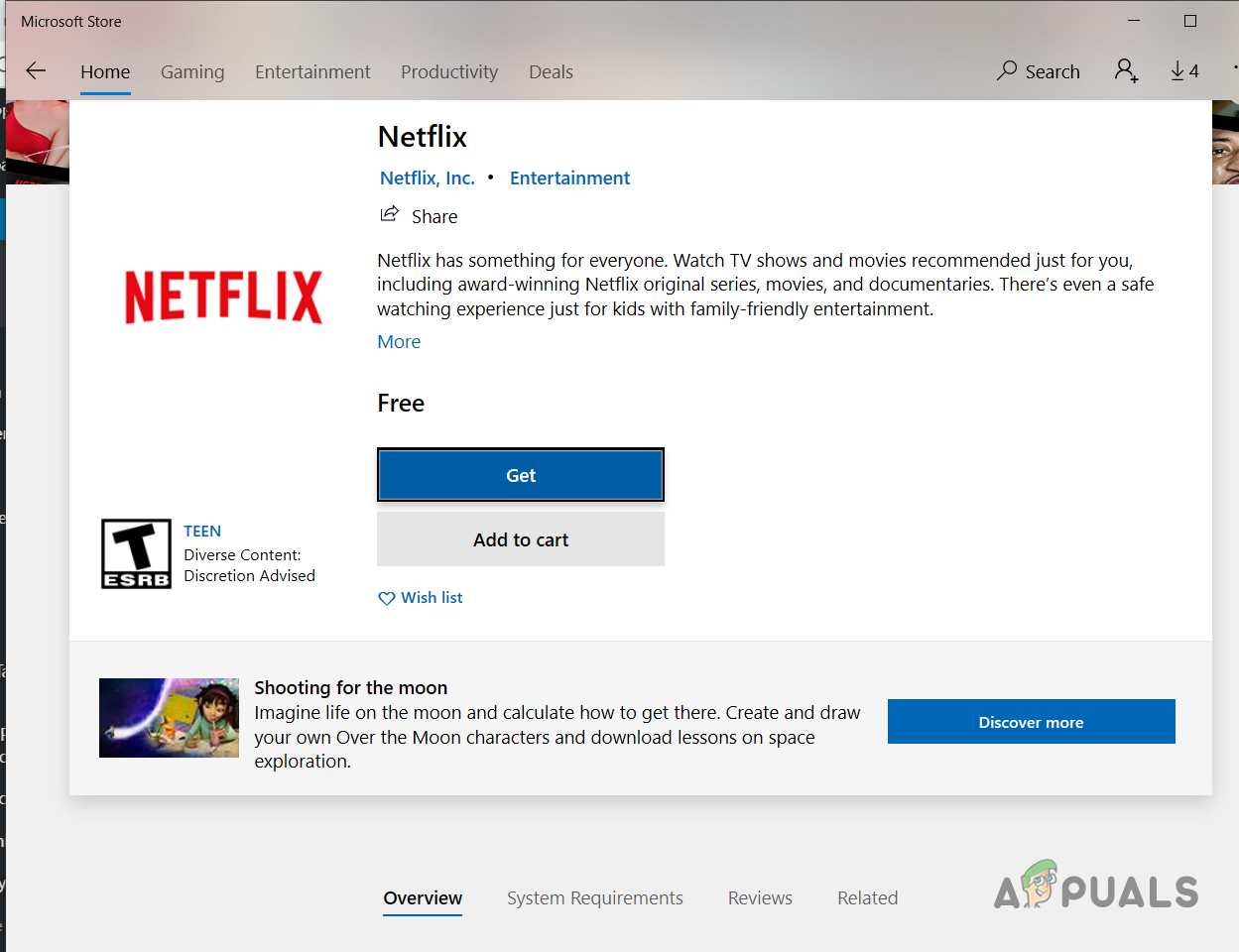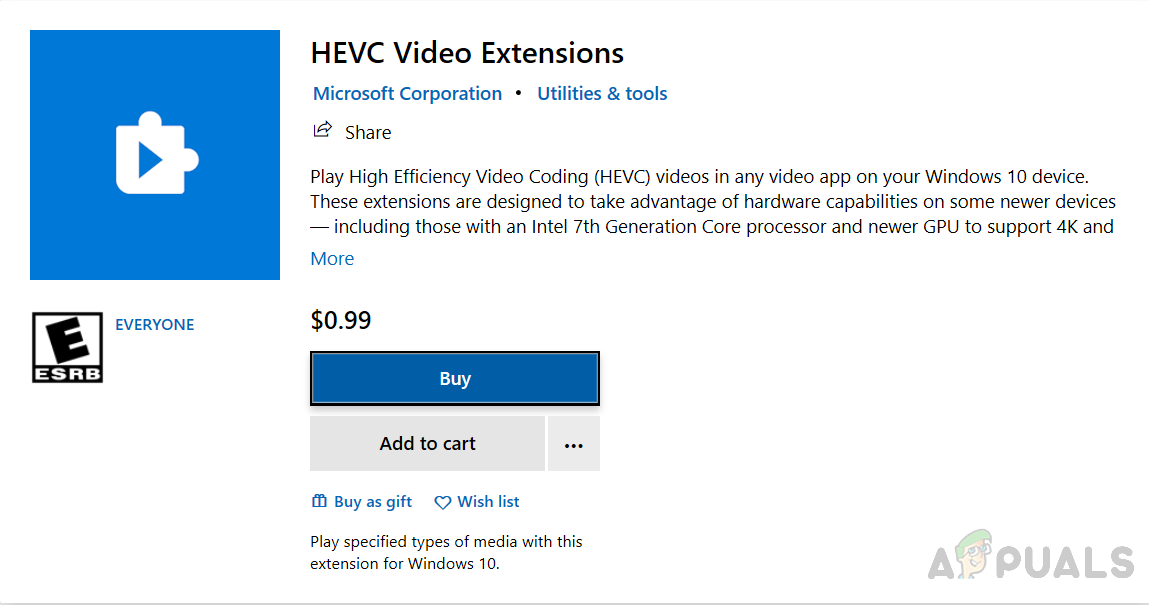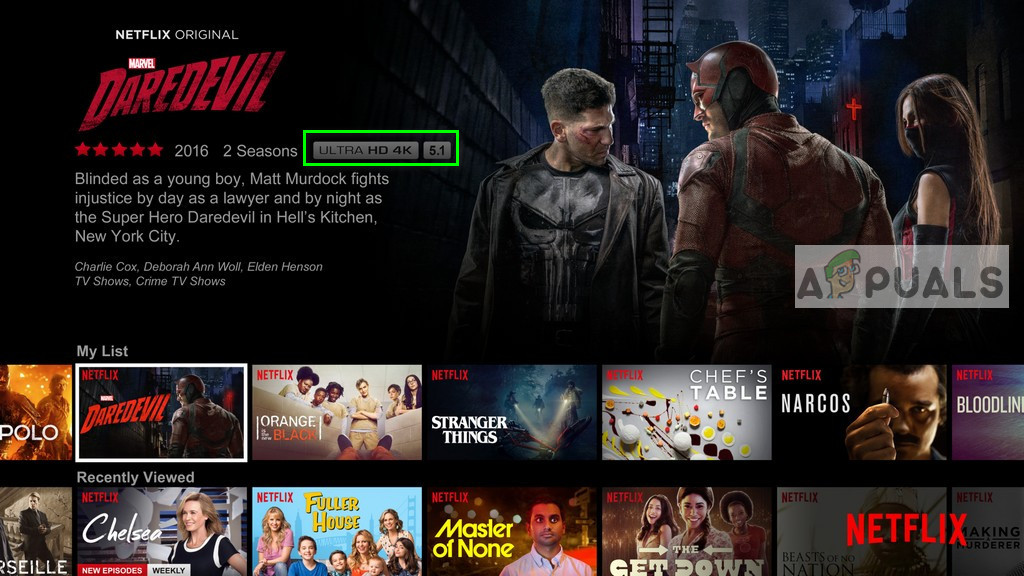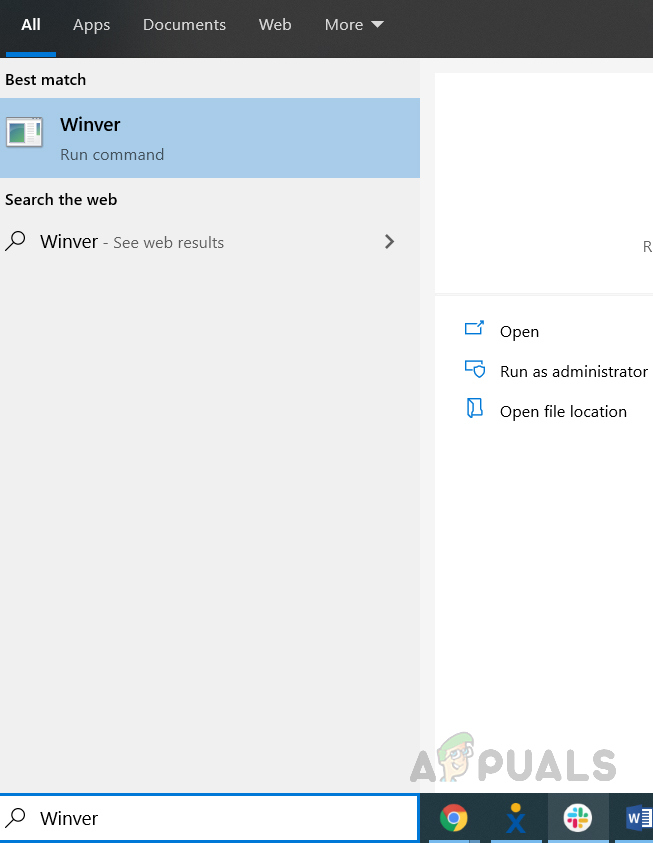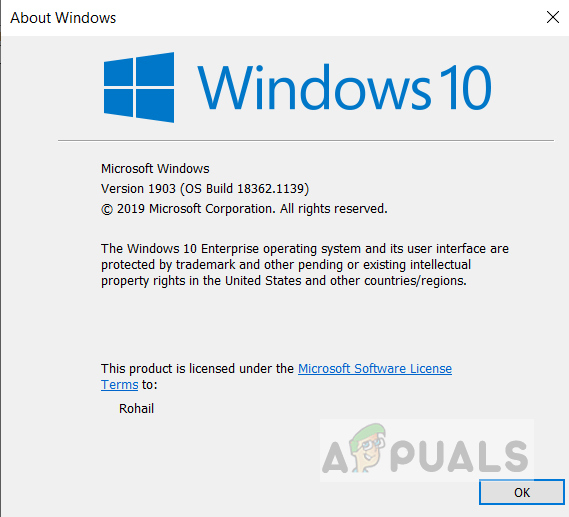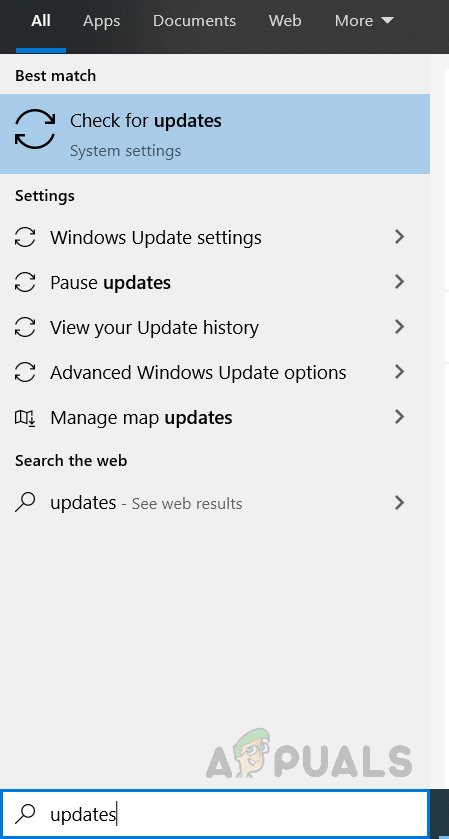ในการดูวิดีโอในความละเอียด Ultra HD 4k คุณต้องสมัครใช้แผน HD ตรวจสอบให้แน่ใจว่าการเชื่อมต่อของคุณรองรับและอุปกรณ์ของคุณเข้ากันได้กับความละเอียด Ultra HD แต่บางครั้งก็ยังไม่เพียงพอและมีข้อบกพร่องหรือการกำหนดค่าที่ขาดหายไปที่คุณต้องตั้งค่าเพื่อให้ได้รับประสบการณ์ที่น่าพึงพอใจ ก่อนที่คุณจะข้ามไปที่โซลูชันต่างๆตรวจสอบให้แน่ใจว่าอุปกรณ์แสดงผลของคุณมีความถี่เอาต์พุตอย่างน้อย 60Hz และเข้ากันได้กับการสตรีมแบบ Ultra HD คุณสมัครใช้แผน Netflix Ultra HD และยังไม่หมดอายุและการเชื่อมต่ออินเทอร์เน็ตของคุณต้องมีอย่างน้อย 25 Mbps หรือสูงกว่า

Netflix ไม่แสดงใน 4k
วิธีที่ 1: ใช้ Windows 10 Netflix App
หากคุณใช้ Windows 10 เพื่อรับชม Netflix คุณต้องใช้ Windows 10 Netflix App ซึ่งช่วยให้คุณดูวิดีโอด้วยความละเอียด 4K หากคุณยังไม่ได้ติดตั้งคุณจะต้องดาวน์โหลดจาก Windows Store และติดตั้ง
- เปิด W จัดทำ Microsoft Store และค้นหา Netflix
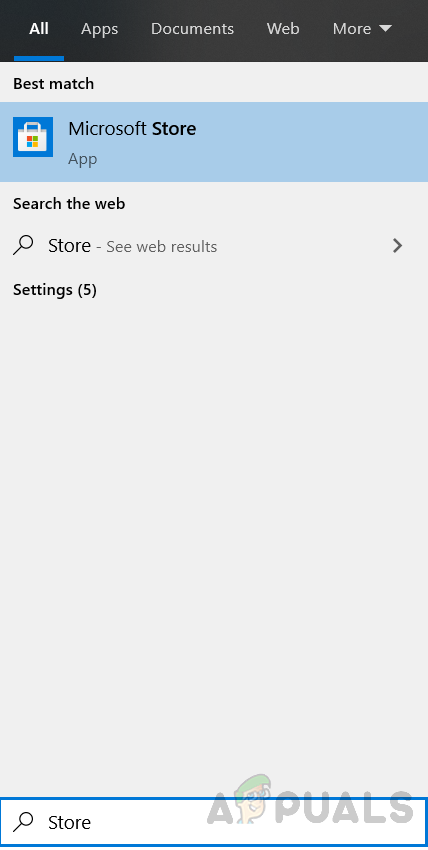
ค้นหา Windows Store
- คลิก รับ เพื่อดาวน์โหลดและติดตั้งลงในระบบของคุณ
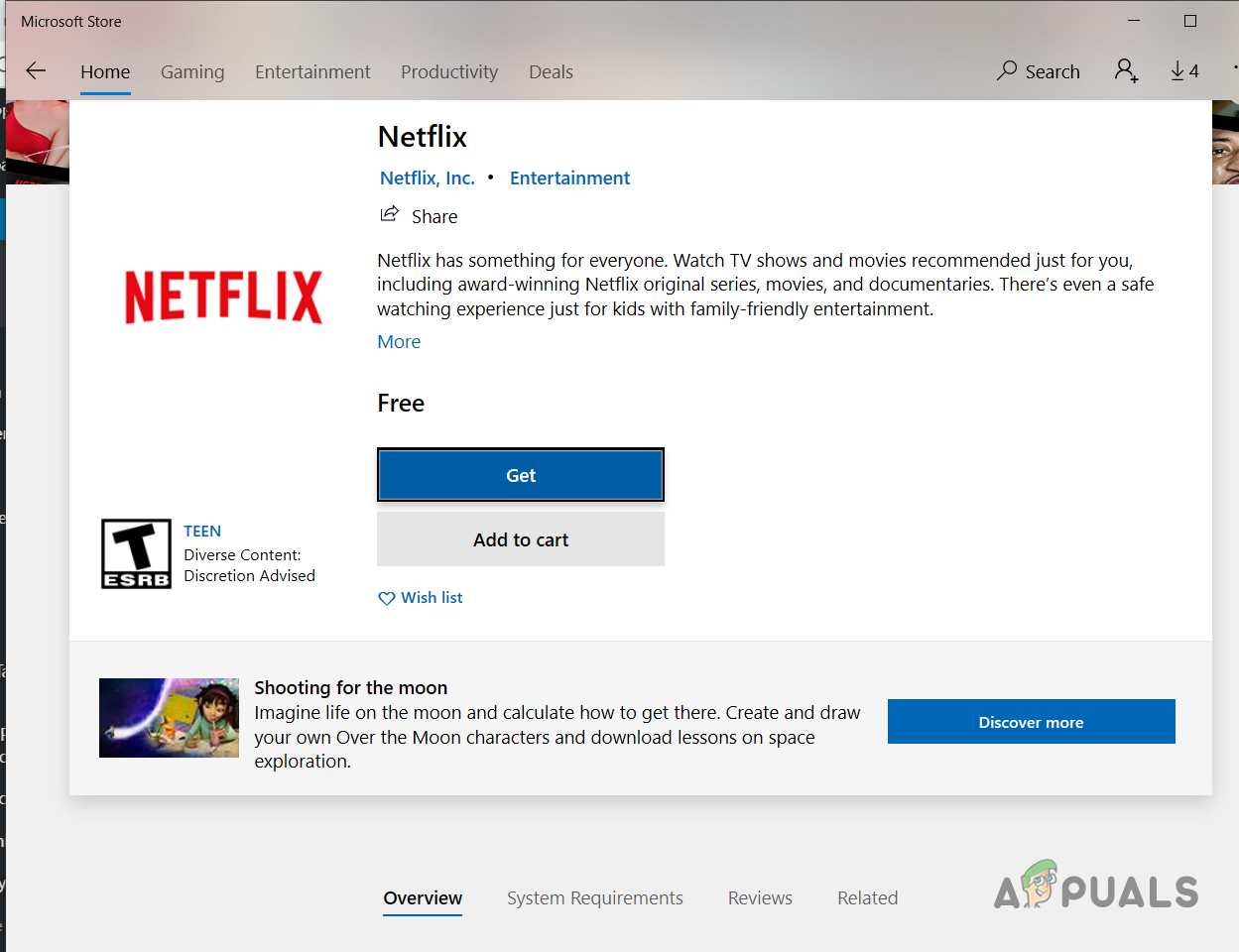
คลิกรับปุ่มถัดจากแอป Netflix
- คุณอาจต้องการ ส่วนขยายวิดีโอ HEVC จาก Microsoft Store หากคุณมีพีซีที่สร้างขึ้นเอง
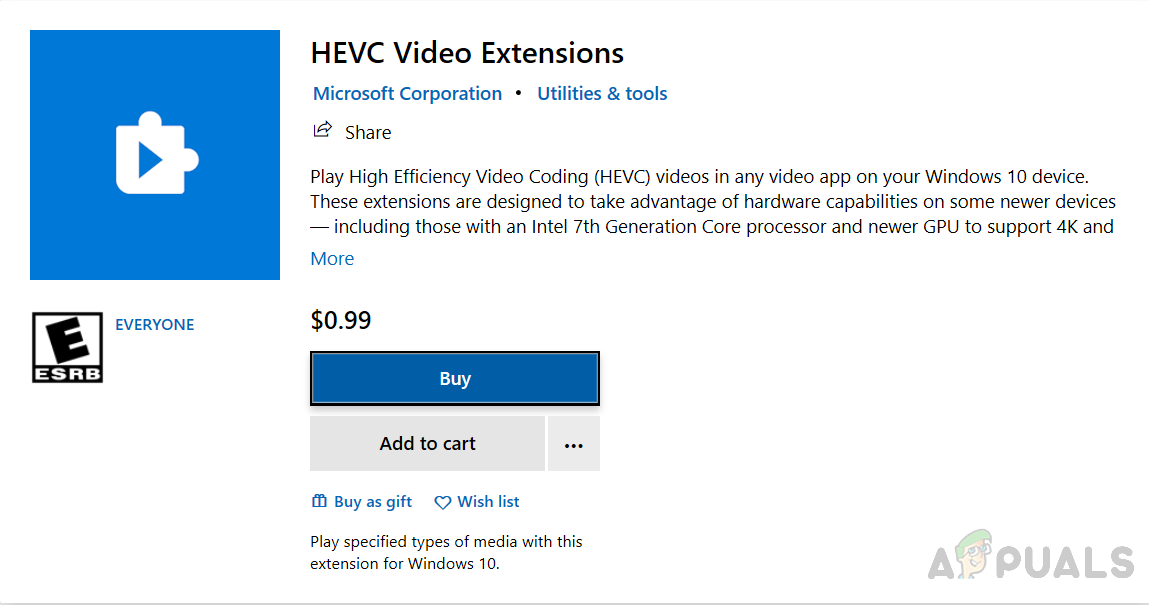
ส่วนขยายวิดีโอ HVEC
- เมื่อคุณติดตั้งแล้วให้เปิดแอปคุณจะเห็นไฟล์ อัลตร้า HD 4k ป้ายกำกับใต้ชื่อวิดีโอซึ่งมีให้ใช้งานในความละเอียด 4k
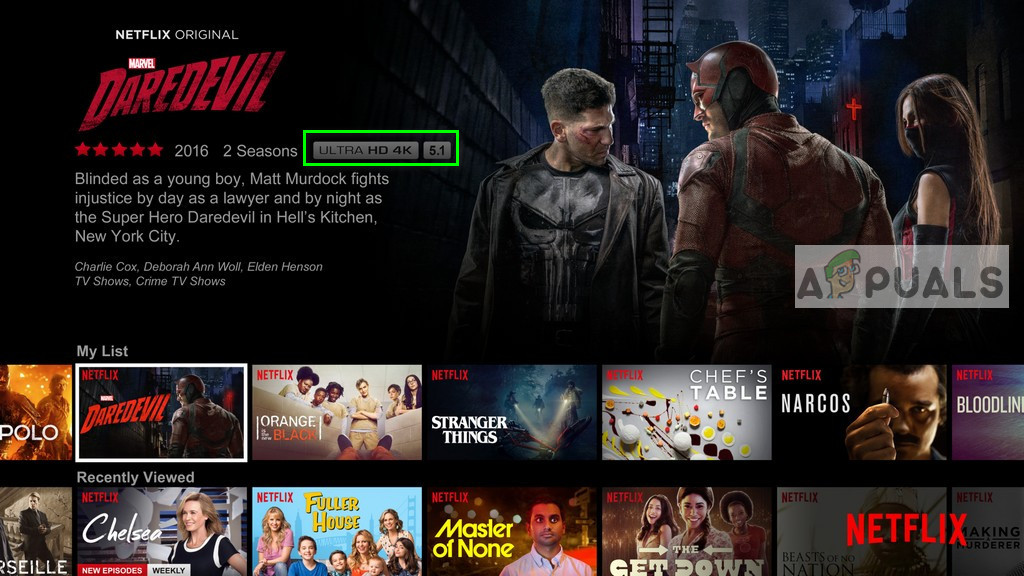
แอพ Netflix Ultra HD ความละเอียด 4k b
วิธีที่ 2: ตั้งค่าจอภาพของคุณด้วย HDMI ULTRA HD Deep Color
ด้วยวิธีนี้เราจะเปิดคุณสมบัติ HDMI ในจอภาพ อุปกรณ์แสดงผลบางอย่างต้องการให้เปิดคุณสมบัตินี้เพื่อดูวิดีโอในรูปแบบ HD 4k
- ไปที่ไฟล์ การตั้งค่า
- คลิก อินพุต และเลือก HDMI 1 เป็นประเภทอินพุต
- จากนั้นไปที่ การปรับภาพ และเลือก HDMI ULTRA HD Deep Color ถึง บน
วิธีที่ 3: ตรวจสอบให้แน่ใจว่า Windows 10 ของคุณเป็นรุ่นล่าสุด
คุณต้องตรวจสอบให้แน่ใจว่า Windows 10 ได้รับการอัปเดตเป็น 1803 หรือสูงกว่าหากคุณต้องการใช้ความละเอียด Ultra HD 4k เนื่องจากนี่เป็นการอัปเดต Windows 10 ครั้งแรกที่รองรับ DRM 3.0 (Digital Rights Management) เวอร์ชันอื่น ๆ ทั้งหมดก่อน Windows 10 1803 ไม่รองรับความละเอียด 4k คุณสามารถตรวจสอบความละเอียดของ Windows ได้โดยทำตามวิธีการด้านล่าง:
- ในประเภทแถบค้นหาของ Windows ชนะ แล้วกด Enter
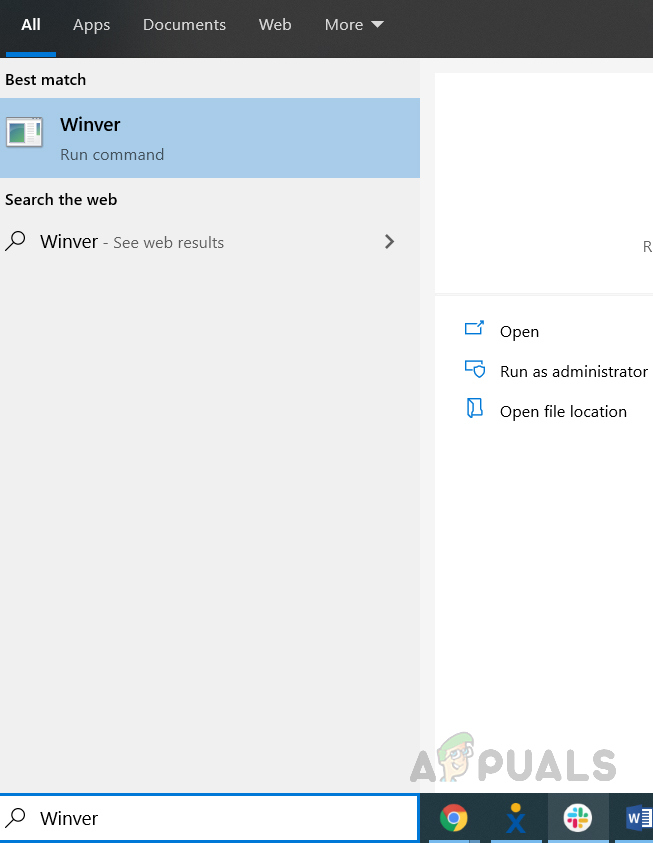
ป้อนคำสั่ง Winver ใน Search boxac
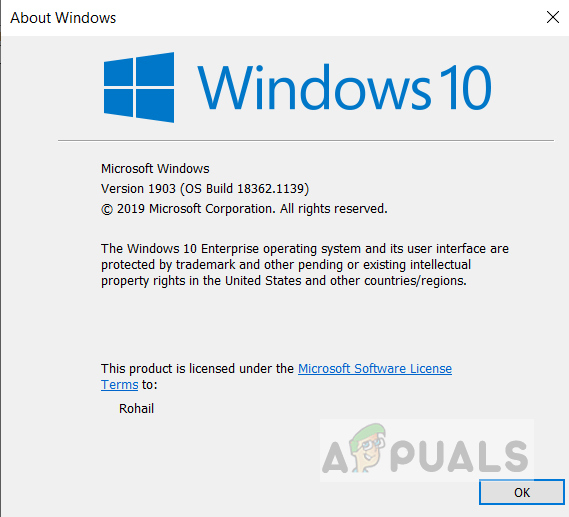
เวอร์ชันหน้าต่าง
- หากคุณไม่มีการอัปเดต 1803 ให้ไปที่ส่วนการอัปเดต Windows 10 แล้วคลิกปุ่มอัปเดต
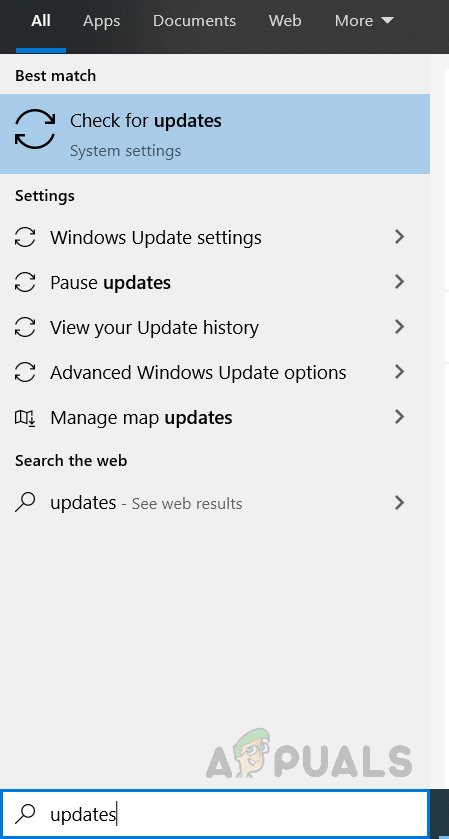
ตรวจสอบสำหรับการอัพเดต
วิธีที่ 4: ตรวจสอบว่า HDMI ของคุณเป็น HDCP 2.2 ร้องเรียน
หากคุณใช้เครื่องรับ AV เพื่อส่งสัญญาณมัลติมีเดียไปยังทีวีหรือจอภาพคุณต้องตรวจสอบให้แน่ใจว่าเครื่องรับ AV ของคุณเป็นไปตามมาตรฐาน HDCP 2.2 HDCP 2.2 เป็นวิวัฒนาการของวิธีการป้องกันลิขสิทธิ์ซึ่งสร้างช่องสัญญาณที่ปลอดภัยในการส่งมัลติมีเดียเพื่อให้แน่ใจว่าเนื้อหาที่กำลังส่งสามารถเสียบเข้ากับอุปกรณ์บันทึกบางประเภทได้
หากเครื่องรับ AV ของคุณคือ HDCP 2.2 ตามมาตรฐานแล้วคุณจะเห็นฉลาก HDCP 2.2 บน HDMI พอร์ตดังแสดงในภาพด้านล่าง

การร้องเรียน HDCP 2.2
อ่าน 2 นาที