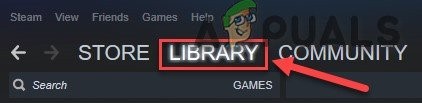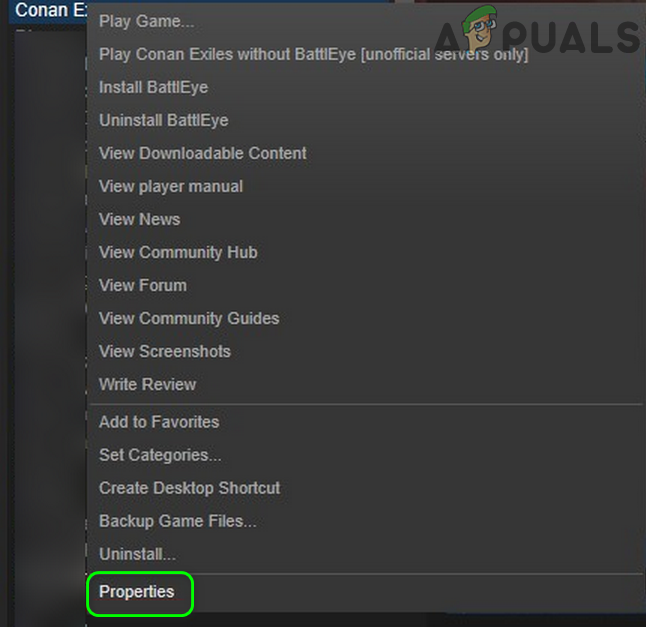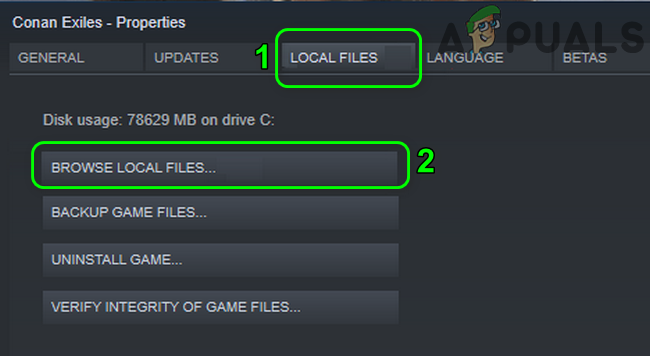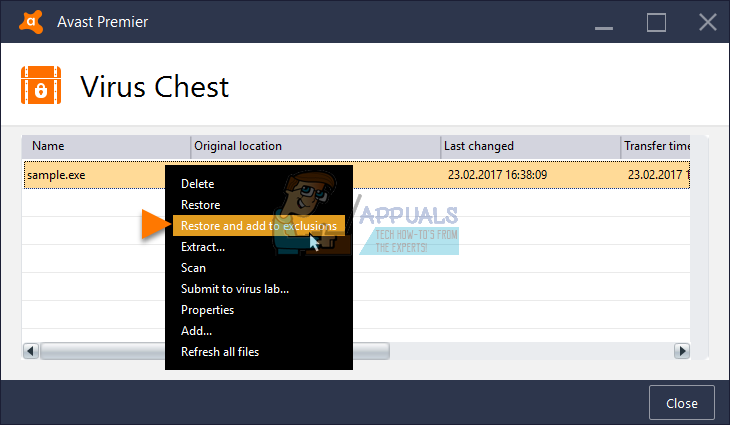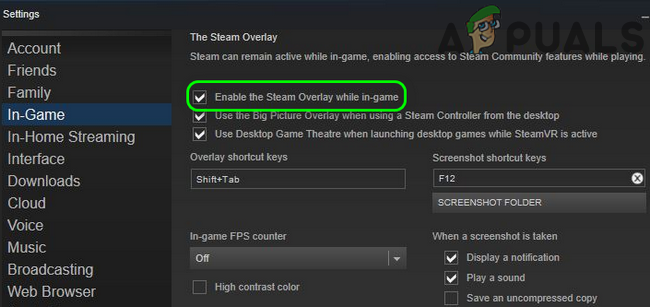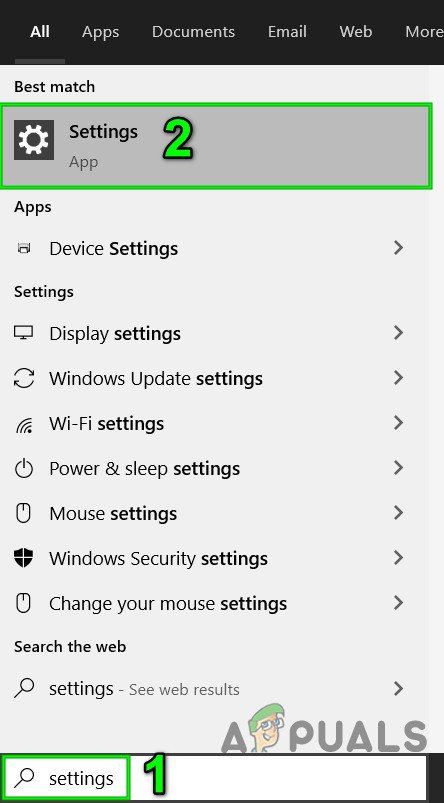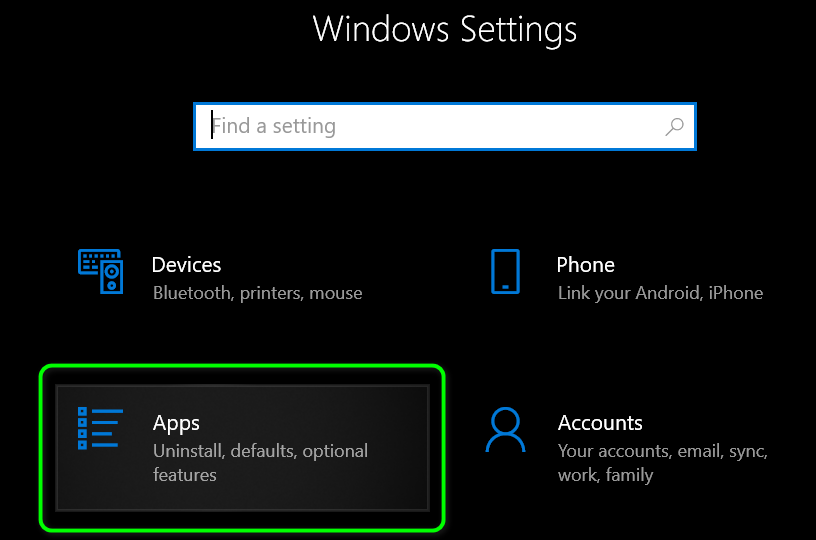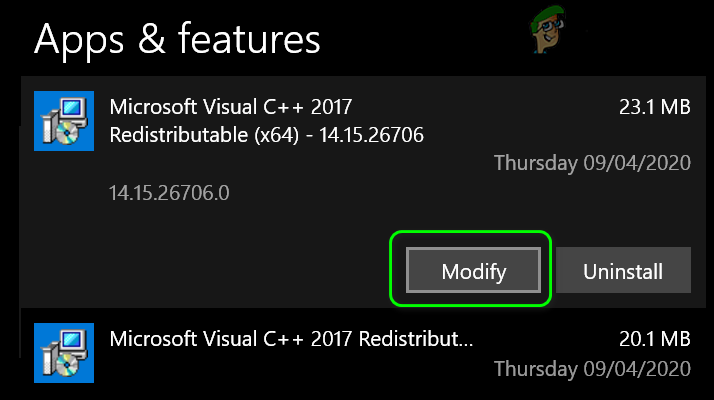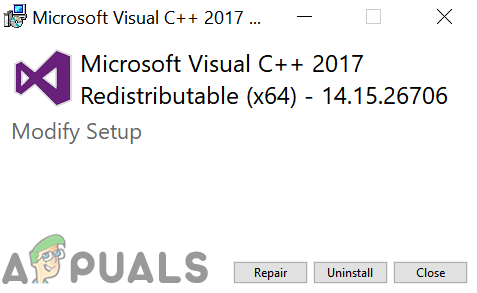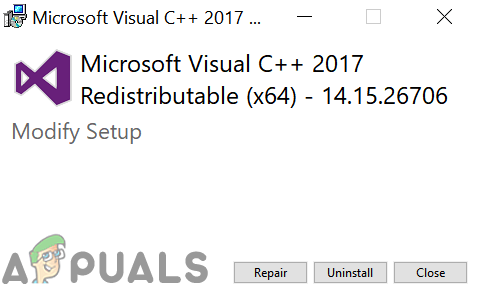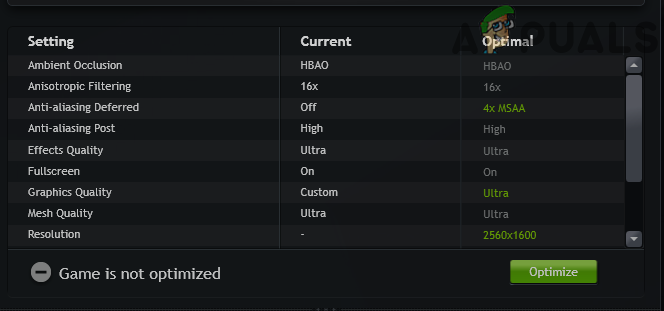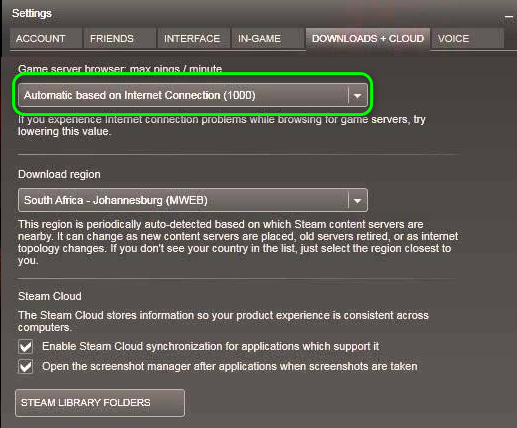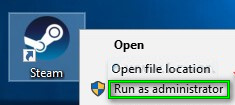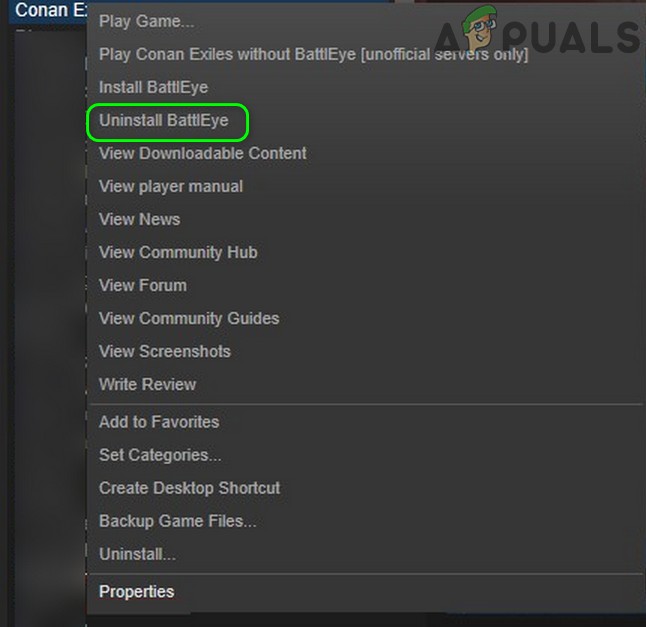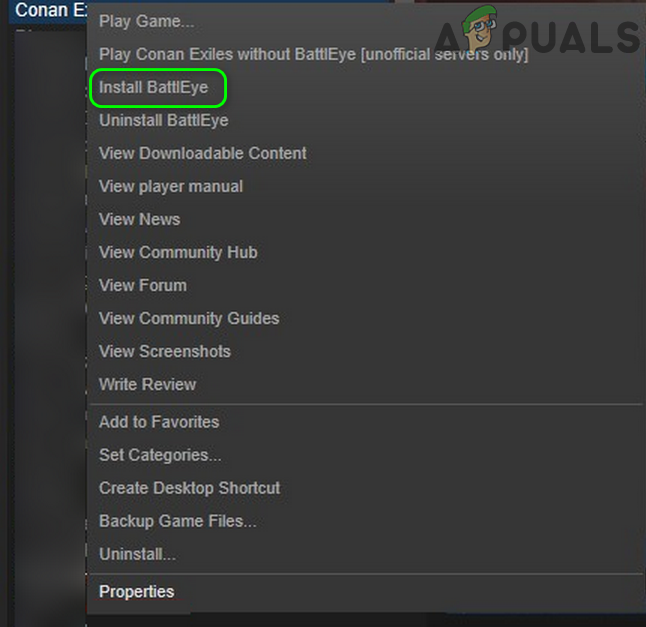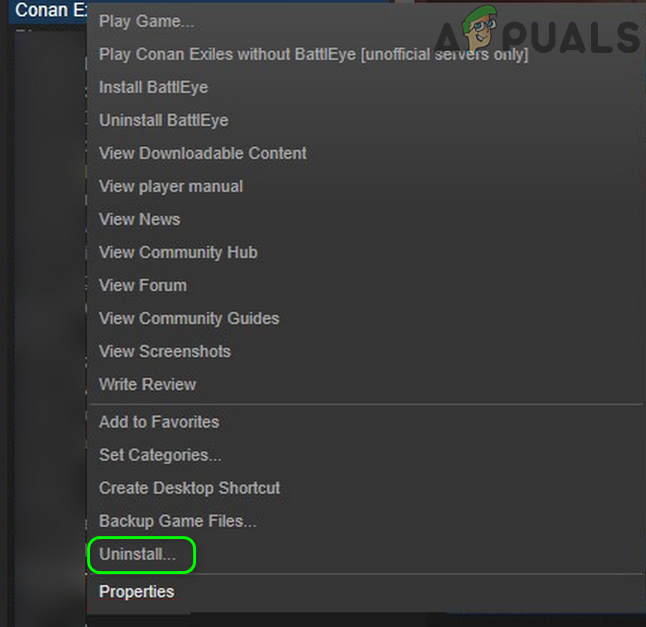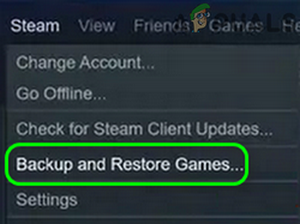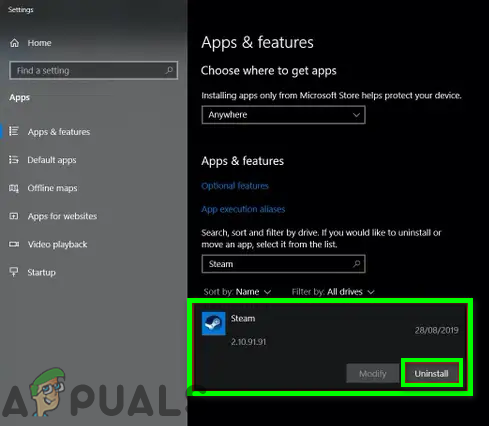คุณอาจไม่สามารถเข้าร่วมเกมที่ร้องขอใน Conan Exiles ได้เนื่องจากการรบกวนจากแอปพลิเคชันที่ขัดแย้งกันในระบบของคุณ ยิ่งไปกว่านั้นการติดตั้ง Battleye หรือเกม / Steam ที่เสียหายอาจทำให้เกิดข้อผิดพลาดระหว่างการสนทนา
ผู้ใช้ที่ได้รับผลกระทบพบข้อผิดพลาดเมื่อพยายามเข้าร่วมเซิร์ฟเวอร์ / เกม ในบางกรณีผู้ใช้ประสบปัญหาหลังจากการอัปเดตเกม ปัญหานี้รายงานว่าเกิดขึ้นบนเซิร์ฟเวอร์อย่างเป็นทางการรวมถึงเซิร์ฟเวอร์ที่ถูกดัดแปลง เกมเวอร์ชัน Steam, Xbox และ PS4 ได้รับรายงานว่าได้รับผลกระทบทั้งหมด

เข้าร่วมเกมที่ขอไม่สำเร็จ
ก่อนที่จะดำเนินการแก้ไขปัญหาต่อไป เริ่มต้นใหม่ ระบบ / คอนโซลและอุปกรณ์เครือข่ายของคุณ นอกจากนี้พยายามที่จะ เปิดเกม จาก ไดเร็กทอรีการติดตั้ง ด้วยสิทธิ์ของผู้ดูแลระบบและ เข้าร่วมผู้เล่นคนเดียว เกม. แล้ว เข้าร่วมเกมที่มีผู้เล่นหลายคน เพื่อตรวจสอบว่าปัญหาได้รับการแก้ไขหรือไม่ นอกจากนี้ mods ควรอยู่ในลำดับที่เหมาะสมตามเซิร์ฟเวอร์ นอกจากนี้ตรวจสอบให้แน่ใจว่าคุณเป็น ไม่ถูกแบนโดย Battleye .
โซลูชันที่ 1: ล้างบูตระบบของคุณ
ในสภาพแวดล้อม Windows แอปพลิเคชันจะอยู่ร่วมกันและใช้ทรัพยากรระบบร่วมกัน คุณอาจพบข้อผิดพลาดในมือหาก 3ถโปรแกรมปาร์ตี้กำลังขัดขวางการทำงานของเกม ในสถานการณ์นี้การบูตระบบใหม่ทั้งหมดจากนั้นเปิดเกมอาจช่วยแก้ปัญหาได้
- คลีนบูต พีซี Windows ของคุณ
- จากนั้นตรวจสอบว่าเกม Conan Exiles ไม่มีข้อผิดพลาดหรือไม่
โซลูชันที่ 2: เปิดแอปพลิเคชัน BattlEye ในฐานะผู้ดูแลระบบ
โปรแกรมต่อต้านการโกง BattlEye มีบทบาทสำคัญในการป้องกันไม่ให้คนขี้โกงอยู่ห่างจากเกม แต่ถ้าไม่สามารถเข้าถึงไฟล์ที่จำเป็นสำหรับการใช้งานได้ (เนื่องจากการควบคุม UAC) อาจทำให้เกิดข้อผิดพลาดในการสนทนา ในกรณีนี้การเปิด Battle Eye ในฐานะผู้ดูแลระบบอาจช่วยแก้ปัญหาได้
- เปิด อบไอน้ำ ไคลเอนต์และไปที่ ห้องสมุด .
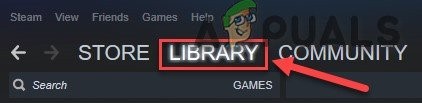
ห้องสมุด Steam
- ตอนนี้คลิกขวาที่ โคนันเนรเทศ จากนั้นคลิกที่ คุณสมบัติ .
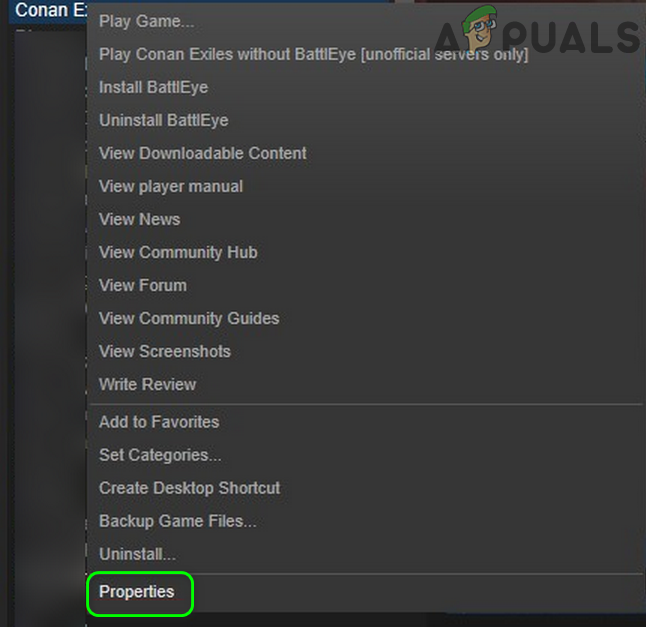
เปิดคุณสมบัติของ Conan Exiles
- จากนั้นไปที่แท็บของ ไฟล์ในเครื่อง .
- ตอนนี้คลิกที่ไฟล์ เรียกดูไฟล์ในเครื่อง .
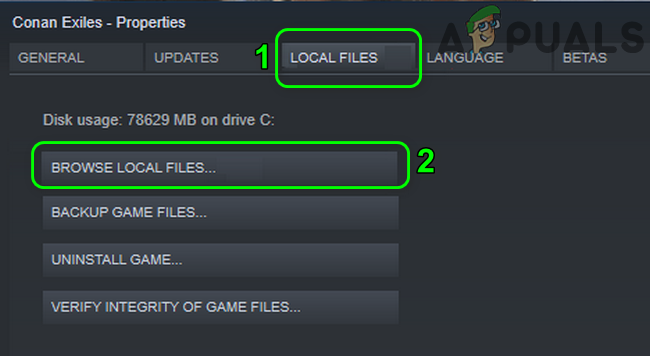
เรียกดูไฟล์ในเครื่องของ Conan Exiles
- ตอนนี้ในหน้าต่าง File Explorer คลิกขวาที่ไฟล์ ConanSandbox_BE.exe (คุณอาจต้องเปิดโฟลเดอร์ Battleye) จากนั้นคลิกที่ เรียกใช้ในฐานะผู้ดูแลระบบ .
- จากนั้นเปิด Conan Exiles และตรวจสอบว่าไม่มีข้อผิดพลาดหรือไม่
โซลูชันที่ 3: อนุญาตให้ Conan Exiles ผ่านแอปพลิเคชั่นป้องกันไวรัส / ไฟร์วอลล์
โปรแกรมป้องกันไวรัสและไฟร์วอลล์มีบทบาทสำคัญในการรักษาความปลอดภัยของข้อมูลและระบบของคุณ แต่คุณอาจพบข้อผิดพลาดในการสนทนาหากแอปพลิเคชันป้องกันไวรัส / ไฟร์วอลล์ของคุณขัดขวางการทำงานของเกม / ตัวเรียกใช้งาน ในบริบทนี้การอนุญาตให้เล่นเกม / ตัวเรียกใช้งานผ่านแอปพลิเคชันป้องกันไวรัสและไฟร์วอลล์อาจช่วยแก้ปัญหาได้
คำเตือน : ดำเนินการด้วยความเสี่ยงของคุณเองเนื่องจากการเปลี่ยนการตั้งค่าแอปพลิเคชันป้องกันไวรัส / ไฟร์วอลล์ของคุณอาจทำให้ระบบของคุณได้รับภัยคุกคามเช่นโทรจันไวรัส ฯลฯ
- ชั่วคราว ปิดการใช้งานไฟล์ โปรแกรมป้องกันไวรัส และ ไฟร์วอลล์ . ตรวจสอบให้แน่ใจว่า Windows Defender ไม่ได้รับบทบาทของโปรแกรมป้องกันไวรัส / ไฟร์วอลล์และหากเป็นเช่นนั้นให้ปิดการใช้งานด้วย
- ตรวจสอบด้วยว่ามีไฟล์ที่เกี่ยวข้องกับเกมอยู่ในไฟล์ การกักกัน การตั้งค่าของโปรแกรมป้องกันไวรัสของคุณ ถ้าเป็นเช่นนั้นให้กู้คืนไฟล์ไปยังตำแหน่งเดิม
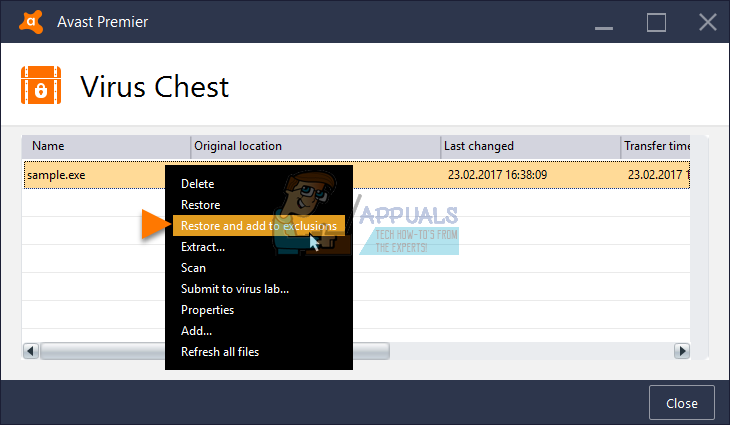
การกู้คืนไฟล์จาก Virus Chest (Quarantine)
- คุณยังสามารถเลือกที่จะเพิ่มไฟล์ ตามโฟลเดอร์ที่เกี่ยวข้องกับเกม ในรายการยกเว้น ( เพิ่มการยกเว้น ใน เอกชน และ สาธารณะ ทั้งสองโปรไฟล์) ของโปรแกรมป้องกันไวรัส / ไฟร์วอลล์ของคุณ:
C: SteamLibrary steamapps common Conan Exiles C: Program Files Steam C: Program Files Steam (x86) SteamApps
- จากนั้นตรวจสอบว่า Conan Exiles ไม่มีข้อผิดพลาดหรือไม่
โซลูชันที่ 4: ใช้หรือลบไคลเอนต์ VPN
การใช้ไคลเอนต์ VPN เพื่อเอาชนะข้อ จำกัด ของเครือข่ายถือเป็นบรรทัดฐานทั่วไปในโลกแห่งเกม และสามารถใช้วิธีเดียวกันนี้เพื่อหลีกเลี่ยงข้อ จำกัด ของ ISP และแก้ไขข้อผิดพลาดภายใต้การสนทนา แต่สำหรับผู้ใช้บางรายการใช้ VPN เป็นสาเหตุของปัญหา ในบริบทนี้การลองใช้ไคลเอนต์ VPN (และหากคุณใช้งานอยู่แล้วการปิดใช้งาน) อาจช่วยแก้ปัญหาได้
- ดาวน์โหลด และ ติดตั้ง ถึง ไคลเอนต์ VPN ที่คุณเลือก
- ตอนนี้ เชื่อมต่อ เป็นที่ต้องการ สถานที่ . จะดีกว่าถ้าเลือกสถานที่ใกล้กับเซิร์ฟเวอร์ของคุณและ หากคุณใช้ไคลเอนต์ VPN อยู่แล้ว ปิดการใช้งาน มัน.
- แล้ว ตรวจสอบ หากคุณสามารถเข้าร่วมเกมแบบผู้เล่นหลายคนใน Conan Exiles
โซลูชันที่ 5: ปิดใช้งาน Steam Overlay
โอเวอร์เลย์ Steam ช่วยให้ผู้ใช้สามารถเข้าถึงแชทรายชื่อเพื่อน ฯลฯ ขณะอยู่ในเกม แต่มันสามารถขัดขวางการทำงานของ Conan Exiles และทำให้เกิดปัญหาขึ้น ในกรณีนี้การปิดใช้งาน Steam Overlay อาจช่วยแก้ปัญหาได้
- เปิดตัว อบไอน้ำ แอปพลิเคชันและเปิดไฟล์ อบไอน้ำ เมนู.
- จากนั้นคลิกที่ การตั้งค่า .
- ตอนนี้ในบานหน้าต่างด้านซ้ายของหน้าต่างคลิกที่ ในเกมส์ .
- แล้ว ปิดการใช้งาน Steam Overlay โดยยกเลิกการเลือกตัวเลือกของ เปิดใช้งาน Steam Overlay ขณะอยู่ในเกม .
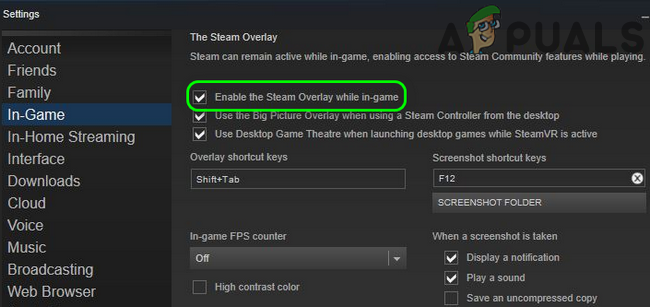
ยกเลิกการเลือกตัวเลือกเปิดใช้งาน Steam Overlay ขณะอยู่ในเกม
- ตอนนี้เปิด Conan Exiles และตรวจสอบว่าไม่มีข้อผิดพลาดหรือไม่
โซลูชันที่ 6: ซ่อมแซมการติดตั้ง Visual C ++ Redistributable
Visual C ++ Redistributable เป็นสิ่งจำเป็นสำหรับการทำงานของเกมและตัวเรียกใช้งาน คุณอาจพบข้อผิดพลาดภายใต้การอภิปรายหากการติดตั้ง Visual C ++ Redistributable เสียหาย ในบริบทนี้การซ่อมแซมการติดตั้ง Visual C ++ อาจช่วยแก้ปัญหาได้
- ออก เกมและตัวเรียกใช้งาน
- ประเภท การตั้งค่า ใน Windows Search จากนั้นในรายการผลลัพธ์ให้คลิกที่ การตั้งค่า .
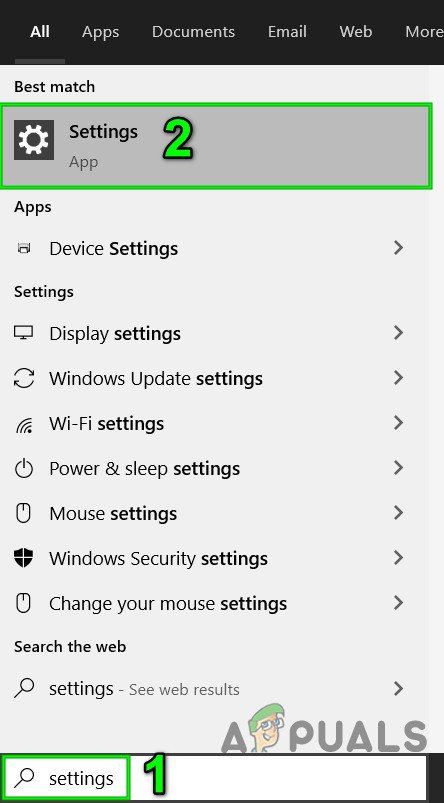
เปิดการตั้งค่าใน Windows Search
- จากนั้นคลิกที่ แอป .
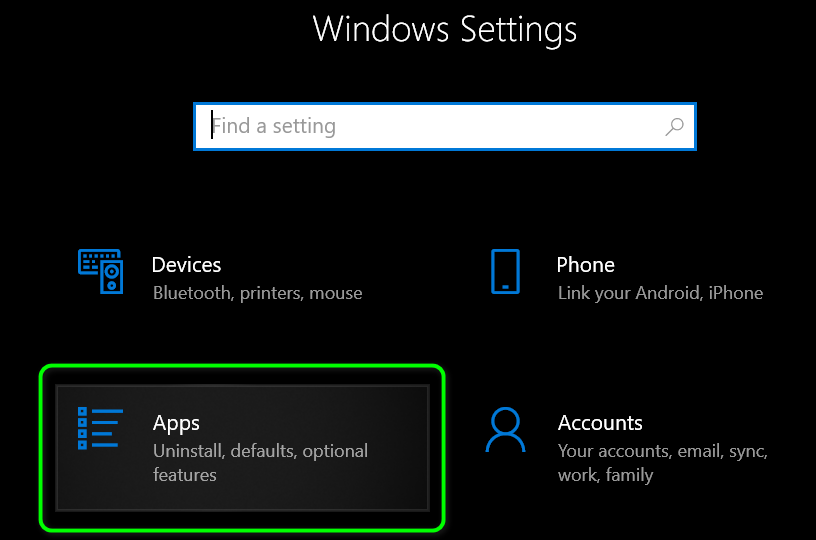
เปิดแอพในการตั้งค่า Windows
- ตอนนี้ขยาย Microsoft Visual C ++ 2017 แจกจ่ายต่อได้ (X64) จากนั้นคลิกที่ไฟล์ ปรับเปลี่ยน ปุ่ม.
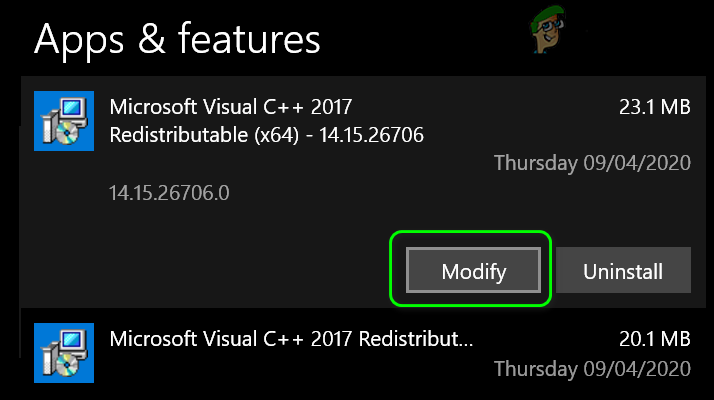
แก้ไขการติดตั้ง Microsoft Visual C ++ 2017 Redistributable (X64)
- จากนั้นคลิกที่ไฟล์ ซ่อมแซม และรอให้กระบวนการซ่อมแซมเสร็จสิ้น
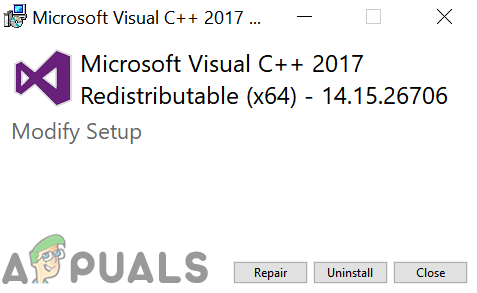
ซ่อมแซมการติดตั้ง Microsoft Visual C ++ 2017 Redistributable (X86)
- จากนั้นทำซ้ำขั้นตอนสำหรับ Microsoft Visual C ++ 2017 แจกจ่ายต่อได้ (X86) .
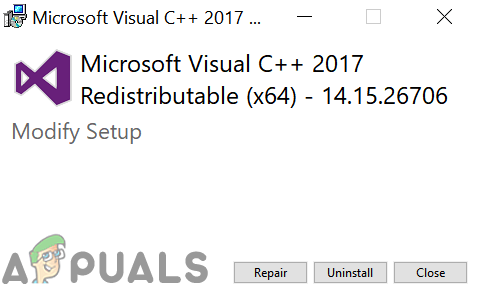
ซ่อมแซมการติดตั้ง Microsoft Visual C ++ 2017 Redistributable (X86)
- ตอนนี้ เริ่มต้นใหม่ ระบบของคุณจากนั้นเปิดเกมเพื่อตรวจสอบว่าคุณสามารถเข้าร่วมเกมได้หรือไม่
โซลูชันที่ 7: ปรับการตั้งค่ากราฟิกของระบบของคุณให้เหมาะสม
คุณอาจพบข้อผิดพลาดภายใต้การอภิปรายหากไดรเวอร์ของระบบของคุณไม่ได้รับการอัพเดต ยิ่งไปกว่านั้นหากการตั้งค่ากราฟิกของระบบของคุณไม่เหมาะสมก็อาจส่งผลให้เกิดข้อผิดพลาดระหว่างการสนทนา ในบริบทนี้การอัปเดตไดรเวอร์หรือการปรับการตั้งค่ากราฟิกให้เหมาะสมผ่านแผงควบคุมกราฟิกอาจช่วยแก้ปัญหาได้ สำหรับภาพประกอบเราจะพูดถึงกระบวนการสำหรับ Nvidia GeForce Experience
- ออก เกมและตัวเรียกใช้งาน
- อัปเดต ที่ Windows (OEM หลายรายใช้ช่องทาง Windows Update เพื่ออัปเดตไดรเวอร์) และ ไดรเวอร์อุปกรณ์ ของระบบของคุณเป็นรุ่นล่าสุด
- จากนั้นเปิด ประสบการณ์ GeForce และในไฟล์ เกม เลือกแท็บ โคนันเนรเทศ .
- ตอนนี้ในบานหน้าต่างด้านขวาของหน้าต่างคลิกที่ไฟล์ เพิ่มประสิทธิภาพ ปุ่ม.
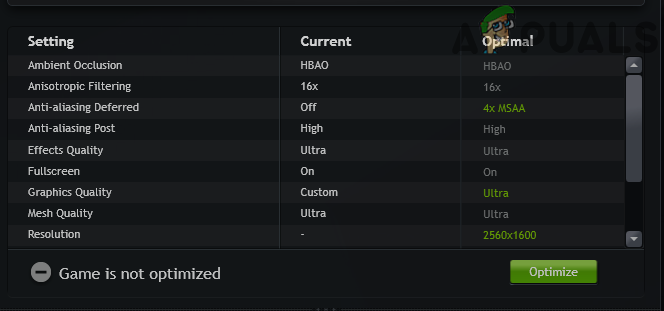
ปรับการตั้งค่ากราฟิกของ Conan Exiles ให้เหมาะสม
- แล้ว เปิด เกม Conan Exiles และตรวจสอบว่าไม่มีข้อผิดพลาดหรือไม่
- ถ้าไม่เช่นนั้น ปิดการใช้งาน ไม่ลงรอยกันและตรวจสอบอีกครั้งว่าปัญหาได้รับการแก้ไขหรือไม่
โซลูชันที่ 8: เปลี่ยนประเภท NAT ของการเชื่อมต่อของคุณเป็นเปิด
เกม Conan Exiles ก็เหมือนกับเกมอื่น ๆ อีกมากมายที่ต้องเปิดการเชื่อมต่อประเภท NAT คุณอาจพบข้อผิดพลาดหากไม่ได้เปิดประเภท NAT และไม่สามารถสร้างการเชื่อมต่อได้สำเร็จ ในกรณีนี้การเปลี่ยนประเภท NAT เพื่อเปิดอาจช่วยแก้ปัญหาได้
- เปลี่ยน ประเภท NAT ของระบบของคุณเพื่อเปิด
- กำลังส่งต่อ พอร์ตต่อไปนี้สำหรับเกม:
เพลย์สเตชัน TCP: 1935,3478-3480 UDP: 3074,3478-3479 Xbox One TCP: 3074 UDP: 88,500,3074,3544,4500 อบไอน้ำ TCP: 25575,27015-27030,27036-27037 UDP: 4380,7777-7780,27000-27031,27036
- แล้ว เปิด เกม Conan Exiles เพื่อตรวจสอบว่าทำงานได้ดีหรือไม่
โซลูชันที่ 9: เปลี่ยนการตั้งค่า Ping เริ่มต้นของไคลเอนต์ Steam
ในโลกแห่งเกม ping คือเวลาแฝงของเครือข่ายระหว่างไคลเอนต์คอมพิวเตอร์ / เกมของผู้เล่นไปยังเซิร์ฟเวอร์ของเกมหรือไคลเอนต์อื่น (เพียร์) คุณอาจพบข้อผิดพลาดระหว่างการสนทนาหากค่า ping ของไคลเอนต์เกมของคุณไม่เป็นไปตามเซิร์ฟเวอร์หรือสูงเกินไป ในบริบทนี้การเปลี่ยนค่า ping ตามเซิร์ฟเวอร์หรือลดค่า ping อาจช่วยแก้ปัญหาได้
- ออก เกม.
- จากนั้นเปิดไฟล์ อบไอน้ำ ลูกค้าและไปที่เกม ตัวเลือก .
- ตอนนี้ในบานหน้าต่างด้านซ้ายของหน้าต่างคลิกที่ ในเกมส์ .
- จากนั้นใน ดาวน์โหลด + คลาวด์ เปลี่ยนค่า ping เริ่มต้นเป็น 500 .
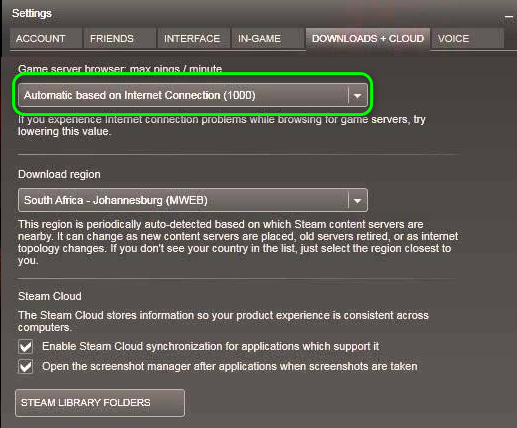
เปลี่ยนค่า Ping เริ่มต้นของไคลเอนต์ Steam
- ตอนนี้ เปิด เกมและตรวจสอบว่าปัญหาได้รับการแก้ไขหรือไม่
- ถ้าไม่เช่นนั้นให้เปลี่ยนไฟล์ ค่าเริ่มต้น มูลค่าถึง 140 และตรวจสอบว่า Conan Exiles ไม่มีข้อผิดพลาดหรือไม่
โซลูชันที่ 10: ลบโฟลเดอร์ที่บันทึกไว้ของโคนัน
ปัญหานี้อาจเกิดขึ้นได้หากการตั้งค่าและการกำหนดค่าของเกมของคุณเสียหาย ในสถานการณ์สมมตินี้การรีเซ็ตการตั้งค่าและการกำหนดค่าเป็นค่าเริ่มต้นอาจช่วยแก้ปัญหาได้
- ออก เกม / ตัวเรียกใช้งานและตรวจสอบให้แน่ใจว่าไม่มีกระบวนการที่เกี่ยวข้องกับเกม / ตัวเรียกใช้งานในตัวจัดการงาน
- ตอนนี้เปิดไฟล์ File Explorer และไปที่เส้นทางต่อไปนี้:
C: SteamLibrary steamapps common Conan Exiles ConanSandbox
- แล้ว การสำรองข้อมูล ที่ บันทึกแล้ว โฟลเดอร์ไปยังตำแหน่งที่ปลอดภัย
- ตอนนี้ ลบ โฟลเดอร์ที่บันทึกไว้ การดำเนินการนี้จะลบการบันทึกและการกำหนดค่าในเครื่องทั้งหมด
- แล้ว เปิด เกม Conan Exiles และตรวจสอบว่าคุณสามารถเข้าร่วมเกมแบบผู้เล่นหลายคนได้หรือไม่
โซลูชันที่ 11: เปิดไคลเอนต์ Steam ในฐานะผู้ดูแลระบบและติดตั้ง Battleye ใหม่
Microsoft ได้ปรับปรุงความปลอดภัยและความเป็นส่วนตัวใน Windows เวอร์ชันล่าสุดโดยการปกป้องไฟล์ระบบที่จำเป็นผ่าน UAC ยิ่งไปกว่านั้นการติดตั้ง Battleye ที่เสียหายอาจทำให้เกิดปัญหาในปัจจุบัน ในบริบทนี้การเปิดตัวเรียกใช้งาน Steam ด้วยสิทธิ์ของผู้ดูแลระบบและการติดตั้ง Battleye ใหม่อาจช่วยแก้ปัญหาได้
- คลิกขวา บนทางลัดของไฟล์ อยู่ ลูกค้าและคลิกที่ เรียกใช้ในฐานะผู้ดูแลระบบ .
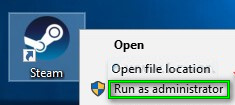
เรียกใช้ Steam ในฐานะผู้ดูแลระบบ
- จากนั้นตรวจสอบว่าปัญหาได้รับการแก้ไขหรือไม่
- ถ้าไม่มีให้เปิดไฟล์ อบไอน้ำ ห้องสมุด.
- ตอนนี้ คลิกขวา บนไอคอนของ โคนันเนรเทศ จากนั้นคลิกที่ ถอนการติดตั้ง Battleye .
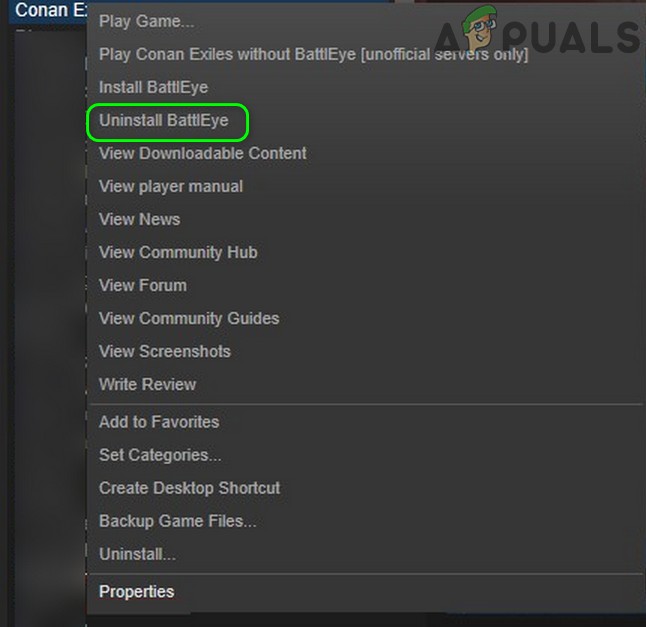
ถอนการติดตั้ง Battleye สำหรับ Conan Exiles
- แล้ว ทางออก ไคลเอนต์ Steam และ เริ่มต้นใหม่ ระบบของคุณ
- เมื่อรีสตาร์ทให้เปิดไฟล์ อบไอน้ำ ไคลเอนต์และไปที่ ห้องสมุด .
- ตอนนี้ คลิกขวา บนไอคอนของ โคนันเนรเทศ จากนั้นคลิกที่ ติดตั้ง Battleye .
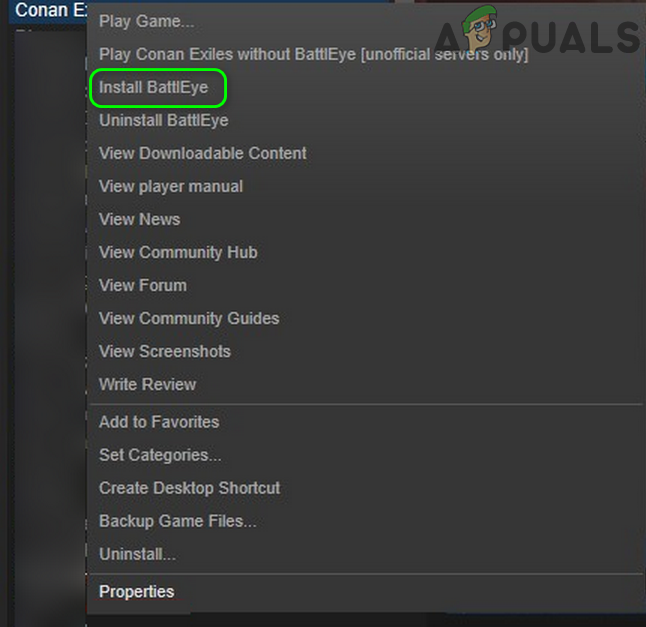
ติดตั้ง Battleye สำหรับ Conan Exiles
- ตอนนี้ เริ่มต้นใหม่ ที่ อบไอน้ำ ไคลเอนต์และเกมเพื่อตรวจสอบว่าคุณสามารถเข้าร่วมเกมแบบผู้เล่นหลายคนได้หรือไม่
โซลูชันที่ 12: ติดตั้งเกมและ Steam ใหม่
หากไม่มีสิ่งใดช่วยคุณได้จนถึงขณะนี้ปัญหานี้เป็นผลมาจากการติดตั้งเกมหรือไคลเอนต์ Steam เสียหาย ในกรณีนี้การติดตั้งเกมใหม่และไคลเอนต์ Steam อาจช่วยแก้ปัญหาได้
- การสำรองข้อมูล โฟลเดอร์ต่อไปนี้
C: SteamLibrary steamapps common Conan Exiles ConanSandbox Saved
- เปิดตัว อบไอน้ำ ไคลเอนต์และเปิดไฟล์ ห้องสมุด .
- ตอนนี้คลิกขวา โคนันเนรเทศ จากนั้นคลิกที่ ถอนการติดตั้ง .
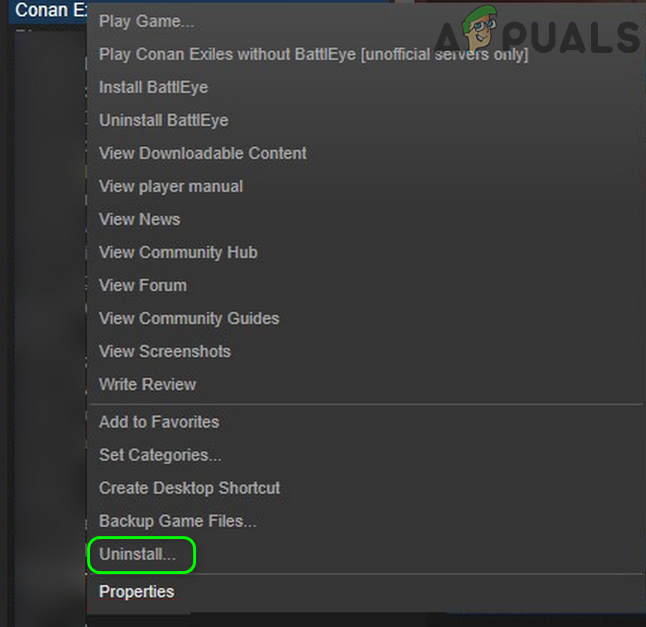
ถอนการติดตั้ง Conan Exiles
- รอให้การถอนการติดตั้ง Conan Exile เสร็จสิ้น
- จากนั้นรีสตาร์ทระบบของคุณและเมื่อรีสตาร์ทให้เปิดไฟล์ File Explorer และ นำทาง ไปยังเส้นทางต่อไปนี้:
C: SteamLibrary steamapps common
- ตอนนี้ลบไฟล์ โคนันเนรเทศ โฟลเดอร์
- จากนั้นเปิดตัว อบไอน้ำ และ ติดตั้งใหม่ เกมนี้เพื่อตรวจสอบว่าคุณสามารถเข้าร่วมเกมแบบผู้เล่นหลายคนได้หรือไม่ ในกรณีนี้ให้กู้คืนโฟลเดอร์ที่บันทึกไว้ไปยังตำแหน่ง
- ถ้าไม่เปิดไฟล์ อบไอน้ำ ไคลเอนต์และเปิดไฟล์ อบไอน้ำ เมนู.
- จากนั้นเลือก สำรองและกู้คืนเกม .
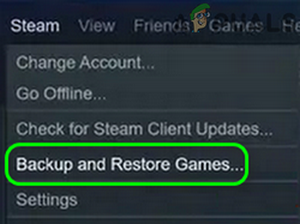
เปิดการสำรองข้อมูลและกู้คืนเกมในไคลเอนต์ Steam
- ตอนนี้ การสำรองข้อมูล เกมไปยังที่ปลอดภัยแล้วออกจากไคลเอนต์ Steam
- ตอนนี้พิมพ์ การตั้งค่า ในกล่อง Windows Search (บนแถบงานของระบบของคุณ) จากนั้นคลิกที่ การตั้งค่า .
- จากนั้นคลิกที่ แอป .
- ตอนนี้ขยาย อบไอน้ำ จากนั้นคลิกที่ ถอนการติดตั้ง .
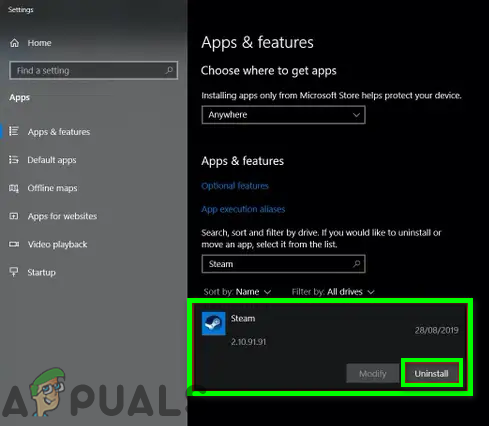
ถอนการติดตั้ง Steam
- แล้ว ติดตาม ข้อความแจ้งบนหน้าจอของคุณเพื่อถอนการติดตั้ง Steam
- ตอนนี้ เริ่มต้นใหม่ ระบบของคุณและเมื่อรีสตาร์ท ติดตั้งใหม่ ไคลเอนต์ Steam
- แล้ว ติดตั้งใหม่ Conan Exiles และตรวจสอบว่าคุณสามารถเข้าร่วมเกมแบบผู้เล่นหลายคนได้หรือไม่
หากคุณยังคงพบปัญหาให้ลอง ติดตั้ง mods ใหม่ . หากปัญหายังคงมีอยู่ ติดตั้งเซิร์ฟเวอร์เฉพาะใหม่ . แม้ว่าปัญหาจะไม่ได้รับการแก้ไขคุณอาจต้องทำ รีเซ็ตเราเตอร์ของคุณ หรือ ติดตั้ง Windows ใหม่ .
แท็ก ข้อผิดพลาด Conan Exiles อ่าน 7 นาที