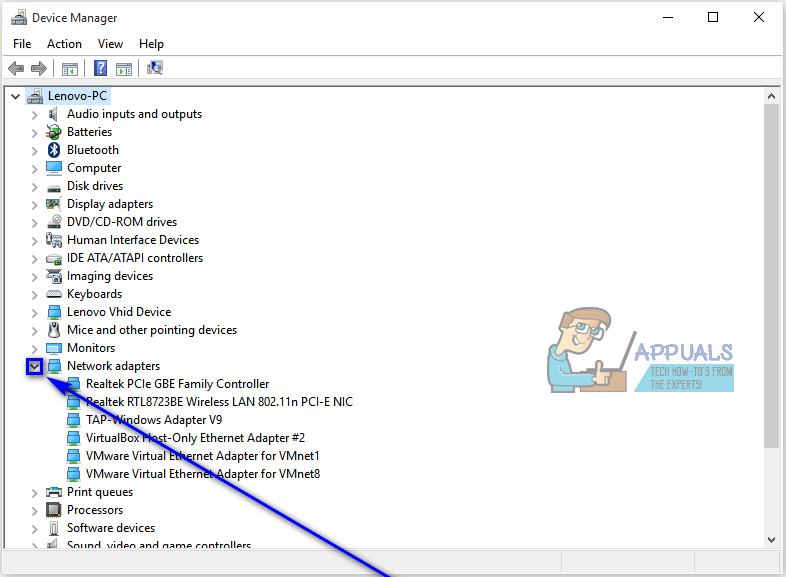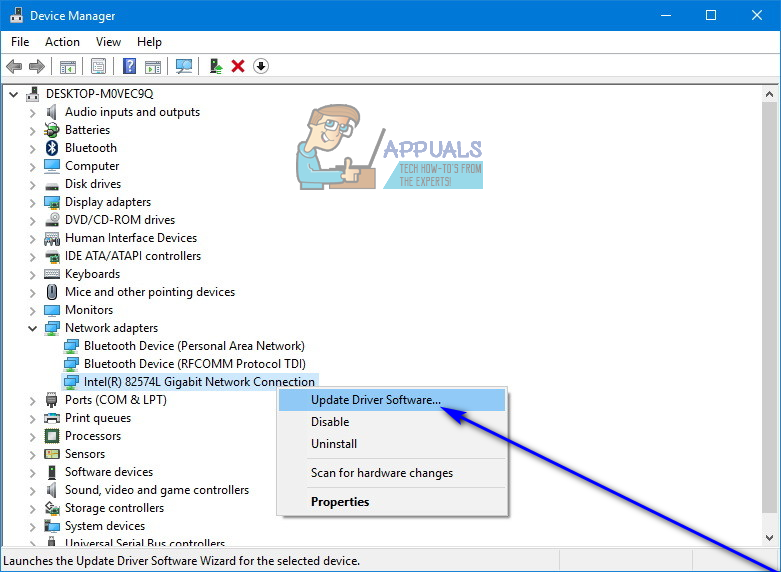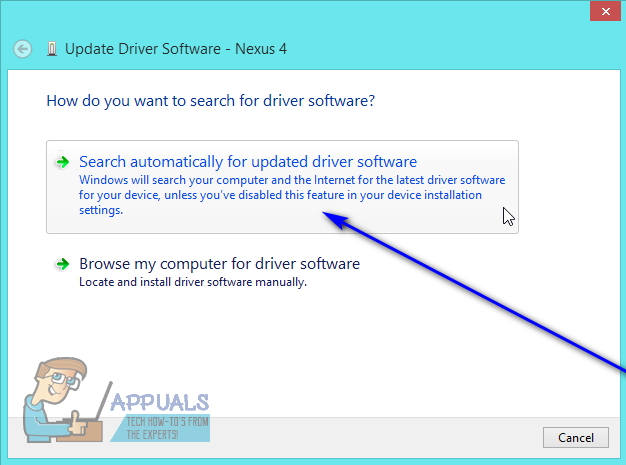เพื่อให้คอมพิวเตอร์ของคุณอยู่ในอันดับต้น ๆ ของเกมคุณจำเป็นต้องมีการอัปเดตล่าสุดทั้งหมดสำหรับคอมพิวเตอร์ของคุณ คอมพิวเตอร์ต้องการการอัปเดตสำหรับทุกสิ่งตั้งแต่ระบบปฏิบัติการที่ทำงานและโปรแกรมและแอพพลิเคชั่นที่ติดตั้งบนอุปกรณ์เหล่านี้ไปจนถึงไดรเวอร์อุปกรณ์สำหรับอุปกรณ์ทุกเครื่องที่คอมพิวเตอร์มี คอมพิวเตอร์นับโดยพื้นฐานแล้วทุกส่วนของพวกเขาเป็นอุปกรณ์แยกต่างหากตั้งแต่เมาส์ของคอมพิวเตอร์ไปจนถึงฮาร์ดไดรฟ์และจากหน่วยประมวลผลกราฟิกไปจนถึงพอร์ต USB ทุกพอร์ตทุกส่วนเป็นอุปกรณ์และมีไดรเวอร์สำหรับแต่ละอุปกรณ์ ที่ช่วยให้คอมพิวเตอร์ของคุณโต้ตอบและเชื่อมต่อกับอุปกรณ์นั้น ๆ ได้อย่างมีประสิทธิภาพ
เพื่อให้อุปกรณ์ทั้งหมดในคอมพิวเตอร์ของคุณทำงานได้ตามที่ออกแบบมาคอมพิวเตอร์ของคุณจะต้องอัปเดตไดรเวอร์ล่าสุดสำหรับอุปกรณ์ทั้งหมด ใน Windows 10 การอัปเดตไดรเวอร์สำหรับอุปกรณ์จำนวนมาก (ตั้งแต่อะแดปเตอร์เครือข่ายและจอภาพไปจนถึงเครื่องพิมพ์และอะแดปเตอร์กราฟิก - รวมถึงอุปกรณ์อื่น ๆ อีกมากมาย) จะดาวน์โหลดและติดตั้งโดยอัตโนมัติโดย Windows Update
อย่างไรก็ตามในบางกรณี Windows Update อาจไม่สามารถดาวน์โหลดและติดตั้งซอฟต์แวร์ไดรเวอร์ที่อัปเดตสำหรับอุปกรณ์บางเครื่องได้สำเร็จหรือบางครั้งผู้ผลิตอุปกรณ์อาจไม่ทำการอัปเดตผ่าน Windows Update นอกจากนี้หากคุณประสบปัญหากับอุปกรณ์บางอย่างบนคอมพิวเตอร์ Windows 10 การอัปเดตซอฟต์แวร์ไดรเวอร์เป็นวิธีการแก้ปัญหาที่มีประสิทธิภาพและแนะนำโดยทั่วไปวิธีหนึ่ง ในทุกกรณีเหล่านี้ (และอื่น ๆ อีกมากมาย) ผู้ใช้จำเป็นต้องอัปเดตไดรเวอร์ด้วยตัวเองซึ่งเป็นงานที่ผู้ใช้ Windows 10 ส่วนใหญ่ไม่สามารถทำได้ หากคุณใช้คอมพิวเตอร์ Windows 10 และต้องการอัปเดตไดรเวอร์สำหรับอุปกรณ์บนคอมพิวเตอร์คุณสามารถดำเนินการดังต่อไปนี้ได้ 2 วิธี:
วิธีที่ 1: ค้นหาซอฟต์แวร์ไดรเวอร์อุปกรณ์ที่อัปเดตใน Device Manager
ก่อนอื่นคุณสามารถเปิดตัวได้ ตัวจัดการอุปกรณ์ และใช้เพื่อค้นหาการอัปเดตไดรเวอร์สำหรับอุปกรณ์ดังกล่าว หากต้องการดำเนินการคุณต้องทำดังนี้
- คลิกขวาที่ไฟล์ เมนูเริ่มต้น หรือกดปุ่ม โลโก้ Windows คีย์ + X เพื่อเปิดไฟล์ เมนู WinX .
- คลิกที่ ตัวจัดการอุปกรณ์ ใน เมนู WinX เพื่อเปิดไฟล์ ตัวจัดการอุปกรณ์ .

- ใน ตัวจัดการอุปกรณ์ เพียงดับเบิลคลิกที่ส่วนของอุปกรณ์ที่คุณต้องการค้นหาซอฟต์แวร์ไดรเวอร์ที่อัปเดตเป็นของเพื่อขยาย ตัวอย่างเช่นหากคุณกำลังมองหาการอัปเดตไดรเวอร์สำหรับการ์ดแสดงผลคุณจะต้องขยายไฟล์ อะแดปเตอร์แสดงผล หรือ อะแดปเตอร์เครือข่าย หากคุณกำลังมองหาการอัปเดตไดรเวอร์สำหรับอะแดปเตอร์เครือข่าย
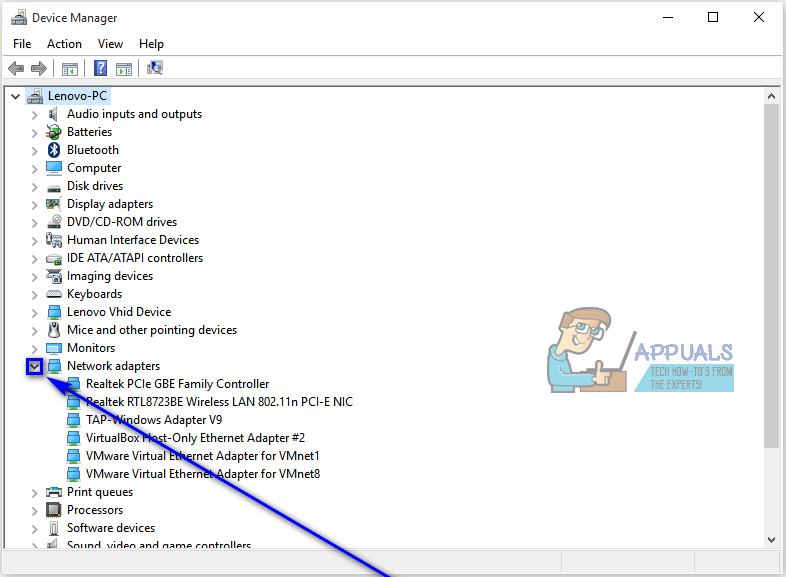
- ในส่วนที่คุณขยายให้ค้นหาและคลิกขวาที่อุปกรณ์ที่มีไดรเวอร์ที่คุณต้องการอัปเดตเป็นเวอร์ชันล่าสุดและคลิกที่ อัปเดตซอฟต์แวร์ไดรเวอร์ ... .
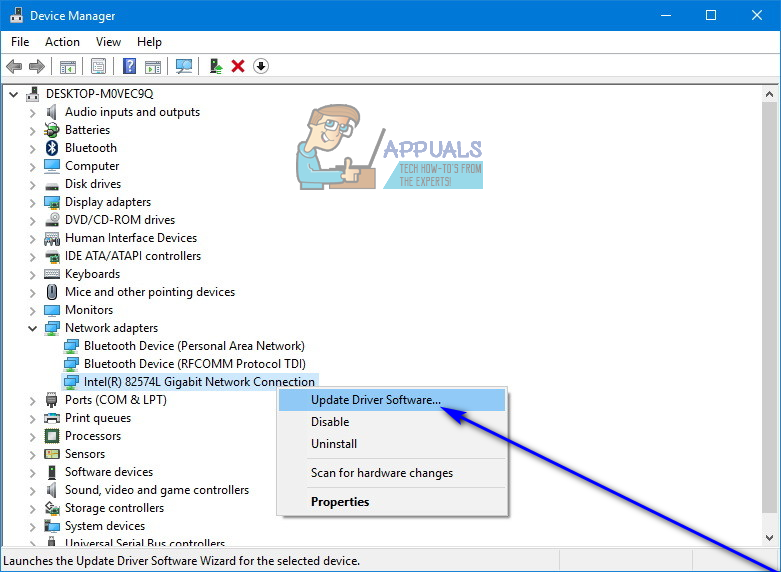
- คลิกที่ ค้นหาซอฟต์แวร์ไดรเวอร์ที่อัพเดตโดยอัตโนมัติ .
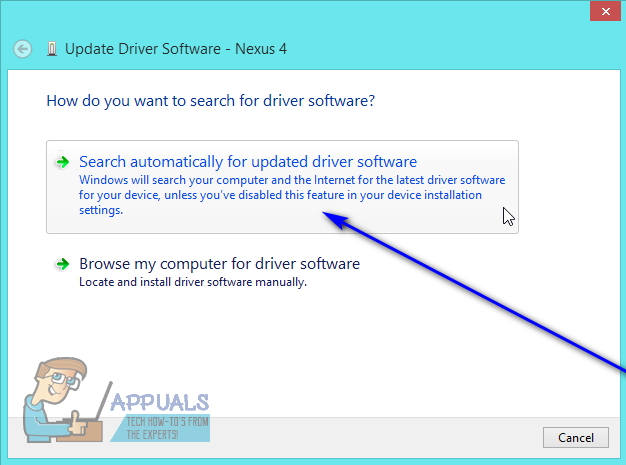
- เพียงรอให้ Windows ค้นหาเวิลด์ไวด์เว็บเพื่อหาไดรเวอร์เวอร์ชันใหม่กว่าสำหรับอุปกรณ์ที่เลือก หาก Windows พบซอฟต์แวร์ไดรเวอร์ที่อัปเดตสำหรับอุปกรณ์ซอฟต์แวร์จะดาวน์โหลดและติดตั้งโดยอัตโนมัติ หาก Windows ไม่พบการทำซ้ำไดรเวอร์ที่ใหม่กว่าสำหรับอุปกรณ์ดังกล่าวจะแจ้งให้คุณทราบด้วยเหตุนี้คุณจึงต้องเริ่มคิดถึงทางเลือกอื่น
วิธีที่ 2: ค้นหาซอฟต์แวร์ไดรเวอร์อุปกรณ์ที่อัปเดตจากเว็บไซต์ของผู้ผลิต
หาก Windows ไม่พบและ / หรือดาวน์โหลดและติดตั้งซอฟต์แวร์ไดรเวอร์ที่อัปเดตสำหรับอุปกรณ์ดังกล่าวไม่ต้องกลัวคุณยังคงสามารถไปที่เว็บไซต์อย่างเป็นทางการของผู้ผลิตอุปกรณ์นั้น ๆ และดูว่าพวกเขาได้เปิดตัวการอัปเดตสำหรับ ไดรเวอร์ของอุปกรณ์ หากคุณจริงจังกับการทำเช่นนั้นคุณจะต้องค้นหาว่าใครเป็นผู้ผลิตอุปกรณ์ดังกล่าวตั้งแต่แรก (สิ่งที่คุณสามารถอนุมานได้ง่ายจากรายชื่ออุปกรณ์ใน ตัวจัดการอุปกรณ์ ) และไปที่ไฟล์ ดาวน์โหลด หรือ สนับสนุน ในเว็บไซต์อย่างเป็นทางการของผู้ผลิต
เมื่อคุณอยู่ในที่ที่คุณต้องการแล้วให้เริ่มต้นค้นหาไดรเวอร์สำหรับอุปกรณ์ที่เกี่ยวข้องซึ่งออกแบบมาเฉพาะสำหรับชุดอุปกรณ์และระบบปฏิบัติการเฉพาะของคุณ ตัวอย่างเช่นหากคุณต้องการซอฟต์แวร์ไดรเวอร์ที่อัปเดตสำหรับเครื่องพิมพ์ HL-3170CDW ที่ผลิตโดย Brother และคุณใช้ Windows 10 เวอร์ชัน 64 บิตคุณจะต้องไป ที่นี่ และค้นหาไดรเวอร์อุปกรณ์สำหรับ Brother’s HL-3170CDW สำหรับคอมพิวเตอร์ที่มีการทำซ้ำ 64 บิตของ Windows 10  หากคุณพบว่าผู้ผลิตได้อัปเดตซอฟต์แวร์ไดรเวอร์สำหรับอุปกรณ์ที่พร้อมใช้งานสำหรับ Windows 10 เวอร์ชันที่คุณใช้อยู่เพียงทำตามคำแนะนำบนหน้าจอบนเว็บไซต์เพื่อดาวน์โหลดแพ็คเกจที่มีการอัปเดตไดรเวอร์และเมื่อดาวน์โหลดแล้วให้ติดตั้งลงในคอมพิวเตอร์ของคุณ .
หากคุณพบว่าผู้ผลิตได้อัปเดตซอฟต์แวร์ไดรเวอร์สำหรับอุปกรณ์ที่พร้อมใช้งานสำหรับ Windows 10 เวอร์ชันที่คุณใช้อยู่เพียงทำตามคำแนะนำบนหน้าจอบนเว็บไซต์เพื่อดาวน์โหลดแพ็คเกจที่มีการอัปเดตไดรเวอร์และเมื่อดาวน์โหลดแล้วให้ติดตั้งลงในคอมพิวเตอร์ของคุณ .
อ่าน 3 นาที