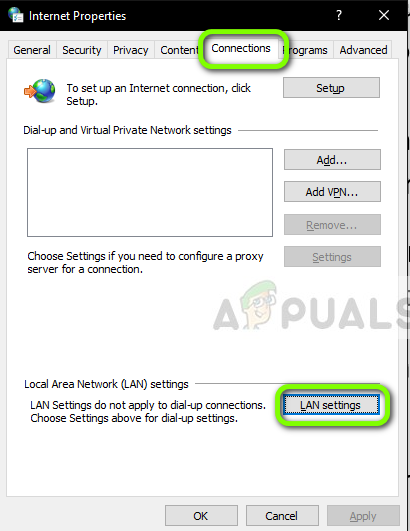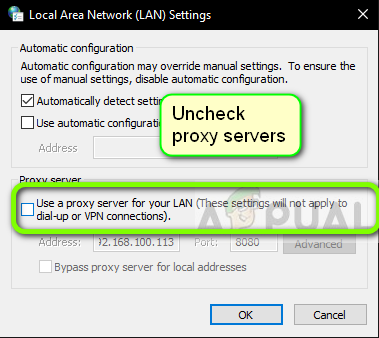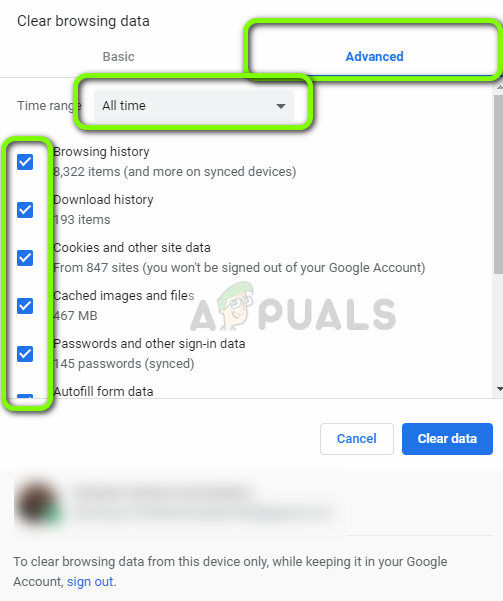Spotify เป็นบริการเพลงดิจิทัลที่ให้ผู้ใช้เข้าถึงเพลงนับล้าน ใหม่และเก่าเหมือนกัน มีความเข้ากันได้ข้ามแพลตฟอร์มเช่น Android, Windows และ Mac OS เมื่อพยายามเข้าสู่ระบบ Spotify ผู้ใช้อาจถูกนำไปที่ รหัสข้อผิดพลาด 7 'บริการเป็นช่วงเวลาที่ไม่พร้อมใช้งานโปรดลองอีกครั้งในภายหลัง' ซึ่งหมายความว่าบริการไม่พร้อมใช้งานชั่วคราว

รหัสข้อผิดพลาด Spotify 7
รหัสข้อผิดพลาด 7 ใน Spotify เกิดขึ้นในเกือบทุกแพลตฟอร์มและมักจะเป็นข้อบ่งชี้ว่ามีปัญหากับการตั้งค่าเครือข่ายของคุณหรือมีการกำหนดค่าผิดพลาดกับเครือข่ายของคุณใน Windows ในบทความนี้เราจะอธิบายวิธีแก้ปัญหาที่เป็นไปได้ทั้งหมดเพื่อแก้ไขปัญหานี้โดยเริ่มจากการแก้ไขที่ง่ายที่สุด
อะไรทำให้ Spotify Error Code 7 ‘Service Not Available’
Spotify คำนึงถึงลิขสิทธิ์ของเพลงที่อนุญาตให้คุณสตรีมได้ ด้วยเหตุนี้เช่นเดียวกับ Netflix แอปพลิเคชันจึงใช้กลไกมากมายในอุปกรณ์ของคุณและหากแม้แต่หนึ่งในนั้นอยู่ในสถานะข้อผิดพลาดหรือขัดแย้งกันคุณจะได้รับข้อผิดพลาด นี่คือผู้กระทำผิดบางส่วนที่อาจเกี่ยวข้อง:
- ข้อมูลเบราว์เซอร์และคุกกี้: หากคุณกำลังเข้าถึง Spotify โดยใช้เบราว์เซอร์ของคุณ (ไม่ว่าจะใน Mac หรือ Windows) และมีข้อมูลที่ไม่ถูกต้องเก็บไว้คุณสามารถรับรหัสข้อผิดพลาดได้
- ปัญหาเกี่ยวกับบัญชี: นอกจากนี้เรายังพบกรณีที่โมดูลการเข้าสู่ระบบอยู่ในสถานะบั๊กและการลงชื่อเข้าใช้ซ้ำอย่างง่ายช่วยแก้ไขปัญหาได้ทันที
- พร็อกซีเซิร์ฟเวอร์: เครือข่ายของคุณอาจเกี่ยวข้องกับพร็อกซีเซิร์ฟเวอร์ในการทำงาน โดยปกติแล้วพฤติกรรมนี้จะพบเห็นได้ในองค์กรต่างๆและดูเหมือนจะไม่ได้ผลดีกับ Spotify
- VPN: เครือข่ายส่วนตัวเสมือนทำงานเป็นช่องสัญญาณในเครือข่ายที่ผู้คนใช้เพื่อเข้าถึงเนื้อหาของเบราว์เซอร์ซึ่งไม่มีให้บริการในประเทศของตน VPN อาจทำให้เกิดปัญหากับ Spotify เนื่องจากแอปพลิเคชันไม่ทำงานจนกว่าจะมีการเติมเต็มพารามิเตอร์บางอย่าง
- เราเตอร์: เนื่องจากข้อความแสดงข้อผิดพลาดนี้เกี่ยวข้องกับเครือข่ายเป็นหลักจึงเป็นไปได้ว่าเราเตอร์ของคุณอยู่ในสถานะข้อผิดพลาดและไม่ส่งสัญญาณเครือข่ายเท่าที่ควร
- Spotify ไม่ทำงาน
ก่อนที่เราจะไปสู่แนวทางแก้ไขตรวจสอบให้แน่ใจว่าคุณได้เข้าสู่ระบบด้วยไฟล์ ผู้ดูแลระบบ . เริ่มจากวิธีแก้ปัญหาแรกและหาทางลงตามนั้น
โซลูชันที่ 1: การปิดใช้งานพร็อกซีเซิร์ฟเวอร์และ VPN
VPN และพร็อกซีเซิร์ฟเวอร์ให้ความยืดหยุ่นแก่ผู้ใช้อินเทอร์เน็ต สามารถใช้ภายในองค์กรหรือเพื่อการใช้งานส่วนตัวของคุณ หลังจากดูหลาย ๆ กรณีเราสรุปได้ว่าเซิร์ฟเวอร์ VPN และพร็อกซีขัดขวาง Spotify อย่างแน่นอน พร็อกซีเซิร์ฟเวอร์บางตัวเป็นที่ทราบกันดีว่าปิดกั้นบริการหลายอย่างโดยค่าเริ่มต้น (โดยเฉพาะในองค์กร)
- กด Windows + R พิมพ์“ inetcpl.cpl ” ในกล่องโต้ตอบแล้วกด Enter
- ตอนนี้ คุณสมบัติอินเทอร์เน็ต จะถูกเปิด คลิกที่แท็บ การเชื่อมต่อ แล้ว การตั้งค่า LAN .
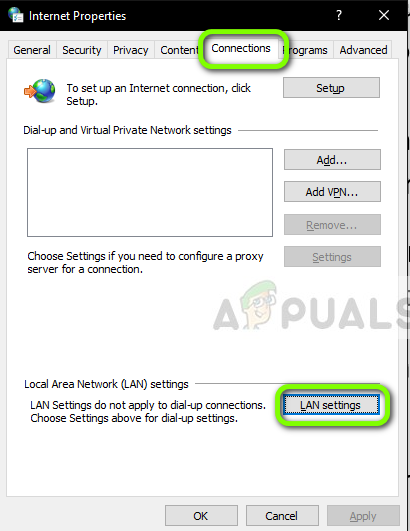
การตั้งค่า LAN
- ตอนนี้ถ้าคุณใช้พร็อกซีเซิร์ฟเวอร์ฟิลด์จะถูกตรวจสอบพร้อมรายละเอียดด้านใน ยกเลิกการเลือก พร็อกซีเซิร์ฟเวอร์ใด ๆ หากเปิดใช้งาน ตอนนี้รีสตาร์ทแอปพลิเคชัน / เว็บเพจและตรวจสอบว่าปัญหาได้รับการแก้ไขหรือไม่
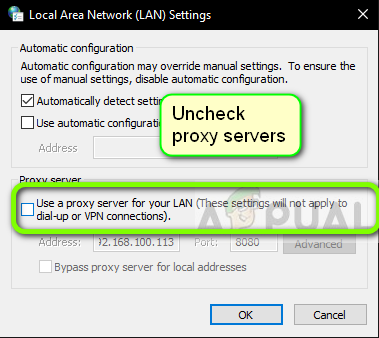
การปิดใช้งานพร็อกซีเซิร์ฟเวอร์
หากคุณใช้พร็อกซีเซิร์ฟเวอร์บนไฟล์ มือถือ เมื่อเปิดแอปพลิเคชัน Spotify ตรวจสอบให้แน่ใจว่าคุณได้ปิดการใช้งาน เช่นเดียวกันสำหรับ VPN . ปิดใช้งาน VPN ทั้งหมดจากคอมพิวเตอร์ของคุณและตรวจสอบให้แน่ใจว่าคุณเชื่อมต่อกับเครือข่ายแบบเปิด การเชื่อมต่ออินเทอร์เน็ตในโรงพยาบาลและองค์กรต่างๆไม่ถือว่าเปิดกว้างเนื่องจากมักมีบางโดเมนที่ผู้ใช้ไม่สามารถเข้าถึงได้

ปิดการใช้งาน VPN
โซลูชันที่ 2: รีสตาร์ทเราเตอร์ของคุณ
เราเตอร์เป็นที่ทราบกันดีว่าเกิดข้อผิดพลาดในการกำหนดค่าและไม่ได้ออกอากาศเครือข่ายอย่างถูกต้อง สถานะข้อผิดพลาดเหล่านี้อาจเกิดขึ้นอย่างอิสระหรืออาจเกิดขึ้นเนื่องจากเหตุการณ์ภายนอกบางอย่างในเครือข่าย การรีสตาร์ทเราเตอร์อย่างง่าย ๆ ของคุณจะเริ่มต้นการกำหนดค่าชั่วคราวของคุณใหม่ทันทีและบังคับให้อุปกรณ์ดึงข้อมูลใหม่
- เอาออก สายไฟหลักของเราเตอร์จากซ็อกเก็ต
- ตอนนี้รอรอบ 3-5 นาที เพื่อให้แน่ใจว่าได้ใช้พลังงานทั้งหมดจนหมดแล้ว
- หลังจากเวลาผ่านไปให้เสียบปลั๊กกลับเข้าไปใหม่แล้วรอสองสามนาทีเพื่อให้เครือข่ายออกอากาศอีกครั้งอย่างถูกต้อง
- ตอนนี้ตรวจสอบแอปพลิเคชันในคอมพิวเตอร์ / มือถือของคุณและดูว่าคุณสามารถโหลดเพลงได้อย่างถูกต้องหรือไม่
โซลูชันที่ 3: เข้าสู่บัญชีของคุณใหม่
ปัญหาเกี่ยวกับบัญชีเป็นเรื่องปกติมากและอาจเกิดขึ้นได้ทุกขณะ กลไกบัญชีค่อนข้างซับซ้อนเนื่องจากต้องติดตามกิจกรรมที่ใช้งานอยู่ตลอดจนตรวจสอบให้แน่ใจว่าระบบทราบจำนวนอุปกรณ์ที่บัญชีนั้นเข้าสู่ระบบ จำเป็นต้องมีการประสานเพิ่มเติมเช่นกัน หากโมดูลใด ๆ เหล่านี้หยุดทำงานอย่างถูกต้อง Spotify อาจอยู่ในสถานะข้อผิดพลาดและแสดงข้อความแสดงข้อผิดพลาดของเครือข่าย
หากคุณกำลังใช้แอปพลิเคชันมือถือให้ไปที่ ห้องสมุดของคุณ แท็บแสดงที่ด้านล่างซ้ายแล้วคลิก ออกจากระบบ เมื่อได้รับแจ้ง

ออกจากระบบ Spotify สำหรับ Android
ขั้นตอนที่คล้ายกันสำหรับแอปพลิเคชันเดสก์ท็อป คลิกที่ ลูกศรชี้ลง แสดงบนแถบงานทางด้านขวาและเลือก ออกจากระบบ .

ออกจากระบบจาก Desktop Application
หลังจากคุณออกจากระบบอย่างถูกต้องแล้วให้ป้อนข้อมูลรับรองของคุณอีกครั้งและตรวจสอบว่าคุณสามารถสตรีม Spotify ได้อย่างถูกต้องหรือไม่
บันทึก: คุณยังสามารถลองออกจากระบบจากอุปกรณ์ทั้งหมดและดูว่าใช้งานได้หรือไม่
โซลูชันที่ 4: การตรวจสอบสถานะบริการของ Spotify
Spotify อาจเป็นหนึ่งในแพลตฟอร์มเสียงออนไลน์ที่ใหญ่ที่สุดในโลก แต่ก็ไม่ได้หมายความว่าจะไม่มีการหยุดทำงานเพียงเล็กน้อยในทุกๆครั้ง เวลาหยุดทำงานคือช่วงเวลาที่คุณไม่สามารถเชื่อมต่อกับบริการหรือเซิร์ฟเวอร์บางอย่างได้เนื่องจากอยู่ระหว่างการบำรุงรักษาหรือปัญหาบางอย่างเกิดขึ้นที่ฝั่งเซิร์ฟเวอร์

สถานะเซิร์ฟเวอร์ Spotify
คุณสามารถตรวจสอบเว็บไซต์ของบุคคลที่สามหลายแห่งและดูว่า Spotify ไม่สามารถใช้งานได้จริงหรือไม่ หากคุณเห็นจำนวนรายงานที่เพิ่มขึ้นอย่างรวดเร็วนั่นอาจหมายความว่ามีปัญหาบางอย่าง โดยปกติจะได้รับการแก้ไขภายในระยะเวลาสั้น ๆ หากแพลตฟอร์มหยุดทำงานให้กลับมาใหม่ในภายหลังและลองอีกครั้ง
โซลูชันที่ 5: การล้างข้อมูลการท่องเว็บ
หากคุณใช้เว็บไซต์ Spotify ในการสตรีมอาจเป็นไปได้ว่าเบราว์เซอร์มีข้อมูลที่ไม่ดีบางส่วนเก็บไว้ในคอมพิวเตอร์ของคุณ สิ่งนี้เกิดขึ้นกับเบราว์เซอร์ตลอดเวลาและเป็นเรื่องปกติ คุณต้องล้างข้อมูลการท่องเว็บทั้งหมดและดูว่าจะทำให้สถานการณ์ดีขึ้นหรือไม่
- กด Ctrl + Shift + Del จากแป้นพิมพ์ของคุณในขณะที่ โครเมียม ถูกเปิด
- เลือกแท็บของ ขั้นสูง เลือกช่วงเวลาเป็น ตลอดเวลา . ตรวจสอบ รายการทั้งหมดแล้วคลิก ข้อมูลชัดเจน .
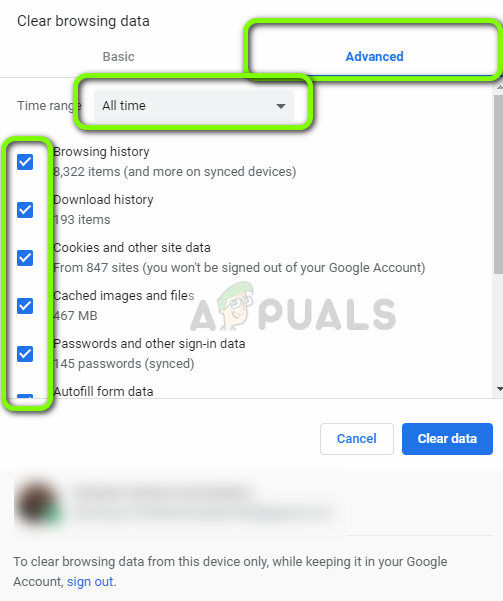
การล้างข้อมูลการท่องเว็บ - Chrome
- รีสตาร์ทคอมพิวเตอร์อย่างถูกต้องและเปิด Chrome ลองเข้าถึงเว็บไซต์และตรวจสอบว่าปัญหาได้รับการแก้ไขอย่างสมบูรณ์หรือไม่
วิธีการข้างต้นเป็นของ Google Chrome ใน Windows OS คุณทำตามขั้นตอนที่คล้ายกันสำหรับ Mac OS ด้วย
คุณยังสามารถเปิดเทอร์มินัลใน Mac หรือ Ubuntu และพิมพ์คำสั่งต่อไปนี้หลังจากล้างเบราว์เซอร์ของคุณ
sudo dscacheutil –flushcache
บันทึก: คุณยังสามารถลองวิธีแก้ปัญหาอื่นเมื่อเซิร์ฟเวอร์ DNS ที่กำหนดเองถูกลบออกจากคอมพิวเตอร์เพื่อให้สามารถเลือกเซิร์ฟเวอร์ DNS ของตัวเองตามสถาปัตยกรรมเครือข่ายเพียงอย่างเดียว
อ่าน 4 นาที