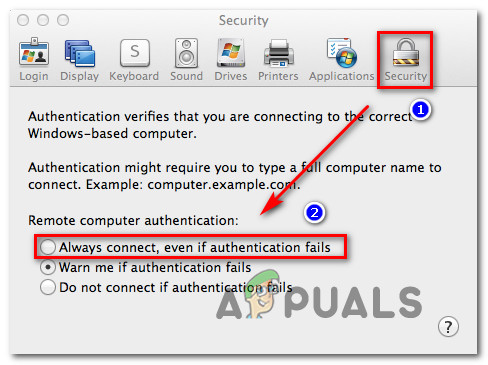ผู้ใช้หลายคนรายงานว่าไม่สามารถเชื่อมต่อกับเครื่องอื่นโดยใช้ การเชื่อมต่อเดสก์ท็อประยะไกล ผู้ใช้ที่ได้รับผลกระทบรายงานว่าพวกเขาได้รับคำเตือนต่อไปนี้:“ ใบรับรองหรือเครือข่ายที่เกี่ยวข้องไม่ถูกต้อง” ในกรณีส่วนใหญ่ปัญหานี้จะเกิดขึ้นหากผู้ใช้พยายามใช้การเชื่อมต่อเดสก์ท็อประยะไกลในฐานะแขกจากคอมพิวเตอร์ Mac OS

ใบรับรองหรือเครือข่ายที่เกี่ยวข้องไม่ถูกต้อง
อัปเดต: ในทุกกรณีที่เราสามารถระบุได้ปัญหาจะเกิดขึ้นเมื่อผู้ใช้พยายามใช้รีโมทคอนโทรลเวอร์ชัน MAC เพื่อเชื่อมต่อกับพีซี Windows 10 ผู้ใช้ส่วนใหญ่รายงานว่าปัญหาเริ่มเกิดขึ้นหลังจากอัปเกรดเป็น Sierra แล้วเท่านั้น
อะไรทำให้เกิดข้อผิดพลาด 'ใบรับรองหรือเครือข่ายที่เกี่ยวข้องไม่ถูกต้อง'
เราตรวจสอบปัญหานี้โดยดูจากรายงานของผู้ใช้ต่างๆและกลยุทธ์การซ่อมแซมที่มักใช้เพื่อแก้ไขปัญหานี้โดยเฉพาะ จากการตรวจสอบของเราดูเหมือนว่ามีผู้กระทำผิดหลายอย่างที่อาจทำให้เกิดข้อความแสดงข้อผิดพลาดนี้:
- ไม่ได้ตั้งค่าการตรวจสอบสิทธิ์คอมพิวเตอร์ระยะไกลของแขกเป็นเชื่อมต่อเสมอ - นี่เป็นตัวการที่ได้รับความนิยมมากที่สุดเมื่อพูดถึงข้อความแสดงข้อผิดพลาดนี้ การเชื่อมต่อเดสก์ท็อประยะไกลจะปฏิเสธการเชื่อมต่อหากปัจจัยด้านความปลอดภัยเดียวล้มเหลวในระหว่างขั้นตอนการรับรองความถูกต้อง ในกรณีนี้คุณสามารถหลีกเลี่ยงปัญหาได้โดยแก้ไขการตั้งค่าความปลอดภัยของแขกเพื่อเชื่อมต่อแม้ว่าขั้นตอนการตรวจสอบสิทธิ์จะล้มเหลวก็ตาม
- Microsoft Remote Desktop เวอร์ชันล้าสมัย - ตามที่ผู้ใช้สองรายได้รายงานการเชื่อมต่ออาจล้มเหลวโดยมีข้อความแสดงข้อผิดพลาดนี้หาก Mac ที่พยายามเชื่อมต่อใช้ RDC เวอร์ชันที่ล้าสมัย หากสถานการณ์นี้เป็นไปได้การอัปเดตเป็นเวอร์ชันล่าสุดจาก Mac App Store จะแก้ไขปัญหาโดยอัตโนมัติ
- การเชื่อมต่อระยะไกลถูก จำกัด บนคอมพิวเตอร์โฮสต์ - หากพีซีที่คุณพยายามเชื่อมต่อไม่ได้รับการกำหนดค่าให้อนุญาตการเชื่อมต่อระยะไกลคุณจะได้รับข้อผิดพลาดนี้ด้วย ในกรณีนี้คุณจะต้องเข้าถึงเมนูคุณสมบัติของระบบบนคอมพิวเตอร์โฮสต์และเปิดใช้งานการเชื่อมต่อระยะไกล
หากคุณกำลังดิ้นรนเพื่อแก้ไขข้อความแสดงข้อผิดพลาดนี้บทความนี้จะให้ข้อมูลเกี่ยวกับกลยุทธ์การแก้ปัญหาต่างๆที่ผู้ใช้รายอื่นที่อยู่ในสถานการณ์คล้ายกันได้ใช้เพื่อหลีกเลี่ยงหรือแก้ไข ' ใบรับรองหรือเครือข่ายที่เกี่ยวข้องไม่ถูกต้อง”
วิธีที่ 1: การปรับเปลี่ยนวิธีการตรวจสอบสิทธิ์ระยะไกลของผู้เยี่ยมชม
นี่เป็นวิธีแก้ปัญหาที่มีประสิทธิภาพมากที่สุด ผู้ใช้ที่ได้รับผลกระทบส่วนใหญ่รายงานว่า“ ใบรับรองหรือเครือข่ายที่เกี่ยวข้องไม่ถูกต้อง” ข้อผิดพลาดได้รับการแก้ไขหลังจากอัปเดตค่ากำหนดการเชื่อมต่อเดสก์ท็อประยะไกลจากคอมพิวเตอร์แขกเป็น 'เชื่อมต่อเสมอแม้ว่าการตรวจสอบสิทธิ์จะล้มเหลว'
คำแนะนำโดยย่อเกี่ยวกับวิธีการดำเนินการนี้:
- เปิด RDC (การเชื่อมต่อเดสก์ท็อประยะไกล) จากคอมพิวเตอร์ที่แสดงข้อผิดพลาด
- ไปที่ไฟล์ ค่ากำหนด เมนูและเข้าถึงไฟล์ ความปลอดภัย แท็บ
- เมื่อคุณไปถึงที่นั่นให้ตั้งค่าไฟล์ การตรวจสอบคอมพิวเตอร์ระยะไกล ถึง เชื่อมต่อเสมอแม้ว่าการรับรองความถูกต้องจะล้มเหลว .
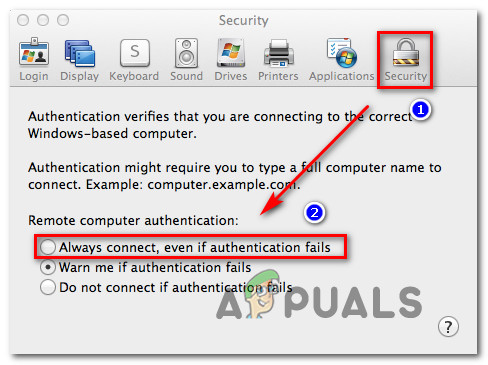
การเปลี่ยนวิธีการตรวจสอบคอมพิวเตอร์ระยะไกล
- บันทึกการเปลี่ยนแปลงจากนั้นรีสตาร์ทไคลเอนต์ RDC และดูว่าปัญหาได้รับการแก้ไขหรือไม่
หากคุณยังคงเห็นไฟล์ 'ใบรับรองหรือเครือข่ายที่เกี่ยวข้องไม่ถูกต้อง' เกิดข้อผิดพลาดเมื่อคุณพยายามเชื่อมต่อให้เลื่อนลงไปที่วิธีการถัดไปด้านล่าง
วิธีที่ 2: การติดตั้ง Microsoft Remote Desktop Connection เวอร์ชันล่าสุด
ปรากฎว่าปัญหานี้อาจเกิดขึ้นได้เช่นกันหากเวอร์ชัน Microsoft Remote Desktop ที่คุณใช้อยู่ล้าสมัยอย่างมาก ผู้ใช้ที่ได้รับผลกระทบหลายรายรายงานว่าไฟล์ 'ใบรับรองหรือเครือข่ายที่เกี่ยวข้องไม่ถูกต้อง' ข้อผิดพลาดไม่เกิดขึ้นอีกต่อไปหลังจากอัปเกรดเป็นเวอร์ชัน RDC ล่าสุด
การอัปเกรดเป็นเวอร์ชันการเชื่อมต่อเดสก์ท็อประยะไกลล่าสุดทำได้ง่ายมากเพียงเข้าไปที่ลิงค์นี้ (ที่นี่) และดาวน์โหลดเวอร์ชันล่าสุด ระบบ MAC ของคุณจะลบล้างการติดตั้งปัจจุบันของคุณโดยอัตโนมัติและแทนที่ด้วยการติดตั้งล่าสุด

การอัปเดตไคลเอนต์ RDC ของคุณเป็นรุ่นล่าสุด
หากวิธีนี้ใช้ไม่ได้หรือคุณมีการเชื่อมต่อเดสก์ท็อประยะไกลเวอร์ชันล่าสุดอยู่แล้วให้เลื่อนลงไปที่วิธีถัดไปด้านล่าง
วิธีที่ 3: อนุญาตการเชื่อมต่อระยะไกลบนคอมพิวเตอร์โฮสต์
อีกสถานการณ์ที่เป็นไปได้ซึ่ง 'ใบรับรองหรือเครือข่ายที่เกี่ยวข้องไม่ถูกต้อง' ข้อผิดพลาดจะเกิดขึ้นคือหากคอมพิวเตอร์โฮสต์ (เครื่องที่คุณพยายามเชื่อมต่อ) ไม่อนุญาตให้มีการเชื่อมต่อระยะไกล ผู้ใช้หลายรายที่พยายามแก้ไขปัญหาเดียวกันได้รายงานว่าปัญหาได้รับการแก้ไขทันทีที่เปิดใช้งานการเชื่อมต่อระยะไกลจากเมนูคุณสมบัติของระบบ
คำแนะนำโดยย่อเกี่ยวกับวิธีการดำเนินการนี้:
- กด คีย์ Windows + R เพื่อเปิดกล่องโต้ตอบเรียกใช้ จากนั้นพิมพ์ ' sysdm.cpl” แล้วกด ป้อน เพื่อเปิดไฟล์ คุณสมบัติของระบบ เมนู.
- ข้างใน คุณสมบัติของระบบ ไปที่เมนู รีโมท และตรวจสอบให้แน่ใจว่าช่องนั้นเกี่ยวข้องกับ อนุญาตการเชื่อมต่อความช่วยเหลือระยะไกลกับคอมพิวเตอร์เครื่องนี้ ถูกตรวจสอบ
- จากนั้นคลิกที่ไฟล์ ขั้นสูง ด้านล่างและตรวจสอบให้แน่ใจว่ามีช่องที่เกี่ยวข้องกับ อนุญาตให้ควบคุมคอมพิวเตอร์เครื่องนี้จากระยะไกล จะถูกตรวจสอบด้วย
- คลิก สมัคร เพื่อบันทึกการกำหนดค่าปัจจุบันจากนั้นรีสตาร์ทคอมพิวเตอร์เพื่อทำการเปลี่ยนแปลงอย่างถาวร

การเปิดใช้งานการควบคุมระยะไกลบนคอมพิวเตอร์ Windows
อ่าน 3 นาที