ระบบของคุณอาจแสดงไฟล์ StartUpCheckLibrary.dll ไม่มีการแจ้งเตือนหากไฟล์ DLL ดังกล่าวถูกกักกันโดยผลิตภัณฑ์รักษาความปลอดภัยของระบบของคุณ นอกจากนี้ไฟล์ Windows System ที่เสียหายหรือการติดตั้งอาจทำให้เกิดข้อผิดพลาดในการสนทนา
ผู้ใช้พบการแจ้งเตือนที่ขาดหายไปของ StartUpCheckLibrary.dll เมื่อเขาเปิดระบบโดยปกติหลังจากการอัปเดต Windows

StartUpCheckLibrary.dll หายไป
ก่อนดำเนินการตามขั้นตอนการแก้ไขปัญหาเพื่อแก้ไข StartUpCheckLibrary DLL ให้ตรวจสอบว่าปัญหายังคงมีอยู่ในไฟล์ โหมดปลอดภัย . ถ้าไม่เช่นนั้น ตรวจสอบระบบของคุณเพื่อหามัลแวร์ใด ๆ .
โซลูชันที่ 1: ลบไฟล์ StartUpCheckLibrary.dll ออกจาก Antivirus Quarantine
แอปพลิเคชันป้องกันไวรัส / ป้องกันมัลแวร์แสดงผลที่ผิดพลาดโดยที่ไฟล์ที่ถูกต้องถูกทำเครื่องหมายว่าเป็นภัยคุกคามจึงย้ายไปที่ส่วนกักกันของโปรแกรมป้องกันไวรัส / มัลแวร์ เช่นเดียวกันกับ StartUpCheckLibrary.dll ในบริบทนี้การกู้คืนไฟล์ดังกล่าวจากส่วนกักเก็บของโปรแกรมป้องกันไวรัสอาจช่วยแก้ปัญหาได้ (ทำตามขั้นตอนนี้หากคุณแน่ใจ 100% ว่าไฟล์ไม่ติดไวรัส) สำหรับการชี้แจงเราจะพูดถึงกระบวนการสำหรับ Windows Defender คุณสามารถปฏิบัติตามคำแนะนำที่เกี่ยวข้องกับผลิตภัณฑ์ป้องกันไวรัส / ป้องกันมัลแวร์ของคุณ
- กด Windows เพื่อเปิดเมนู Windows จากนั้นค้นหา ความปลอดภัยของ Windows . จากนั้นในผลการค้นหาให้เลือก ความปลอดภัยของ Windows .
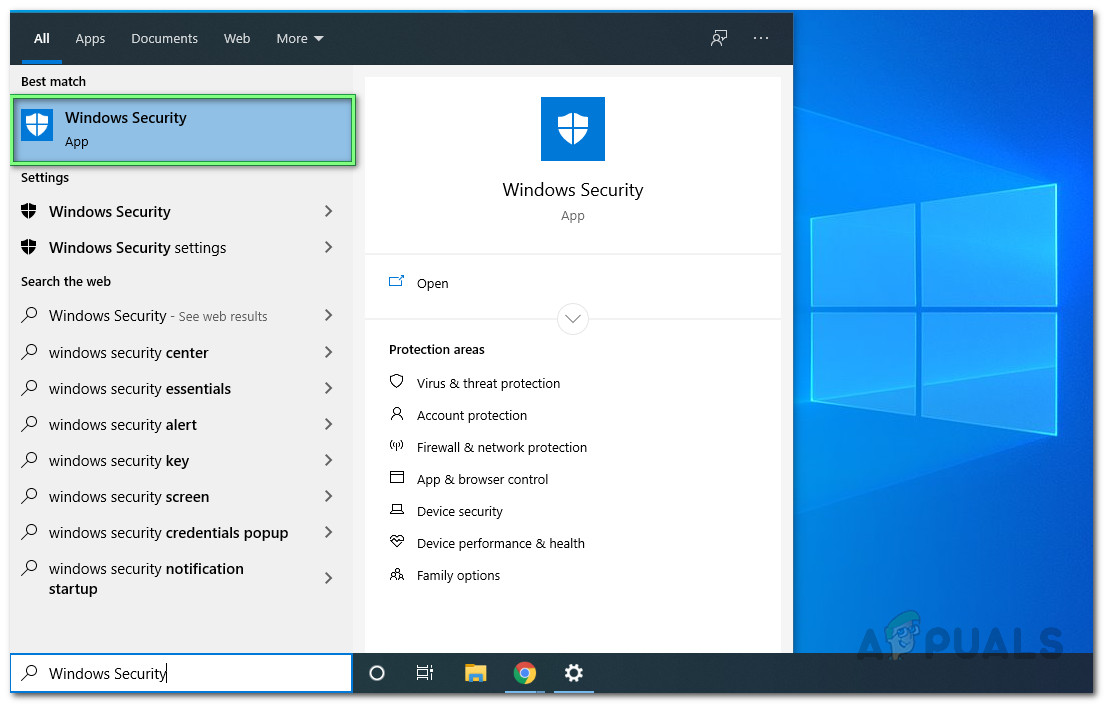
กำลังเปิดแอพ Windows Security
- เปิดให้บริการแล้ว การป้องกันไวรัสและภัยคุกคาม และเลือก ประวัติการคุกคาม .
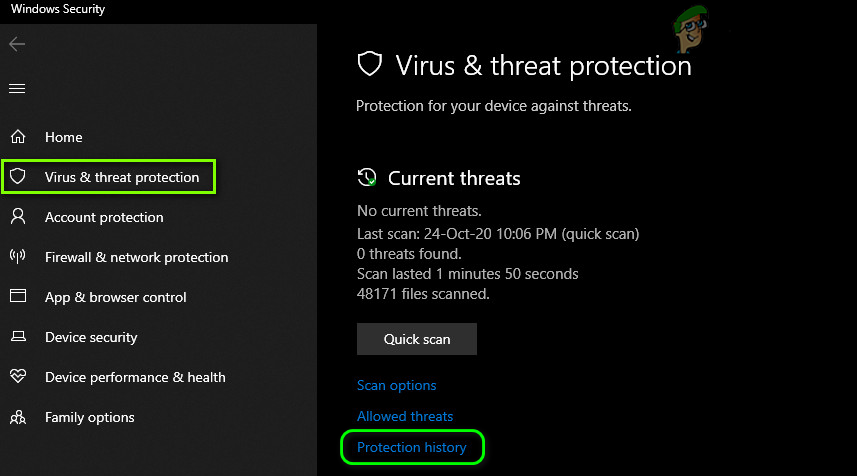
เปิดประวัติการป้องกันความปลอดภัยของ Windows
- จากนั้นเช็คอิน กักกันภัยคุกคาม และตรวจสอบว่ามี StartUpCheckLibrary.dll อยู่หรือไม่
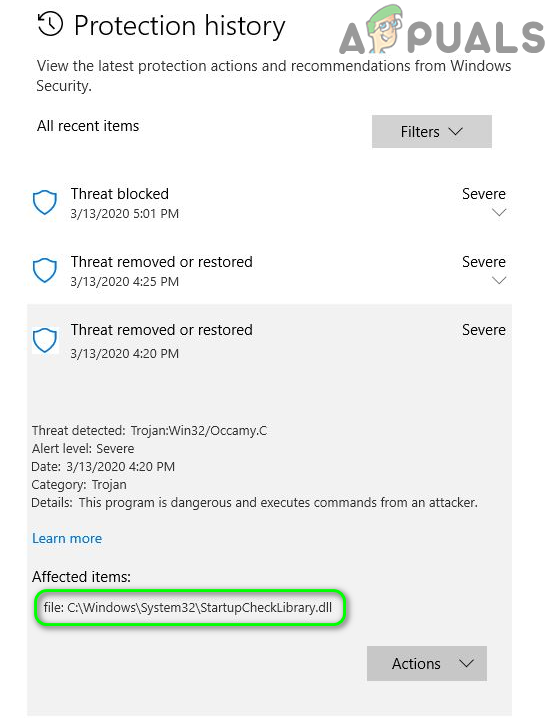
คืนค่า StartUpCheckLibrary.dll จาก Quarantine
- ถ้ามีแล้วล่ะก็ กู้คืนไฟล์ StartUpCheckLibrary.dll และตรวจสอบว่าระบบไม่มีข้อผิดพลาด DLL หรือไม่ คุณอาจจะต้อง เพิ่มข้อยกเว้น สำหรับไฟล์ในการตั้งค่า Windows Defender เพื่อหลีกเลี่ยงปัญหาในอนาคตกับไฟล์
โซลูชันที่ 2: ลบ StartupCheckLibrary.dll จาก System’s Task Scheduler
คุณอาจพบข้อผิดพลาดภายใต้การอภิปรายหาก StartupCheckLibrary.dll ถูกลบออกจากระบบ แต่ร่องรอยจะเหลืออยู่ในตัวกำหนดตารางเวลางานของระบบ ในสถานการณ์สมมตินี้การลบอาร์กิวเมนต์ที่ชี้ไปที่ไฟล์ StartupCheckLibrary.dll อาจช่วยแก้ปัญหาได้
- กดปุ่ม Windows เพื่อเปิดเมนู Windows และพิมพ์ Task Scheduler จากนั้นในผลการค้นหาให้เลือก ตัวกำหนดเวลางาน .
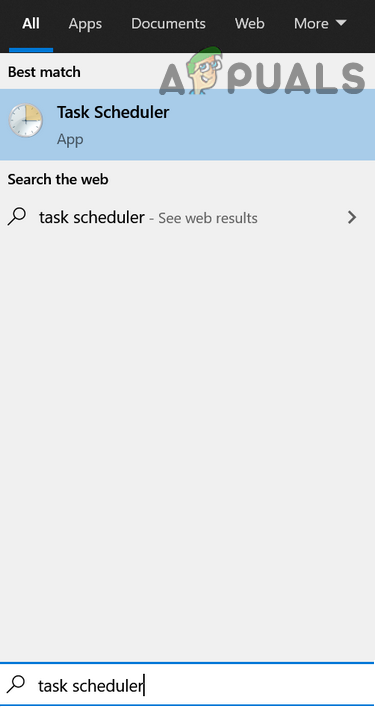
เปิด Task Scheduler
- จากนั้นในบานหน้าต่างด้านซ้ายของหน้าต่างให้ขยาย ตัวกำหนดเวลางาน ห้องสมุด แล้วขยาย ไมโครซอฟต์ แล้วขยาย Windows .
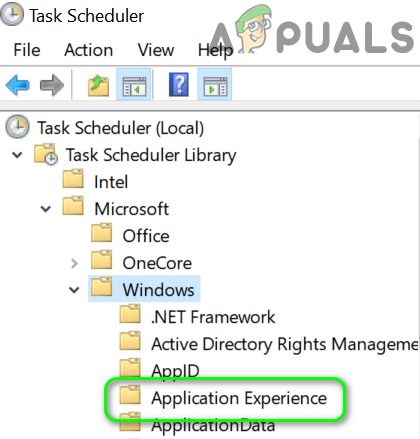
เลือก Application Experience ใน Task Scheduler
- ตอนนี้เลือก ประสบการณ์การใช้งาน จากนั้นในบานหน้าต่างด้านขวาของหน้าต่างให้ค้นหาและดับเบิลคลิกที่ StartupCheckLibrary . หากคุณไม่ต้องการคุณสามารถลบรายการได้ทันทีและดำเนินการต่อในขั้นตอนที่ 6
- จากนั้นไปที่แท็บการดำเนินการและเลือกเริ่มโปรแกรมและคลิกที่ปุ่มแก้ไข (ใกล้ด้านล่างของหน้าต่าง)
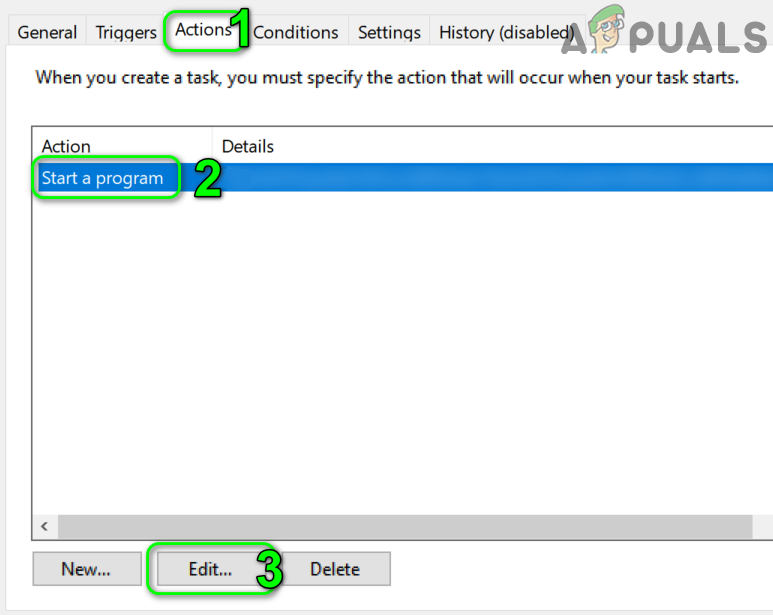
แก้ไขคุณสมบัติของ StartupCheckLibrary ใน Task Scheduler
- ตอนนี้ลบ StartupCheckLibrary.dll จากกล่องอาร์กิวเมนต์และคลิกที่ปุ่มตกลง
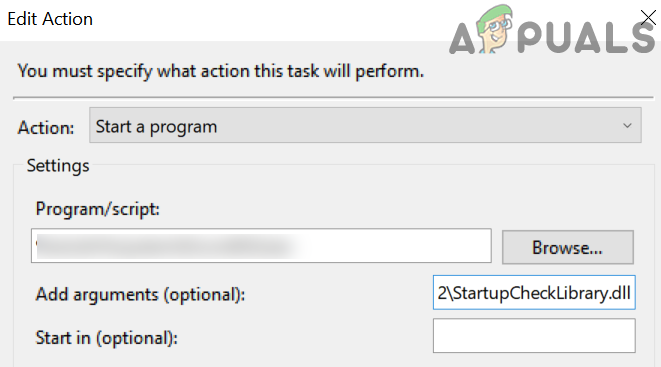
ลบ StartupCheckLibrary.dll จาก Arguments ใน Task Scheduler
- แล้ว รีบูต พีซีของคุณและเมื่อรีบูตตรวจสอบว่าระบบของคุณไม่มีข้อผิดพลาด DLL หรือไม่
โซลูชันที่ 3: ใช้ Registry Editor เพื่อลบร่องรอยของไฟล์ StartUpCheckLibrary.dll
ไฟล์ StartUpCheckLibrary.dll อาจถูกลบออกจากระบบ (เนื่องจากการถอนการติดตั้งแอปพลิเคชันหรือโดยผลิตภัณฑ์รักษาความปลอดภัยของคุณ) แต่ร่องรอยในรีจิสทรีทำให้การแจ้งเตือนปรากฏขึ้น ในกรณีนี้การลบร่องรอยออกจากรีจิสทรีของระบบอาจช่วยแก้ปัญหาได้
คำเตือน : ดำเนินการด้วยความเสี่ยงของคุณเองเนื่องจากการแก้ไขรีจิสทรีของระบบต้องใช้ความรู้ / ความเชี่ยวชาญในระดับหนึ่งและหากทำผิดคุณอาจสร้างความเสียหายตลอดกาลต่อข้อมูลและระบบของคุณ
- สร้างไฟล์ สำรองข้อมูลรีจิสทรีของระบบของคุณ .
- ตอนนี้คลิกที่ปุ่ม Windows เพื่อเปิดเมนู Windows และค้นหา Registry Editor จากนั้นในผลการค้นหาให้คลิกขวา Registry Editor และเลือก Run as Administrator

เปิด Registry Editor ในฐานะผู้ดูแลระบบ
- จากนั้น นำทาง ดังต่อไปนี้:
คอมพิวเตอร์ HKEY_LOCAL_MACHINE SOFTWARE Microsoft Windows NT CurrentVersion Schedule TaskCache Tasks {391B74BA-C53C-4BDB-922C-B24E3ACFB09D} - ตอนนี้ คลิกขวา บน {391B74BA-C53C-4BDB-922C-B24E3ACFB09D} จากนั้นเลือกลบ คุณยังสามารถเปิดเมนูแก้ไขและเลือก Fin ง . ตอนนี้ค้นหา เริ่มต้นตรวจสอบห้องสมุด จากนั้นลบรายการที่สงสัยว่าจะสร้างปัญหา

ค้นหาใน Registry Editor
- หลังจากลบรายการออกแล้วให้ออกจาก Registry Editor และ รีบูต พีซีของคุณ
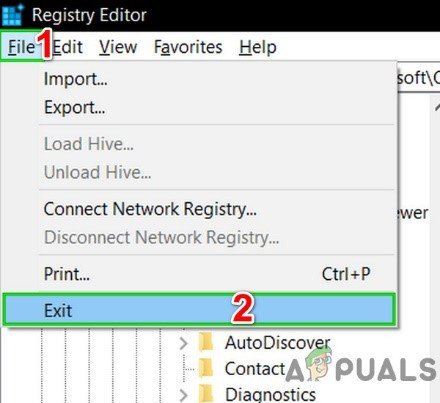
ออกจาก Registry Editor
- เมื่อรีบูตตรวจสอบว่าระบบไม่มีข้อผิดพลาด DLL หรือไม่
โซลูชันที่ 4: ใช้ AutoRuns เพื่อลบการติดตาม StartUpCheckLibrary.dll
การแจ้งเตือน StartUpCheckLibrary.dll อาจชี้ไปที่ส่วนที่เหลือของไฟล์ซึ่งตัวเองถูกลบโดยการถอนการติดตั้งแอปพลิเคชันหรือผลิตภัณฑ์รักษาความปลอดภัยของคุณ ในกรณีนี้การใช้ยูทิลิตี้ Microsoft Autoruns เพื่อลบร่องรอยของไฟล์ StartUpCheckLibrary.dll อาจช่วยแก้ปัญหาได้
- สร้างไฟล์ จุดคืนค่าระบบ เพื่อหลีกเลี่ยงปัญหาใด ๆ หากสิ่งต่างๆไม่เป็นไปด้วยดี
- เปิดไฟล์ เว็บเบราว์เซอร์ และดาวน์โหลดไฟล์ การทำงานอัตโนมัติของ Microsoft .
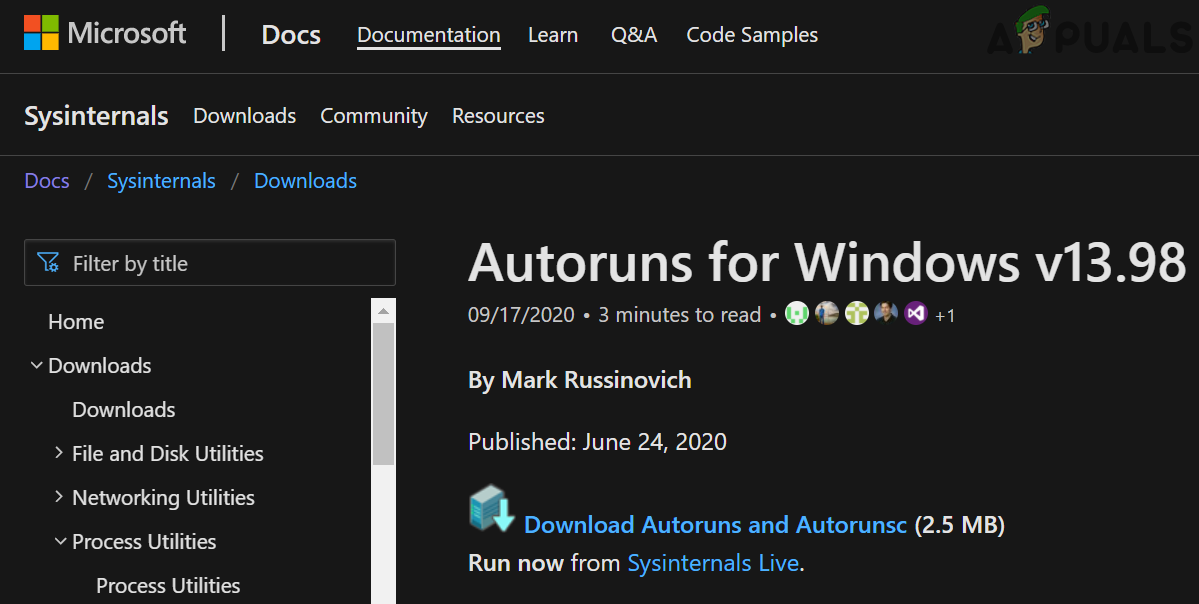
ดาวน์โหลด Autoruns จากเว็บไซต์ Microsoft
- ตอนนี้แตกไฟล์ zip ที่ดาวน์โหลดมาจากนั้นเปิดโฟลเดอร์ที่แยกออกมา
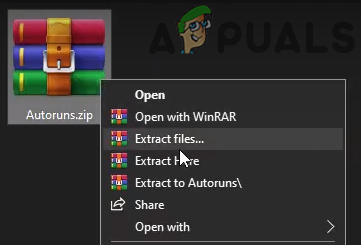
แยกการทำงานอัตโนมัติ
- จากนั้นคลิกขวาที่ ทำงานอัตโนมัติ (หรือ Autoruns64 หากระบบของคุณเป็น 64 บิต) และเลือก เรียกใช้ในฐานะผู้ดูแลระบบ (หาก UAC แจ้งให้คลิกที่ใช่)
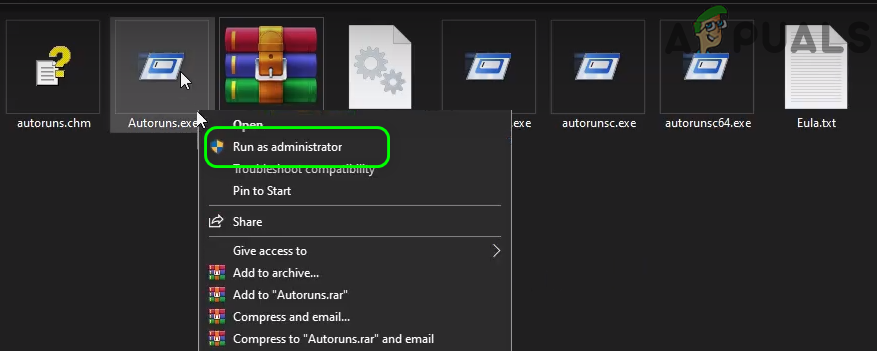
เปิดใช้งานการทำงานอัตโนมัติในฐานะผู้ดูแลระบบ
- ตอนนี้ในช่องค้นหาของการทำงานอัตโนมัติ ค้นหา สำหรับ:
StartupCheckLibrary
- จากนั้นยกเลิกการเลือก (หรือคลิกขวา / ลบ) รายการใด ๆ ที่ชี้ไปที่ไฟล์ StartupCheckLibrary และ เริ่มต้นใหม่ พีซีของคุณ หากไม่มีรายการที่เกี่ยวข้องกับ StartupCheckLibrary ให้ลบรายการทั้งหมดที่ไม่พบไฟล์ในคอลัมน์ Image Path
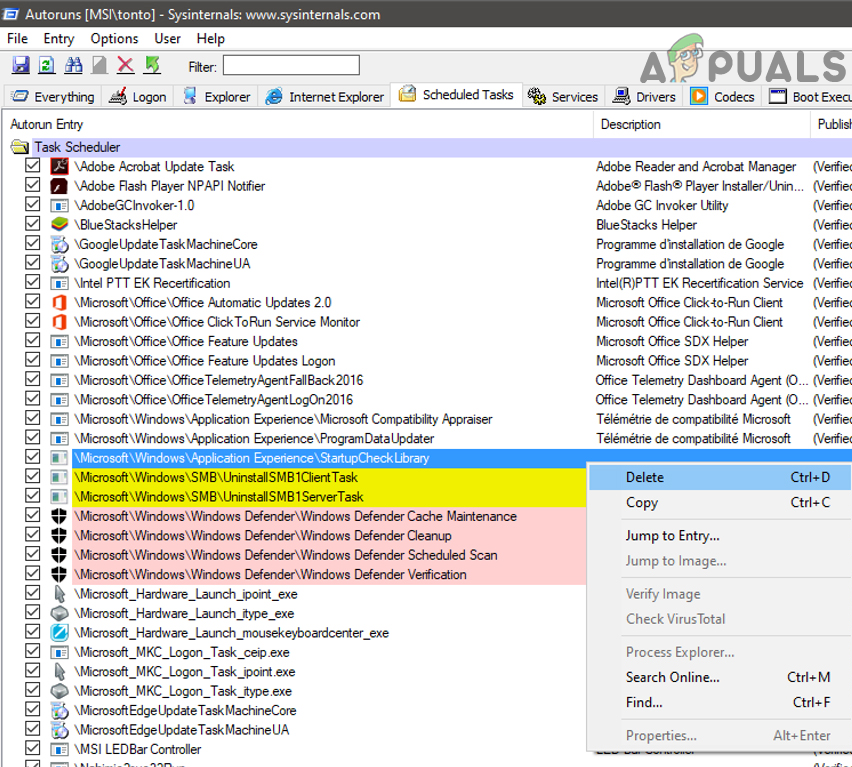
ลบรายการ StartupCheckLibrary ในการทำงานอัตโนมัติ
- เมื่อรีสตาร์ทตรวจสอบว่าระบบไม่มีข้อผิดพลาด DLL หรือไม่
โซลูชันที่ 5: เรียกใช้คำสั่ง SFC และ DISM
คุณอาจพบข้อผิดพลาดในการสนทนาหากไฟล์ที่จำเป็นสำหรับการทำงานของระบบของคุณเสียหาย ในบริบทนี้การเรียกใช้คำสั่ง SFC และ DISM จะช่วยขจัดความเสียหายและแก้ไขปัญหาได้
- เรียกใช้ไฟล์ คำสั่ง SFC จากนั้นตรวจสอบว่าปัญหาได้รับการแก้ไขหรือไม่
- ถ้าไม่เช่นนั้นให้เรียกใช้ไฟล์ คำสั่ง DISM จากนั้นตรวจสอบว่าปัญหา DLL ได้รับการแก้ไขหรือไม่
โซลูชันที่ 6: ทำการอัปเกรดซ่อมแซมระบบ Windows ของคุณ
หากปัญหายังคงอยู่การอัปเกรดซ่อมแซม Windows (คุณจะไม่สูญเสียไฟล์และแอปพลิเคชันใด ๆ แต่การตั้งค่าจะซ่อมแซมไฟล์ระบบและทำการอัปเดตระบบ) อาจช่วยแก้ปัญหาได้
- ดำเนินการ ซ่อมแซมการติดตั้ง Windows 10 .
- หลังจากเสร็จสิ้นการติดตั้งการซ่อมแซมหวังว่าปัญหา DLL จะได้รับการแก้ไข
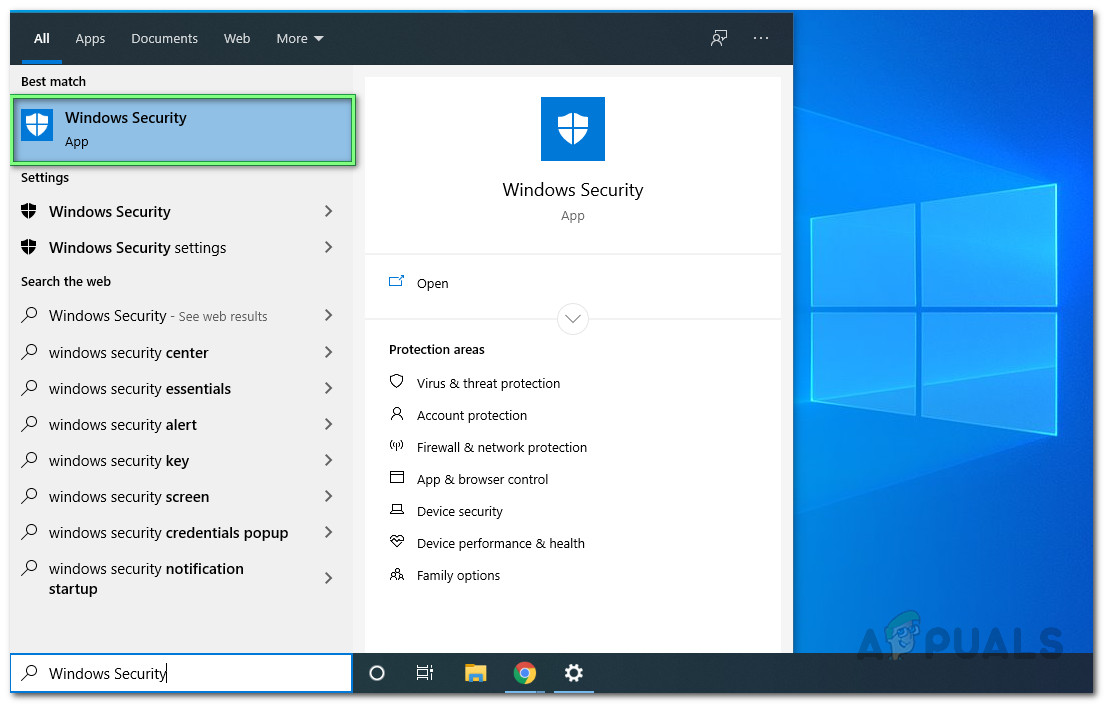
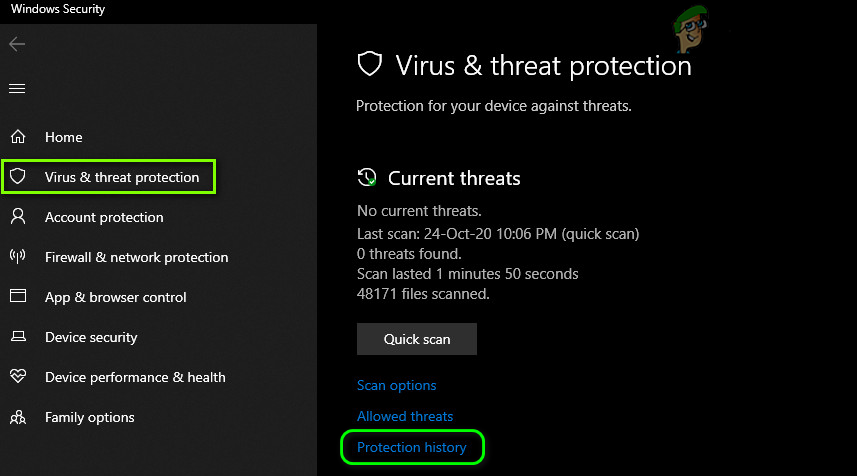
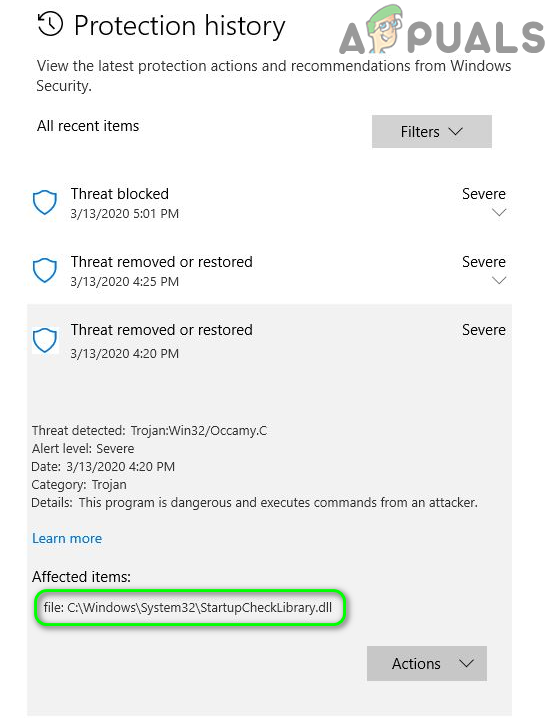
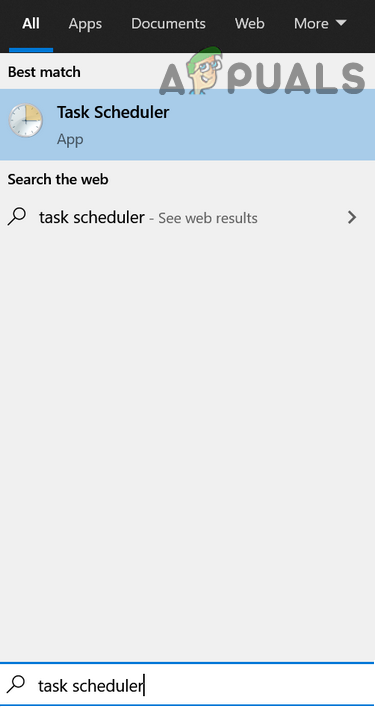
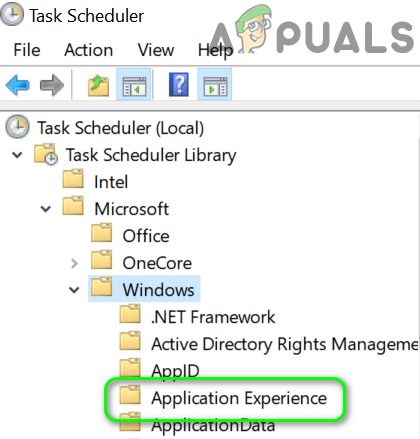
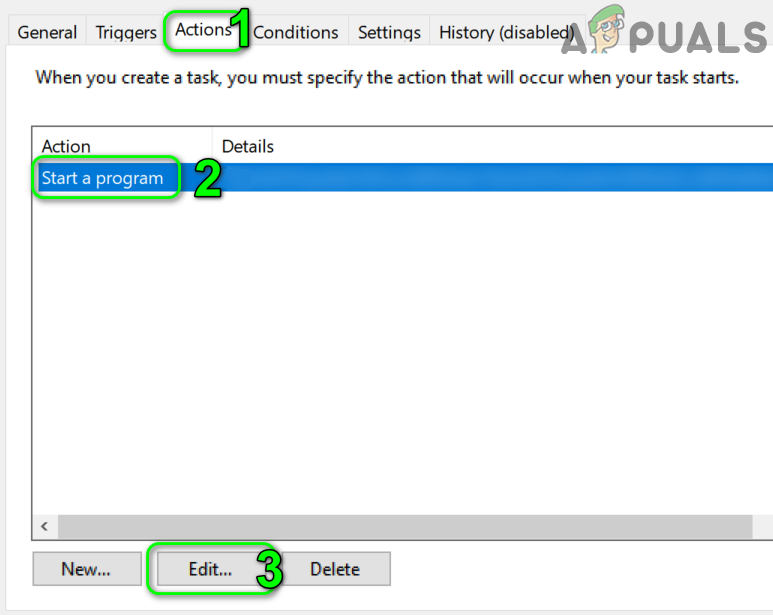
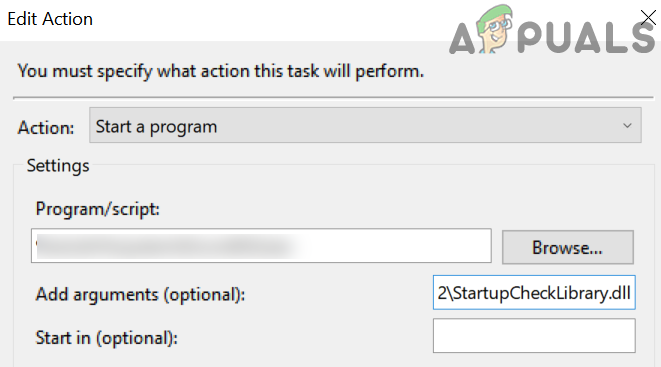


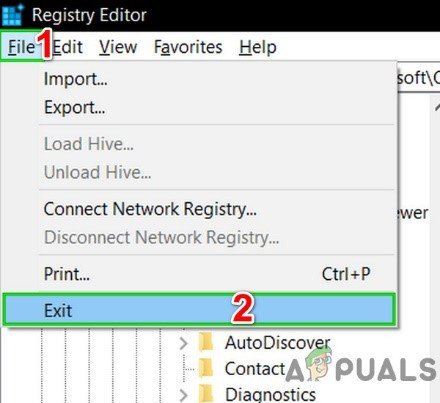
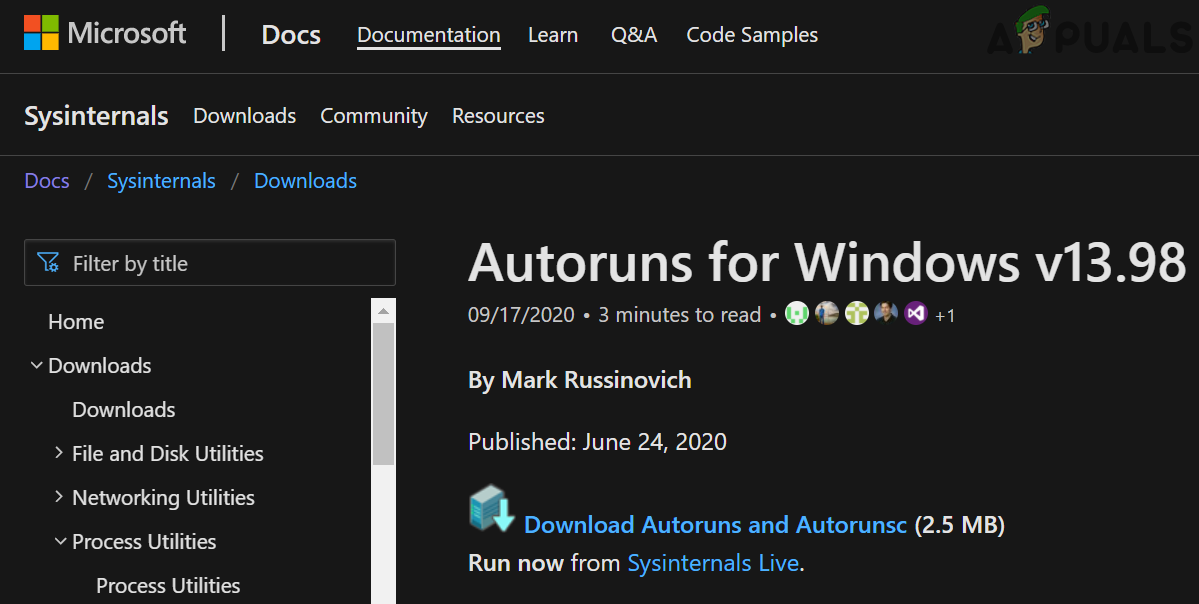
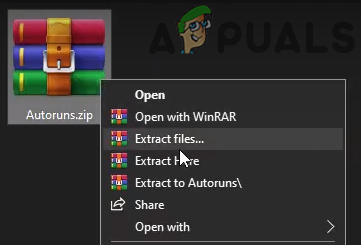
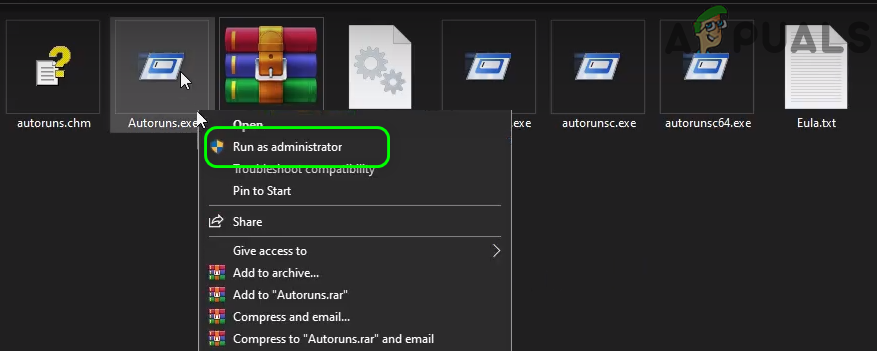
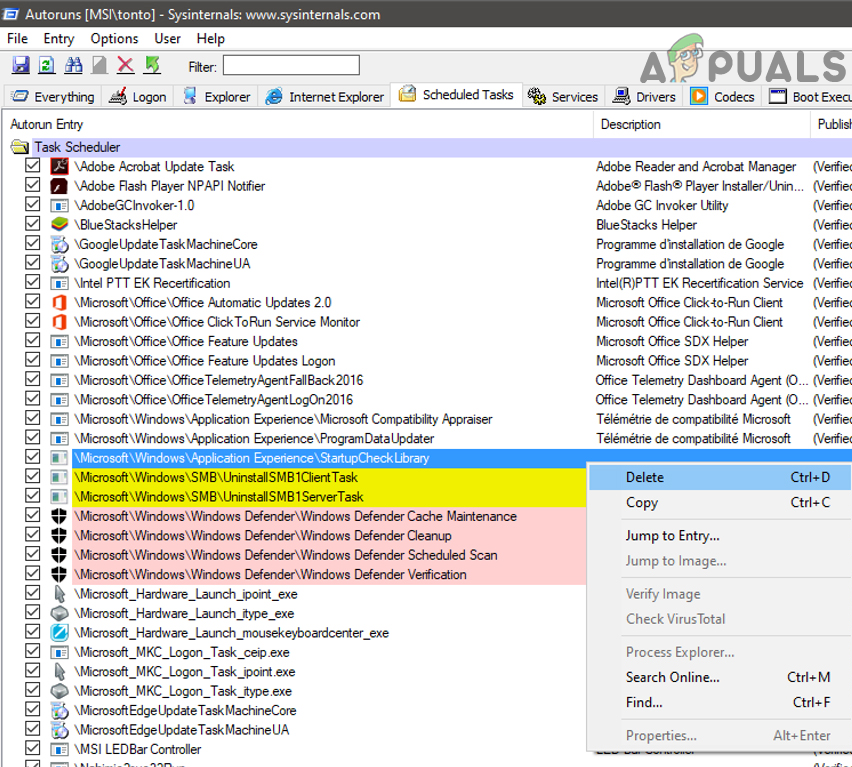




















![[FIX] รหัสข้อผิดพลาด Netflix U7353-5101](https://jf-balio.pt/img/how-tos/52/netflix-error-code-u7353-5101.png)

