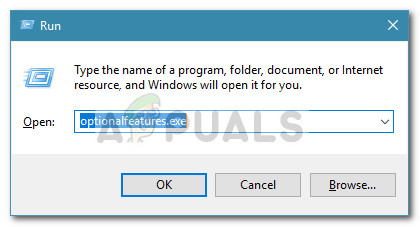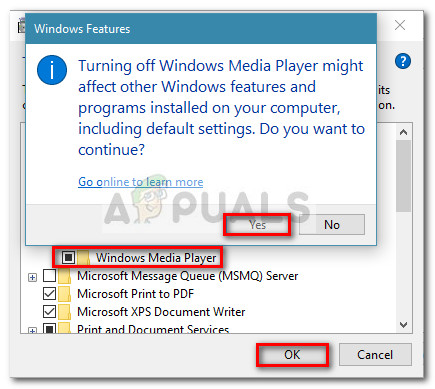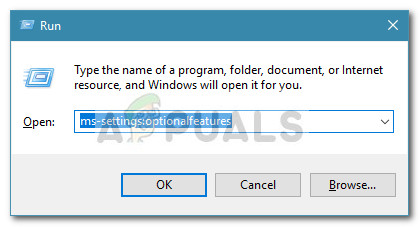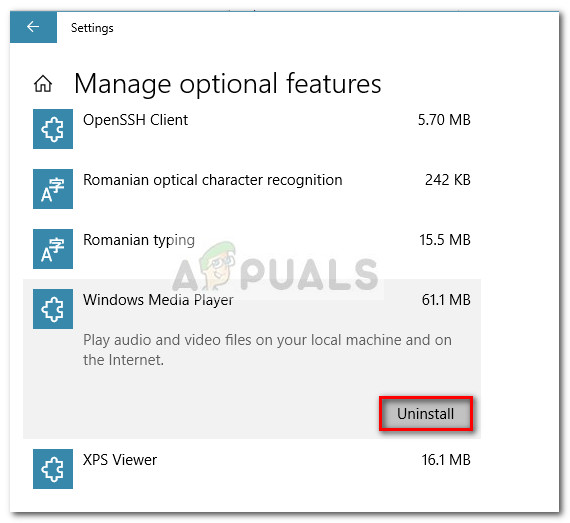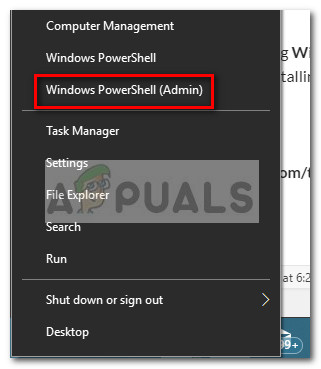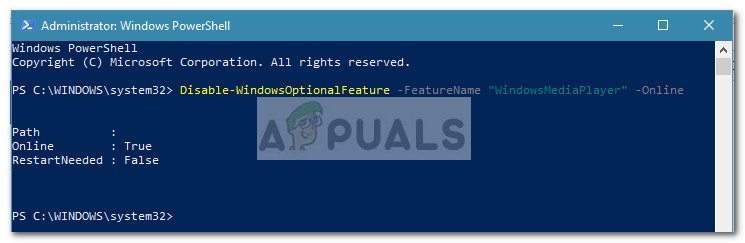ผู้ใช้ Windows 10 จำนวนมากคาดว่าจะมีการอัปเดต Windows Spring Creators Update แต่สุดท้ายเมื่อเปิดให้บริการผ่าน WU (Windows Update) ผู้ใช้บางรายไม่สามารถทำการติดตั้งการอัปเดตได้

ผู้ใช้ส่วนใหญ่ที่ไม่สามารถใช้ Spring Creators Update (เวอร์ชัน 1803) รายงานการรับ ข้อผิดพลาด 0x800f081e . ข้อผิดพลาด 0x800F081E เป็นรหัสสถานะของ Windows สำหรับ CBS_E_NOT_APPLICABLE, ซึ่งโดยพื้นฐานแล้วหมายความว่าไม่มีข้อกำหนดในการอัปเดตหรือไฟล์ที่ติดตั้งแล้วเป็นเวอร์ชันที่สูงกว่าเวอร์ชันที่รอดำเนินการอยู่แล้ว
บันทึก: 0x800F081E ส่วนใหญ่มีรายงานข้อผิดพลาดเกิดขึ้นบน Windows 10 N
เมื่อการอัปเดตล้มเหลววิซาร์ดการติดตั้งจะไม่ให้ข้อมูลเพิ่มเติมเกี่ยวกับสาเหตุที่ไม่สามารถติดตั้งการอัปเดตได้ “ 0x800F081E - 0x20003 การติดตั้งล้มเหลวในเฟส Second_Boot โดยมีข้อผิดพลาดระหว่าง Boot Operation” ไม่ได้ชี้ให้คุณทราบถึงต้นตอของปัญหาอย่างแท้จริง . แต่หากคุณตรวจสอบไฟล์บันทึกของการอัปเดตคุณควรพบข้อความแสดงข้อผิดพลาดที่คล้ายกับข้อความนี้ (บางครั้งอาจมีการแสดงรายการหลายครั้ง):
การดำเนินการล้มเหลว: เพิ่มแพ็กเกจ [1] C: $ WINDOWS. ~ BT FODs DU f5d394a9-b4f4-457c-b5f8-438a6b8e72a0 Microsoft-Windows-MediaPlayer-Package ~ 31bf3856ad364e35 ~ amd64 ~~ .cab ข้อผิดพลาด: 0x800F081E [gle = 0x000000b7]
บันทึก: ไฟล์บันทึกสามารถพบได้ใน C: $ WINDOWS. ~ BT Sources Panther . หากต้องการดูบันทึกการอัปเดตให้ไปที่ตำแหน่งนี้และเปิดไฟล์ชื่อ setuperr.log ด้วยโปรแกรมดู / แก้ไขข้อความเช่น แผ่นจดบันทึก
จากบรรทัดเหล่านี้จะเห็นได้ชัดว่าการอัปเดตถูกมองว่าไม่สามารถใช้งานได้เนื่องจากแพ็คเกจ Windows Media Player หลังจากตรวจสอบปัญหาแล้วดูเหมือนว่าผู้ใช้ส่วนใหญ่จะพบกับไฟล์ 0x800F081E เกิดข้อผิดพลาดเมื่อใช้ไฟล์ Spring Creators Update (เวอร์ชัน 1803) ได้เชื่อมโยงกับแพ็คเกจ Windows Media Player
หากคุณกำลังประสบปัญหาเดิมอยู่เราได้จัดการเพื่อระบุวิธีการสองสามวิธีที่จะช่วยให้คุณผ่านพ้น 0x800F081E ข้อผิดพลาดและติดตั้งไฟล์ Spring Creators Update (เวอร์ชัน 1803) แม้ว่าวิธีการทั้งหมดจะช่วยให้คุณบรรลุเป้าหมายสุดท้ายเดียวกันได้ในท้ายที่สุดขอแนะนำให้คุณปฏิบัติตามการแก้ไขที่เป็นไปได้สามประการตามลำดับ ถ้า วิธีที่ 1 ไม่สามารถแก้ปัญหาได้ให้ดำเนินการต่อด้วย วิธีที่ 2 แล้วถึง วิธีที่ 3 หากกลยุทธ์ที่สองล้มเหลว เอาล่ะ.
วิธีที่ 1: ปิดใช้งานคุณสมบัติ Windows Media
โปรดทราบว่าขึ้นอยู่กับรูปแบบ Windows 10 ที่คุณใช้คุณอาจติดตั้งชุดคุณลักษณะ Media ไว้ล่วงหน้าในระบบของคุณหรือไม่ก็ได้ และแม้ว่าชุด Windows Media Player จะไม่ได้ติดตั้งไว้ล่วงหน้า แต่ก็มีสาเหตุหลายประการที่คุณควรติดตั้งลงในระบบของคุณ
บันทึก: โปรดทราบว่าหากคุณใช้ Windows 10 N Windows Media Pack จะติดตั้งไว้ล่วงหน้า
หากก่อนหน้านี้คุณพบว่าไฟล์ Spring Creators Update (เวอร์ชัน 1803) ล้มเหลวเนื่องจากแพ็คเกจ Windows Media Player ขั้นตอนด้านล่างจะช่วยให้คุณสามารถแก้ไขปัญหาได้ โปรดทำตามขั้นตอนด้านล่างเพื่อปิดใช้งานคุณสมบัติ Windows Media Player จากคุณสมบัติของ Windows และติดตั้งไฟล์ การอัปเดต Spring Creators (เวอร์ชัน 1803):
บันทึก: โปรดทราบว่าเมื่อเปรียบเทียบกับวิธีที่ 2 ขั้นตอนด้านล่างนี้จะปิดใช้งาน Windows Media Player เท่านั้น (ไม่ใช่ถอนการติดตั้งจากระบบของคุณ) ในขณะที่ผู้ใช้บางคนรายงานว่านี่เพียงพอที่จะอนุญาตไฟล์ Spring Creators Update (เวอร์ชัน 1803) ผ่านไปผู้ใช้บางคนสามารถแก้ไขปัญหาได้หลังจากถอนการติดตั้ง Windows Media Player อย่างสมบูรณ์ ( วิธีที่ 2 ).
- กด คีย์ Windows + R เพื่อเปิดคำสั่ง Run จากนั้นพิมพ์“ optionalfeatures.exe 'และกด ป้อน เพื่อเปิดตัวช่วยสร้างคุณสมบัติของ Windows
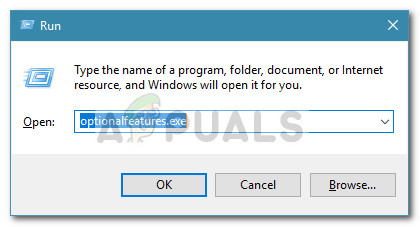
- รอจนกว่ารายการคุณสมบัติของ Windows จะถูกเติมเต็มจากนั้นขยายไฟล์ คุณสมบัติสื่อ โฟลเดอร์
- จากโฟลเดอร์ Media Features ให้ยกเลิกการเลือก Windows Media Player และตี ใช่ แล้ว ตกลง เพื่อบันทึกการเปลี่ยนแปลง
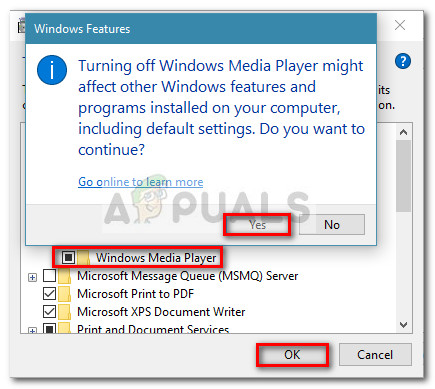
- เมื่อปิดกล่องโต้ตอบคุณลักษณะของ Windows แล้วให้รีบูตเครื่องคอมพิวเตอร์เพื่อแก้ไขการเปลี่ยนแปลงและพยายามใช้ไฟล์ Spring Creators Update (เวอร์ชัน 1803) ในการเริ่มต้นครั้งต่อไป
บันทึก: หากการติดตั้งเสร็จสมบูรณ์ให้กลับไปที่ คุณสมบัติของ Windows และเปิดใช้งาน Windows Media Player อีกครั้งเนื่องจากคุณอาจต้องใช้ในอนาคต หากคุณใช้ Windows 10 N Edition (หรือ KN Edition) คุณสามารถดาวน์โหลดและติดตั้ง Windows Media Player เวอร์ชันล่าสุดได้โดยตรงจากลิงก์นี้ ( ที่นี่ ).
ในกรณีที่การติดตั้งไฟล์ Spring Creators Update (เวอร์ชัน 1803) ยังคงล้มเหลวปล่อยให้ Windows Media Player ปิดใช้งานและดำเนินการต่อด้วย วิธีที่ 2 เพื่อถอนการติดตั้งส่วนประกอบที่เกี่ยวข้องทั้งหมดจากคอมพิวเตอร์ของคุณ
วิธีที่ 2: ถอนการติดตั้ง Windows Media Player จากเมนูการตั้งค่า
หากปิดใช้งาน Windows Media Player (วิธีที่ 1) ไม่อนุญาตให้คุณติดตั้งไฟล์ Spring Creators Update (เวอร์ชัน 1803) มาดูกันว่าการถอนการติดตั้ง Windows Media Player จะทำให้คุณใช้การอัปเดตได้หรือไม่
นี่คือคำแนะนำโดยย่อในการถอนการติดตั้ง Windows Media Player จากไฟล์ การตั้งค่า เมนู:
- กด คีย์ Windows + R เพื่อเปิดกล่อง Run จากนั้นพิมพ์“ ms-settings: คุณสมบัติเสริม 'และกด ป้อน เพื่อเปิดไฟล์ จัดการคุณสมบัติเสริม แท็บของ Windows 10 เมนูการตั้งค่า .
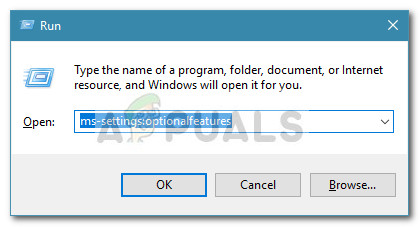
- ภายใต้ จัดการคุณสมบัติเสริม เลื่อนลงไปตามรายการคลิกที่ Windows Media Player และกดปุ่ม ถอนการติดตั้ง ปุ่ม.
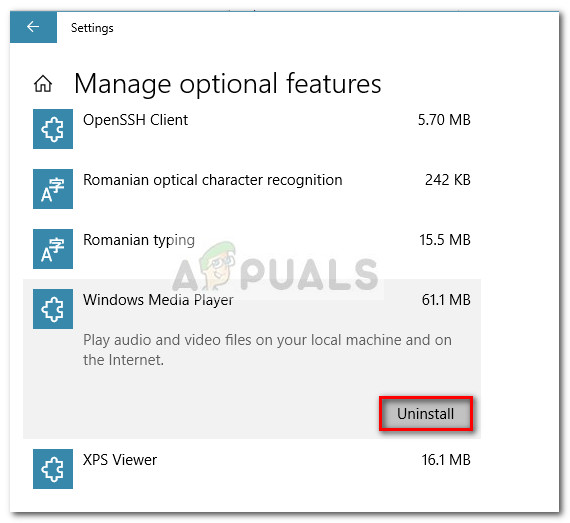
- รอจนกว่าจะถอนการติดตั้ง Windows Media Player จากนั้นรีสตาร์ทคอมพิวเตอร์
- ในการเริ่มต้นครั้งถัดไปให้ลองใช้ไฟล์ Spring Creators Update (เวอร์ชัน 1803) หากยังคงล้มเหลวด้วยข้อผิดพลาดเดิมให้เลื่อนลงไปที่วิธีสุดท้าย
หากคุณจัดการเพื่อติดตั้งการอัปเดตที่หายไปคุณสามารถติดตั้งใหม่ได้ Windows Media Player โดยกลับไปที่ไฟล์ จัดการคุณสมบัติเสริม แล้วคลิกที่ไฟล์ เพิ่มคุณสมบัติ ปุ่ม. จากนั้นเพียงแค่เรียกดู Windows Media Player และกดปุ่ม ติดตั้ง ปุ่ม.

วิธีที่ 3: การปิดใช้งาน Windows Media Player ผ่าน PowerShell
หากคุณยังไม่สามารถติดตั้งไฟล์ Spring Creators Update (เวอร์ชัน 1803) การแก้ไขขั้นสุดท้ายที่อาจเกิดขึ้นคือการเปลี่ยน Windows Media Player ปิดผ่านหน้าต่าง PowerShell ที่ยกระดับ
นี่คือคำแนะนำโดยย่อในการปิดใช้งาน เครื่องเล่น Windows Media จากหน้าต่าง Powershell ที่ยกระดับแล้วติดตั้งไฟล์ การอัปเดต Spring Creators (เวอร์ชัน 1803):
- กด ปุ่ม Windows + X และคลิกที่ Windows PowerShell (ผู้ดูแลระบบ) เพื่อเปิดทางยกระดับ Windows PowerShell หน้าต่าง.
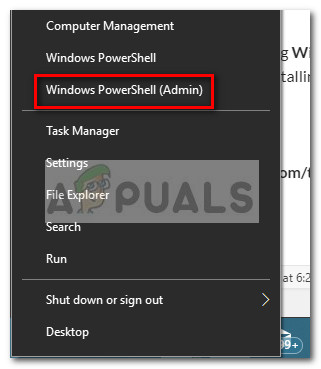
- ในพรอมต์ Powershell ที่ยกระดับให้วางคำสั่งต่อไปนี้เพื่อปิดใช้งาน Windows Media Player:
ปิดการใช้งาน WindowsOptionalFeature –FeatureName“ WindowsMediaPlayer” - ออนไลน์ - หากคำสั่งสำเร็จให้ปิดพรอมต์ Powershell ที่ยกระดับแล้วรีสตาร์ทคอมพิวเตอร์ ในการเริ่มต้นครั้งถัดไปดูว่าคุณสามารถใช้ไฟล์ Spring Creators Update (เวอร์ชัน 1803)
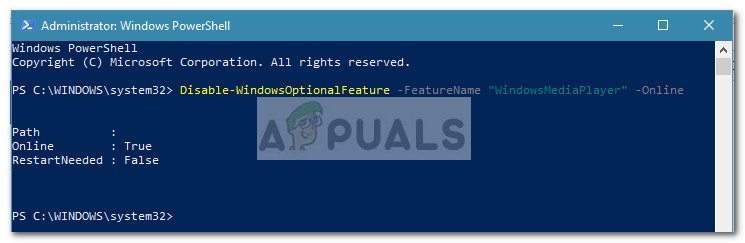
หากการติดตั้งสำเร็จคุณสามารถเปิดการยกระดับอื่นได้ หน้าต่าง Powershell และเปิดใช้งานอีกครั้ง Windows Media Player โดยการแทรกคำสั่งต่อไปนี้:
เปิดใช้งาน -WindowsOptionalFeature –FeatureName 'WindowsMediaPlayer' - ทั้งหมด - ออนไลน์อ่าน 4 นาที