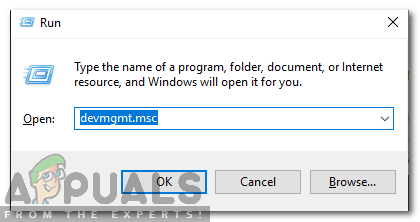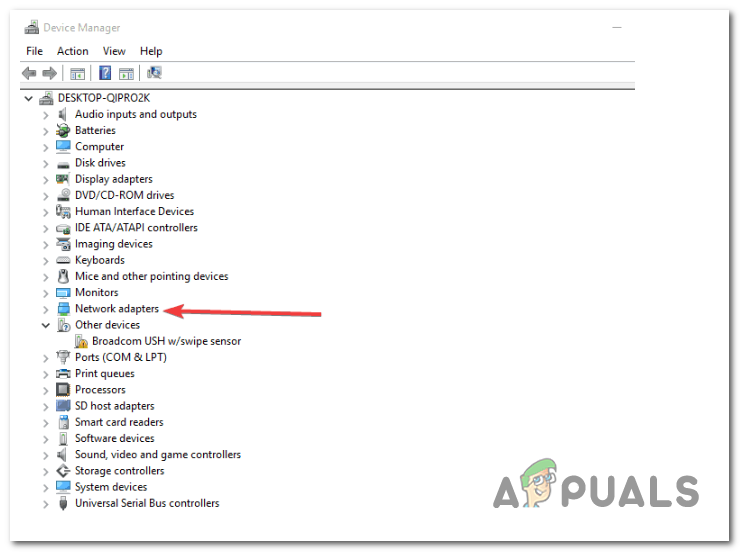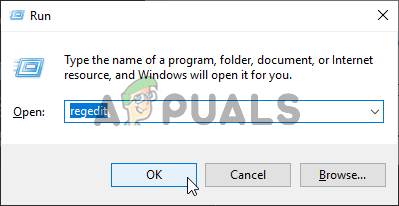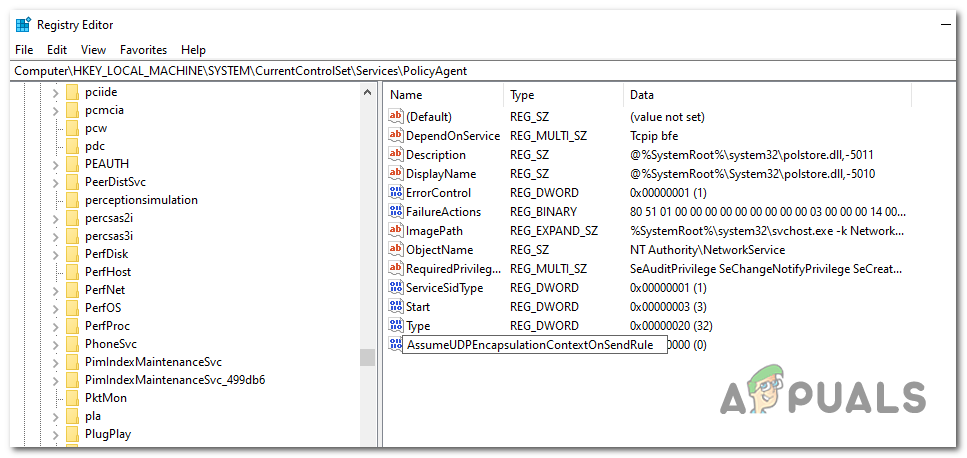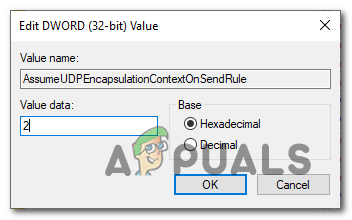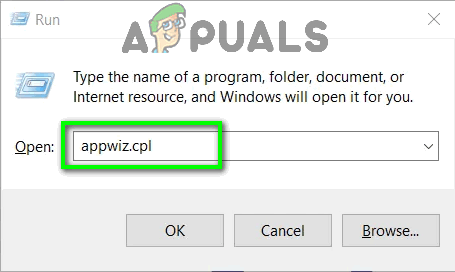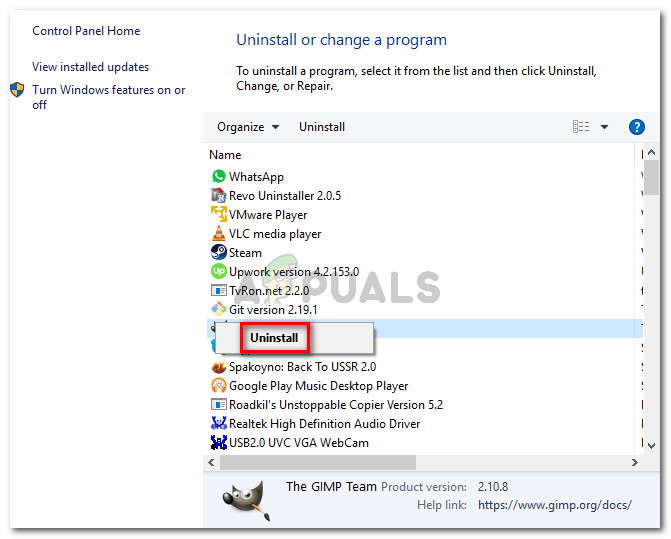ส่วน ‘ ข้อผิดพลาดการเข้าถึงระยะไกล VPN 789 ′ โดยทั่วไปข้อผิดพลาดจะเกิดขึ้นกับพีซีของผู้ใช้คนเดียวเมื่อผู้ใช้พยายามเชื่อมต่อกับโซลูชัน VPN โดยใช้ฟังก์ชัน Windows ในตัวจากเครือข่ายในบ้าน

ข้อผิดพลาดการเข้าถึงระยะไกล VPN 789 บน Windows
บันทึก: สิ่งที่ต้องทำหากคุณพบกับไฟล์ ข้อผิดพลาด VPN 169 .
อะไรเป็นสาเหตุของข้อผิดพลาดที่ส่งคืนในข้อความล้มเหลว 789 ใน Windows 7 และ 10
- ความไม่สอดคล้องกันของเครือข่าย - ตามที่ปรากฎความไม่สอดคล้องกันของเครือข่ายอาจทำให้เกิดข้อความแสดงข้อผิดพลาดนี้ได้เช่นกัน ในกรณีส่วนใหญ่ปัญหาจะเกิดจากอะแดปเตอร์เครือข่ายที่ติดอยู่ในสถานะอัลลิมโบ ไม่อนุญาตให้เชื่อมต่อ VPN ที่จะจัดตั้งขึ้น หากสถานการณ์นี้เป็นไปได้คุณสามารถแก้ไขปัญหาได้โดยการรีเซ็ตอะแดปเตอร์เครือข่ายบังคับให้ระบบปฏิบัติการของคุณติดตั้งไดรเวอร์เครือข่ายอีกครั้ง
- ไม่มีคีย์ Registry Encapsulation - ในกรณีที่คุณประสบปัญหาการตัดการเชื่อมต่อบ่อยครั้งและความพยายามในการเชื่อมต่อล้มเหลวที่เกี่ยวข้องกับ VPN ของคุณสาเหตุส่วนใหญ่เกิดจากคีย์รีจิสทรีที่เรียกว่า AssumeUDPEncapsulationContextOnSendRule ในกรณีนี้คุณสามารถแก้ไขปัญหาได้โดยการสร้างและกำหนดค่ารีจิสทรีคีย์นี้ด้วยตนเองผ่าน Registry บรรณาธิการ.
- การรบกวนไฟร์วอลล์ของบุคคลที่สาม - อีกสาเหตุที่เป็นไปได้ที่อาจทำให้เกิดข้อผิดพลาดนี้คือไฟร์วอลล์ที่มีการป้องกันมากเกินไปซึ่งจะปิดกั้นพอร์ตบางพอร์ตที่การเชื่อมต่อ VPN ของคุณใช้งานอยู่ ในกรณีนี้คุณสามารถแก้ไขปัญหานี้ได้โดยสร้างข้อยกเว้นหรือโดยการถอนการติดตั้งไฟร์วอลล์ของบุคคลที่สาม
- โมดูลคีย์ IPsec และตัวแทนนโยบายถูกปิดใช้งาน - บริการทั้งสองนี้จำเป็นอย่างยิ่งหากคุณใช้ VPN ที่โฮสต์เอง หากไม่มีพวกเขาการเชื่อมต่อจะไม่สามารถทำได้ หากสถานการณ์นี้สามารถใช้งานได้คุณสามารถแก้ไขปัญหาได้โดยเข้าไปที่หน้าจอบริการและตรวจสอบให้แน่ใจว่าได้เปิดใช้งานบริการทั้งสองและประเภทการเริ่มต้นถูกตั้งค่าเป็นอัตโนมัติ
จะแก้ไขข้อผิดพลาด ‘VPN Remote Access Error 789’ ได้อย่างไร
- วิธีที่ 1: รีเซ็ตอะแดปเตอร์เครือข่ายของคุณ
- วิธีที่ 2: สร้างคีย์รีจิสทรีการห่อหุ้ม UDPE
- วิธีที่ 3: ปิดการใช้งานไฟร์วอลล์ของบุคคลที่สาม
- วิธีที่ 4: เปิดใช้งานโมดูลการคีย์ IPsec และตัวแทนนโยบาย
วิธีที่ 1: รีเซ็ตอะแดปเตอร์เครือข่ายของคุณ
ในบางกรณีการปรากฏตัวของ ‘ ข้อผิดพลาดการเข้าถึงระยะไกล VPN 789 ′ ข้อผิดพลาดถูกเชื่อมโยงกับความไม่สอดคล้องกันของเครือข่ายที่เกิดจากอะแดปเตอร์เครือข่ายที่ติดอยู่ในสถานะขอบรก สถานการณ์นี้จะทำให้ไม่สามารถกำหนดค่า VPN เพื่อรับข้อมูลที่จำเป็นเพื่อสร้างการเชื่อมต่อ
หากสถานการณ์นี้ใช้ได้คุณควรจะสามารถแก้ไขปัญหาได้โดยใช้ ตัวจัดการอุปกรณ์ เพื่อถอนการติดตั้งอะแดปเตอร์เครือข่ายบังคับให้ไฟล์ ระบบปฏิบัติการ เพื่อติดตั้งไดรเวอร์ใหม่ตั้งแต่เริ่มต้นเมื่อเริ่มต้นระบบครั้งถัดไป
คำแนะนำโดยย่อเกี่ยวกับวิธีการดำเนินการนี้:
บันทึก: ขั้นตอนเหล่านี้ควรได้ผลไม่ว่าคุณจะใช้ Windows เวอร์ชันใดก็ตาม
- กด คีย์ Windows + R เพื่อเปิดไฟล์ วิ่ง กล่องโต้ตอบ ถัดไปพิมพ์ ‘devmgmt.msc’ ภายในกล่องข้อความแล้วกด ป้อน เพื่อเปิดยูทิลิตี้ Device Manager หากได้รับแจ้งจากไฟล์ UAC (การควบคุมบัญชีผู้ใช้) คลิก ใช่ เพื่อให้สิทธิ์ระดับผู้ดูแลระบบ
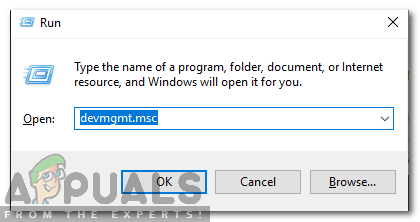
พิมพ์“ devmgmt.msc” ในพรอมต์เรียกใช้
- เมื่อคุณอยู่ใน Device Manager ให้เลื่อนลงไปตามรายการอุปกรณ์และขยายเมนูแบบเลื่อนลงที่เกี่ยวข้อง อะแดปเตอร์เครือข่าย . จากนั้นคลิกขวาที่อะแดปเตอร์เครือข่ายของคุณแล้วเลือก ถอนการติดตั้ง จากเมนูบริบท
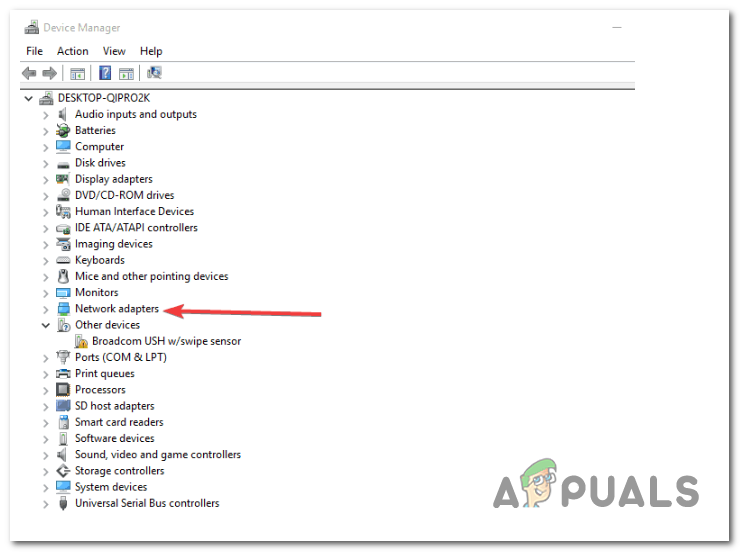
การถอนการติดตั้งอะแดปเตอร์เครือข่าย
- คลิก ใช่ ที่พร้อมท์การยืนยันและรอให้กระบวนการเสร็จสิ้น
- เมื่อถอนการติดตั้งอะแดปเตอร์เครือข่ายแล้วให้รีสตาร์ทคอมพิวเตอร์เพื่อให้สามารถถอนการติดตั้งไดรเวอร์เครือข่ายในลำดับการเริ่มต้นถัดไป
ในกรณีที่ปัญหาเดียวกันยังคงเกิดขึ้นให้เลื่อนลงไปที่วิธีการถัดไปด้านล่างสำหรับกลยุทธ์การซ่อมแซมอื่น
วิธีที่ 2: สร้างคีย์รีจิสทรีการห่อหุ้ม UDPE
หากคุณพบปัญหานี้กับไคลเอนต์ VPN ที่ใช้ L2TP หรือเซิร์ฟเวอร์ VPN ที่อยู่หลัง NAT (Network Address Translation) คุณจะไม่ได้รับการเชื่อมต่อที่เสถียรจนกว่าคุณจะใช้เวลาในการสร้าง สมมติ UDPEncapsulationContextOnSendRule ค่ารีจิสทรี
หากคุณพบปัญหาการตัดการเชื่อมต่อบ่อยครั้งและการพยายามเชื่อมต่อล้มเหลวเป็นไปได้มากว่าไคลเอนต์ VPN ที่คุณใช้ไม่ได้รับการกำหนดค่าให้ทำงานหลัง บริการ NAT โดยค่าเริ่มต้น. หากคุณต้องการให้มันใช้งานได้คุณจะต้องสร้างและกำหนดค่าไฟล์ สมมติ UDPEncapsulationContextOnSendRule ค่ารีจิสทรี
คำแนะนำโดยย่อเกี่ยวกับการสร้างและกำหนดค่าไฟล์ สมมติ UDPEncapsulationContextOnSendRule ค่ารีจิสทรีเพื่อแก้ไขไฟล์ ‘VPN Remote Access Error 789’:
- กด คีย์ Windows + R เพื่อเปิดกล่องโต้ตอบเรียกใช้ ถัดไปพิมพ์ 'regedit' แล้วกด ป้อน เพื่อเปิด Registry Editor เมื่อได้รับแจ้งจากไฟล์ UAC (การควบคุมบัญชีผู้ใช้) คลิก ใช่ เพื่อให้สิทธิ์ระดับผู้ดูแลระบบ
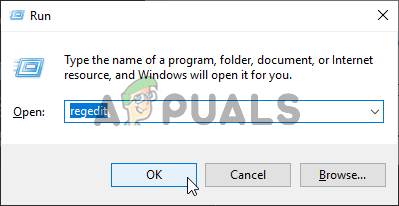
เปิด Registry Editor
- เมื่อคุณอยู่ใน Registry Editor แล้วให้ใช้ส่วนซ้ายมือเพื่อไปยังตำแหน่งต่อไปนี้:
HKEY_LOCAL_MACHINE SYSTEM CurrentControlSet Services PolicyAgent
บันทึก: คุณสามารถไปที่นั่นด้วยตนเองหรือวางที่อยู่ลงในแถบนำทางโดยตรงเพื่อไปที่นั่นได้ทันที
- หลังจากคุณมาถึงตำแหน่งที่ถูกต้องแล้วให้เลื่อนลงไปที่ส่วนด้านขวามือคลิกขวาที่พื้นที่ว่างแล้วเลือก ใหม่ จากที่เพิ่งปรากฏ เมนูบริบท . จากนั้นเลือก ค่า Dword (32 บิต) จากรายการตัวเลือกที่มี
- ตั้งชื่อค่า Dword ที่สร้างขึ้นใหม่สมมติ UDPEncapsulationContextOnSendRule แล้วกด Enter เพื่อบันทึกการเปลี่ยนแปลง
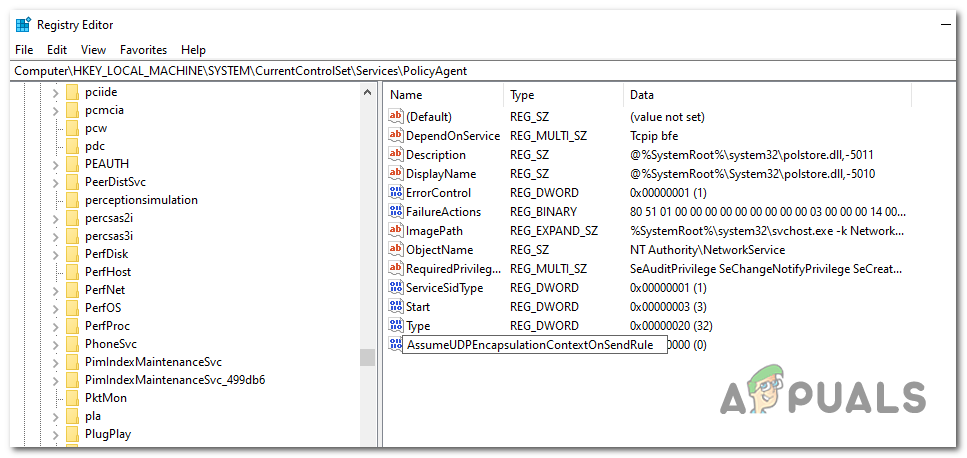
การสร้างค่า dword ใหม่ชื่อ AssumeUDPEncapsulationContextOnSendRule
- เมื่อสร้างค่าสำเร็จแล้วให้ดับเบิลคลิกที่ค่านั้นจากนั้นตั้งค่า ฐาน ถึง เลขฐานสิบหก และ ข้อมูลค่า ถึง 2 .
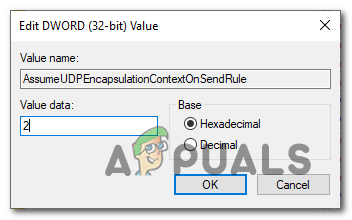
การแก้ไขค่าของ AssumeUDPEncapsulationContextOnSendRule
บันทึก: การปรับเปลี่ยนนี้ช่วยให้มั่นใจได้ว่า WIndows สามารถสร้างการเชื่อมโยงด้านความปลอดภัยกับเซิร์ฟเวอร์และระบบปฏิบัติการอื่น ๆ ที่อยู่เบื้องหลังเซิร์ฟเวอร์ NAT
- คลิก ตกลง เพื่อบันทึกการเปลี่ยนแปลงจากนั้นรีสตาร์ทคอมพิวเตอร์และดูว่าการปรับเปลี่ยนนี้สามารถแก้ไขปัญหาให้คุณได้หรือไม่
ในกรณีที่ปัญหาเดิมยังคงเกิดขึ้นให้เลื่อนลงไปที่การแก้ไขที่เป็นไปได้ถัดไปด้านล่าง
วิธีที่ 3: ปิดการใช้งานไฟร์วอลล์ของบุคคลที่สาม
หากคุณพบปัญหาเกี่ยวกับการกำหนดค่าเซิร์ฟเวอร์และคุณกำลังใช้ไฟร์วอลล์ของบุคคลที่สามอาจเป็นไปได้ว่าอาจมีการบล็อกพอร์ตที่การเชื่อมต่อ VPN ของคุณใช้งานอยู่ พอร์ต 500 และ 4500 มักจะหยุดไม่ให้สื่อสารกับเครื่องภายนอก
หากสถานการณ์นี้ใช้ได้คุณจะสามารถแก้ไขปัญหานี้ได้โดยการอนุญาตพิเศษพอร์ตที่เกี่ยวข้องเท่านั้น แต่คุณสามารถบังคับใช้การแก้ไขนี้ได้ก็ต่อเมื่อคุณรู้วิธีการใช้ไฟร์วอลล์ของคุณและถ้าคุณรู้ว่าพอร์ตใดที่โซลูชัน VPN ของคุณใช้งานอยู่
และโปรดทราบว่าขั้นตอนในการสร้างข้อยกเว้นด้านความปลอดภัยจะแตกต่างกันไปตามโซลูชันไฟร์วอลล์ของบุคคลที่สามที่แตกต่างกัน หากคุณต้องการดำเนินการดังกล่าวให้ค้นหาขั้นตอนเฉพาะในการดำเนินการทางออนไลน์
แต่หากคุณกำลังมองหาวิธีแก้ปัญหาที่รวดเร็วและมีประสิทธิภาพทางออกที่ดีที่สุดคือถอนการติดตั้งไฟร์วอลล์ของบุคคลที่สามทั้งหมดแล้วรีสตาร์ทเพื่อดูว่าปัญหาได้รับการแก้ไขหรือไม่
นี่คือคำแนะนำโดยย่อเกี่ยวกับการถอนการติดตั้งไฟร์วอลล์ของบุคคลที่สามเพื่อแก้ไขไฟล์ ‘ข้อผิดพลาดการเข้าถึงระยะไกล VPN 789’ ข้อผิดพลาด:
- กด คีย์ Windows + R เพื่อเปิดไฟล์ วิ่ง กล่อง. ถัดไปพิมพ์ 'appwiz.cpl' แล้วกด ป้อน เพื่อเปิดไฟล์ โปรแกรมและคุณสมบัติ เมนู.
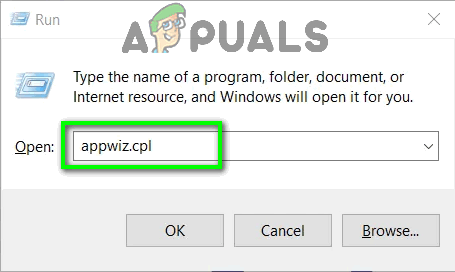
พิมพ์“ appwiz.cpl” ในกล่องโต้ตอบเรียกใช้แล้วกด Enter
- เมื่อคุณอยู่ภายในไฟล์ โปรแกรมและคุณสมบัติ เมนูเลื่อนลงไปตามรายการแอพพลิเคชั่นที่ติดตั้งและค้นหาไฟร์วอลล์ของบุคคลที่สามของคุณ เมื่อคุณเห็นแล้วให้คลิกขวาที่ไฟล์แล้วเลือก ถอนการติดตั้ง จากเมนูบริบทที่เพิ่งปรากฏ
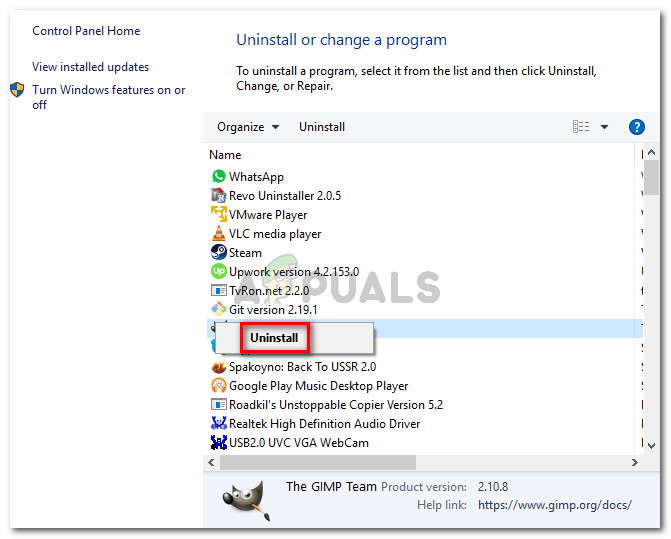
การถอนการติดตั้งชุดความปลอดภัย
- ภายในข้อความแจ้งการถอนการติดตั้งให้ทำตามคำแนะนำบนหน้าจอเพื่อดำเนินการให้เสร็จสิ้นจากนั้นรีสตาร์ทคอมพิวเตอร์เพื่อดำเนินการให้เสร็จสิ้น
บันทึก: หากคุณต้องการให้แน่ใจว่าคุณไม่ทิ้งไฟล์ที่เหลือที่อาจยังคงทำให้เกิดพฤติกรรมเดิมอยู่นี่คือ วิธีลบไฟล์ที่เหลือทิ้งโดยชุดรักษาความปลอดภัยของบุคคลที่สาม ที่คุณเพิ่งถอนการติดตั้ง - ลองเชื่อมต่อกับโซลูชัน VPN ของคุณอีกครั้งและดูว่าปัญหาได้รับการแก้ไขแล้วหรือไม่
ในกรณีที่การเชื่อมต่อ VPN ยังคงถูกขัดจังหวะเหมือนเดิม ‘ข้อผิดพลาดการเข้าถึงระยะไกล VPN 789’ ข้อผิดพลาดเลื่อนลงไปที่วิธีสุดท้ายด้านล่าง
วิธีที่ 4: เปิดใช้งานโมดูลการคีย์ IPsec และตัวแทนนโยบาย
ตามที่รายงานผู้ใช้ที่ได้รับผลกระทบหลายรายข้อความแสดงข้อผิดพลาดนี้อาจเกิดขึ้นได้เนื่องจากมีการปิดใช้งานบริการที่จำเป็นสองอย่างสำหรับ VPN ที่โฮสต์เอง หากไม่มีพวกเขา การเชื่อมต่อ VPN จะเป็นไปไม่ได้
หากสถานการณ์นี้เป็นไปได้คุณสามารถแก้ไขปัญหาได้โดยเข้าไปที่หน้าจอบริการและเปิดใช้บริการสองอย่างที่จำเป็นต่อการดำเนินการนี้ (“ IKE และ AuthIP IPsec Keying Modules ” และ“ ตัวแทนนโยบาย IPsec ” บริการ)
ต่อไปนี้เป็นคำแนะนำโดยย่อเกี่ยวกับวิธีการแก้ไขปัญหา ‘ข้อผิดพลาดการเข้าถึงระยะไกล VPN 789’ ข้อผิดพลาด:
- กด คีย์ Windows + R เพื่อเปิดไฟล์ วิ่ง กล่องโต้ตอบ จากนั้นพิมพ์ 'services.msc' แล้วกด Enter เพื่อเปิดหน้าจอ Services
บันทึก: หากคุณได้รับแจ้งจากไฟล์ UAC (การควบคุมบัญชีผู้ใช้) ให้คลิก ใช่ เพื่อให้สิทธิ์ระดับผู้ดูแลระบบ
- เมื่อคุณอยู่ใน บริการ เลื่อนลงไปตามรายการบริการและเริ่มต้นด้วยการค้นหาไฟล์ IKE และ AuthIP IPsec Keying Modules บริการ.
- เมื่อคุณจัดการเพื่อค้นหาได้แล้วให้คลิกขวาที่มันแล้วเลือก คุณสมบัติ จากเมนูบริบทที่เพิ่งปรากฏ
- ภายในหน้าจอคุณสมบัติของ IKE และ AuthIP IPsec Keying Modules เลือกแท็บทั่วไปและเปลี่ยนไฟล์ ประเภทการเริ่มต้น ถึง อัตโนมัติ. จากนั้นคลิกที่ เริ่ม เพื่อบังคับให้บริการเริ่มดำเนินการและกดใช้เพื่อบันทึกการเปลี่ยนแปลง
- จากนั้นเลื่อนลงไปตามรายการบริการอีกครั้งและค้นหา ตัวแทนนโยบาย IPsec เมื่อคุณเห็นแล้วให้คลิกขวาที่ไฟล์แล้วเลือก คุณสมบัติ จากเมนูบริบท
- ภายในหน้าจอคุณสมบัติของ ตัวแทนนโยบาย IPsec เลือกไฟล์ ทั่วไป แท็บและเปลี่ยน ประเภทการเริ่มต้น ถึง อัตโนมัติ, จากนั้นคลิกที่ เริ่ม เพื่อเรียกใช้บริการ เหมือนเดิมคลิกที่ สมัคร เพื่อบันทึกการเปลี่ยนแปลง
- พยายามสร้างการเชื่อมต่อ VPN อีกครั้งและดูว่าคุณได้รับข้อความแสดงข้อผิดพลาดเดียวกันหรือไม่

การเปิดใช้งานบริการ“ IKE and AuthIP IPsec Keying Modules” และ“ IPsec Policy Agent”
อ่าน 6 นาที