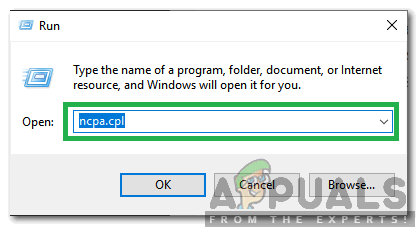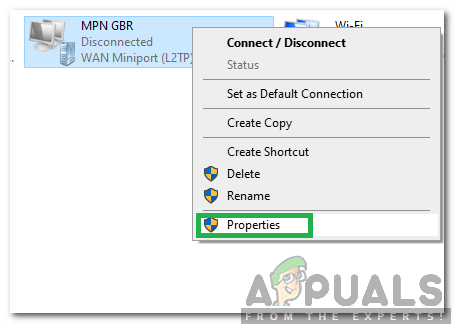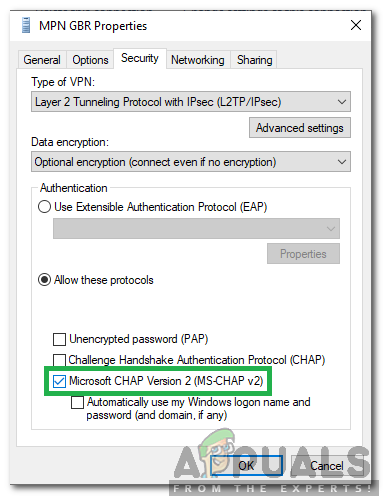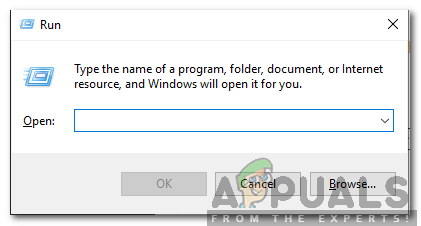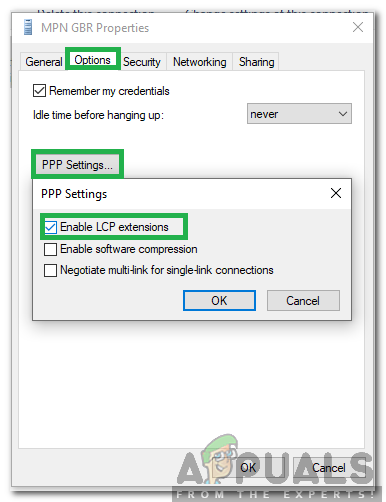การเชื่อมต่อ L2TP ใช้ Layer 2 Tunneling Protocol และส่วนใหญ่จะใช้เพื่อรองรับ Virtual Private Networks เครือข่ายส่วนตัวเสมือน (VPN) ใช้เพื่อปกปิดจุดเริ่มต้นของการเชื่อมต่อโดยสะท้อนการเชื่อมต่อผ่านเซิร์ฟเวอร์ที่อยู่ในพื้นที่อื่นที่ไม่ใช่จุดเริ่มต้นของการเชื่อมต่อ วิธีนี้สามารถช่วยให้คนจำนวนมากซ่อนตำแหน่งของตนจากบางเว็บไซต์เพื่อหลีกเลี่ยงข้อ จำกัด ด้านความปลอดภัยบางประการ
อย่างไรก็ตามเมื่อไม่นานมานี้มีรายงานจำนวนมากเข้ามาโดยที่ผู้ใช้ไม่สามารถทำการเชื่อมต่อ VPN ได้และ ' ความพยายามในการเชื่อมต่อ L2TP ล้มเหลวเนื่องจากชั้นความปลอดภัยพบข้อผิดพลาดในการประมวลผลระหว่างการเจรจาครั้งแรกกับคอมพิวเตอร์ระยะไกล ” เกิดข้อผิดพลาดขณะพยายามดำเนินการดังกล่าว ในบทความนี้เราจะพูดถึงสาเหตุที่ถูกกระตุ้นและยังมีวิธีแก้ปัญหาที่สามารถแก้ไขได้อย่างสมบูรณ์

ความพยายามในการเชื่อมต่อ L2TP ล้มเหลวเนื่องจากเลเยอร์ความปลอดภัยพบข้อผิดพลาดในการประมวลผลบน Windows 10
อะไรเป็นสาเหตุของข้อผิดพลาด“ ความพยายามในการเชื่อมต่อ L2TP ล้มเหลว”
หลังจากได้รับรายงานจำนวนมากจากผู้ใช้หลายคนเราจึงตัดสินใจที่จะตรวจสอบปัญหาและคิดหาวิธีแก้ไขปัญหาอย่างสมบูรณ์ นอกจากนี้เราได้ตรวจสอบสาเหตุที่ทำให้เกิดและระบุไว้ดังต่อไปนี้
- ปิดใช้งานโปรโตคอล: ในบางกรณีข้อผิดพลาดจะเกิดขึ้นหากโปรโตคอล Microsoft CHAP v2 ถูกปิดใช้งานภายในคุณสมบัติของการเชื่อมต่อ VPN ต้องเปิดใช้โปรโตคอลนี้เพื่อให้การเชื่อมต่อ VPN ส่วนใหญ่ทำงานได้
- การตั้งค่า PPP: โปรโตคอล Point to Point ต้องได้รับการกำหนดค่าอย่างเหมาะสมก่อนที่ผู้ใช้จะสามารถลองเชื่อมต่อ VPN ได้ โปรโตคอลนี้ประกอบด้วยโปรโตคอล LCP และโปรโตคอล LCP มีส่วนขยายเพิ่มเติมบางอย่างที่จำเป็นต้องเปิดใช้งานเพื่อให้การเชื่อมต่อทำงานได้อย่างถูกต้อง
เมื่อคุณมีความเข้าใจพื้นฐานเกี่ยวกับลักษณะของปัญหาแล้วเราจะดำเนินการแก้ไขต่อไป อย่าลืมนำสิ่งเหล่านี้ไปใช้ตามลำดับเฉพาะที่นำเสนอเพื่อหลีกเลี่ยงความขัดแย้ง
โซลูชันที่ 1: การเปิดใช้งาน MS-CHAP v2.0
เนื่องจากสิ่งสำคัญคือต้องเปิดใช้งานโปรโตคอล Microsoft CHAP v2 ก่อนที่จะพยายามเชื่อมต่อกับ VPN ใน Windows 10 ในขั้นตอนนี้เราจะเปิดใช้งานโปรโตคอล สำหรับการที่:
- ตรวจสอบให้แน่ใจว่าการเชื่อมต่อ VPN ได้รับการกำหนดค่าอย่างเหมาะสมเพื่อให้ตรงกับไฟล์ หนังสือรับรอง ของเซิร์ฟเวอร์ VPN ที่คุณพยายามเชื่อมต่อและเพิ่มการเชื่อมต่อ
- เมื่อเพิ่มการเชื่อมต่อแล้วก็จะ ปรากฏ ใน รายการอะแดปเตอร์เครือข่าย
- กด“ Windows '+' ร ” เพื่อเปิด“ วิ่ง 'พร้อมท์
- พิมพ์“ ncpa.cpl ” และกด“ Enter” เพื่อเปิดการตั้งค่าอะแดปเตอร์เครือข่าย
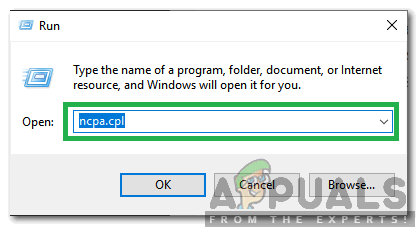
พิมพ์“ ncpa.cpl” แล้วกด“ Enter”
- คลิกขวาที่ ' VPN ” ที่เพิ่มการเชื่อมต่อแล้วเลือก“ คุณสมบัติ '.
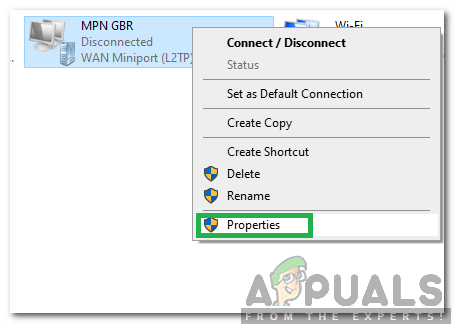
คลิกขวาที่ VPN แล้วเลือก“ Properties”
- คลิกที่ “ ความปลอดภัย” และตรวจสอบ “ อนุญาตโปรโตคอลเหล่านี้ ” ตัวเลือก

เลือกตัวเลือก“ Allow these Protocols”
- ตรวจสอบไฟล์ “ เวอร์ชัน Microsoft-CHAP 2 ” แล้วคลิกที่ 'ตกลง'.
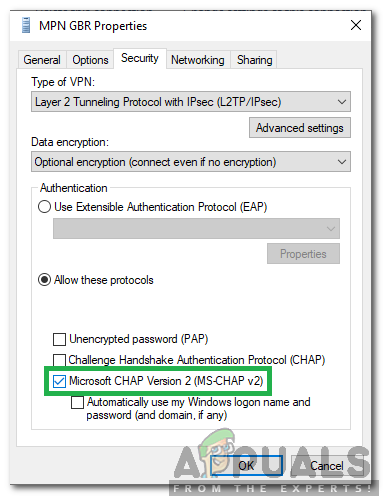
ตรวจสอบตัวเลือก“ Microsoft-CHAP Version 2”
- พยายามเชื่อมต่อกับ VPN และ ตรวจสอบ เพื่อดูว่าปัญหายังคงมีอยู่หรือไม่
โซลูชันที่ 2: การเปิดใช้งานส่วนขยาย LCP
สิ่งสำคัญคือต้องกำหนดค่าการตั้งค่า PPP เพื่ออนุญาตให้ใช้ส่วนขยาย LCP ดังนั้นในขั้นตอนนี้เราจะเปลี่ยนคุณสมบัติ VPN และเปิดใช้งานส่วนขยาย สำหรับการที่:
- กด“ Windows '+' ร ” เพื่อเปิด“ วิ่ง 'พร้อมท์
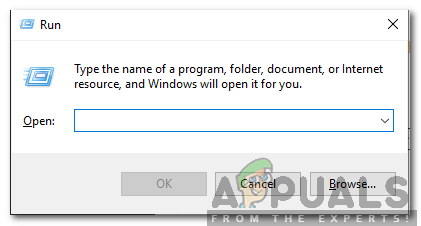
กำลังเปิด Run Prompt
- พิมพ์“ NCPA . cpl ” แล้วกด“ ป้อน ” เพื่อเปิดการตั้งค่าอะแดปเตอร์เครือข่าย
- คลิกขวาที่ ' VPN ” ที่เพิ่มการเชื่อมต่อแล้วเลือก“ คุณสมบัติ '.
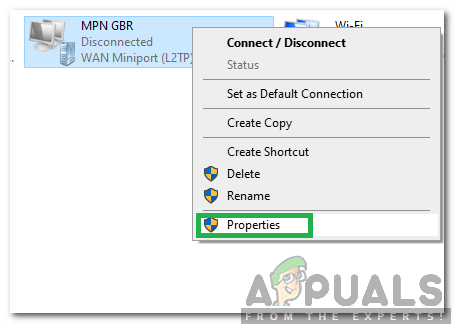
คลิกขวาที่ VPN แล้วเลือก“ Properties”
- คลิกที่ ' ตัวเลือก ” แล้วเลือก“ การตั้งค่า PPP '.
- ตรวจสอบไฟล์ “ เปิดใช้งานส่วนขยาย LCP” และคลิกที่ปุ่ม“ ตกลง ปุ่ม '
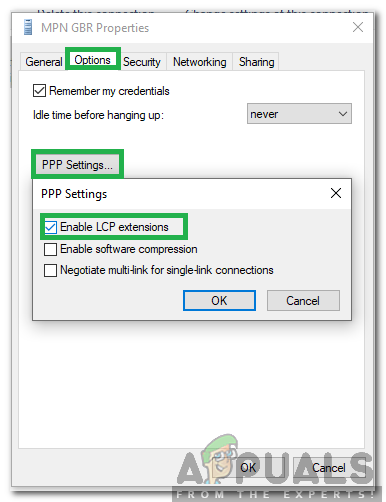
ตรวจสอบปุ่ม“ เปิดใช้งานส่วนขยาย LCP” แล้วเลือก“ ตกลง”
- อีกครั้งให้เลือก ' ตกลง ” เพื่อบันทึกการตั้งค่าของคุณ
- พยายามเชื่อมต่อกับ VPN และ ตรวจสอบ เพื่อดูว่าปัญหายังคงมีอยู่หรือไม่