
เรียนรู้วิธีแสดงแท็บหน้าแรกบน Google Chrome
หากคุณดู Google Chrome อย่างละเอียดยิ่งขึ้นคุณจะสังเกตเห็นว่ามีความแม่นยำและเป็นระเบียบมากเพียงใด มีแท็บพื้นฐานทั้งหมดที่คุณต้องการซึ่งเรียงลำดับตามที่ทุกคนต้องการ และเนื่องจากนักพัฒนาต้องการให้สิ่งต่างๆไม่รกเกินไปพวกเขาจึงเก็บปุ่มโฮมไว้เป็นไอคอนเสริมซึ่งผู้ใช้สามารถเปิดใช้งานได้เอง
วัตถุประสงค์ของแท็บหน้าแรก
แท็บหน้าแรกซึ่งแท้จริงคือรูปร่างของบ้านคือแท็บที่ใช้เพื่อกลับไปที่หน้าเดิมหรือแท็บใหม่ตามความต้องการของผู้ใช้ ตัวอย่างเช่นหากคุณเปิดหลาย ๆ หน้าต่างบน Google Chrome และตอนนี้ต้องการเปิดแท็บใหม่หรือต้องการไปที่หน้าแรกของคุณ (ซึ่งอาจเป็นหน้าเว็บใดก็ได้ที่คุณกำหนด) สิ่งที่คุณต้องทำก็คือคลิกที่นี่ แท็บหน้าแรก ซึ่งจะเป็นการเปิดหน้าต่างใหม่สำหรับคุณหรือจะเปิดเว็บไซต์ที่คุณบันทึกข้อมูลไว้ในโฮมเพจที่กำหนดเอง
แท็บหน้าแรกนี้ถูกปิดใช้งานโดยค่าเริ่มต้นเมื่อคุณเปิด Google Chrome ในการทำให้แท็บนี้ใช้งานได้คุณจะต้องทำตามขั้นตอนดังที่กล่าวไว้ด้านล่าง
- ในขั้นต้นนี่คือลักษณะของหน้าต่าง Google Chrome ของคุณเมื่อคุณเปิดเบราว์เซอร์ ในการเปิดใช้งานแท็บหน้าแรกสำหรับ Google Chrome ให้คลิกที่จุดสามจุด (จุดไข่ปลาแนวตั้ง) ที่อยู่ที่มุมบนขวาของเบราว์เซอร์ของคุณ
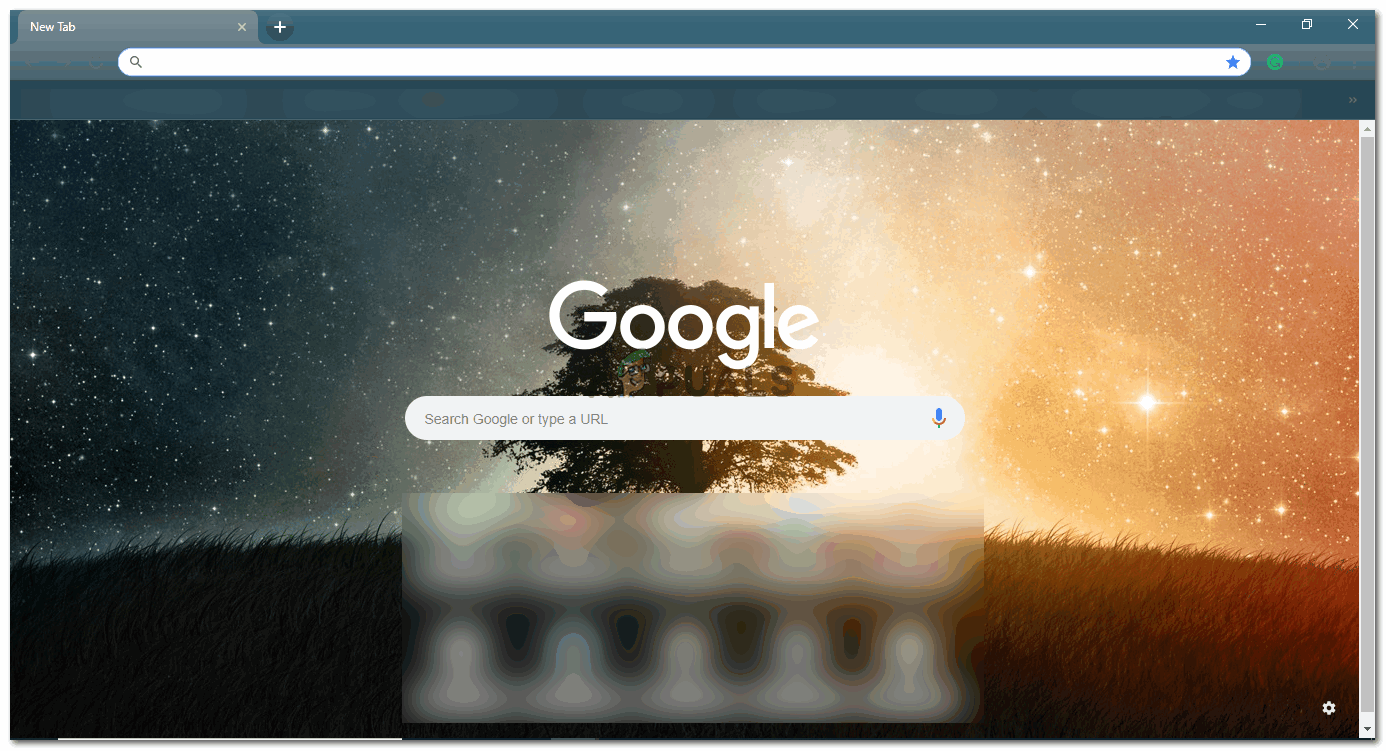
เปิด Google Chrome จะเปิดหน้าเริ่มต้นตามปกติ
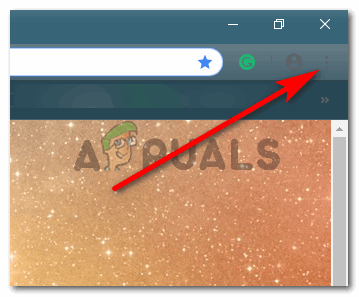
คลิกที่จุดแนวตั้งสามจุดซึ่งคุณจะพบแท็บ 'การตั้งค่า'
- เมื่อคุณคลิกที่จุดแนวตั้งเหล่านี้รายการตัวเลือกแบบเลื่อนลงจะปรากฏบนหน้าจอ ค้นหาแท็บสำหรับ 'การตั้งค่า' ในรายการนี้ซึ่งเป็นตัวเลือกสุดท้ายที่สามตามที่แสดงในภาพด้านล่าง
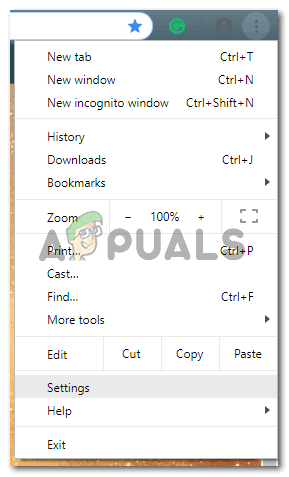
คลิกแท็บการตั้งค่าที่นี่เพื่อไปยังการตั้งค่าทั้งหมดสำหรับ Google Chrome และการดำเนินการที่เกี่ยวข้อง
- การคลิกที่การตั้งค่าจะนำคุณไปสู่การตั้งค่าทั้งหมดสำหรับ Google Chrome และการดำเนินการที่เกี่ยวข้อง หากคุณเลื่อนลงบนหน้าจอเดียวกันคุณจะพบหัวข้อลักษณะที่ปรากฏ
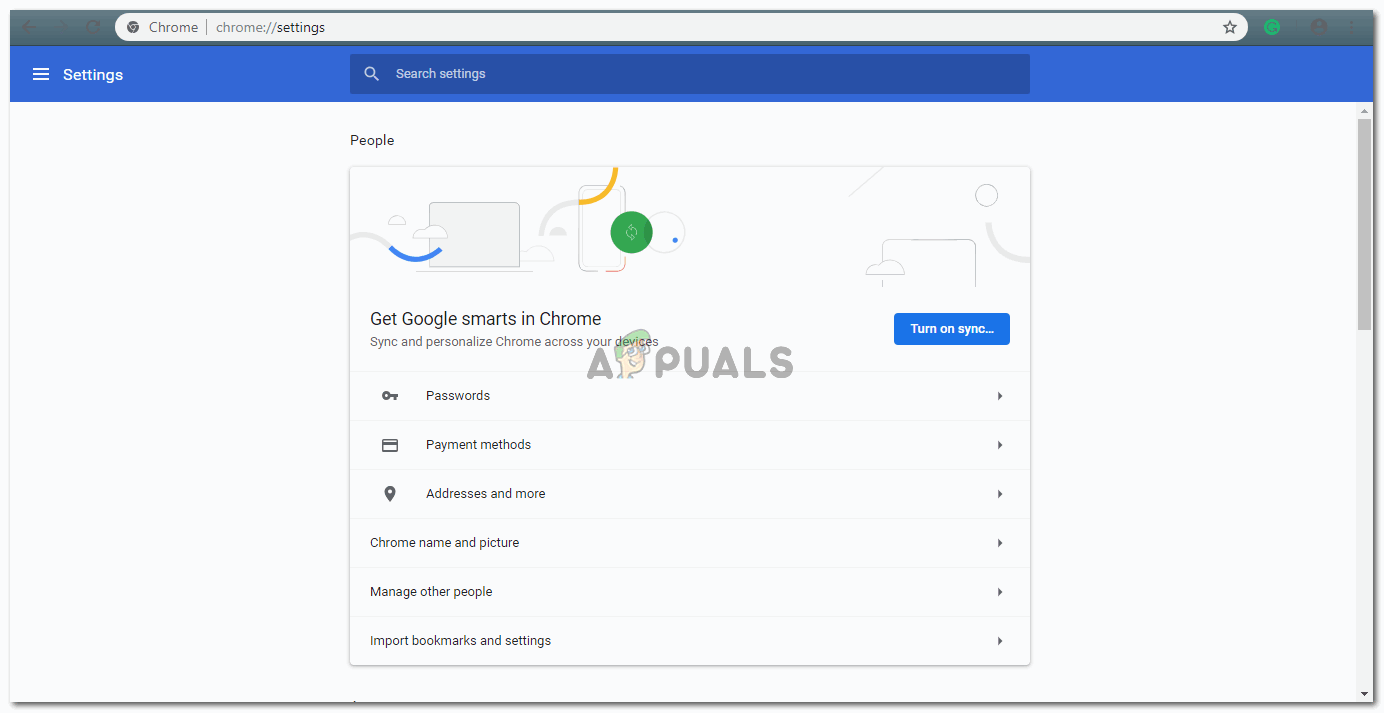
คุณต้องเลื่อนลงบนหน้าจอนี้เพื่อค้นหาการตั้งค่าสำหรับแท็บหน้าแรก
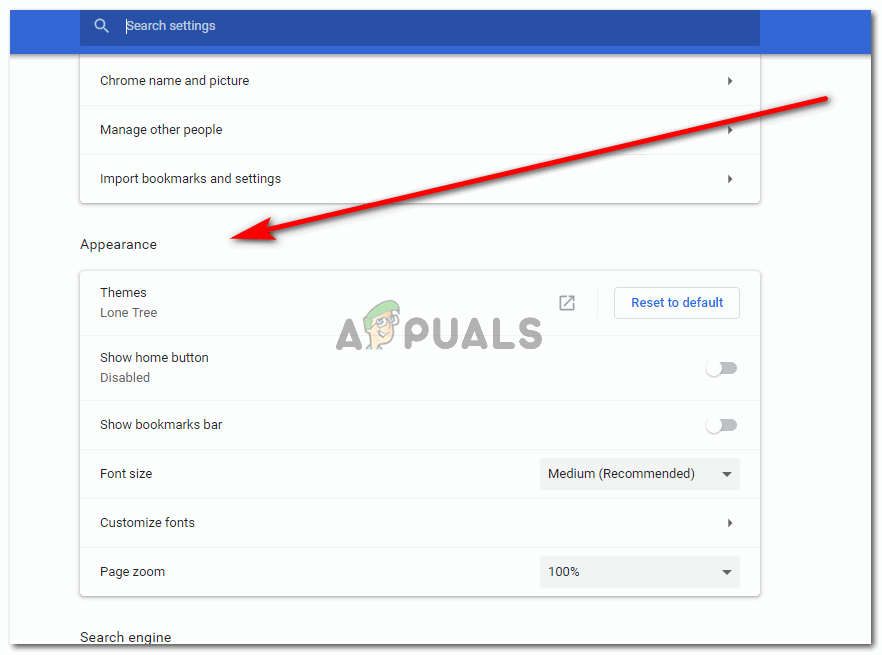
คุณจะพบตัวเลือกสำหรับแท็บหน้าแรกภายใต้การตั้งค่าสำหรับลักษณะที่ปรากฏ เป็นตัวเลือกที่สองภายใต้ลักษณะที่ปรากฏที่ระบุว่า 'แสดงปุ่มหน้าแรก'
- ภายใต้หัวข้อลักษณะที่ปรากฏจะมีตัวเลือกสำหรับ 'แสดงแท็บหน้าแรก' ซึ่งปัจจุบันถูกปิดใช้งานเนื่องจากการตั้งค่าเริ่มต้น ในการเปิดใช้งานแท็บนี้และเพื่อให้แสดงบนเบราว์เซอร์ทุกครั้งที่คุณเปิด Google Chrome คุณต้องเลื่อนปุ่มสำหรับแท็บนี้ ตรงข้าม 'แสดงแท็บหน้าแรก' เป็นสวิตช์ปุ่มตัวเลื่อนสำหรับปิดและเปิดใช้งานแท็บหน้าแรก ตอนนี้เนื่องจากปิดใช้งานสีของแท็บจึงเป็นสีขาวและสีเทา เมื่อคุณเลื่อนไปทางขวาสีจะเปลี่ยนเป็นสีขาวและสีน้ำเงิน
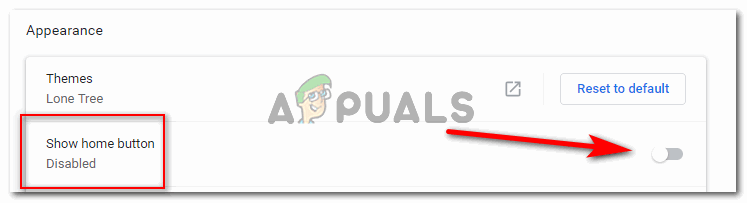
สังเกตว่าโหมด 'ปิดใช้งาน' เขียนอยู่ใต้ปุ่มแสดงหน้าแรก นี่คือการตั้งค่าตามค่าเริ่มต้น คุณสามารถเปิดสวิตช์ที่ฝั่งตรงข้ามได้โดยคลิกที่สวิตช์
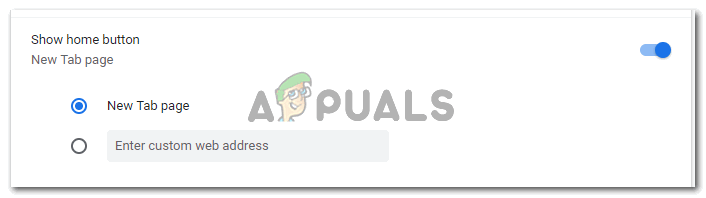
สวิตช์ตัวเลื่อนจะเปลี่ยนเป็นสีน้ำเงินทันทีที่คุณคลิก
- เมื่อเปิดใช้งานแท็บแล้วแท็บจะแสดงบนแถบเครื่องมือด้านบนของ Google Chrome แต่ก่อนหน้านั้นคุณต้องเลือกตัวเลือกใดตัวเลือกหนึ่งจากสองตัวเลือกที่ปรากฏใต้ตัวเลือกแสดงแท็บหน้าแรก โดยพื้นฐานแล้วตัวเลือกเหล่านี้แสดงถึงฟังก์ชันที่คาดว่าจะได้รับจากแท็บหน้าแรก แท็บหน้าแรกสามารถเปิดแท็บใหม่ให้คุณได้เมื่อคุณคลิกหรืออาจเปิดหน้าเว็บที่คุณเลือกซึ่งเป็นลิงก์ที่คุณจะป้อนในช่องว่างสำหรับตัวเลือกที่สองที่ระบุว่า 'ป้อนที่อยู่เว็บที่กำหนดเอง ไม่สามารถเลือกตัวเลือกทั้งสองพร้อมกันได้ดังนั้นคุณจะต้องเลือกระหว่างสองตัวเลือก
- แท็บหน้าแรกจะแสดงทางด้านซ้ายของแถบค้นหาสำหรับ Google Chrome ดังที่แสดงในภาพด้านล่าง ทุกครั้งที่ออนไลน์การคลิกที่ไอคอนนี้จะนำคุณไปสู่แท็บใหม่หรือไปยังที่อยู่เว็บที่คุณสามารถป้อนแทนสำหรับตัวเลือกที่สองภายใต้การตั้งค่าสำหรับแสดงแท็บ

ปุ่มโฮมจะปรากฏที่ด้านซ้ายของแถบค้นหาสำหรับเบราว์เซอร์
- ฉันเพิ่มลิงก์ไปยังบัญชี Gmail ของฉันเพื่อทำการทดลองเพื่อดูว่ามันทำงานอย่างไร
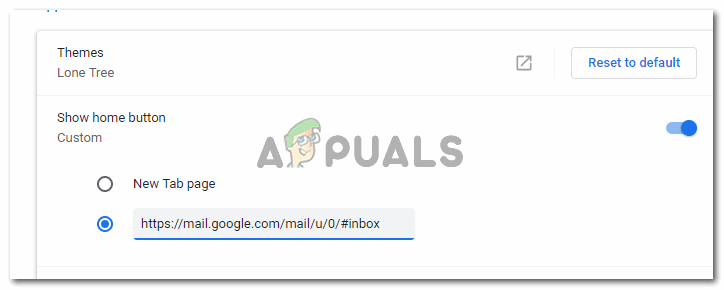
การเพิ่มที่อยู่เว็บในการตั้งค่าจะทำให้แท็บหน้าแรกเปลี่ยนเส้นทางคุณไปยังหน้าเว็บนี้
- ฉันคลิกที่แท็บหน้าแรกและนำฉันไปยังบัญชี Gmail ของฉัน หมายเหตุ: หากคุณออกจากระบบบัญชีของคุณคุณจะถูกนำไปที่หน้าแรกของ Gmails ไม่ใช่เวอร์ชันที่ลงชื่อเข้าใช้
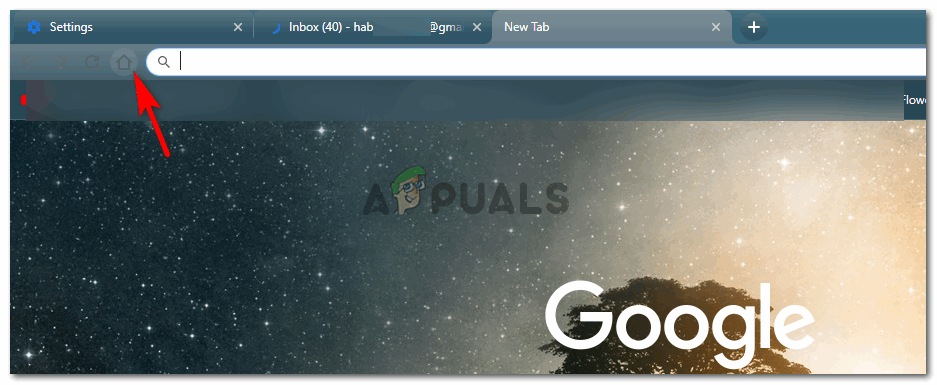
คลิกแท็บหน้าแรก / ปุ่มแล้วลองด้วยตัวคุณเอง

มันได้ผล!
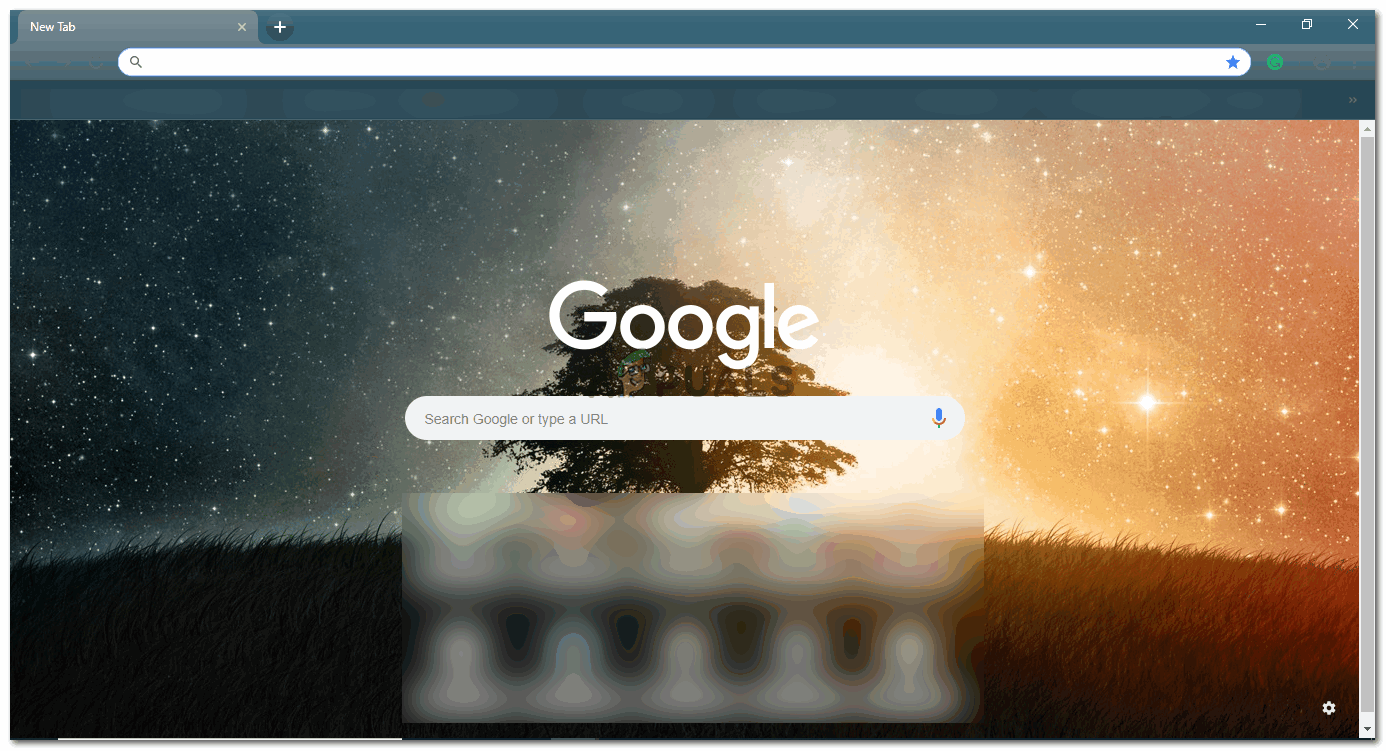
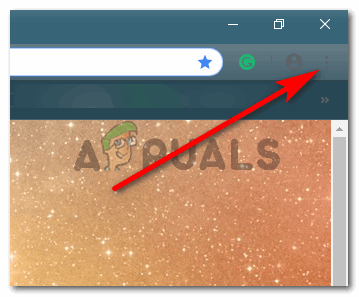
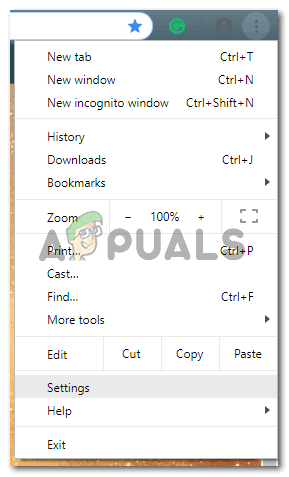
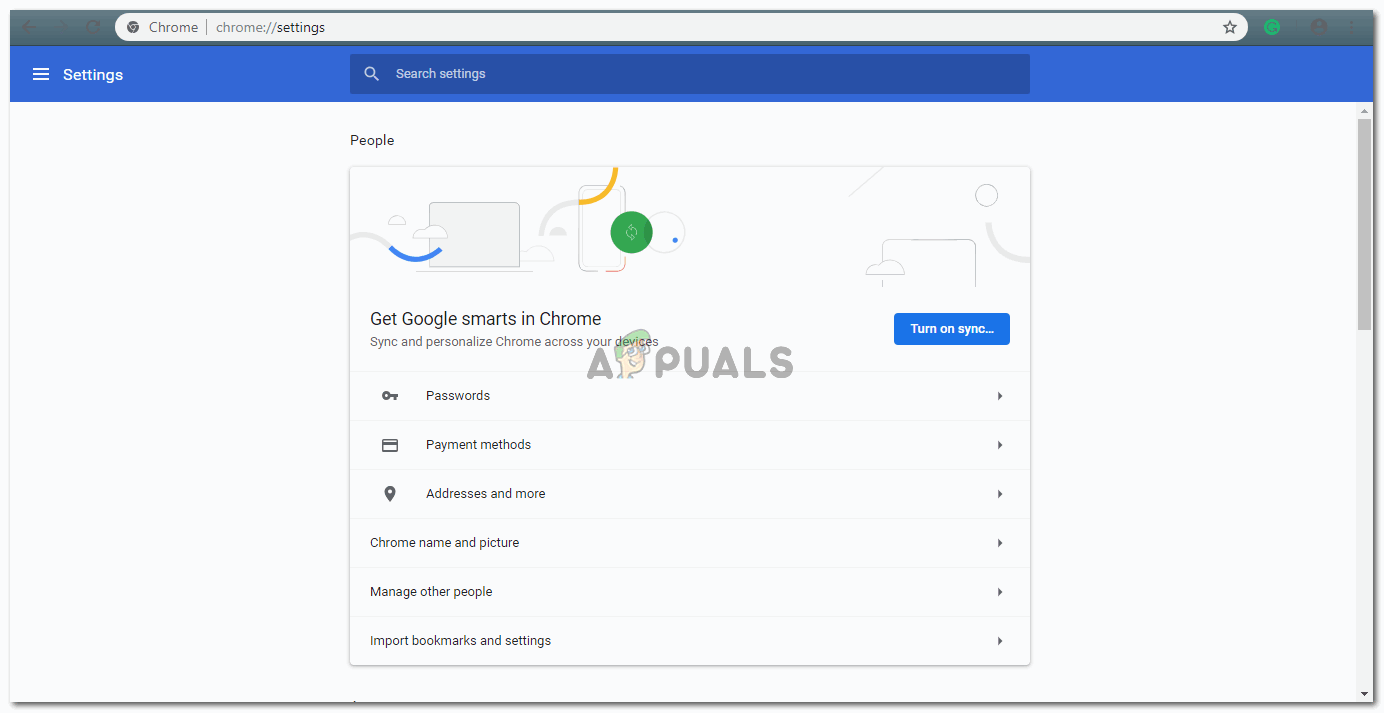
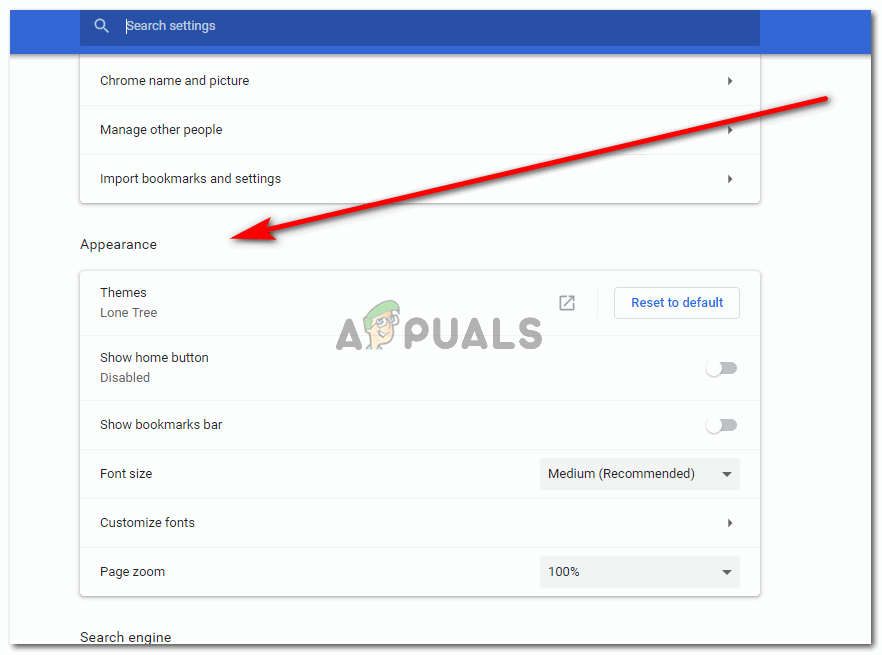
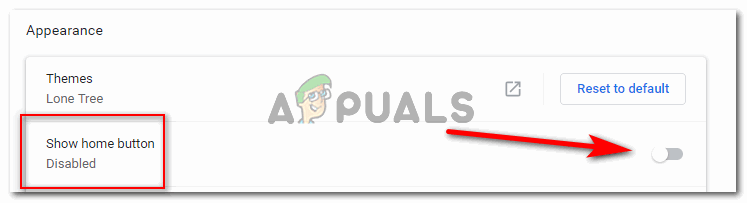
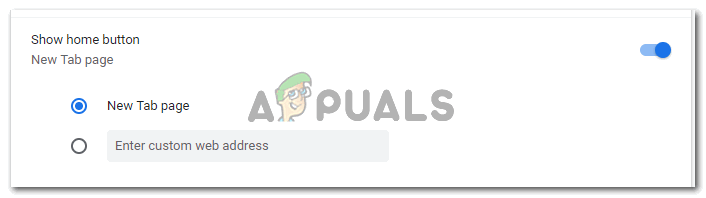

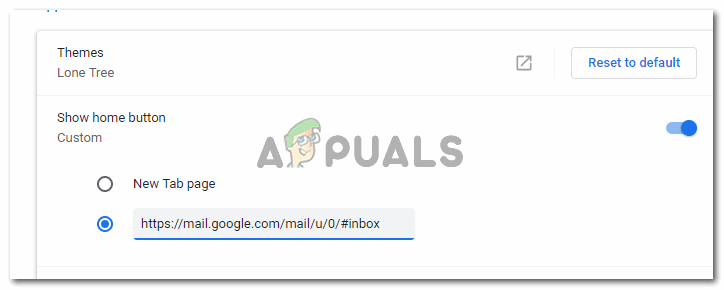
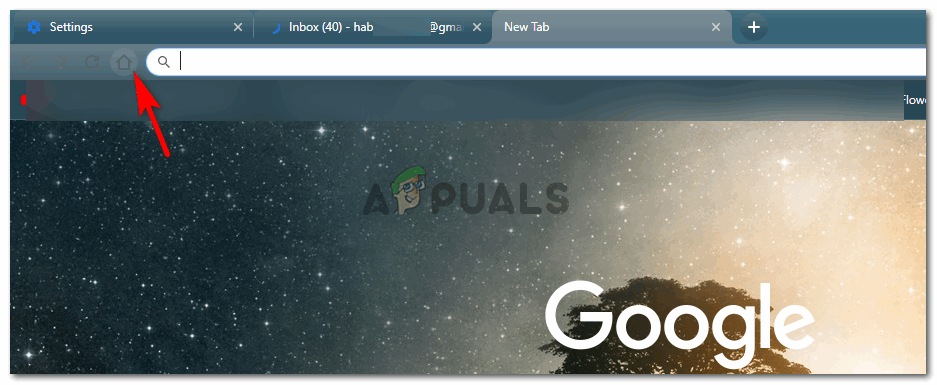













![[แก้ไข] 'เกิดข้อผิดพลาดที่ไม่คาดคิดในการโหลดไลบรารีนี้' ใน Plex](https://jf-balio.pt/img/how-tos/61/there-was-an-unexpected-error-loading-this-library-plex.png)










