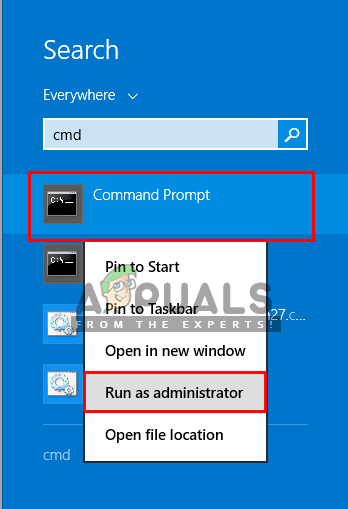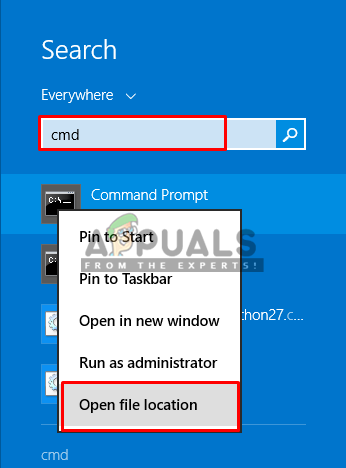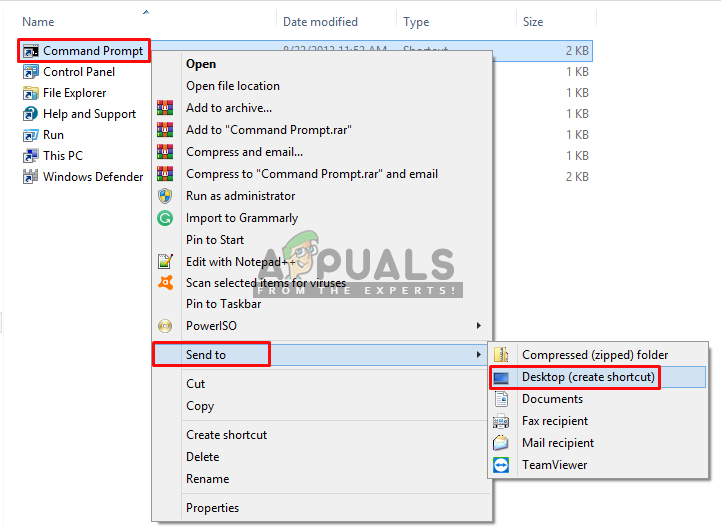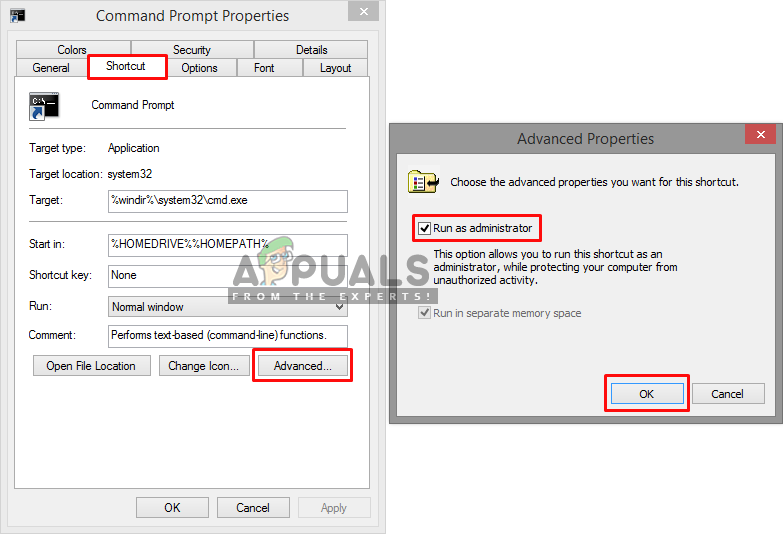เมื่อใดก็ตามที่คุณพยายามเรียกใช้ยูทิลิตี้ SFC ในพรอมต์คำสั่งไม่ได้หมายความว่าจะทำงานโดยไม่ตรวจสอบความเป็นไปได้ของข้อผิดพลาดที่คุณอาจเรียกใช้ อาจมีข้อผิดพลาดมากมายขณะเรียกใช้คำสั่งง่ายๆเช่น“ sfc / scannow ' ทุกๆจากนี้และต่อไป. แต่ในบทความนี้เราจะเน้นไปที่ข้อผิดพลาดทั่วไปที่ผู้ใช้ส่วนใหญ่ต้องเผชิญเมื่อลองใช้คำสั่งนี้นั่นคือ“ คุณต้องเป็นผู้ดูแลระบบที่เรียกใช้เซสชันคอนโซลเพื่อใช้ยูทิลิตี้ SFC '

คุณต้องเป็นผู้ดูแลระบบที่เรียกใช้เซสชันคอนโซลเพื่อใช้ยูทิลิตี้ sfc
อะไรทำให้เกิดข้อผิดพลาดในการขอให้ผู้ใช้เป็นผู้ดูแลระบบ
ข้อผิดพลาดนี้บ่งชี้ว่าคุณกำลังพยายามเข้าถึงไฟล์ระบบผ่านพรอมต์คำสั่งและคุณต้องได้รับอนุญาตหรือคุณต้องเป็นผู้ดูแลระบบ หากคุณเปิดพรอมต์คำสั่งโดยการดับเบิลคลิกหรือคลิกขวาจากนั้นคลิกเปิดจะเริ่มในโหมดปกติ แต่ถ้าคุณคลิกขวาและเรียกใช้ในฐานะผู้ดูแลระบบ CMD จะเปิดเป็นไฟล์ พร้อมรับคำสั่งที่สูงขึ้น . เมื่อใดก็ตามที่คุณต้องการเปลี่ยนแปลงหรือเรียกใช้ไฟล์ระบบคุณต้องเปิด CMD ในโหมดยกระดับ ด้านล่างนี้เรามีวิธีแก้ปัญหาเกี่ยวกับวิธีการดังกล่าว
เรียกใช้พรอมต์คำสั่งในฐานะผู้ดูแลระบบ
ในการรันคำสั่ง SFC Utility เราจำเป็นต้องเรียกใช้เสมอ พรอมต์คำสั่งที่ยกระดับ ซึ่งเป็นพรอมต์คำสั่งที่ทำงานโดยได้รับอนุญาตจากผู้ดูแลระบบ เมื่อคุณเรียกใช้ในฐานะผู้ดูแลระบบคุณอนุญาตให้ CMD เข้าถึงและใช้ไฟล์ระบบของคุณและยูทิลิตี้ SFC เป็นหนึ่งในคำสั่งระบบ โดยทำตามขั้นตอนด้านล่างนี้
- เมื่อคุณเห็นข้อผิดพลาดนี้คุณต้องอยู่ใน CMD ปิดมัน
- ไปที่ CMD คือเมนูเริ่มหรือค้นหาในแถบค้นหา
บันทึก : สำหรับ Windows รุ่นเก่าจะเป็น: เริ่ม> โปรแกรมทั้งหมด> อุปกรณ์เสริม - คลิกขวาที่ CMD
- เลือก“ เรียกใช้ในฐานะผู้ดูแลระบบ '
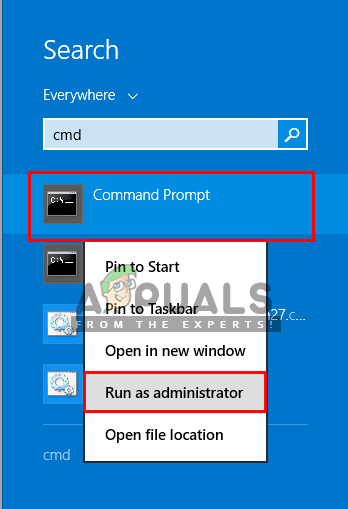
เปิด CMD ในฐานะผู้ดูแลระบบ
เคล็ดลับ: CTRL + SHIFT + Enter ( จะเปิด CMD ในโหมดผู้ดูแลระบบโดยไม่ต้องคลิกขวาและเลือกตัวเลือก)
- คลิก“ ใช่ ” สำหรับการตรวจสอบการควบคุมผู้ใช้
- ตอนนี้พิมพ์“ sfc / scannow” และป้อน
- มันจะเริ่มการสแกนระบบ
โบนัส: การตั้งค่า CMD ที่สูงขึ้นเป็นค่าเริ่มต้น
คุณสามารถสร้าง CMD เรียกใช้ในฐานะผู้ดูแลระบบ ทุกครั้งที่คุณเปิดโดยทำตามขั้นตอนต่อไปนี้ด้านล่าง:
- ไปที่ CMD คือเมนูเริ่มหรือค้นหาในแถบค้นหา
บันทึก : สำหรับ Windows รุ่นเก่าจะเป็น: เริ่ม> โปรแกรมทั้งหมด> อุปกรณ์เสริม - คลิกขวาที่ CMD และเลือก“ เปิดตำแหน่งไฟล์ '
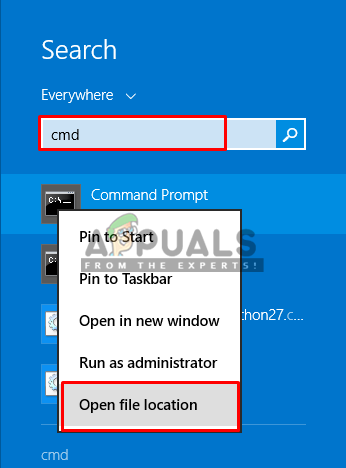
กำลังเปิดตำแหน่งไฟล์ cmd
- ตอนนี้คลิกขวาที่“ CMD ” ทางลัดและเลือก“ ส่งไปที่> เดสก์ท็อป '
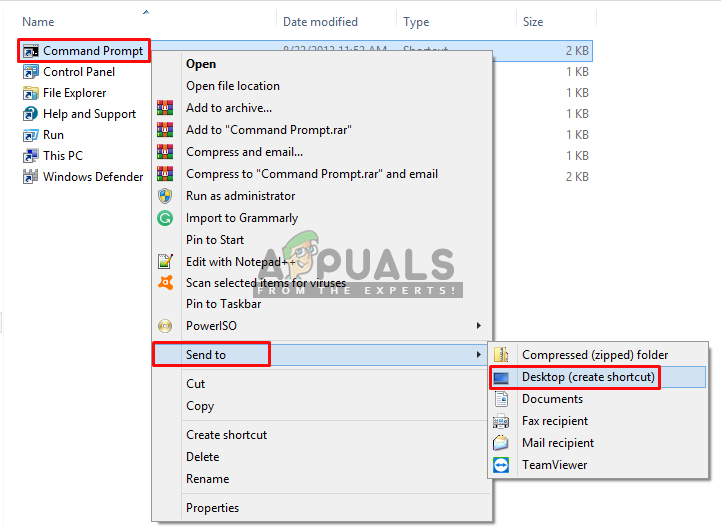
การส่งทางลัดพร้อมรับคำสั่งไปยังเดสก์ท็อป
- คลิกขวาที่ทางลัดแล้วไปที่“ คุณสมบัติ '
- ในแท็บทางลัดคลิกที่“ ขั้นสูง '
- ตอนนี้เลือกตัวเลือก“ เรียกใช้ในฐานะผู้ดูแลระบบ '
- คลิก“ ตกลง ” และบันทึกคุณสมบัติ
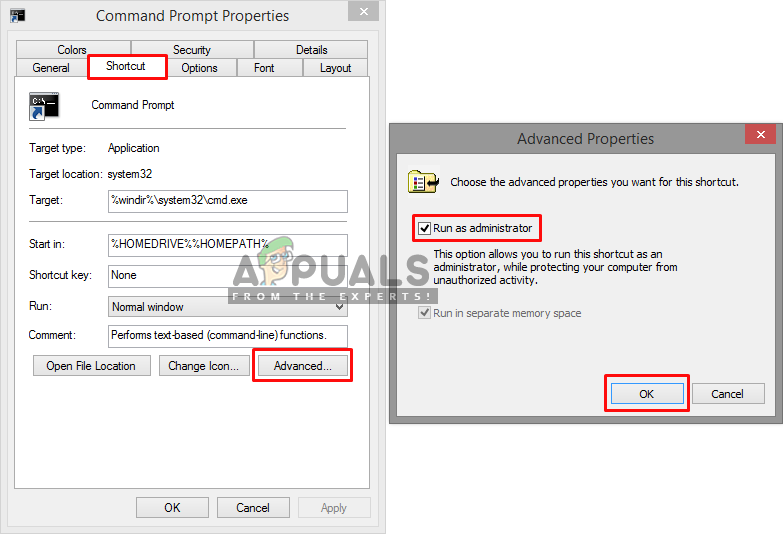
เลือก run as administrator ในคุณสมบัติทางลัด CMD
- เมื่อใดก็ตามที่คุณเปิดทางลัดนี้ทางลัดนี้จะทำงานโดยอัตโนมัติในฐานะผู้ดูแลระบบ