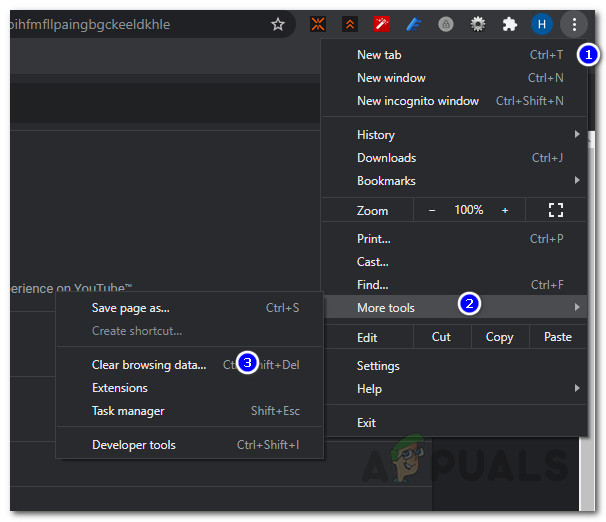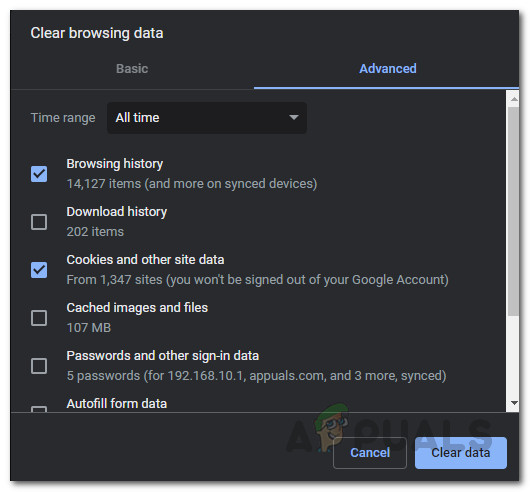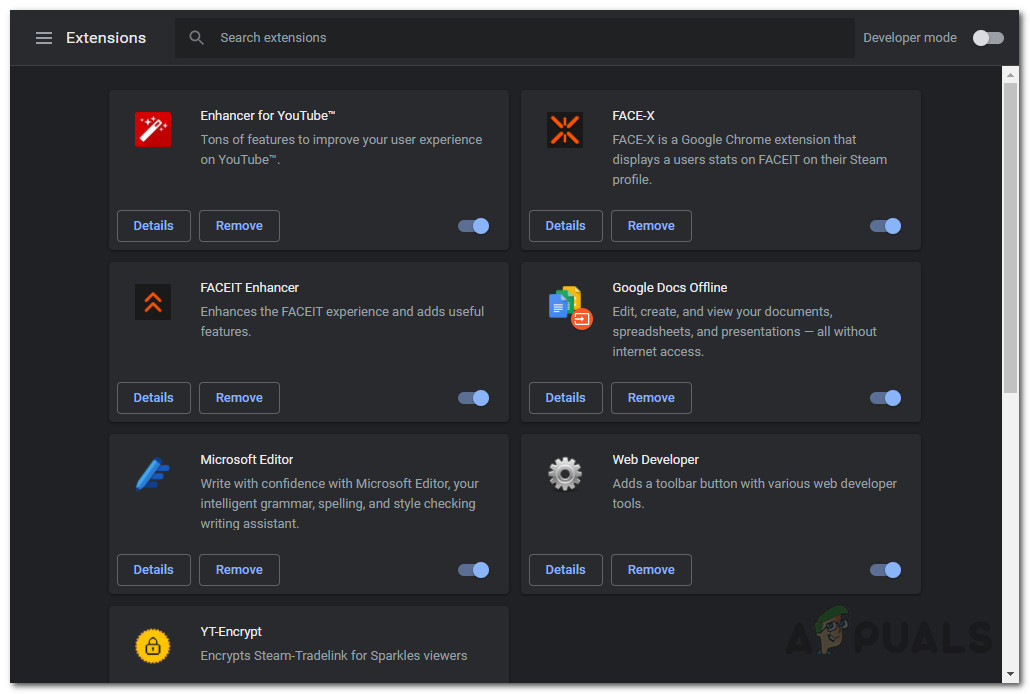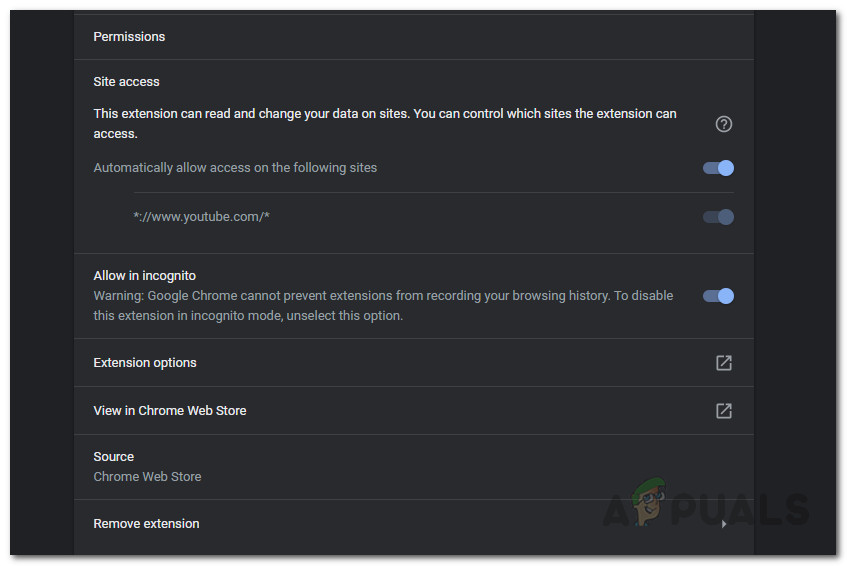Google Chrome เป็นหนึ่งในเบราว์เซอร์ที่มีชื่อเสียงที่สุดในโลก เบราว์เซอร์กลายเป็นส่วนสำคัญในชีวิตประจำวันของเราเนื่องจากใช้เพื่อความบันเทิงการทำงานและอื่น ๆ อีกมากมาย ปัญหาหนึ่งที่ผู้ใช้ต้องเผชิญเมื่อใช้ Google Chrome มักจะเกิดขึ้นเฉพาะกับแพลตฟอร์ม YouTube ปรากฎว่าในบางกรณีผู้ใช้ไม่สามารถดูส่วนความคิดเห็นของวิดีโอ YouTube ได้ สิ่งนี้อาจไม่น่ารำคาญสำหรับบางคนเนื่องจากคุณยังสามารถดูวิดีโอได้ อย่างไรก็ตามสำหรับคนอื่น ๆ มันมีความสำคัญเนื่องจากสามารถใช้เพื่อถามคำถามและอะไรก็ได้ ปัญหานี้ จำกัด เฉพาะ Google Chrome เนื่องจากรายงานแนะนำว่าการใช้เบราว์เซอร์อื่นเพื่อเข้าถึง YouTube จะโหลดความคิดเห็นได้ดี

ความคิดเห็นของ YouTube ไม่แสดง
ตอนนี้มีสาเหตุไม่มากนักที่อาจเกิดจากสาเหตุนี้ได้ สิ่งหนึ่งที่มักมีส่วนในปัญหาดังกล่าวคือส่วนเสริมของบุคคลที่สามที่คุณติดตั้งบนเบราว์เซอร์ของคุณ อย่างไรก็ตามนั่นไม่ใช่สาเหตุเดียว เราจะอธิบายถึงสาเหตุของปัญหาโดยละเอียดด้านล่าง ดังนั้นให้เราเข้าไปดู
- คุกกี้ของเบราว์เซอร์ - สาเหตุหนึ่งที่คุณอาจประสบปัญหาดังกล่าวอาจทำให้คุกกี้ที่เว็บไซต์ YouTube บันทึกไว้ในเบราว์เซอร์ของคุณ ทุกวันนี้ทุกเว็บไซต์ใช้คุกกี้เพื่อเก็บข้อมูลเกี่ยวกับการเยี่ยมชมของคุณเพื่อให้ง่ายต่อการปรับปรุงประสบการณ์ผู้ใช้ของคุณ ดังนั้นในการแก้ไขปัญหานี้คุณจะต้องลบคุกกี้เบราว์เซอร์ของคุณ
- ประวัติ YouTube - ปรากฎว่าในบางสถานการณ์ปัญหาอาจเกิดจากประวัติเบราว์เซอร์ของคุณได้ เบราว์เซอร์ของคุณจัดเก็บประวัติของไซต์ที่คุณเยี่ยมชมเพื่อให้คุณสามารถเข้าถึงได้ง่าย ในบางกรณีอาจทำให้เกิดปัญหาดังกล่าวกับ YouTube และในการแก้ไขปัญหานี้คุณจะต้องลบประวัติเบราว์เซอร์ของคุณ
- ส่วนเสริมของบุคคลที่สาม - สุดท้ายอีกสิ่งหนึ่งที่อาจทำให้เกิดปัญหาดังกล่าวคือส่วนเสริมของบุคคลที่สามที่คุณติดตั้งบนเบราว์เซอร์ของคุณ ส่วนเสริมของบุคคลที่สามเป็นที่ทราบกันดีว่าทำให้เกิดปัญหาหลายประการและในกรณีนี้โดยเฉพาะ adblock ส่วนเสริมมักจะเป็นฝ่ายที่รับผิดชอบ ดังนั้นคุณจะต้องกำจัด Add-on ของบุคคลที่สามผู้ร้ายเพื่อแก้ไขปัญหานี้
ด้วยสาเหตุที่เป็นไปได้หลายประการของปัญหาในขณะนี้ให้เราเข้าสู่การแก้ไขที่คุณสามารถนำไปใช้เพื่อรับส่วนความคิดเห็นกลับมาได้ ให้เราเริ่มต้น
วิธีที่ 1: ล้างคุกกี้และประวัติของเบราว์เซอร์
ปรากฎว่าเมื่อคุณประสบปัญหาดังกล่าวขั้นตอนแรกที่คุณควรทำเพื่อแก้ไขปัญหาคือการล้างคุกกี้เบราว์เซอร์ของคุณ เกือบทุกเว็บไซต์บนอินเทอร์เน็ตใช้เพื่อบันทึกค่ากำหนดและข้อมูลอื่น ๆ บนเบราว์เซอร์ของคุณ ดังนั้นเมื่อคุณเยี่ยมชมเว็บไซต์อีกครั้งพวกเขาสามารถโหลดค่ากำหนดของคุณได้อย่างง่ายดายและเป็นผลให้ปรับปรุงประสบการณ์การใช้งานโดยรวมของคุณ อย่างไรก็ตามในบางกรณีคุกกี้อาจทำให้เกิดปัญหาบางอย่างกับไซต์เช่นคุกกี้นี้ ดังนั้นขั้นตอนแรกในการแก้ไขปัญหานี้คือการล้างคุกกี้ของเบราว์เซอร์
นอกจากคุกกี้แล้วประวัติเบราว์เซอร์ของคุณยังสามารถเป็นตัวการในปัญหาดังกล่าวได้ในบางครั้ง ตามรายงานของผู้ใช้หลายฉบับปัญหาได้รับการแก้ไขแล้วหลังจากล้างประวัติเบราว์เซอร์ ดังนั้นแทนที่จะทำแบบนี้ทีละรายการเราสามารถล้างทั้งสองอย่างในระหว่างการเดินทาง อย่างไรก็ตามโปรดทราบว่าการทำเช่นนี้จะลบประวัติทั้งหมดของคุณ ดังนั้นเบราว์เซอร์ของคุณจะไม่จดจำเว็บไซต์ใด ๆ ที่คุณเคยเยี่ยมชมดังนั้นโปรดจำไว้ว่า ทำตามขั้นตอนด้านล่างเพื่อดำเนินการดังกล่าว:
- ก่อนอื่นเปิดไฟล์ โครเมียม เบราว์เซอร์
- จากนั้นที่มุมขวาบนให้คลิกที่ไฟล์ มากกว่า ปุ่มที่ระบุด้วยจุดคู่ขนานสามจุด
- จากเมนูแบบเลื่อนลงไปที่ เครื่องมือเพิ่มเติม จากนั้นเลือก ล้างข้อมูลการท่องเว็บ
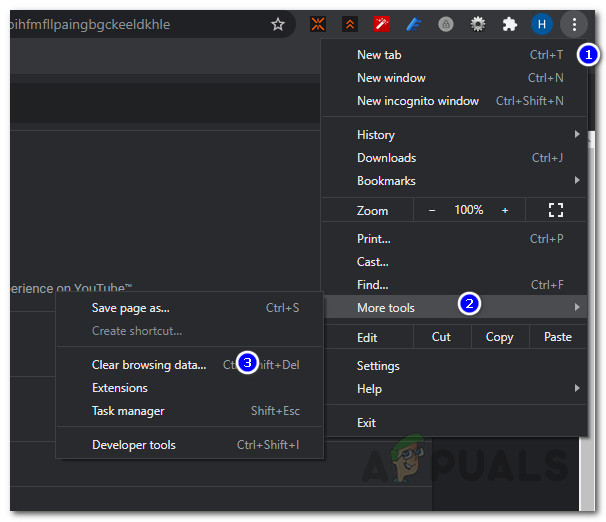
เมนูเพิ่มเติมของ Chrome
- จากนั้นในกล่องโต้ตอบล้างข้อมูลการท่องเว็บให้ตรวจสอบว่าไฟล์ ประวัติการค้นหา และ คุ้กกี้ และตัวเลือกข้อมูลไซต์อื่น ๆ จะถูกเลือก
- สุดท้ายสำหรับ ช่วงเวลา , แค่ ตลอดเวลา จากรายการแบบเลื่อนลง ในกรณีที่คุณไม่ต้องการลบประวัติตลอดเวลาของคุณคุณสามารถระบุช่วงเวลาหนึ่งที่เกิดปัญหาได้
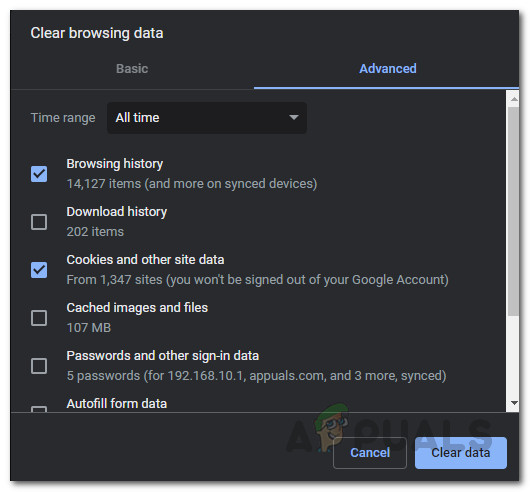
การล้างข้อมูลการท่องเว็บ
- เมื่อคุณทำเสร็จแล้วให้คลิกไฟล์ ข้อมูลชัดเจน ตัวเลือกในการล้างประวัติเบราว์เซอร์และคุกกี้ของคุณ
- หลังจากนั้นเปิด YouTube อีกครั้งเพื่อดูว่ามีการโหลดความคิดเห็นหรือไม่
วิธีที่ 2: ปิดใช้งาน Add-on ของบุคคลที่สาม
ส่วนเสริมของบุคคลที่สามมักมีประโยชน์และมีฟังก์ชันพิเศษ อย่างไรก็ตามในบางกรณีปัญหาเหล่านี้ยังทำให้เกิดปัญหาบางอย่างดังนั้นคุณจะต้องลบออกจนกว่าปัญหาจะได้รับการแก้ไขโดยเจ้าของส่วนเสริม ผู้ใช้ส่วนใหญ่ใช้โปรแกรมเสริม Adblock เพื่อกำจัดโฆษณาต่างๆที่แสดงโดยไซต์ต่างๆ ปรากฎว่าไฟล์ adblock อาจทำให้เกิดปัญหาดังกล่าวได้ในบางกรณีตามที่ผู้ใช้ยืนยัน อย่างไรก็ตามหากคุณไม่ได้ใช้ adblocker ส่วนขยายอื่น ๆ ก็อาจทำให้เกิดปัญหาได้เช่นกัน ดังนั้นคุณจะต้องค้นหาส่วนเสริมที่รับผิดชอบ ในการดำเนินการนี้สิ่งที่คุณทำได้คือตรวจสอบก่อนว่าปัญหายังคงอยู่โดยไม่มีส่วนเสริมใด ๆ ในกรณีที่ไม่เป็นเช่นนั้นหมายความว่าปัญหาเกิดจากส่วนเสริม
ตอนนี้ให้ทำตามคำแนะนำด้านล่าง:
- ที่จะเปิดตัว โครเมียม หากไม่มีโปรแกรมเสริมคุณสามารถใช้หน้าต่างที่ไม่ระบุตัวตนได้ โดยค่าเริ่มต้นโปรแกรมเสริมทั้งหมดจะถูกปิดใช้งานใน ไม่ระบุตัวตน โหมด เว้นแต่คุณจะอนุญาตด้วยตนเอง
- ดังนั้นตรวจสอบให้แน่ใจว่าคุณได้ปิดใช้งานส่วนเสริมทั้งหมดสำหรับโหมดไม่ระบุตัวตนแล้วโดยไปที่ เพิ่มเติม> เครื่องมือเพิ่มเติม> ส่วนขยาย .
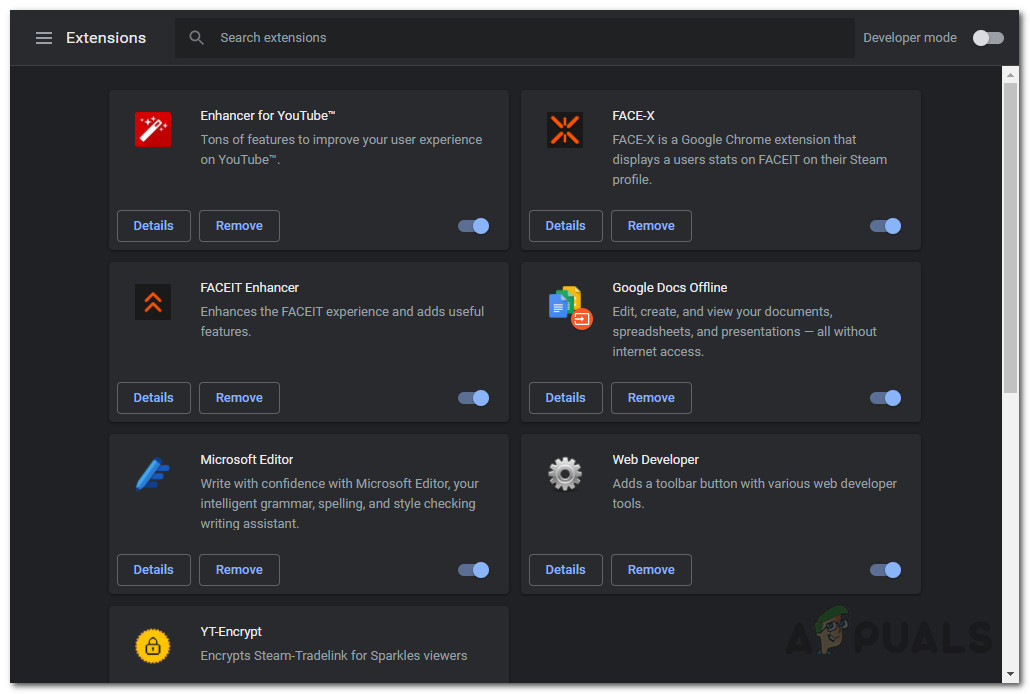
ส่วนขยายของ Google Chrome
- ไปที่ไฟล์ รายละเอียด หน้าของทุกส่วนเสริมเลื่อนลงและตรวจสอบให้แน่ใจว่าไฟล์ อนุญาตในโหมดไม่ระบุตัวตน ตัวเลือกถูกปิดใช้งาน
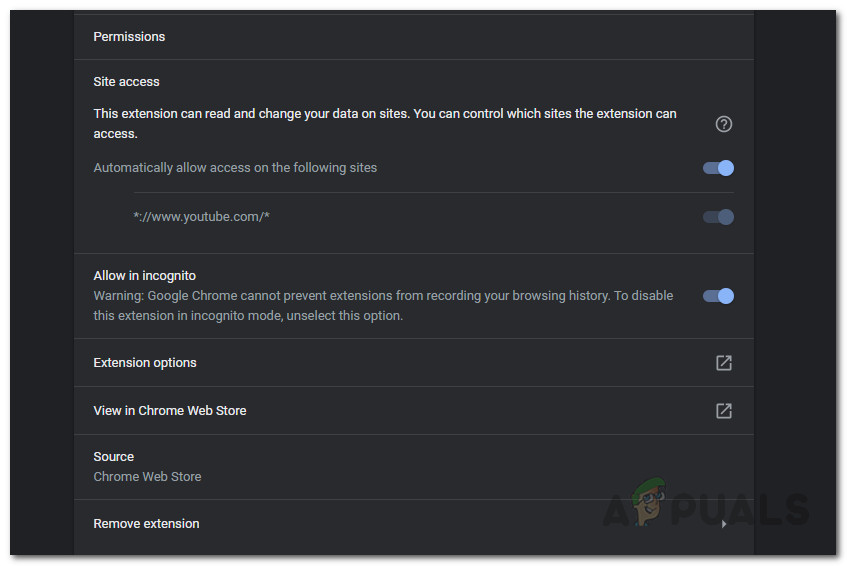
รายละเอียดส่วนขยาย
- หลังจากนั้นให้เปิดโหมดไม่ระบุตัวตนและดูว่าปัญหาได้รับการแก้ไขหรือไม่
- หากเป็นเช่นนั้นให้ปิดการใช้งานส่วนเสริมทั้งหมดบนเบราว์เซอร์ของคุณจากนั้นเริ่มเปิดใช้งานทีละรายการเพื่อค้นหาส่วนเสริมที่รับผิดชอบ
- เมื่อคุณพบส่วนเสริมที่รับผิดชอบแล้วให้ลบออกและคุณควรจะไป