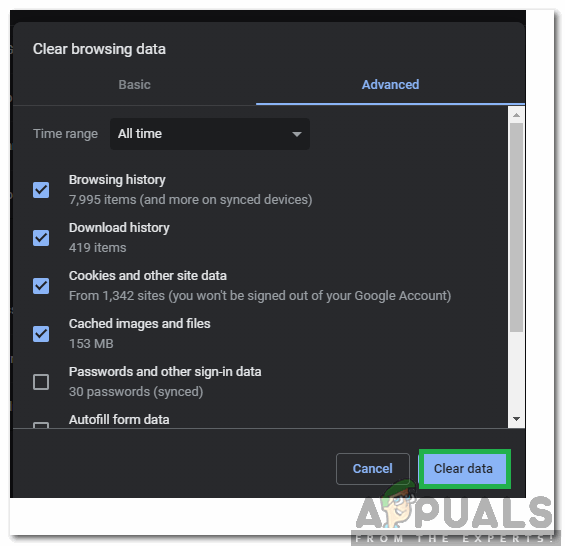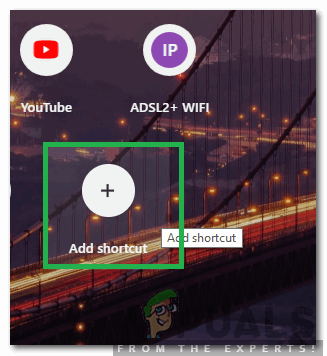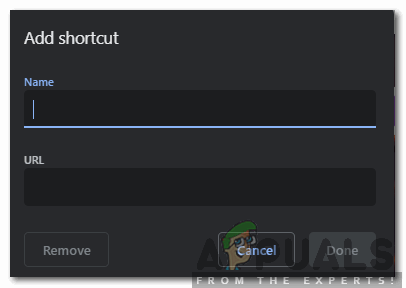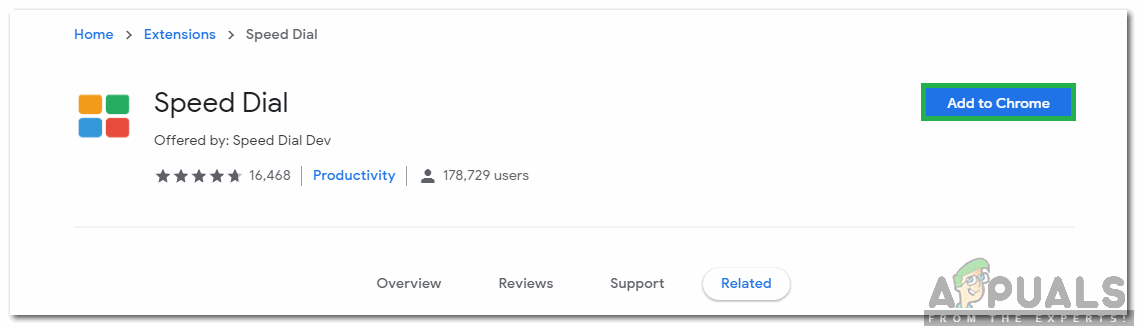Chrome เป็นหนึ่งในเบราว์เซอร์ที่มีคนใช้มากที่สุดเนื่องจากมีความเร็วที่รวดเร็วและอินเทอร์เฟซที่ใช้งานง่าย เบราว์เซอร์มีคุณสมบัติมากมายเหนือสิ่งอื่นใด หนึ่งในคุณสมบัติที่โดดเด่นที่สุดจากคุณสมบัติอื่น ๆ คือ“ ภาพขนาดย่อ ' ลักษณะเฉพาะ; โดยพื้นฐานแล้วจะเพิ่มเว็บไซต์ที่เข้าชมบ่อยที่สุดลงในภาพขนาดย่อบนหน้าหลักซึ่งสามารถคลิกเพื่อเข้าถึงไซต์ได้ทันที

คุณลักษณะภาพขนาดย่อ Google Chrome
อย่างไรก็ตามคุณลักษณะนี้ต้องเผชิญกับการวิพากษ์วิจารณ์ตลอดการดำรงอยู่ สำหรับผู้เริ่มใช้งานคุณลักษณะนี้จะทำงานโดยอัตโนมัติและไม่มีตัวเลือกการปรับแต่งในเวอร์ชันเก่า ประการที่สองคุณลักษณะนี้รองรับภาพขนาดย่อสูงสุด 8 ภาพเท่านั้นแม้ว่าจะมีพื้นที่เพียงพอในหน้า ในบทความนี้เราจะนำคุณไปสู่วิธีการบางอย่างที่สามารถใช้เพื่อเพิ่มภาพขนาดย่อที่คุณเลือกและในภายหลังเราจะแจ้งให้คุณทราบถึงวิธีการที่คุณสามารถเพิ่มจำนวนภาพขนาดย่อที่มีได้
วิธีเพิ่มภาพขนาดย่อใน Google Chrome
วิธีนี้แตกต่างกันไปอย่างมากขึ้นอยู่กับเวอร์ชันของ Chrome ที่คุณใช้ ขอแนะนำให้คุณอัปเดต Chrome เป็นเวอร์ชันล่าสุดเพื่อความสะดวกในเรื่องนี้เนื่องจากเมื่อไม่นานมานี้มีการเพิ่มตัวเลือกการปรับแต่งสำหรับคุณลักษณะภาพขนาดย่อลงใน Chrome มีสองวิธีในการเพิ่มเว็บไซต์ลงในภาพขนาดย่อ
วิธีที่ 1: การเพิ่มไซต์โดยอัตโนมัติ
นักพัฒนาของ Chrome ได้เปลี่ยนการทำงานของฟีเจอร์ Thumbnail และตอนนี้มันจะเพิ่มไซต์ที่คุณนำทางโดยอัตโนมัติโดยป้อนที่อยู่แบบเต็มในแถบที่อยู่ ดังนั้นในการลงทะเบียนไซต์ในภาพขนาดย่อโดยอัตโนมัติ:
- เปิด Chrome และ เปิด แท็บใหม่
- กด ' Ctrl '+ “ Shift” + ' ของ 'พร้อมกันและคลิกที่' ชัดเจน ข้อมูล ” เพื่อลบประวัติของอุปกรณ์อย่างสมบูรณ์
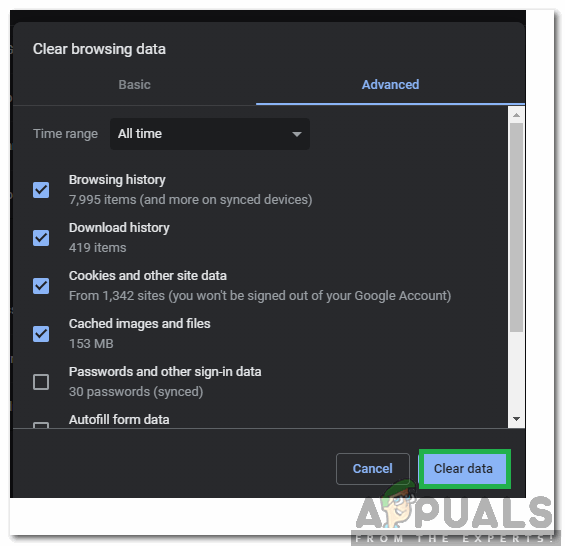
คลิกที่ปุ่ม“ ล้างข้อมูล”
- เริ่มต้นใหม่ Chrome และเปิดแท็บใหม่
- พิมพ์ ที่อยู่ ไปยังไซต์ที่คุณต้องการบนภาพขนาดย่อแล้วกด“ ป้อน '.

พิมพ์ที่อยู่ในแถบที่อยู่
- หลังจากคุณออกจากไซต์และ เริ่มต้นใหม่ Chrome จะถูกเพิ่มลงในภาพขนาดย่อโดยอัตโนมัติ
วิธีที่ 2: เข้าสู่ไซต์ด้วยตนเอง
หลังจากเพิ่มตัวเลือกการปรับแต่งสำหรับฟีเจอร์ภาพขนาดย่อแล้วคุณสามารถเพิ่มไซต์โปรดของคุณลงในภาพขนาดย่อได้อย่างสะดวก ในการดำเนินการดังกล่าว:
- เปิด Chrome และ เปิด แท็บใหม่
- คลิกที่ ' เพิ่ม ทางลัด ” ในภาพขนาดย่อ
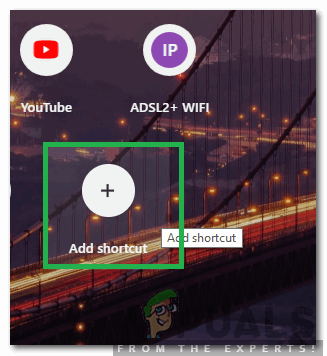
คลิกที่ปุ่ม 'เพิ่มทางลัด'
- ป้อนไฟล์ ชื่อ ที่คุณต้องการให้ทางลัดและเข้าสู่เว็บไซต์ ที่อยู่ ในแถบที่อยู่
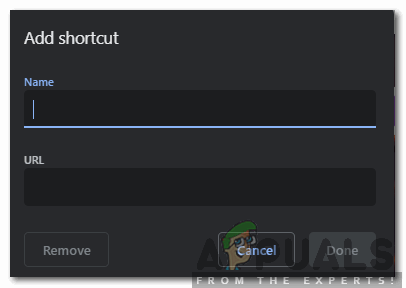
การป้อนชื่อและ URL สำหรับภาพขนาดย่อ
- คลิกที่ ' เสร็จแล้ว ” เพื่อเพิ่มเว็บไซต์ลงในภาพขนาดย่อของคุณ
วิธีเพิ่มจำนวนภาพขนาดย่อที่มีใน Chrome
ปัญหาที่สองของคุณลักษณะนี้คือข้อ จำกัด ของภาพขนาดย่อ 8 ภาพต่อครั้ง สิ่งนี้อาจเป็นเรื่องน่าหงุดหงิดสำหรับผู้ใช้ที่ต้องการเพิ่มมากกว่า 8 ไซต์ เนื่องจากปัจจุบัน Chrome ไม่มีตัวเลือกสำหรับการเพิ่มจำนวนภาพขนาดย่อคุณจึงสามารถใช้ส่วนขยายเพื่อเพิ่มจำนวนไทล์ได้ตลอดเวลา ในการดำเนินการดังกล่าว:
- เปิด โครเมียม และ เปิด แท็บใหม่
- คลิก ที่นี่ เพื่อเปิดหน้าเว็บอย่างเป็นทางการสำหรับไฟล์ ความเร็ว โทร ส่วนขยายสำหรับ Google Chrome
- คลิกที่ 'เพิ่ม ถึง โครเมียม ” เพื่อเพิ่มส่วนขยายลงในเบราว์เซอร์ของคุณ
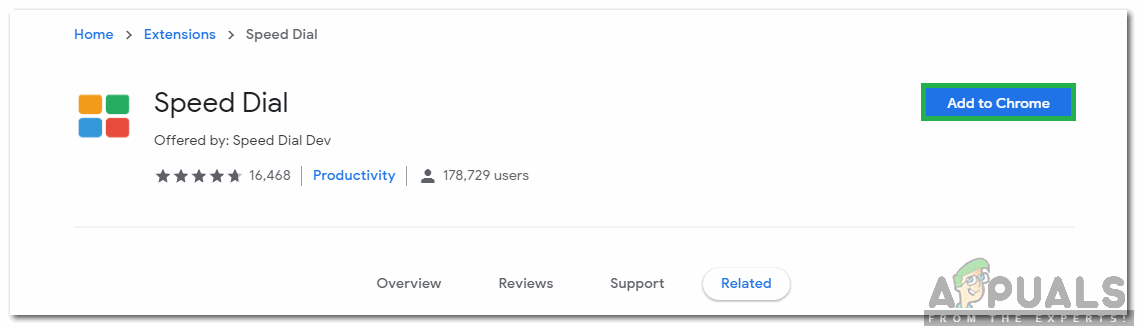
คลิกที่ปุ่ม“ เพิ่มลงใน Chrome”
- หลังจากติดตั้งส่วนขยายแล้วจะถือว่าไฟล์ หลัก หน้า สำหรับเบราว์เซอร์ของคุณและคุณสามารถเพิ่มภาพขนาดย่อได้มากเท่าที่คุณต้องการ