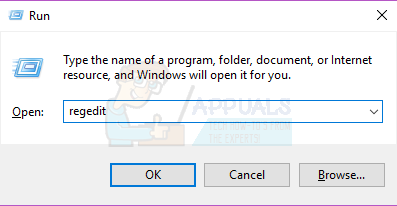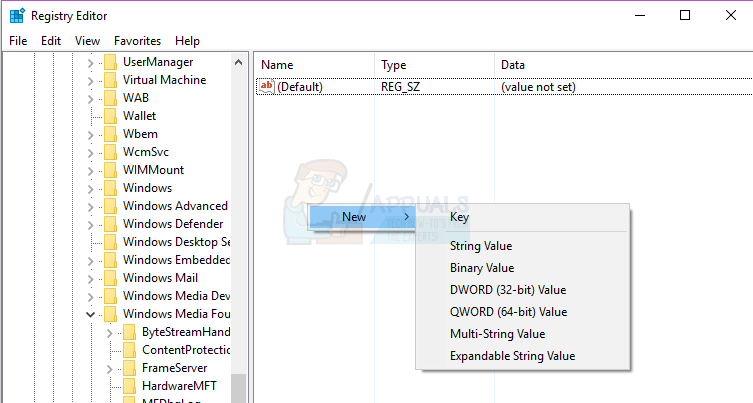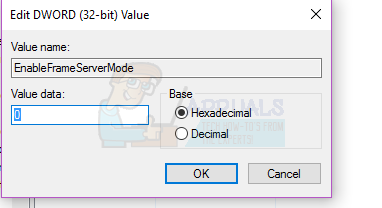หลังจากการอัปเดต Windows ที่สำคัญพอสมควรในเดือนกันยายน 2016 ผู้ใช้ Windows 10 จำนวนมากเริ่มรายงานปัญหาที่แอปพลิเคชันกล้องถ่ายรูปในสต็อกของ Windows 10 ไม่สามารถเข้าถึงกล้องของคอมพิวเตอร์ที่ได้รับผลกระทบและข้อความแสดงข้อผิดพลาดที่มีรหัสข้อผิดพลาด 0xA00F4246 (0x887A0004) ปรากฏขึ้น ข้อความแสดงข้อผิดพลาดฉบับเต็มอ่าน:
' ไม่สามารถเปิดกล้องได้
หากคุณแน่ใจว่ากล้องเชื่อมต่อและติดตั้งอย่างถูกต้องให้ลองตรวจสอบไดรเวอร์ที่อัปเดต
หากคุณต้องการนี่คือรหัสข้อผิดพลาด: 0xA00F4246 (0x887A0004) '

ปัญหานี้ได้รับการรายงานโดยผู้ใช้ที่มีทั้งกล้องในตัวและกล้องภายนอกในคอมพิวเตอร์ดังนั้นชนิดของกล้องที่คุณใช้จึงไม่มีความสำคัญใด ๆ อย่างไรก็ตามสิ่งที่น่าสังเกตก็คือความจริงที่ว่าในคอมพิวเตอร์ที่ได้รับผลกระทบแอปพลิเคชันอื่น ๆ ของ Microsoft ที่มาพร้อมกับคอมพิวเตอร์ Windows นอกกรอบและสามารถเข้าถึงกล้องของคอมพิวเตอร์ได้ (แอปพลิเคชันเช่น ดูตัวอย่าง Skype ) ได้รับผลกระทบเช่นกันและแสดงผลไม่สามารถเข้าถึงกล้องของคอมพิวเตอร์ได้
แม้ว่าข้อความแสดงข้อผิดพลาดที่ส่งผลกระทบต่อผู้ใช้จะระบุว่าไดรเวอร์ที่ล้าสมัยเป็นตัวการสำคัญ แต่การอัปเดตไดรเวอร์สำหรับกล้องของคอมพิวเตอร์ที่ได้รับผลกระทบไม่ได้ช่วยในการแก้ไขปัญหานี้และไม่ถอนการติดตั้งแล้วติดตั้งไดรเวอร์ใหม่ ผู้ใช้ที่ได้รับผลกระทบยังไม่มีโชคในการรีเซ็ตแอป Windows 10 Camera ซึ่งเป็นที่คาดเดาได้ค่อนข้างชัดเจนว่าปัญหาจริงอยู่ในรีจิสทรีของคอมพิวเตอร์ที่ได้รับผลกระทบ สิ่งที่จำเป็นในการแก้ไขปัญหาการผูกมัดนี้คือการปรับแต่งรีจิสทรีอย่างง่าย หากคุณกำลังประสบปัญหานี้และต้องการแก้ไขคุณต้อง:
- กด โลโก้ Windows คีย์ + ร เพื่อเปิดไฟล์ วิ่ง
- ประเภท regedit เข้าไปใน วิ่ง โต้ตอบและกด ป้อน เพื่อเปิดไฟล์ Registry Editor .
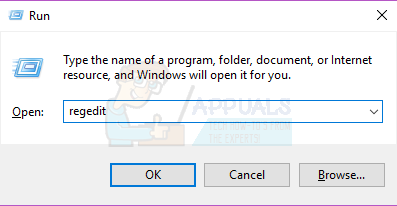
- ในบานหน้าต่างด้านซ้ายของไฟล์ Registry Editor ไปที่ไดเร็กทอรีต่อไปนี้:
HKEY_LOCAL_MACHINE > ซอฟต์แวร์ > ไมโครซอฟต์ > Windows Media Foundation
- คลิกที่คีย์รีจิสทรีชื่อ แพลตฟอร์ม ภายใต้ Windows Media Foundation คีย์ย่อยในบานหน้าต่างด้านซ้ายเพื่อให้เนื้อหาแสดงในบานหน้าต่างด้านขวา
- คลิกขวาที่พื้นที่ว่างในบานหน้าต่างด้านขวาของไฟล์ Registry Editor วางเมาส์เหนือ ใหม่ และคลิกที่ ค่า DWORD (32 บิต) .
- ตั้งชื่อค่ารีจิสทรีใหม่ EnableFrameServerMode .
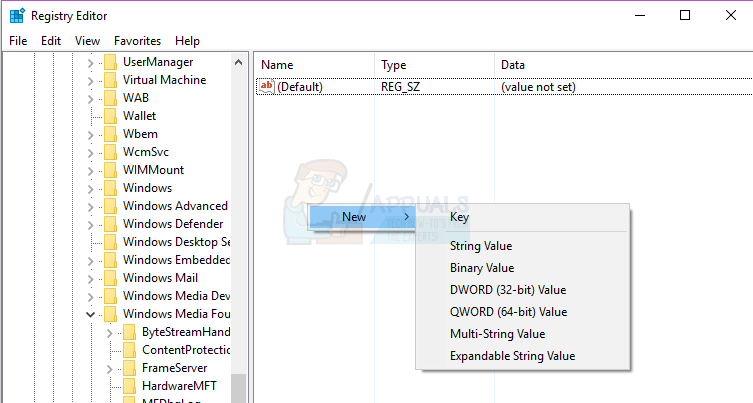
- ดับเบิลคลิกที่ไฟล์ EnableFrameServerMode ค่ารีจิสทรีเพื่อแก้ไขและพิมพ์ 0 เข้าไปใน ข้อมูลมูลค่า:
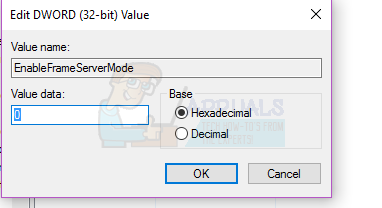
- คลิกที่ ตกลง .
- ปิด Registry Editor และ เริ่มต้นใหม่ คอมพิวเตอร์.
ทันทีที่คอมพิวเตอร์บูตขึ้นมาให้เปิดแอปกล้องถ่ายรูปและแอปจะสามารถเข้าถึงกล้องของคอมพิวเตอร์ของคุณได้สำเร็จและแสดงช่องมองภาพบนหน้าจอของคุณ นอกจากนี้คุณควรพบว่าแอปพลิเคชันอื่น ๆ ที่ไม่สามารถเข้าถึงกล้องของคอมพิวเตอร์ของคุณมาก่อนจะไม่สามารถเข้าถึงได้หากไม่มีปัญหา
2 นาทีอ่าน