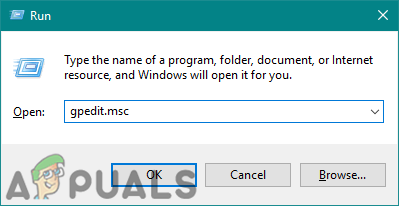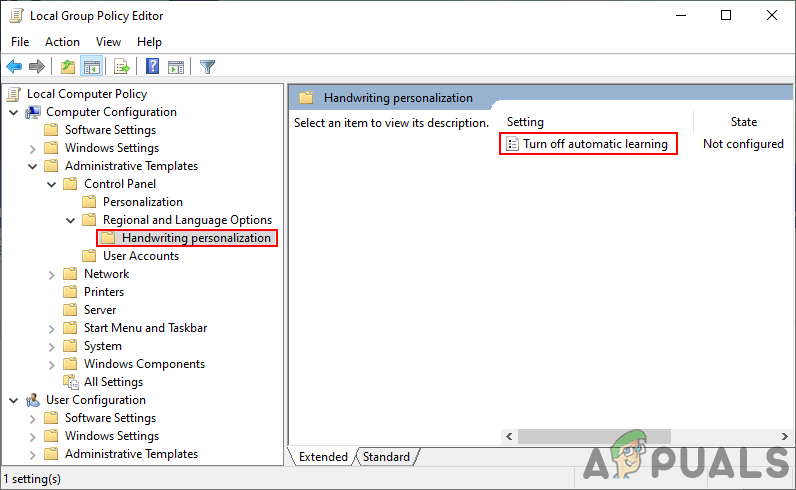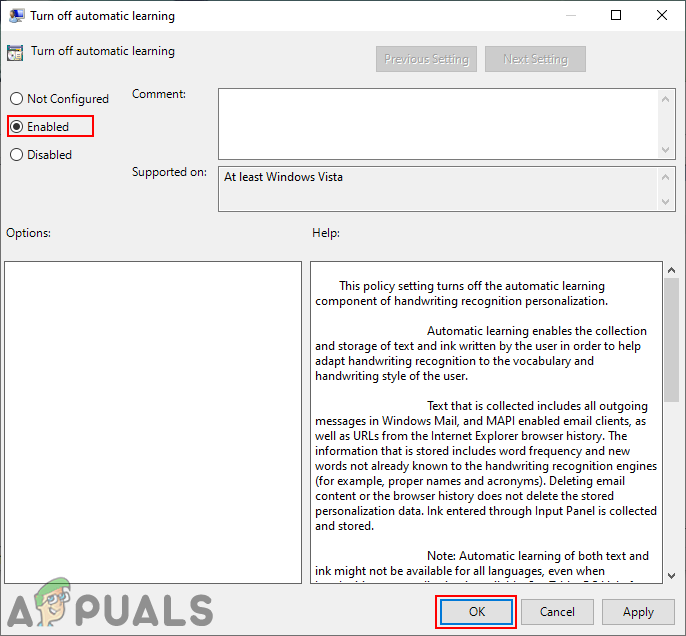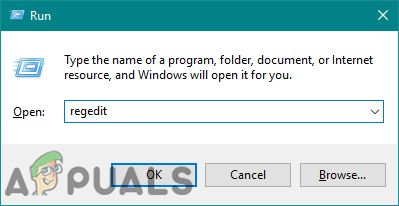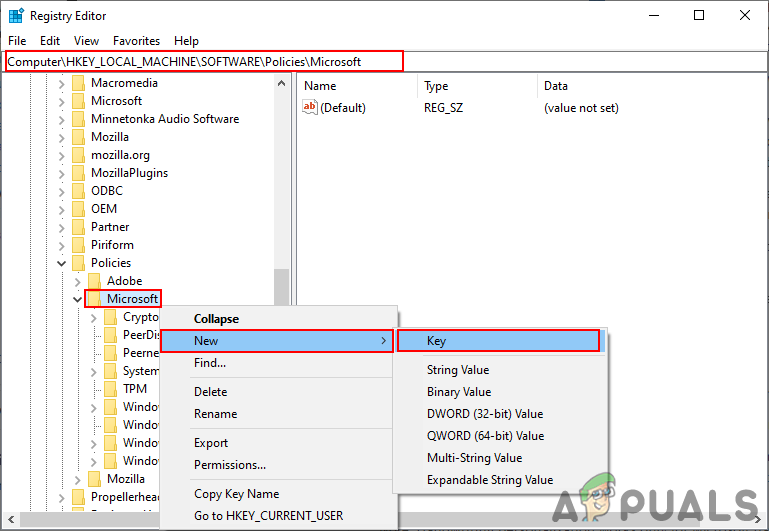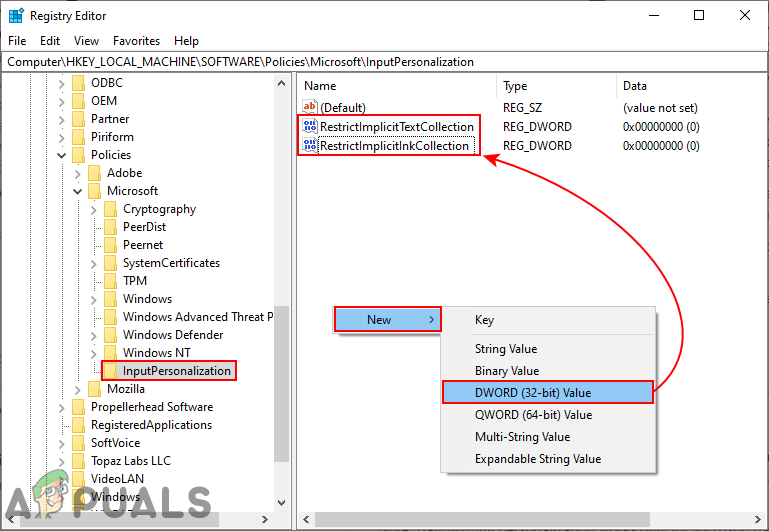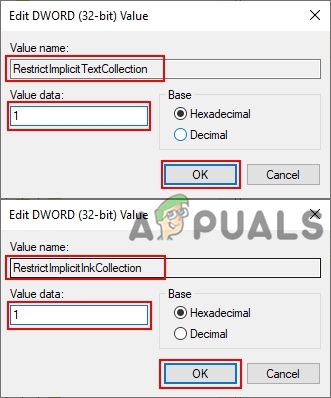การเรียนรู้อัตโนมัติเป็นหนึ่งในคุณสมบัติการเขียนด้วยลายมือที่ดีที่สุดในระบบปฏิบัติการ Windows ขอแนะนำให้เปิดใช้การตั้งค่านี้เพื่อให้ Windows จดจำลายมือของคุณได้ดีขึ้น อย่างไรก็ตามมีสถานการณ์ที่ผู้ใช้ต้องการปิดใช้งานคุณลักษณะนี้ชั่วคราว การปิดใช้งานจะเป็นการลบข้อมูลที่บันทึกไว้ทั้งหมดที่ได้เรียนรู้ ดังนั้นจึงเป็นวิธีที่ดีในการรีเฟรชข้อมูลที่บันทึกไว้โดยการปิดใช้งานและเปิดใช้งานกลับ

การเรียนรู้อัตโนมัติ
ตัวแก้ไขนโยบายกลุ่มไม่มีใน Windows 10 Home Editions; ดังนั้นเราจึงได้รวมวิธีการลงทะเบียนที่คุณสามารถใช้เพื่อแก้ไขการตั้งค่า
ปิดการใช้งานการเรียนรู้อัตโนมัติ
สิ่งนี้เป็นไปได้ที่จะปิดการใช้งานในแผงควบคุมใน Windows รุ่นแรก ๆ อย่างไรก็ตามในแผงควบคุม Windows 10 ตัวเลือกสำหรับการเรียนรู้อัตโนมัติได้ถูกลบออกไป ตอนนี้วิธีเดียวที่จะปิดใช้งานนโยบายนี้คือไปที่ Local Group Policy Editor หรือ Registry Editor ปริมาณหมึกที่จัดเก็บคือ 50MB และจำนวนข้อมูลข้อความประมาณ 5MB เมื่อถึงขีด จำกัด ข้อมูลเก่าจะถูกลบเพื่อให้มีที่ว่างสำหรับข้อมูลใหม่
วิธีที่ 1: ปิดการใช้งานการเรียนรู้อัตโนมัติผ่าน Local Group Policy Editor
การตั้งค่านี้สามารถเข้าถึงได้อย่างง่ายดายในไฟล์ ตัวแก้ไขนโยบายกลุ่มภายใน . นอกจากนี้ Local Group Policy Editor จะให้ข้อมูลมากมายที่เกี่ยวข้องกับการตั้งค่านี้ ผู้ใช้เพียงแค่คลิกสองครั้งที่การตั้งค่าและเปิดใช้งานโดยเปลี่ยนการสลับดังที่แสดงด้านล่าง:
บันทึก : ตัวแก้ไขนโยบายกลุ่มภายใน ใช้ได้เฉพาะในรุ่น Windows 10 Pro, Windows 10 Enterprise และ Windows 10 Education หากคุณมี Windows 10 เวอร์ชันอื่นให้ข้ามไปที่ วิธีที่ 2 .
- ถือ Windows และกด ร เพื่อเปิดไฟล์ วิ่ง ไดอะล็อก จากนั้นพิมพ์“ gpedit.msc ” ในกล่องและกด ป้อน เพื่อเปิดไฟล์ ตัวแก้ไขนโยบายกลุ่มภายใน .
บันทึก : ถ้ามันแสดงไฟล์ UAC (การควบคุมบัญชีผู้ใช้) จากนั้นกด ใช่ .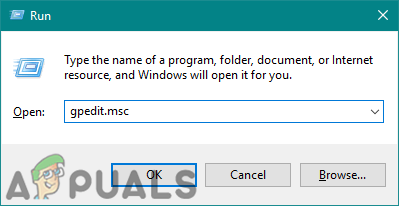
กำลังเปิด Local Group Policy Editor
- ไปที่ตำแหน่งต่อไปนี้ในบานหน้าต่างด้านซ้ายของไฟล์ ตัวแก้ไขนโยบายกลุ่มภายใน :
Computer Configuration Administrative Templates Control Panel Regional and Language Options Handwriting personalization
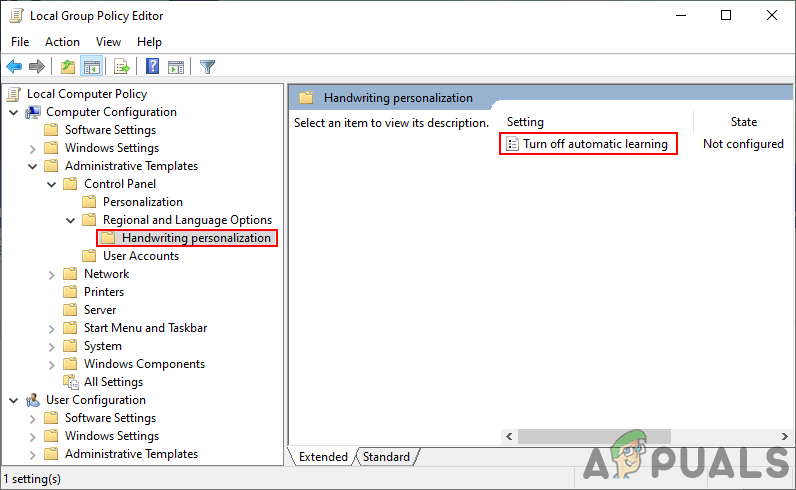
ไปที่การตั้งค่า
- ดับเบิลคลิกที่การตั้งค่าชื่อ“ ปิดการเรียนรู้อัตโนมัติ “. เพื่อเปิดหน้าต่างอื่นเปลี่ยนการสลับเป็น เปิดใช้งาน ตัวเลือก คลิกที่ สมัคร / ตกลง เพื่อบันทึกการตั้งค่า
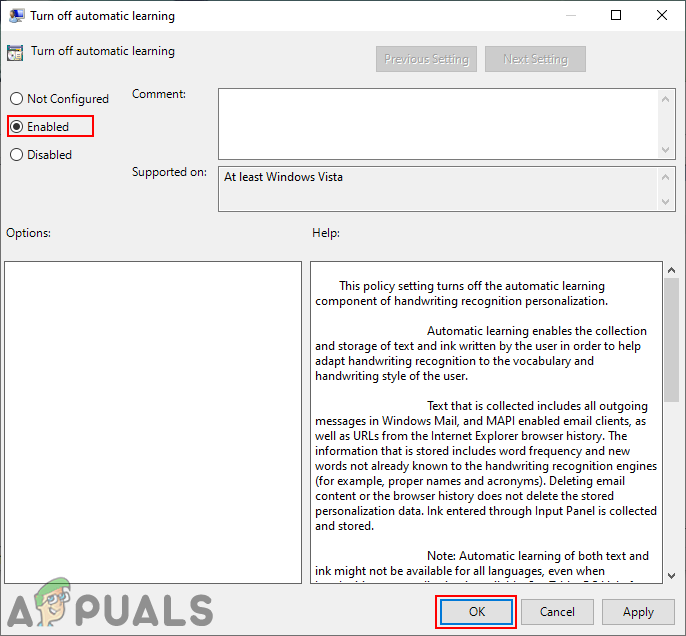
การเปิดใช้งานนโยบาย
- การเรียนรู้อัตโนมัติจะถูกปิดใช้งานในขณะนี้ ถึง เปิดใช้งาน กลับมาเพียงแค่เปลี่ยนตัวเลือกสลับกลับเป็น ไม่ได้กำหนดค่า หรือ ปิดการใช้งาน .
วิธีที่ 2: ปิดการใช้งานการเรียนรู้อัตโนมัติผ่าน Registry Editor
วิธีที่สองคือการเปิดใช้งานค่ารีจิสทรีในไฟล์ Registry Editor . สิ่งนี้ต้องการการทำงานมากกว่าวิธีแรกเล็กน้อยเนื่องจากบางครั้งคีย์ / ค่าจะหายไป ผู้ใช้ต้องสร้างด้วยตนเองโดยทำตามขั้นตอนที่ถูกต้อง การเปิดและปิดการใช้งานใน Registry Editor ทำได้โดยใช้ตัวเลข 0 และ 1 ทำตามขั้นตอนด้านล่างเพื่อลองปิดการเรียนรู้อัตโนมัติ:
- เปิด วิ่ง ไดอะล็อกโดยกดปุ่ม Windows + R กุญแจเข้าด้วยกัน ตอนนี้พิมพ์“ regedit ” แล้วกดปุ่ม ป้อน กุญแจสำคัญในการเปิด Registry Editor . เลือก ใช่ สำหรับ UAC (การควบคุมบัญชีผู้ใช้) พรอมต์
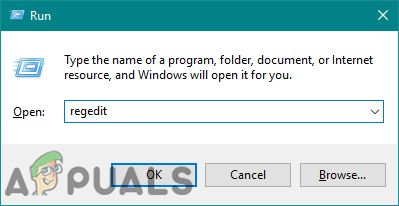
เปิด Registry Editor
- ในบานหน้าต่างด้านซ้ายของ Registry Editor นำทางไปยังตำแหน่งต่อไปนี้เพื่อค้นหาคีย์:
HKEY_LOCAL_MACHINE SOFTWARE Policies Microsoft InputPersonalization
- ถ้า InputPersonalization ยังไม่มีคีย์จากนั้นสร้างคีย์ใหม่โดยคลิกขวาที่บานหน้าต่างด้านซ้ายแล้วเลือก ใหม่> คีย์ ตามที่แสดงด้านล่าง
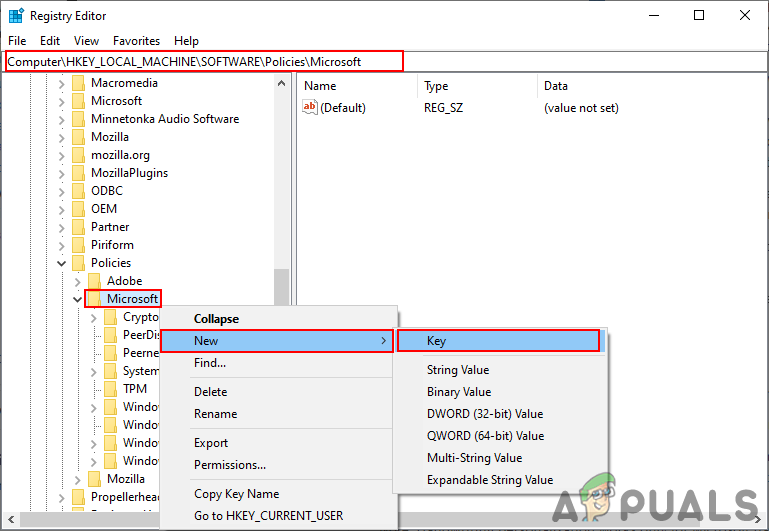
การสร้างคีย์ที่ต้องการ
- ตอนนี้สร้างสองค่าที่แตกต่างกันในคีย์นี้ คลิกขวาที่บานหน้าต่างด้านขวาแล้วเลือก ใหม่> DWORD (ค่า 32 บิต) ตัวเลือก ตั้งชื่อค่าเป็น“ RestrickImplicitTextCollection ” และ“ RestrictImplicitInkCollection '.
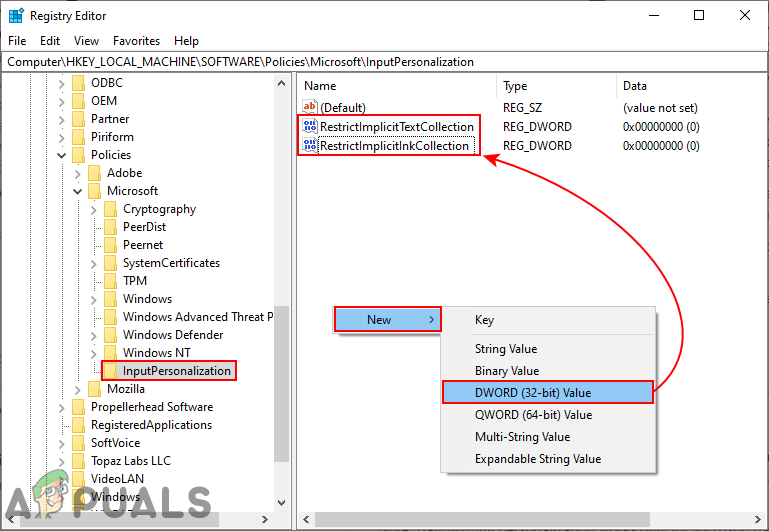
การสร้างสองค่า
- เปิดแต่ละรายการโดยดับเบิลคลิกที่ไฟล์แล้วเปลี่ยนไฟล์ ค่าข้อมูล ถึง ' 1 ” สำหรับทั้งสองอย่างที่แสดงด้านล่าง
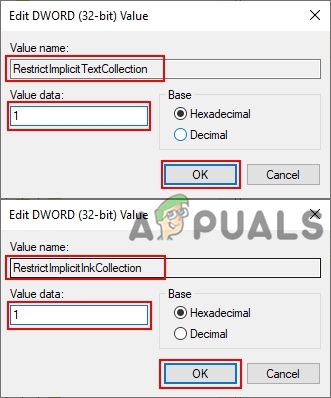
เปิดใช้งานทั้งสองค่า
- การดำเนินการนี้จะปิดใช้งานการเรียนรู้อัตโนมัติผ่าน Registry Editor