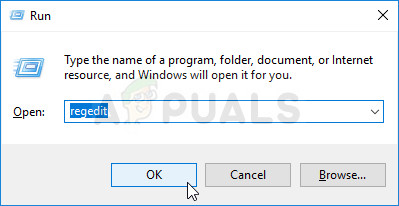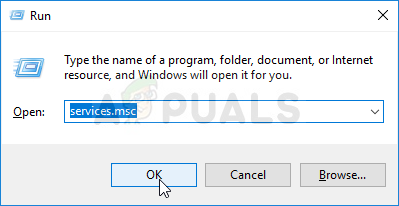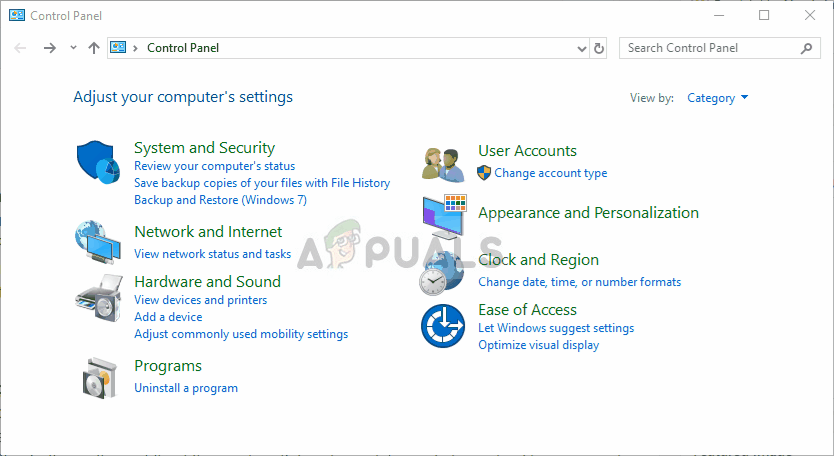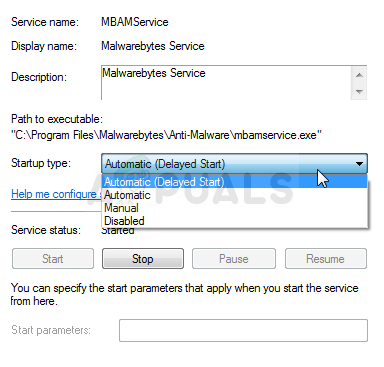Malwarebytes เป็นเครื่องมือป้องกันไวรัสยอดนิยมสำหรับ Windows และเป็นหนึ่งในโปรแกรมสแกนป้องกันมัลแวร์ที่ดีที่สุดในตลาดในปัจจุบัน อย่างไรก็ตามการใช้ชุดเต็มบางครั้งอาจเป็นเรื่องยากเนื่องจากผู้ใช้รายงานว่าบางครั้งบริการของมันแสดงให้เห็นถึงการใช้งาน CPU ที่สูงผิดปกติ

Malwarebytes บริการ CPU สูง
ปัญหายังคงมีอยู่ตราบเท่าที่ Malwarebytes ทำงานบนคอมพิวเตอร์ของคุณและทำให้พีซีของคุณใช้งานไม่ได้ โชคดีที่มีหลายสิ่งที่คุณสามารถทำได้เพื่อลองแก้ไขปัญหาการใช้งาน CPU สูงเมื่อเรียกใช้ Malwarebytes ลองดูวิธีการที่เราเตรียมไว้ด้านล่าง!
อะไรเป็นสาเหตุของปัญหา CPU สูงของ Malwarebytes Service บน Windows
การระบุสาเหตุโดยตรงที่ทำให้บริการ Malwarebytes ใช้พลังงาน CPU มากเกินไปเป็นเรื่องยาก การตอบสนองอย่างเป็นทางการของ Malwarebytes คือเพียงแค่ทำการติดตั้งใหม่ทั้งหมดและติดตั้งเวอร์ชันล่าสุดซึ่งได้ผลจริงสำหรับผู้ใช้จำนวนมาก ซึ่งหมายความว่ามันเป็นไฟล์ จุดบกพร่องในเวอร์ชันของ Malwarebytes ที่คุณติดตั้ง และพวกเขาจัดการแก้ไขด้วยเวอร์ชันถัดไป
หากไม่มีเวอร์ชันถัดไปคุณสามารถตรวจสอบได้ว่าไฟล์ เครื่องมือป้องกันไวรัสอื่น ๆ ที่คุณติดตั้งทำให้เกิดปัญหา โดยการถอนการติดตั้ง หากไม่เป็นเช่นนั้นคุณทำได้เท่านั้น หยุดบริการจนกว่าจะมีการปล่อยโปรแกรมแก้ไข !
โซลูชันที่ 1: เปลี่ยนเครื่องมือป้องกันไวรัสอื่น ๆ ที่คุณใช้
แม้ว่า Malwarebytes จะได้รับการออกแบบมาเพื่อให้สามารถทำงานร่วมกับเครื่องมือป้องกันไวรัสอื่น ๆ ที่คุณติดตั้งไว้ในคอมพิวเตอร์ของคุณได้ แต่เครื่องมือรักษาความปลอดภัยฟรีบางตัวก็แสดงความไม่เข้ากันกับ Malwarebytes และเราขอแนะนำให้คุณถอนการติดตั้ง ทำตามขั้นตอนด้านล่างเพื่อถอนการติดตั้งเครื่องมือป้องกันไวรัสอื่น ๆ ของคุณ!
- คลิกที่เมนูเริ่มแล้วเปิด แผงควบคุม โดยการค้นหา หรือคุณสามารถคลิกที่ไอคอนรูปเฟืองเพื่อเปิดการตั้งค่าหากคุณใช้ Windows 10
- ในแผงควบคุมเลือกเพื่อ ดูเป็น - หมวดหมู่ ที่มุมขวาบนแล้วคลิก ถอนการติดตั้งโปรแกรม ภายใต้ส่วนโปรแกรม

ถอนการติดตั้งโปรแกรมในแผงควบคุม
- หากคุณกำลังใช้แอพการตั้งค่าให้คลิกที่ แอป ควรเปิดรายการโปรแกรมที่ติดตั้งทั้งหมดบนพีซีของคุณทันที
- ค้นหาเครื่องมือป้องกันไวรัสของคุณในแผงควบคุมหรือการตั้งค่าและคลิกที่ ถอนการติดตั้ง .
- วิซาร์ดการถอนการติดตั้งควรเปิดขึ้นดังนั้นให้ทำตามคำแนะนำเพื่อถอนการติดตั้ง

ถอนการติดตั้งเครื่องมือป้องกันไวรัสของคุณ
- คลิกเสร็จสิ้นเมื่อโปรแกรมถอนการติดตั้งเสร็จสิ้นกระบวนการและรีสตาร์ทคอมพิวเตอร์เพื่อดูว่าข้อผิดพลาดจะยังคงปรากฏอยู่หรือไม่ ตรวจสอบให้แน่ใจว่าคุณเลือกไฟล์ ตัวเลือกป้องกันไวรัสที่ดีกว่า .
โซลูชันที่ 2: ทำการติดตั้ง Malwarebytes ใหม่ทั้งหมด
ผู้ใช้จำนวนมากกล่าวว่าการติดตั้ง Malwarebytes ใหม่ตั้งแต่เริ่มต้นสามารถแก้ไขปัญหาได้อย่างถาวรและนั่นคือสิ่งที่คุณควรลองเป็นวิธีที่ปลอดภัยที่สุดและเป็นวิธีที่ยาวที่สุด อย่างไรก็ตามหากคุณซื้อเครื่องมือรุ่นพรีเมี่ยมคุณจะต้องหาวิธีดึงรหัสการเปิดใช้งานและรหัสของคุณ
- พิมพ์“ regedit ' ใน ค้นหา แถบที่คุณควรจะเข้าถึงได้หลังจากคลิกที่เมนูเริ่มหรือปุ่มค้นหาที่อยู่ข้างๆ คุณยังสามารถใช้ไฟล์ คีย์ผสมของ Windows Key + R ซึ่งควรเปิดไฟล์ เรียกใช้กล่องโต้ตอบ ที่คุณสามารถพิมพ์“ regedit ” แล้วคลิก ตกลง .
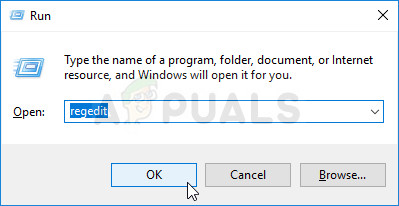
เรียกใช้ Registry Editor
- ใช้ตำแหน่งใดตำแหน่งหนึ่งในรีจิสทรีที่แสดงด้านล่างเพื่อดึง ID และคีย์ของคุณขึ้นอยู่กับสถาปัตยกรรมของพีซีของคุณ:
ตำแหน่งสำหรับ Windows x86 32-Bit:
HKEY_LOCAL_MACHINE SOFTWARE Malwarebytes 'Anti-Malware
ตำแหน่งสำหรับ Windows x64 64-Bit:
HKEY_LOCAL_MACHINE SOFTWARE Wow6432Node Malwarebytes 'Anti-Malware
หลังจากที่คุณได้รับ ID และ Key ของคุณแล้วคุณสามารถดำเนินการตามขั้นตอนการติดตั้งใหม่ได้ ทำตามคำแนะนำอย่างระมัดระวังหากคุณต้องการดำเนินการต่อกับเวอร์ชันพรีเมียมหลังจากการถอนการติดตั้ง
- เปิด MBAM >> บัญชีของฉัน และคลิกที่ ปิดใช้งาน . นำทางไปยัง การตั้งค่า >> การตั้งค่าขั้นสูง และยกเลิกการทำเครื่องหมายในช่องถัดจาก ' เปิดใช้งานโมดูลป้องกันตนเอง ” ตัวเลือก

ปิดใช้งานโมดูลป้องกันตนเอง
- ปิด MBAM และดาวน์โหลด“ mbam-clean.exe 'เครื่องมือจาก Malwarebytes' เว็บไซต์ (การดาวน์โหลดจะเริ่มทันทีที่คุณคลิกปุ่ม) ปิดโปรแกรมที่เปิดอยู่ทั้งหมดและปิดใช้งานเครื่องมือรักษาความปลอดภัยอื่น ๆ ที่คุณอาจเปิดไว้ชั่วคราว
- เรียกใช้ไฟล์ mbam-clean.exe เครื่องมือและปฏิบัติตามคำแนะนำที่จะปรากฏบนหน้าจอ รีบูตเครื่องคอมพิวเตอร์เมื่อได้รับแจ้งให้ทำเช่นนั้น

ทำการถอนการติดตั้งใหม่ทั้งหมด
- ดาวน์โหลด MBAM เวอร์ชันล่าสุดจากไฟล์ เว็บไซต์ และติดตั้งโดยทำตามคำแนะนำบนหน้าจอ
- ยกเลิกการทำเครื่องหมายในช่องถัดจาก การทดลอง หลังจากเปิดโปรแกรมให้คลิกที่ปุ่มที่ระบุว่า การเปิดใช้งาน . หากคุณใช้การทดลองใช้งานคุณจะไม่ต้องดาวน์โหลดเวอร์ชันทดลองใช้อีกครั้งและข้ามขั้นตอนต่อไปนี้!
- คัดลอกและวางไฟล์ ID และ สำคัญ คุณดึงข้อมูลจากรีจิสทรีของคุณในกล่องโต้ตอบซึ่งควรเปิดใช้งานใบอนุญาตของคุณโดยอัตโนมัติ

การเปิดใช้งาน Malwarebytes
- สนุกกับการใช้ Malwarebytes Anti-Malware Premium และหวังว่าข้อผิดพลาดการใช้งาน CPU สูงของบริการ Malwarebytes จะหายไป
หากคุณไม่ได้ใช้ MBAM เวอร์ชัน Premium หรือ Pro เพียงทำตามขั้นตอนที่ 3-6 และเพลิดเพลินกับ MBAM เวอร์ชันอัปเดตโดยไม่มีข้อผิดพลาด
โซลูชันที่ 3: หยุดบริการ Malwarebytes ไม่ให้ทำงาน
การหยุดบริการ Malwarebytes ไม่ให้ทำงานอย่างมีประสิทธิภาพจะป้องกันไม่ให้คุณเรียกใช้คุณสมบัติบางอย่างเช่นการป้องกันแบบเรียลไทม์ แต่คุณจะยังสามารถใช้โปรแกรมสแกนมัลแวร์ได้ นี่เป็นวิธีแก้ปัญหาง่ายๆที่คุณสามารถใช้ได้หากคุณไม่ต้องการถอนการติดตั้ง Malwarebytes ทันทีที่เปิดตัวอัปเดตตรวจสอบให้แน่ใจว่าคุณได้ติดตั้งและยกเลิกการเปลี่ยนแปลงที่คุณจะทำด้านล่างนี้!
- เปิด วิ่ง ยูทิลิตี้โดยใช้ คีย์ผสมของ Windows Key + R บนแป้นพิมพ์ของคุณ (กดปุ่มเหล่านี้พร้อมกันพิมพ์“ services.msc ” ในช่องที่เพิ่งเปิดใหม่โดยไม่มีเครื่องหมายคำพูดแล้วคลิกตกลงเพื่อเปิดไฟล์ บริการ เครื่องมือ.
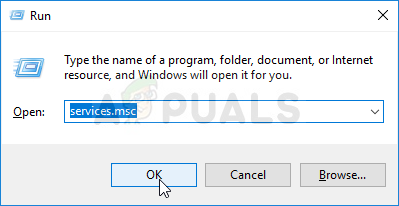
เรียกใช้บริการ
- อีกทางเลือกหนึ่งคือเปิดแผงควบคุมโดยค้นหาในไฟล์ เมนูเริ่มต้น . คุณยังสามารถค้นหาโดยใช้ปุ่มค้นหาของเมนูเริ่ม
- หลังจากหน้าต่างแผงควบคุมเปิดขึ้นให้เปลี่ยน“ ดูโดย ” ที่ด้านขวาบนของหน้าต่างเพื่อ“ ไอคอนขนาดใหญ่ ” และเลื่อนลงไปจนกว่าคุณจะพบไฟล์ เครื่องมือการดูแลระบบ รายการ. คลิกที่มันและค้นหาไฟล์ บริการ ทางลัดที่ด้านล่าง คลิกเพื่อเปิดเช่นกัน
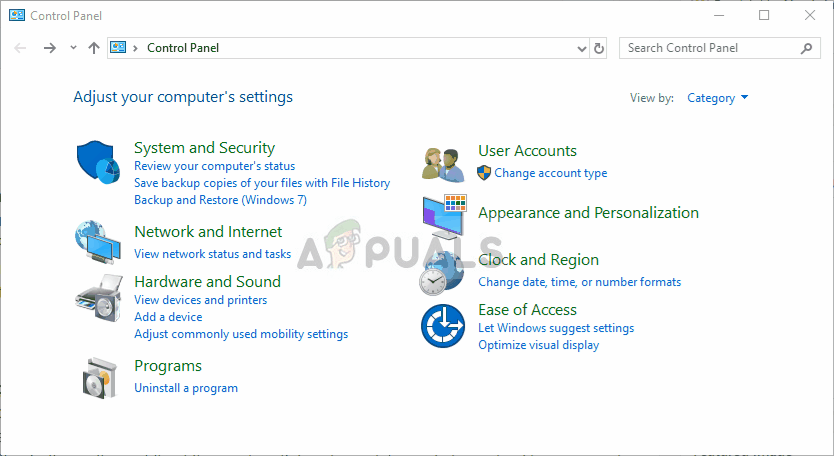
การเปิดบริการจากแผงควบคุม
- ค้นหาไฟล์ บริการ Malwarebytes ในรายการคลิกขวาที่รายการแล้วเลือก คุณสมบัติ จากเมนูบริบทที่ปรากฏขึ้น
- หากบริการเริ่มทำงาน (คุณสามารถตรวจสอบได้ว่าอยู่ถัดจากข้อความสถานะการบริการ) คุณควรหยุดบริการในตอนนี้โดยคลิกที่ หยุด ตรงกลางหน้าต่าง หากหยุดให้หยุดทิ้งไว้จนกว่าเราจะดำเนินการต่อ
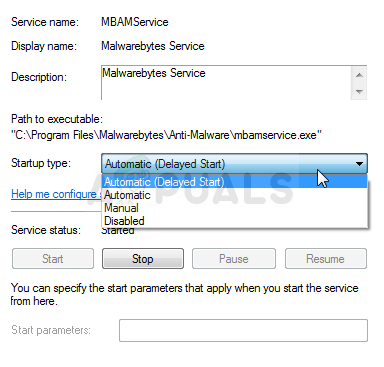
ตรวจสอบให้แน่ใจว่าประเภทการเริ่มต้นเป็นอัตโนมัติ
- ตรวจสอบให้แน่ใจว่าตัวเลือกภายใต้ ประเภทการเริ่มต้น เมนูในหน้าต่างคุณสมบัติของบริการถูกตั้งค่าเป็น อัตโนมัติ ก่อนดำเนินการตามขั้นตอนอื่น ๆ ยืนยันกล่องโต้ตอบที่อาจปรากฏขึ้นเมื่อเปลี่ยนประเภทการเริ่มต้น คลิกที่ เริ่ม ตรงกลางหน้าต่างก่อนออก คุณอาจได้รับข้อความแสดงข้อผิดพลาดต่อไปนี้เมื่อคุณคลิกที่เริ่ม:
Windows ไม่สามารถเริ่มบริการ Malwarebytes บน Local Computer ข้อผิดพลาด 1079: บัญชีที่ระบุสำหรับบริการนี้แตกต่างจากบัญชีที่ระบุสำหรับบริการอื่น ๆ ที่ทำงานในกระบวนการเดียวกัน
หากสิ่งนี้เกิดขึ้นให้ทำตามคำแนะนำด้านล่างเพื่อแก้ไข
- ทำตามขั้นตอน 1-3 จากคำแนะนำด้านบนเพื่อเปิดหน้าต่างคุณสมบัติของบริการ ไปที่ไฟล์ เข้าสู่ระบบ และคลิกที่ เรียกดู ... ปุ่ม.

- ภายใต้ ' ป้อนชื่อวัตถุเพื่อเลือก ” ช่องป้อนชื่อบัญชีของคุณคลิกที่ ตรวจสอบชื่อ และรอให้ชื่อพร้อมใช้งาน
- คลิก ตกลง เมื่อคุณทำเสร็จแล้วและพิมพ์รหัสผ่านในไฟล์ รหัสผ่าน เมื่อคุณได้รับแจ้งหากคุณตั้งรหัสผ่าน Malwarebytes ควรทำงานได้อย่างถูกต้องแล้ว