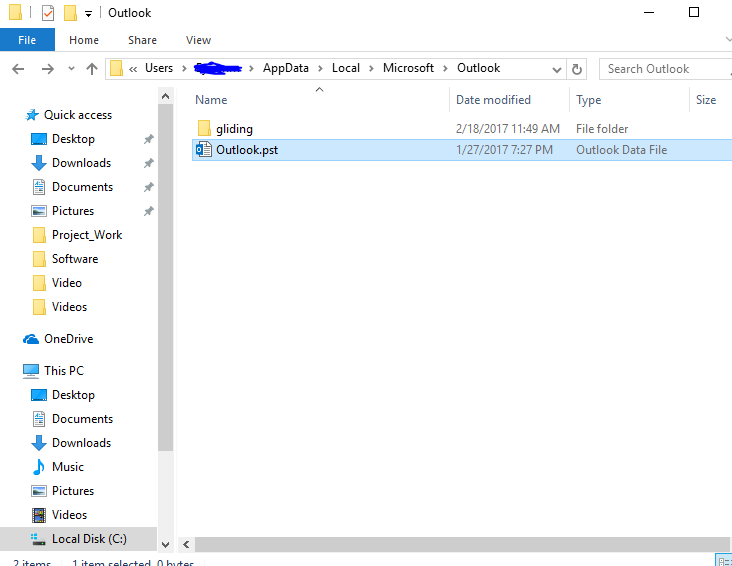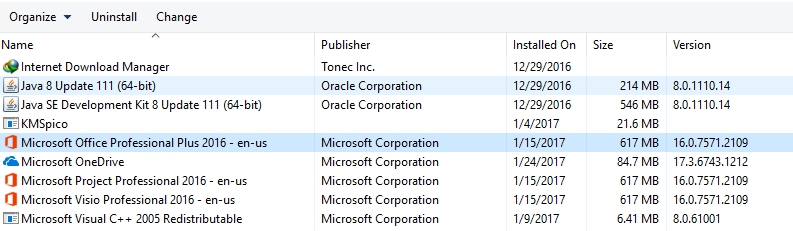ณ จุดหนึ่งเมื่อใช้ Microsoft Word หรือ Outlook โดยเฉพาะใน Office 2013 คุณอาจพบว่าแอปพลิเคชันทั้งสองนี้หยุดทำงานด้วย ntdll.dll หรือ MSVCR100.dll . ในกรณีส่วนใหญ่การเริ่มต้นพีซีของคุณในเซฟโหมดและดำเนินการแก้ไขปกติอื่น ๆ อาจไม่ได้ผลที่นี่
ข้อผิดพลาดนี้เกิดขึ้นเนื่องจาก Outlook (msvcr100.dll) และ Word (ntdll.dll) msvcr100.dll เป็นส่วนหนึ่งของไลบรารี Microsoft Visual C ++ ซึ่งมีแอปพลิเคชันจำนวนมากใช้ Ntdll.dll เป็นไฟล์ Windows API หลัก ดังนั้นความจริงที่ว่า dll เหล่านี้ก่อให้เกิดปัญหาแสดงว่าคุณเพิ่งติดตั้งซอฟต์แวร์ที่เข้ากันไม่ได้หรือการอัปเดตที่ผิดพลาดซึ่งในกรณีส่วนใหญ่เป็นการอัปเดตที่ผิดพลาด สำหรับผู้ใช้ส่วนใหญ่ Windows Update KB3097877 เป็นตัวการ ในสถานการณ์ที่เป็นไปได้น้อยอาจเกิดจากส่วนเสริมที่ขัดแย้งกันและโปรไฟล์ผู้ใช้ที่เสียหาย

ในบทความนี้เราจะแก้ไขปัญหานี้โดยใช้วิธีการบางอย่างซึ่งรวมถึงการอัปเดต / ลบ Windows Update ที่ผิดพลาดการติดตั้ง Microsoft Office เวอร์ชันใหม่และอื่น ๆ
วิธีที่ 1: แก้ไข Windows Update KB3097877
คนส่วนใหญ่ที่มีปัญหานี้ชี้สาเหตุของ Windows Update นี้ การลบออกจะช่วยแก้ปัญหาได้ แต่ Microsoft ได้เปิดตัวการอัปเดตเวอร์ชันที่ใหม่กว่าเพื่อแก้ไขความยุ่งเหยิงที่สร้างขึ้น ขึ้นอยู่กับคุณที่จะลบ KB3097877 หรือติดตั้ง Windows Updates ทั้งหมด
การลบ Windows Update KB3097877
- กดปุ่มเริ่มพิมพ์ 'แผงควบคุม' แล้วกด Enter ไปที่ Programs> Programs and Features ใน Windows 8 ขึ้นไปกด Windows + X และเลือก โปรแกรมและคุณสมบัติ .
- คลิกที่ ' ดูการอัปเดตที่ติดตั้ง ” ที่บานหน้าต่างด้านซ้าย
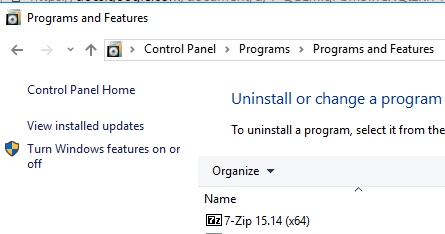
- ค้นหาจากรายการ Windows Updates และเลือก“ Update for Microsoft Windows (KB3097877) และเลือก ถอนการติดตั้ง จากด้านบน. ดำเนินการตามพร้อมท์เพื่อถอนการติดตั้งการอัปเดตจากนั้นรีสตาร์ทคอมพิวเตอร์ของคุณ

คุณยังสามารถทำไฟล์ ระบบการเรียกคืน เป็นอีกวิธีหนึ่ง
ดำเนินการ Windows Update
- คลิกที่ เริ่ม ปุ่มและพิมพ์ ‘ การอัปเดตของ Windows ’แล้วกด Enter
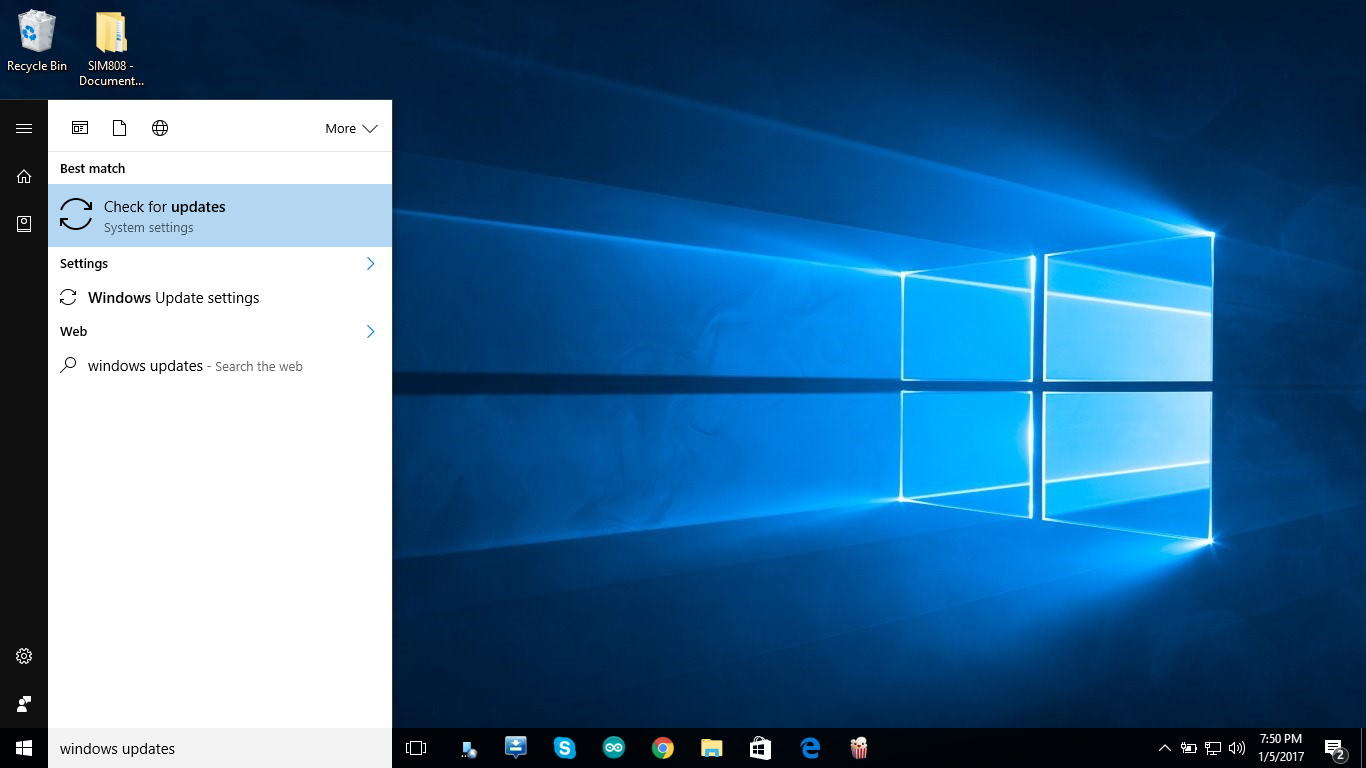
- คลิก 'ตรวจสอบการอัปเดต' จากนั้นรอในขณะที่ Windows ค้นหาการอัปเดตสำหรับพีซีของคุณ

- หากมีการอัปเดตคุณจะเห็นข้อความแจ้งว่ามีการอัปเดตที่สำคัญหรือไม่บังคับหรือแจ้งให้คุณตรวจสอบการอัปเดตที่สำคัญหรือไม่บังคับให้คลิกที่ข้อความเพื่อดูการอัปเดตที่จะติดตั้ง
- ในรายการเปิดใช้งานช่องทำเครื่องหมายสำหรับการอัปเดตสำคัญหรือไม่บังคับจากนั้นคลิกติดตั้ง
วิธีที่ 2: การใช้ ResetNavPane
หากปัญหานี้เกิดขึ้นใน Outlook ให้เรียกใช้โดยใช้ / Resetnavpane สวิตช์มักจะแก้ปัญหาของคุณได้
- กด คีย์ Windows + ร บนแป้นพิมพ์ของคุณเพื่อเปิดพรอมต์เรียกใช้
- ประเภท outlook.exe / resetnavpane ในกล่องและคลิกตกลง
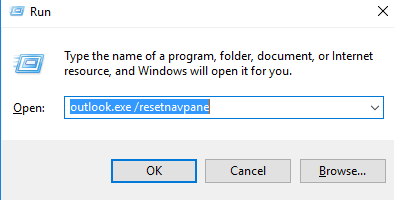
- รอขณะที่ Outlook เริ่มทำงานอีกครั้ง หลังจากโหลดแล้วปัญหาควรหายไปและ Outlook ควรจะทำงานได้ตามปกติ
วิธีที่ 3: แก้ไขโปรไฟล์ Outlook ของคุณ
คุณสามารถสแกนไฟล์ข้อมูล Outlook และแก้ไขข้อผิดพลาดภายในไฟล์ที่ทำให้เกิดปัญหาได้ นี้ คู่มือ แสดงวิธีแก้ไขไฟล์ข้อมูล PST หรือ OST ที่เสียหาย
หากคำแนะนำข้างต้นไม่ได้ผลลัพธ์ใด ๆ การสร้างโปรไฟล์ Outlook ของคุณใหม่เป็นอีกวิธีหนึ่งในการแก้ปัญหานี้ โปรดทราบว่าเมื่อคุณสร้างโปรไฟล์ Outlook ใหม่ข้อมูลอีเมลของคุณจะสูญหายไปจากโปรไฟล์ก่อนหน้าหากบัญชีของคุณถูกกำหนดค่าเป็น POP หากมีการกำหนดค่าเป็น IMAP โปรไฟล์ใหม่ของคุณจะดาวน์โหลดทุกอย่างจากเว็บเมลอีกครั้งเมื่อคุณกำหนดค่าบัญชีใหม่ นี่คือวิธีสร้างโปรไฟล์ Outlook ของคุณใหม่
- ถือ คีย์ Windows และ กด R . ประเภท
 และคลิก ตกลง .
และคลิก ตกลง . 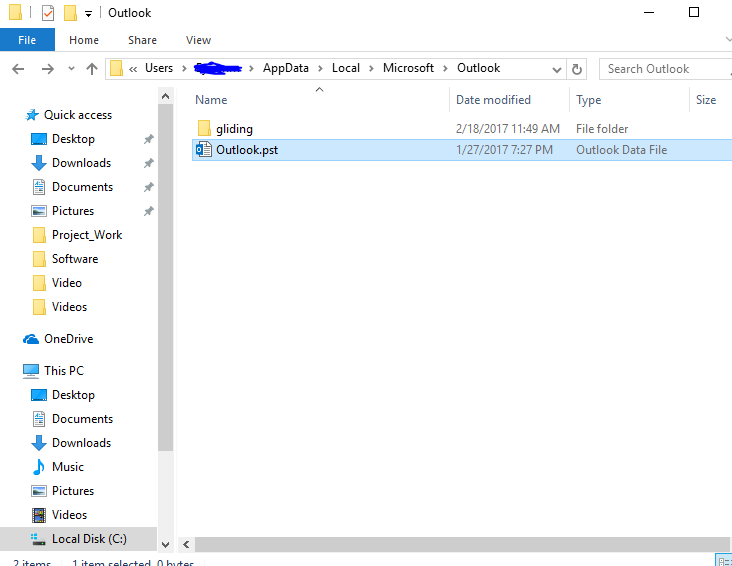
- เปลี่ยนชื่อไฟล์ Outlook.pst เป็น Outlook.pst.bak เพื่อให้คุณมีสำเนาในกรณีใด ๆ
- สร้างโปรไฟล์ Outlook ใหม่ นี้ คู่มือ แสดงวิธีการทำ
- เปิด Outlook และยืนยันว่าการหยุดทำงานหยุดลงหรือไม่
วิธีที่ 4: การติดตั้ง Microsoft Office เวอร์ชันที่ใหม่กว่า
MS Office เวอร์ชันเก่าดูเหมือนจะตกเป็นเหยื่อของข้อผิดพลาดนี้ การอัปเดต Microsoft Office เป็นรุ่นที่ใหม่กว่าจะช่วยแก้ปัญหาได้อย่างแน่นอนเว้นแต่คุณจะพบปัญหานี้ในเวอร์ชันที่ใหม่กว่า
- กด เริ่ม ปุ่มพิมพ์ แผงควบคุม แล้วกดปุ่ม Enter
- ไปที่ โปรแกรม > โปรแกรมและคุณสมบัติ และค้นหา Microsoft Office 20xx
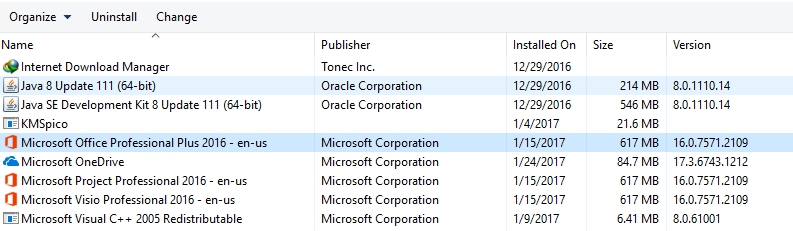
- เลือกแอปพลิเคชันจากนั้นคลิกถอนการติดตั้ง ทำตามขั้นตอนในโปรแกรมถอนการติดตั้งเพื่อลบแอปพลิเคชัน
- คว้าสำเนา Microsoft Office ตามกฎหมายของคุณ
- เรียกใช้โปรแกรมติดตั้งและทำตามคำแนะนำ
- รอในขณะที่แอปพลิเคชันติดตั้ง
- เรียกใช้ Microsoft Word หรือ Outlook และยืนยันว่าปัญหาสิ้นสุดหรือไม่
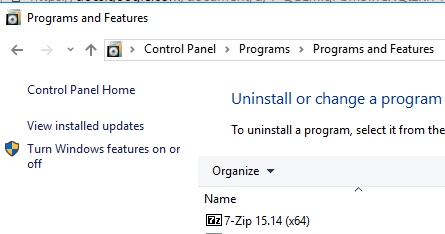
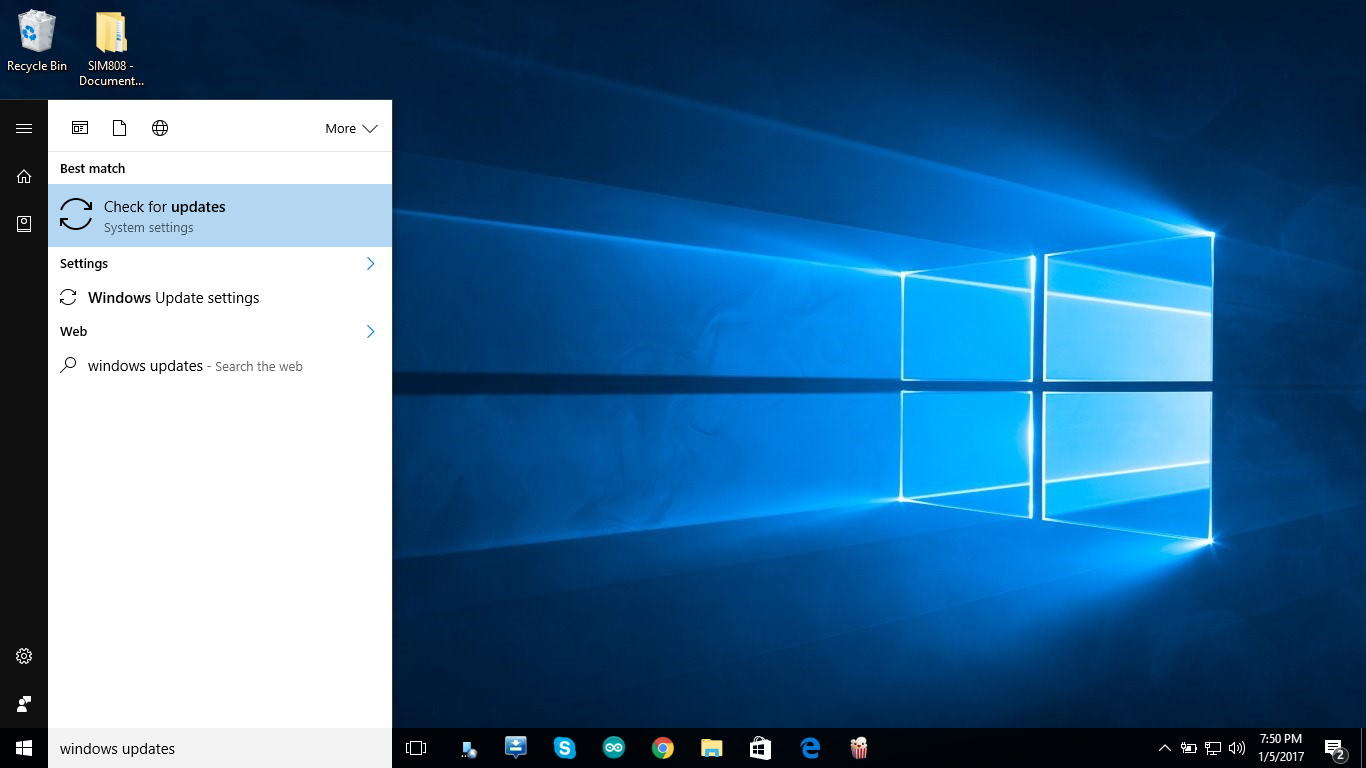

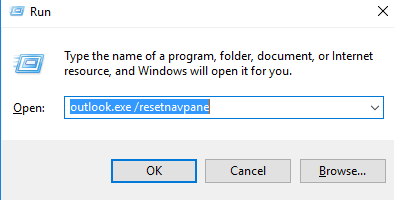
 และคลิก ตกลง .
และคลิก ตกลง .