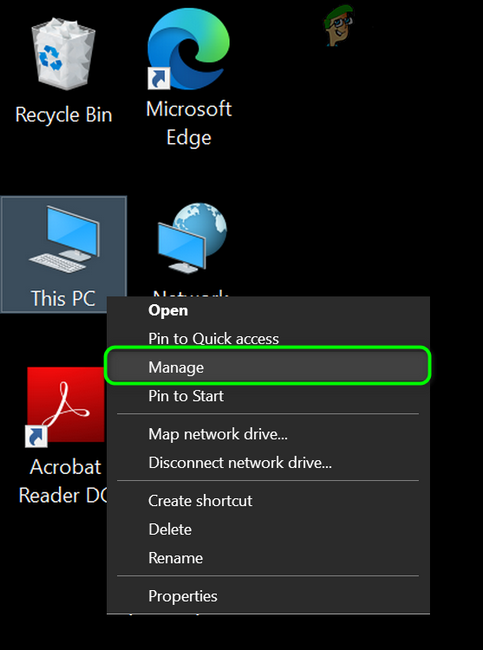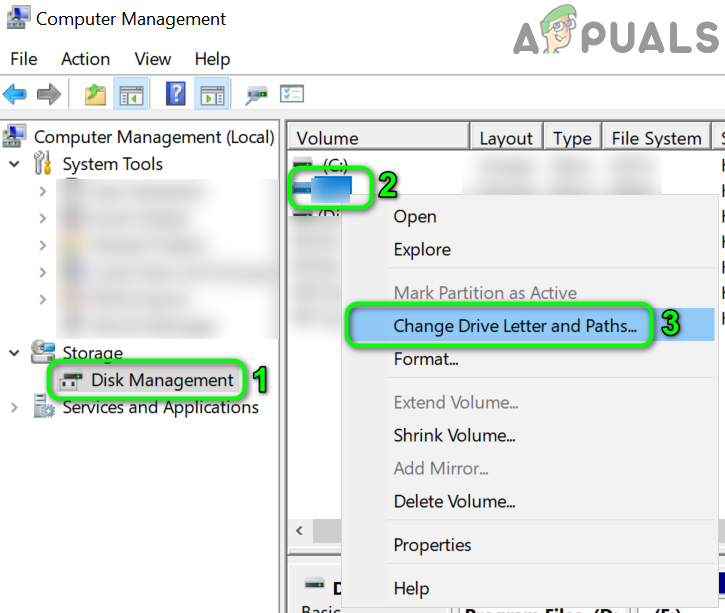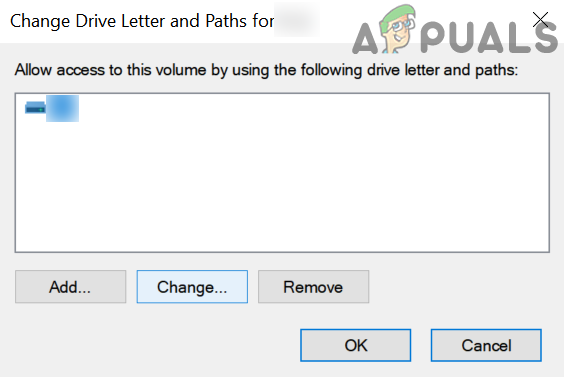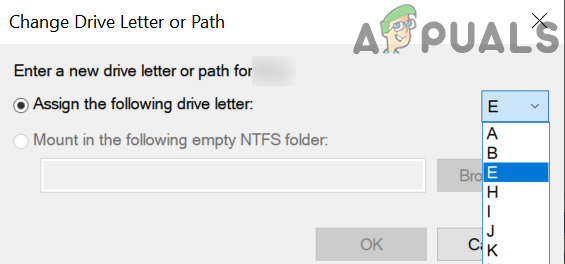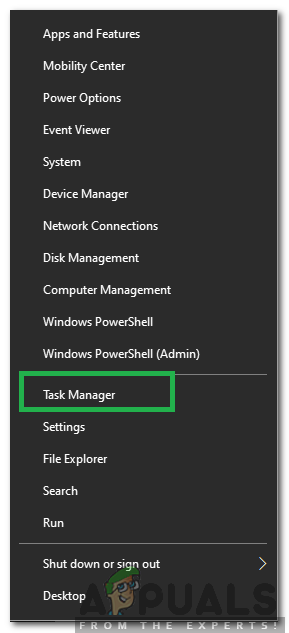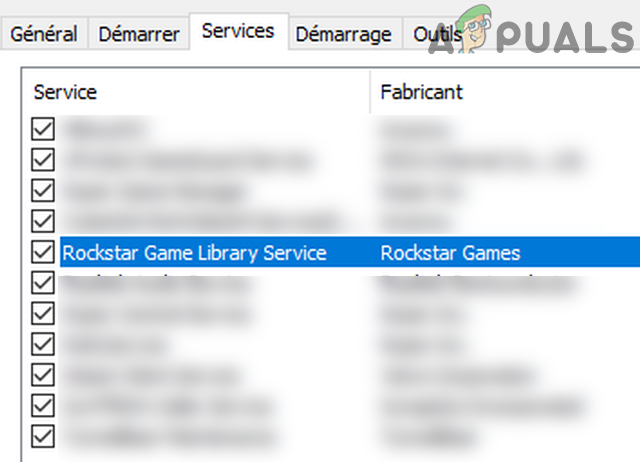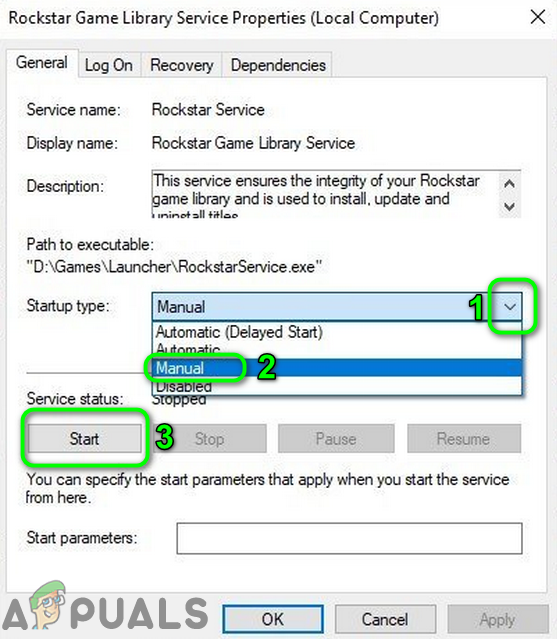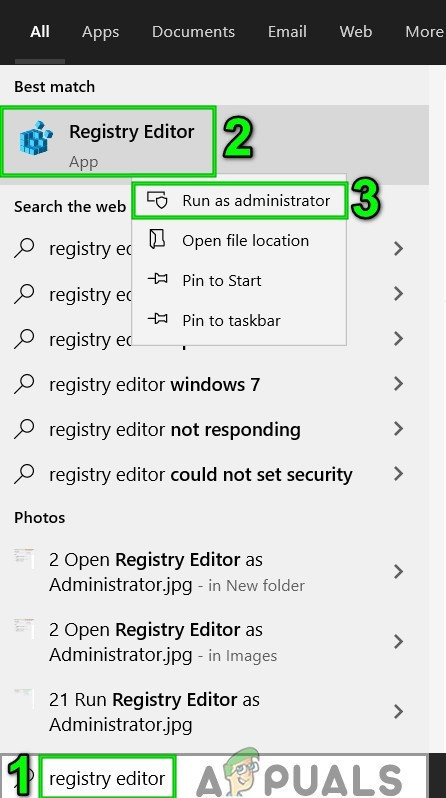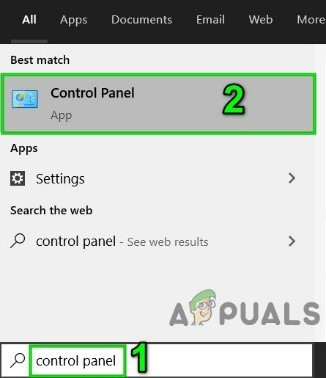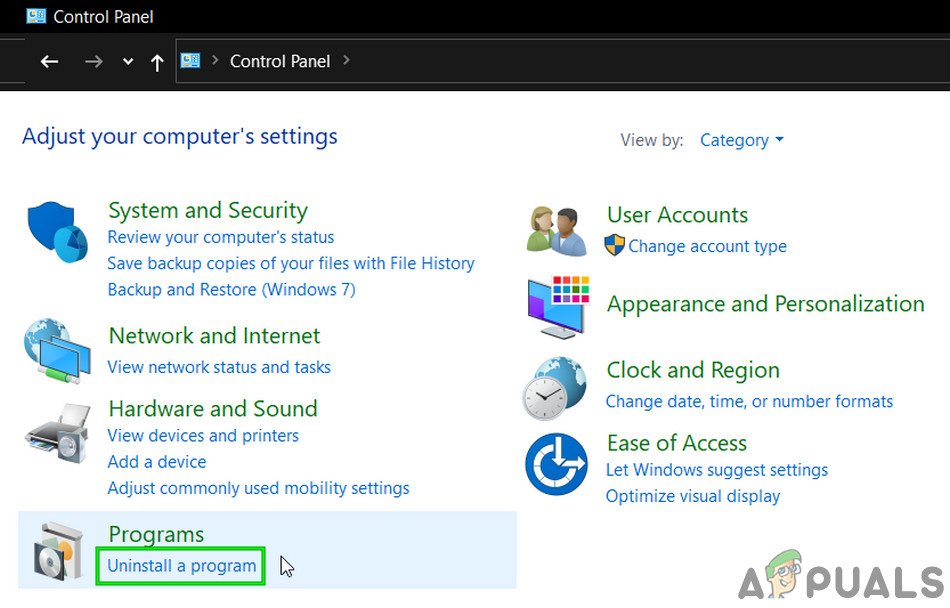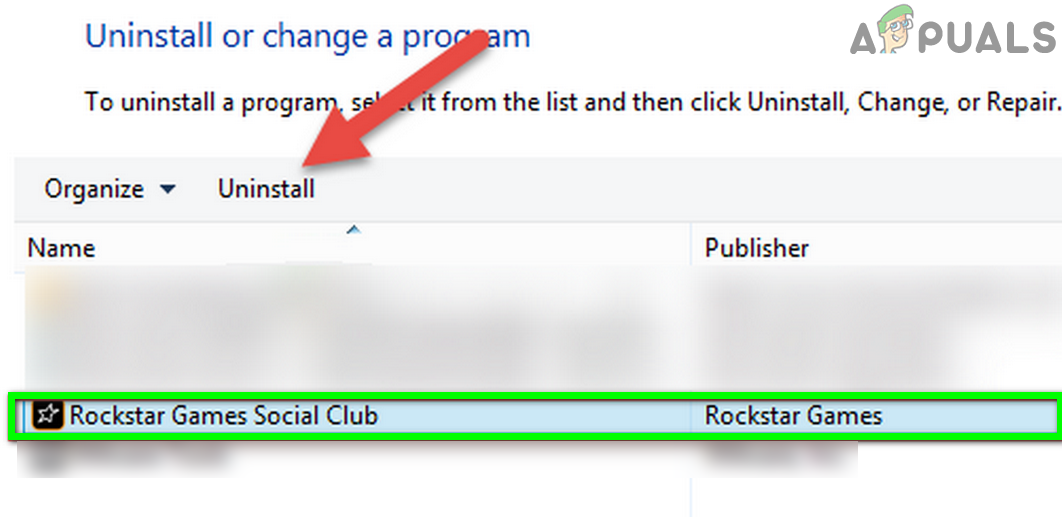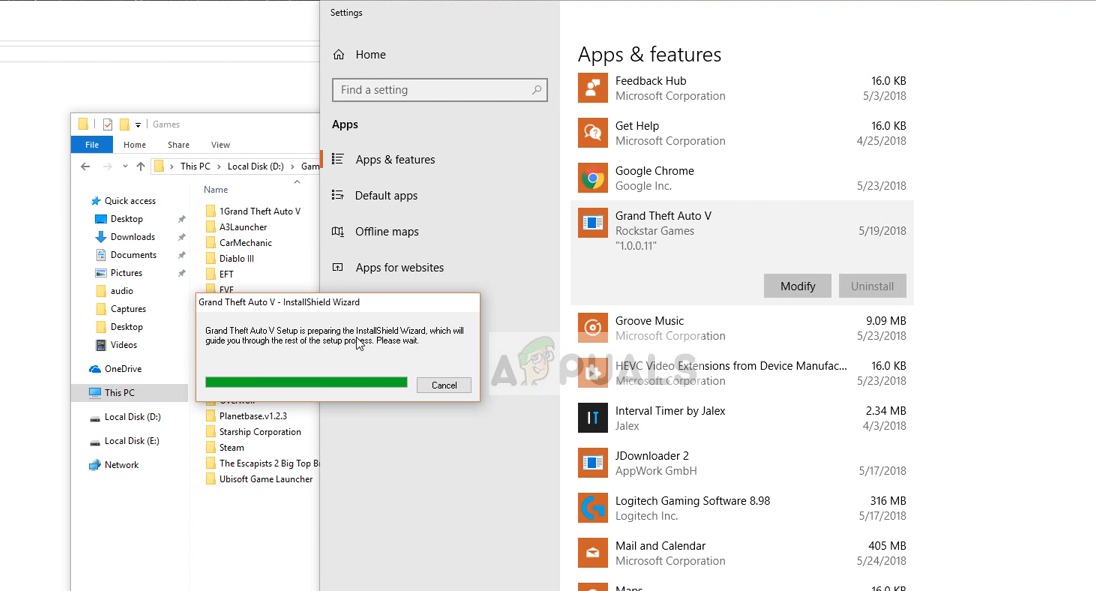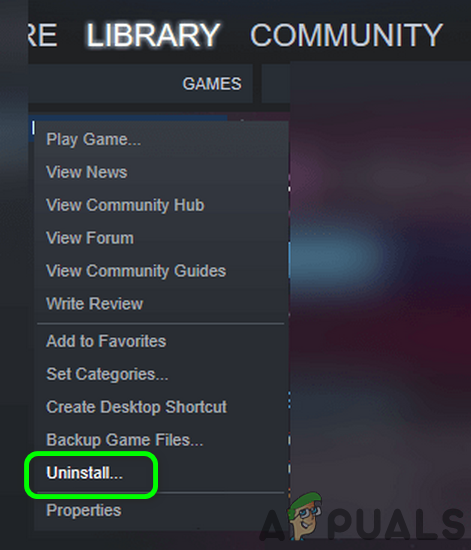คุณอาจพบข้อผิดพลาด 'ล้มเหลวในการเชื่อมต่อกับ Rockstar Games Library Service' ส่วนใหญ่หากไม่ได้เปิดใช้งานบริการ Rockstar Games Library นอกจากนี้การติดตั้งเกมที่เสียหายอาจทำให้เกิดปัญหาได้เช่นกัน
ผู้ใช้ที่ได้รับผลกระทบพบข้อผิดพลาดทันทีที่เปิดตัวเรียกใช้งาน การใช้งานที่ได้รับผลกระทบบางอย่างเริ่มได้รับข้อผิดพลาดทันทีหลังจากการติดตั้งเกมในขณะที่ผู้ใช้รายอื่นพบปัญหานี้หลังจากเล่นเป็นเวลานาน

ไม่สามารถเชื่อมต่อกับบริการห้องสมุด Rockstar Games
ก่อนดำเนินการตามขั้นตอนการแก้ปัญหาเพื่อแก้ไข Rockstar Game Launcher ตรวจสอบให้แน่ใจว่าเกมดังกล่าว เซิร์ฟเวอร์พร้อมใช้งานแล้ว . นอกจากนี้พยายามที่จะ คลีนบูต Windows เพื่อตรวจสอบความขัดแย้งของซอฟต์แวร์ ตรวจสอบให้แน่ใจว่าคุณใช้ไฟล์ รุ่นปรับปรุง ของตัวเรียกใช้งาน / เกม นอกจากนี้ตรวจสอบว่าบัญชีผู้ใช้ Windows ที่ใช้เปิดเกมมีหรือไม่ สิทธิ์ของผู้ดูแลระบบ . คุณยังสามารถเปิดไฟล์ปฏิบัติการได้โดยตรงในเส้นทางต่อไปนี้โดยใช้สิทธิ์ของผู้ดูแลระบบ:
ตัวเรียกใช้ / เกม / GTA5.exe / PlayGTAV.exe
นอกจากนี้พยายามที่จะ เริ่มเกมโดยตรง จากไดเร็กทอรีการติดตั้ง (หรือผ่านตัวเรียกใช้งานหากคุณมีปัญหาเมื่อเปิดเกมโดยตรง) นอกจากนี้ให้ดำเนินการ รีสตาร์ทง่ายๆ เพื่อขจัดความผิดพลาดชั่วคราวใด ๆ
โซลูชันที่ 1: เปลี่ยนอักษรดิสก์ไดรฟ์กลับเป็นจดหมายที่เคยใช้
คุณอาจพบข้อผิดพลาดภายใต้การสนทนาหากคุณเปลี่ยนไฟล์ อักษรระบุไดรฟ์ของอุปกรณ์ ของพาร์ติชันฮาร์ดดิสก์ที่ติดตั้งเกม สิ่งนี้จะเปลี่ยนเส้นทางไปยังไฟล์ ในทางตรงกันข้ามตัวเรียกใช้งาน / เกมจะพยายามมองหาเส้นทางที่เก่ากว่า (ซึ่งประกอบด้วยอักษรระบุไดรฟ์อุปกรณ์ที่ใช้ก่อนหน้านี้) ในกรณีนี้การเปลี่ยนกลับไปใช้จดหมายฉบับก่อนหน้าอาจช่วยแก้ปัญหาได้
- คลิกขวา ทางลัดของ พีซีเครื่องนี้ ไอคอนที่เดสก์ท็อปของคุณแล้วคลิกที่ จัดการ .
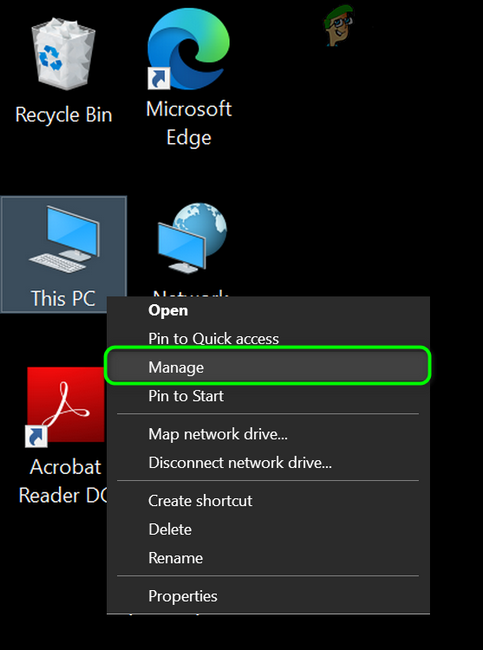
จัดการพีซีเครื่องนี้
- จากนั้นในบานหน้าต่างด้านซ้ายของหน้าต่างให้คลิกที่ การจัดการดิสก์ .
- ตอนนี้ในบานหน้าต่างด้านขวาของหน้าต่าง คลิกขวา บนดิสก์ไดรฟ์การติดตั้งของเกมจากนั้นคลิกที่ เปลี่ยนอักษรระบุไดรฟ์และเส้นทาง .
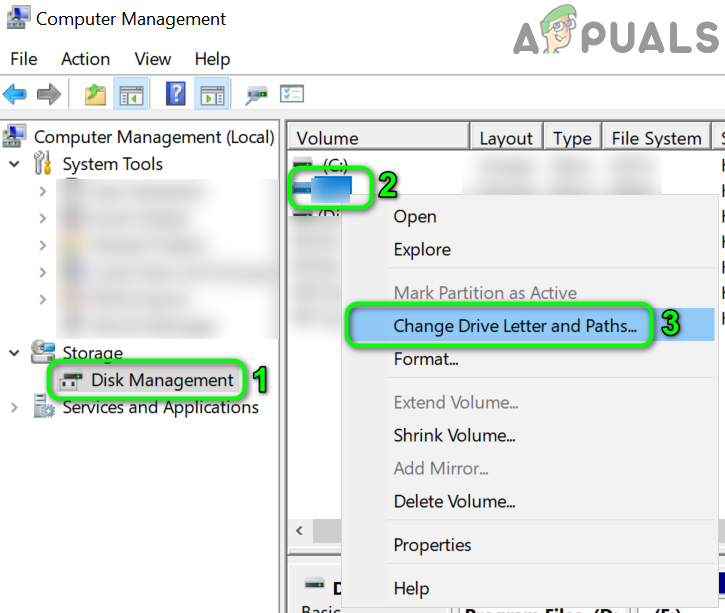
เปลี่ยนอักษรระบุไดรฟ์และเส้นทาง
- จากนั้นคลิกที่ไฟล์ เปลี่ยน ปุ่ม.
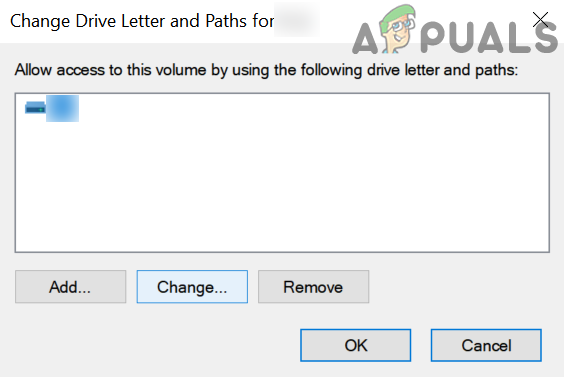
คลิกที่ปุ่มเปลี่ยน
- ตอนนี้ตรงข้ามกับตัวเลือกของ กำหนดอักษรระบุไดรฟ์ต่อไปนี้ เปิดเมนูแบบเลื่อนลงและ เลือก จดหมายที่ใช้ก่อนหน้านี้
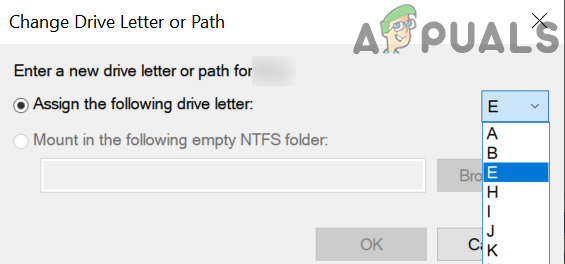
เปลี่ยนอักษรระบุไดรฟ์
- จากนั้น บันทึก การเปลี่ยนแปลงของคุณและออกจากการจัดการดิสก์
- ตอนนี้ เริ่มต้นใหม่ ระบบของคุณแล้วตรวจสอบว่าเกมไม่มีข้อผิดพลาดหรือไม่
โซลูชันที่ 2: เปิดใช้งานบริการ Rockstar Game Library
บริการห้องสมุด Rockstar Games เป็นสิ่งจำเป็นสำหรับการดำเนินการของเกม คุณอาจพบข้อผิดพลาดในการสนทนาหากบริการนี้ไม่ทำงานอยู่เบื้องหลัง (คุณปิดใช้งานโดยไม่ได้ตั้งใจหรือถูกปิดใช้งานโดยค่าเริ่มต้นผ่านบริการของบุคคลที่สาม) ในกรณีนี้ให้เปิดใช้งานสิ่งนี้ บริการ อาจแก้ปัญหาได้
- คลิกขวา บน Windows จากนั้นคลิกที่ ผู้จัดการงาน .
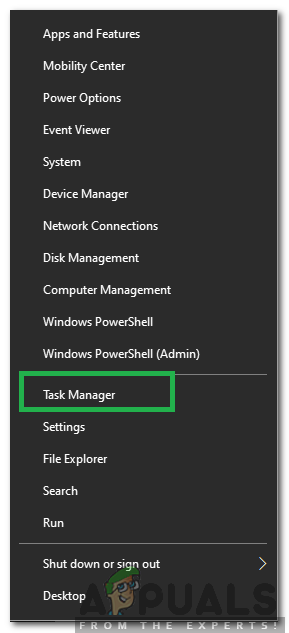
เลือกตัวจัดการงานหลังจากกด Windows + X
- แล้ว นำทาง ไปที่ เริ่มต้น แท็บ
- ตอนนี้เลือก บริการห้องสมุด Rockstar Games จากนั้นคลิกที่ไฟล์ เปิดใช้งาน ปุ่ม.
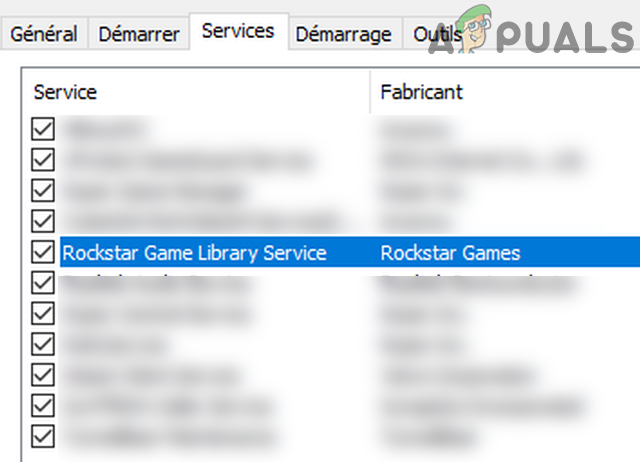
เปิดใช้บริการ Rockstar Games Library
- ตอนนี้ เริ่มต้นใหม่ ระบบของคุณแล้วตรวจสอบว่าเกมเริ่มทำงานเป็นประจำหรือไม่
- ถ้าไม่กด Windows + R คีย์เพื่อเปิดกล่องคำสั่งเรียกใช้และ ประเภท ดังต่อไปนี้:
services.msc
- ตอนนี้ค้นหาและ ดับเบิลคลิก บน บริการห้องสมุดเกม Rockstar .
- เปลี่ยน เริ่มต้น พิมพ์เป็น คู่มือ จากนั้นคลิกที่ไฟล์ เริ่ม ปุ่ม.
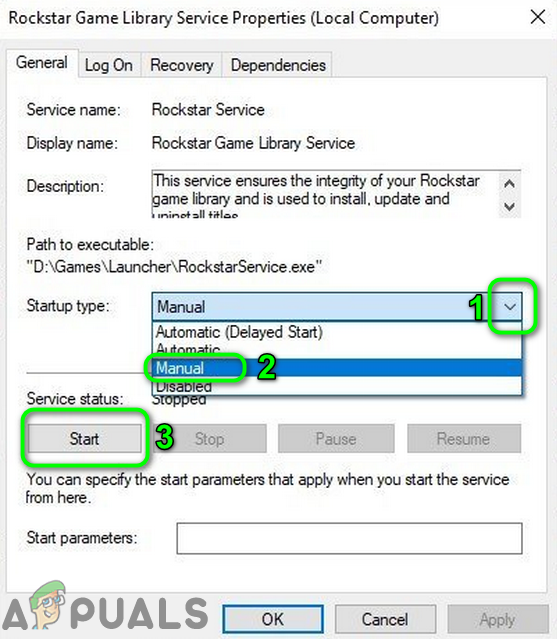
เริ่มบริการห้องสมุด Rockstar Games ด้วยตนเอง
- หากคุณไม่สามารถเริ่มบริการได้หลังจากเปลี่ยนประเภทการเริ่มต้นเป็นอัตโนมัติให้ตั้งค่าประเภทการเริ่มต้นเป็น คู่มือ และ เริ่มต้นใหม่ ระบบของคุณ
- เมื่อรีสตาร์ทให้ตรวจสอบว่าเกมทำงานได้ดีหรือไม่
โซลูชันที่ 3: แก้ไข Registry ของระบบเพื่อแก้ไขปัญหาเส้นทาง
คุณอาจพบข้อผิดพลาดนี้หากเส้นทางของเกมไปยังไฟล์ exe ไม่อยู่ในเครื่องหมายคำพูดในค่ารีจิสทรีที่เกี่ยวข้อง ในสถานการณ์นี้การเปลี่ยนค่ารีจิสทรีของเส้นทางผ่านไฟล์ ตัวแก้ไขรีจิสทรี อาจแก้ปัญหาได้
คำเตือน : ดำเนินการด้วยความเสี่ยงของคุณเองเนื่องจากการแก้ไขรีจิสทรีต้องใช้ความเชี่ยวชาญระดับหนึ่งและหากทำผิดคุณอาจเสียหายอย่างรุนแรงกับระบบและข้อมูลของคุณ
- กด Windows คีย์และในแถบค้นหาพิมพ์ Registry Editor . จากนั้นในผลการค้นหาให้คลิกขวาที่ Registry Editor และคลิกที่ เรียกใช้ในฐานะผู้ดูแลระบบ .
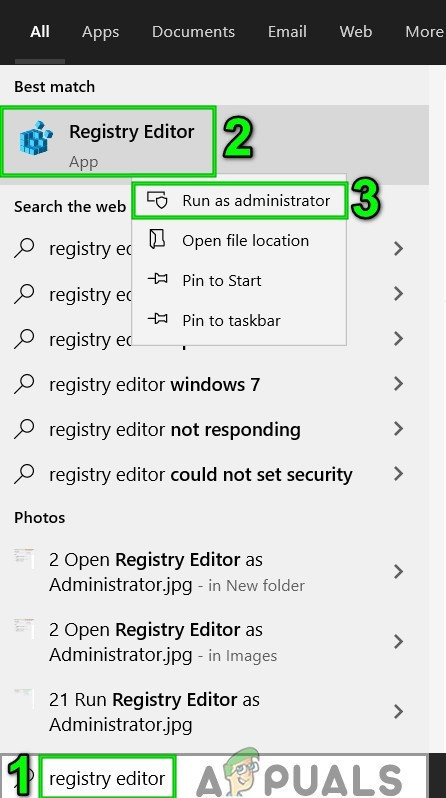
เปิด Registry Editor ในฐานะผู้ดูแลระบบ
- ตอนนี้ นำทาง ไปยังเส้นทางต่อไปนี้:
บริการ HKEY_LOCAL_MACHINE SYSTEM CurrentControlSet Services Rockstar
- จากนั้นแก้ไขคีย์“ ImagePath ” และตรวจสอบให้แน่ใจว่าค่าพา ธ อยู่ในเครื่องหมายคำพูด
- บันทึก การเปลี่ยนแปลงของคุณและ ทางออก ตัวแก้ไขรีจิสทรี
- ตอนนี้ เริ่มต้นใหม่ ระบบของคุณแล้วตรวจสอบว่าเกมไม่มีข้อผิดพลาดหรือไม่
โซลูชันที่ 4: ถอนการติดตั้งแอปพลิเคชัน Social Club
Social Club ได้รับการติดตั้งมาพร้อมกับเกม แต่ไม่มีความสำคัญสำหรับการเล่นเกมจริง แต่สามารถสร้างปัญหาภายใต้การอภิปรายได้หากการติดตั้งเสียหาย บางครั้งการอัปเดตใหม่ของเกมอาจทำลายการอ้างอิงระหว่างแอปพลิเคชัน Social Club และเกมซึ่งอาจเป็นสาเหตุของข้อผิดพลาด Library Service ในบริบทนี้การถอนการติดตั้ง Social Club อาจช่วยแก้ปัญหาได้
- กด Windows คีย์และในแถบค้นหาพิมพ์ แผงควบคุม . จากนั้นในผลการค้นหาที่แสดงให้คลิกที่ แผงควบคุม .
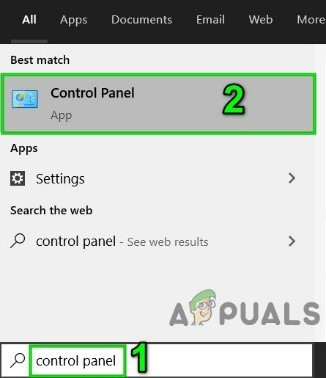
เปิดแผงควบคุม
- ตอนนี้คลิกที่ ถอนการติดตั้งโปรแกรม .
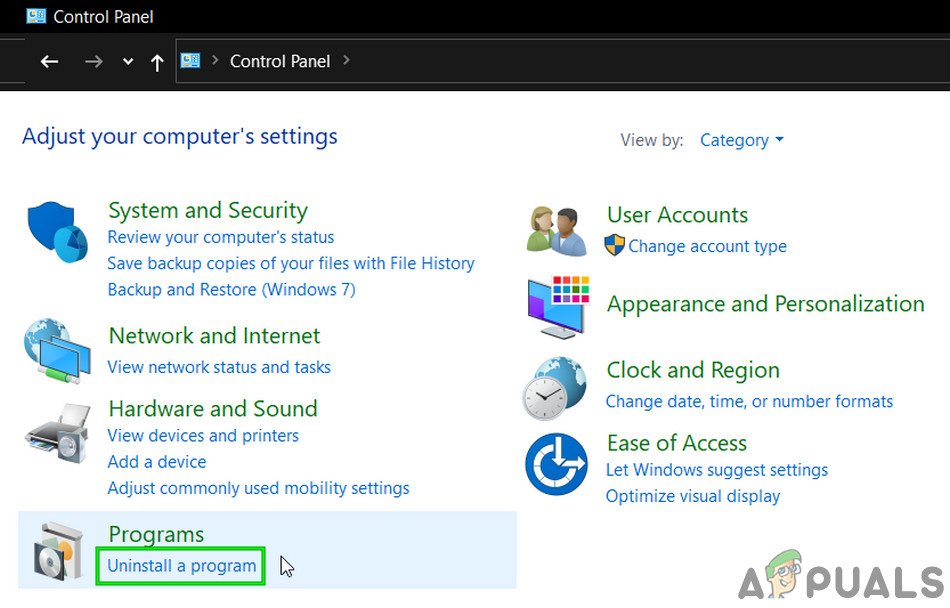
ถอนการติดตั้งโปรแกรม
- แล้ว คลิกขวา บน สโมสรสังคม จากนั้นคลิกที่ ถอนการติดตั้ง .
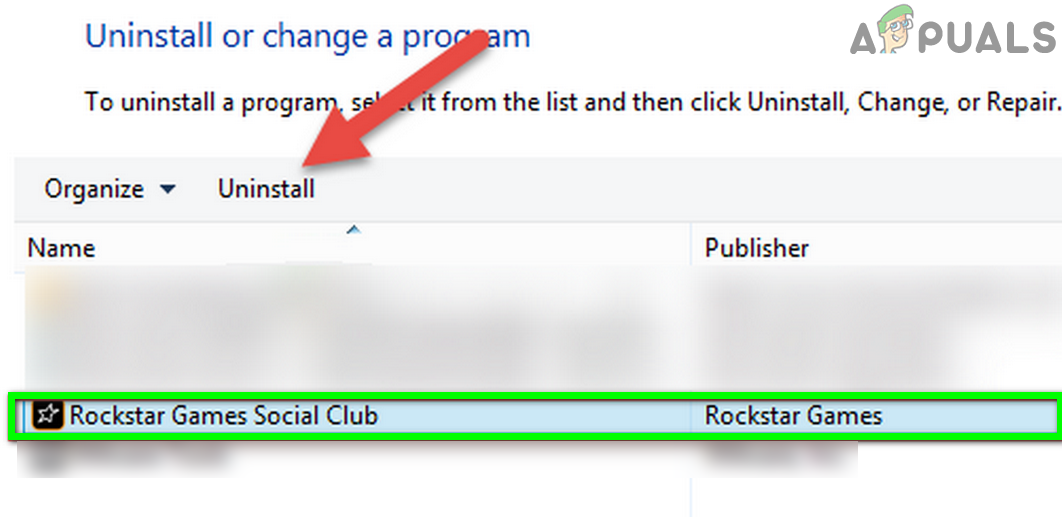
ถอนการติดตั้ง Social Club
- ตอนนี้ เริ่มต้นใหม่ ระบบของคุณ
- เมื่อรีสตาร์ทให้เปิด โปรแกรมสำรวจไฟล์ และ นำทาง ไปยังโฟลเดอร์ Social Club โดยปกติจะตั้งอยู่ที่:
% USERPROFILE% Documents Rockstar เกม
- ตอนนี้สำรองข้อมูล โฟลเดอร์ Rockstar Games ไปยังตำแหน่งที่ปลอดภัย
- แล้ว ลบ ที่ เปิด โฟลเดอร์และ สโมสรสังคม โฟลเดอร์
- ตอนนี้ เริ่มต้นใหม่ ระบบของคุณแล้วตรวจสอบว่าเกมทำงานได้ดีหรือไม่
- ถ้าไม่ทำด้วยตนเอง ดาวน์โหลด และติดตั้งแอปพลิเคชัน Social Club จากนั้นตรวจสอบว่าเกมไม่มีข้อผิดพลาดหรือไม่
แนวทางที่ 5: ติดตั้งเกมใหม่
หากยังไม่มีสิ่งใดช่วยคุณได้แสดงว่าปัญหาอาจเกิดจากการติดตั้งเกมเสียหาย ในสถานการณ์นี้การติดตั้งเกมใหม่อาจช่วยแก้ปัญหาได้
สำหรับเวอร์ชันที่ไม่ใช่ Steam
- ออก ตัวเรียกใช้งานและฆ่ากระบวนการทำงานทั้งหมดผ่านตัวจัดการงาน
- ถอนการติดตั้ง สโมสรสังคม ตามที่กล่าวไว้ใน โซลูชันที่ 4 .
- กด Windows คีย์และในช่องค้นหาพิมพ์ แผงควบคุม . จากนั้นในผลการค้นหาที่แสดงให้คลิกที่ แผงควบคุม . จากนั้นคลิกที่ ถอนการติดตั้งโปรแกรม .
- ตอนนี้คลิกขวาที่ แกรนด์ขโมยอัตโนมัติ V. จากนั้นคลิกที่ ถอนการติดตั้ง .
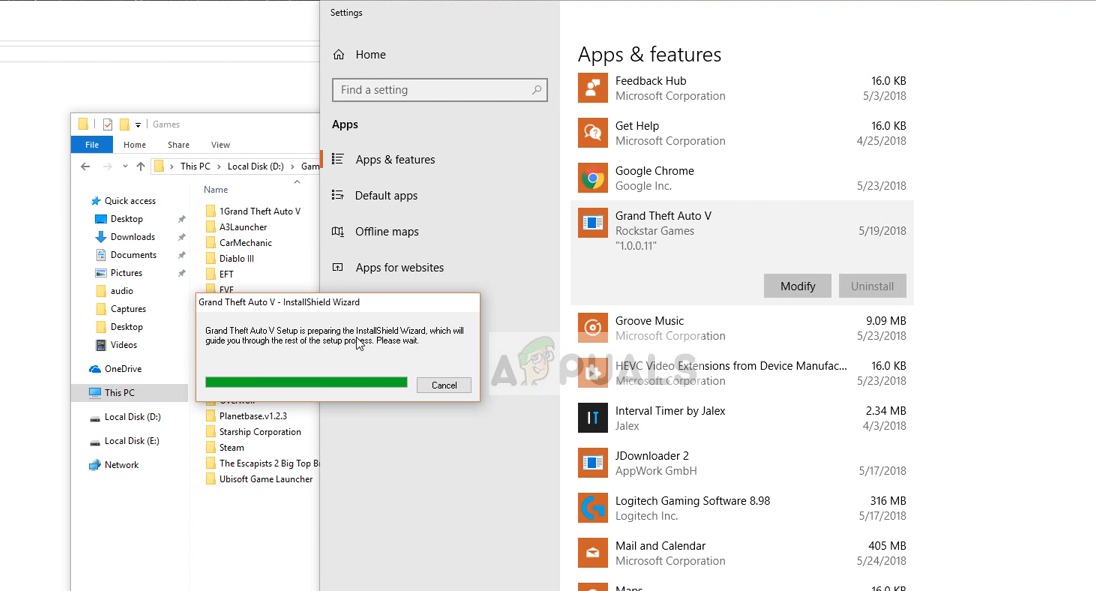
การถอนการติดตั้ง GTA V
- แล้ว เริ่มต้นใหม่ ระบบของคุณ
- เมื่อรีสตาร์ทให้เปิด File Explorer และ นำทาง ไปยังเส้นทางต่อไปนี้และลบไฟล์ทั้งหมดรวมถึงโฟลเดอร์ที่มีอยู่ในโฟลเดอร์ ::
C: Program Files Rockstar Games Grand Theft Auto V \% USERPROFILE% Documents Rockstar Games GTAV% USERPROFILE% AppData Local Rockstar% temp% '
สำหรับเวอร์ชั่น Steam
- เปิด อบไอน้ำ และไปที่ ห้องสมุด . คลิกขวา บน Gta v จากนั้นคลิกที่ ถอนการติดตั้ง .
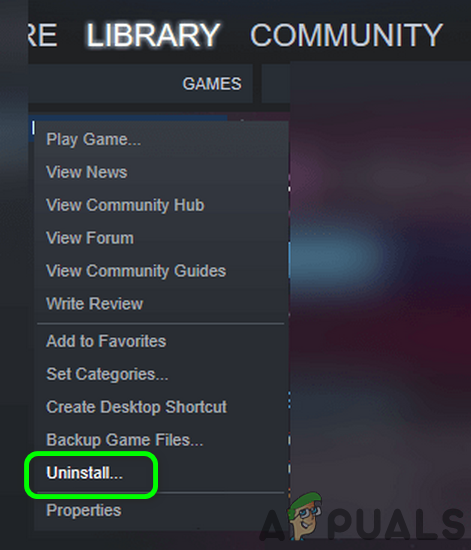
ถอนการติดตั้ง GTA จาก Steam
- ออก Steam และ เริ่มต้นใหม่ ระบบของคุณ
- เมื่อรีสตาร์ทให้เปิด File Explorer เพื่อไปยังเส้นทางต่อไปนี้และ ลบ ไฟล์ / โฟลเดอร์ทั้งหมดในโฟลเดอร์นี้
C: Program Files (x86) Steam steamapps common Grand Theft Auto V
- ติดตาม ขั้นตอนที่ 6 ของเวอร์ชันที่ไม่ใช่ Steam เพื่อลบไฟล์ / โฟลเดอร์ที่เกี่ยวข้อง
ตอนนี้ ติดตั้งใหม่ ตัวเรียกใช้งาน / เกมและตรวจสอบว่าไม่มีข้อผิดพลาดหรือไม่ ยิ่งไปกว่านั้นหากคุณกำลังพยายามติดตั้งเกมลงบนไดรฟ์นั้น ไม่ใช่ระบบขับเคลื่อน คุณอาจประสบปัญหาในการติดตั้ง ในกรณีนี้ให้ลองติดตั้งเกมบนไดรฟ์ระบบ
หากคุณยังคงมีปัญหากับเกมให้ลองเปลี่ยนไฟล์ รหัสผ่าน ของเว็บไซต์ Social Club เพื่อขจัดปัญหาใด ๆ กับบัญชีที่เชื่อมโยงของคุณ
แท็ก ข้อผิดพลาด GTA 5 อ่าน 5 นาที