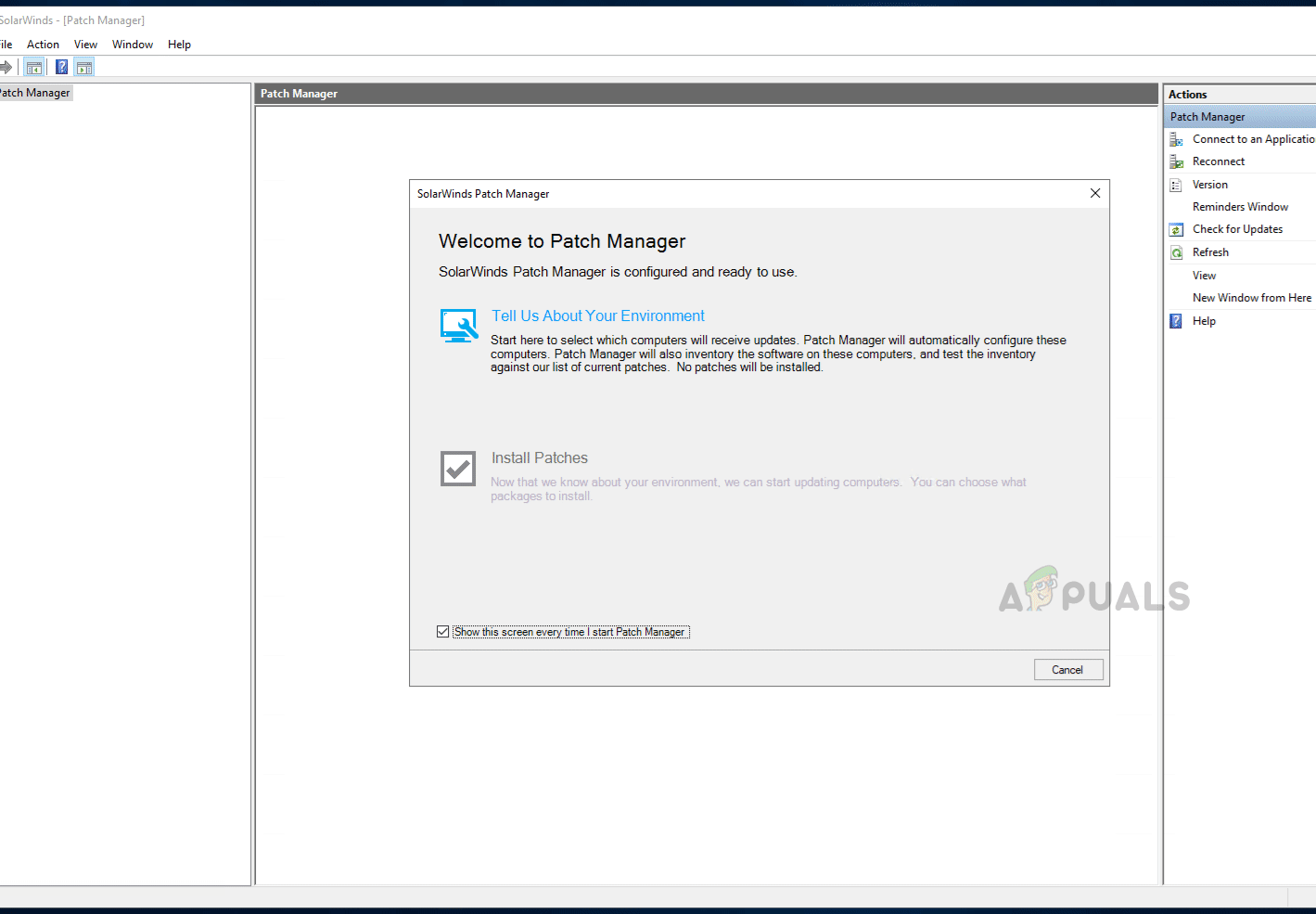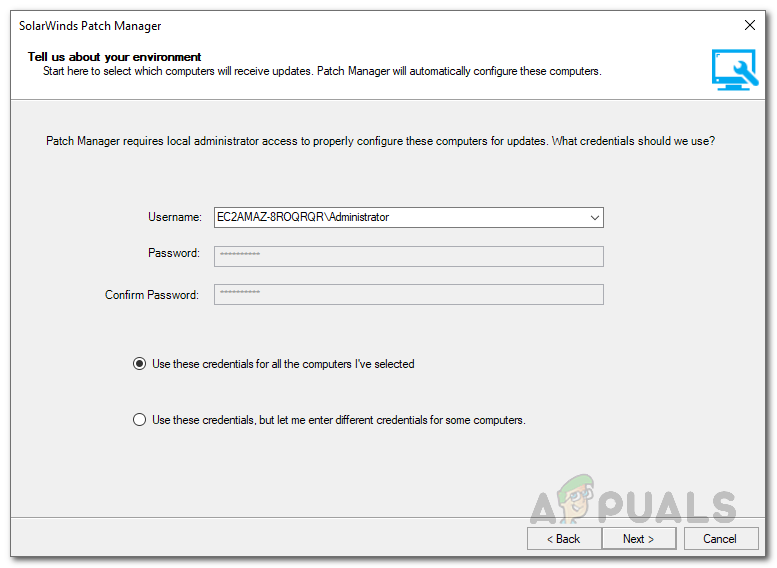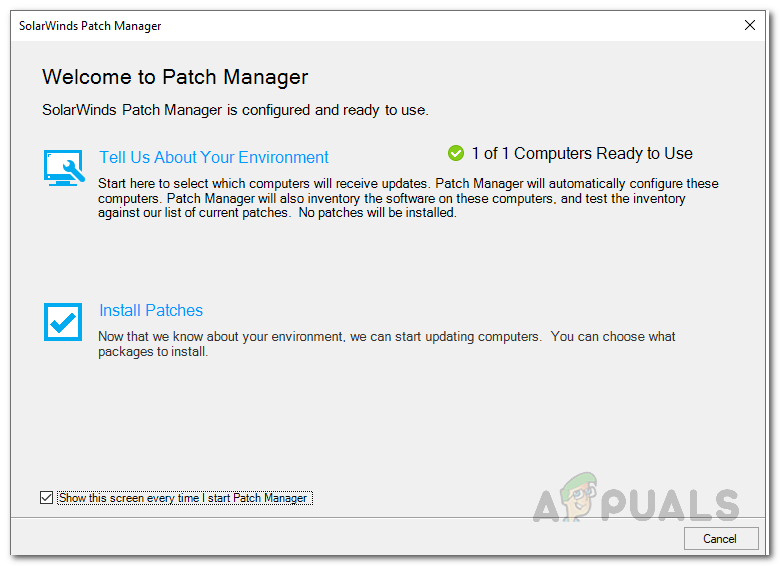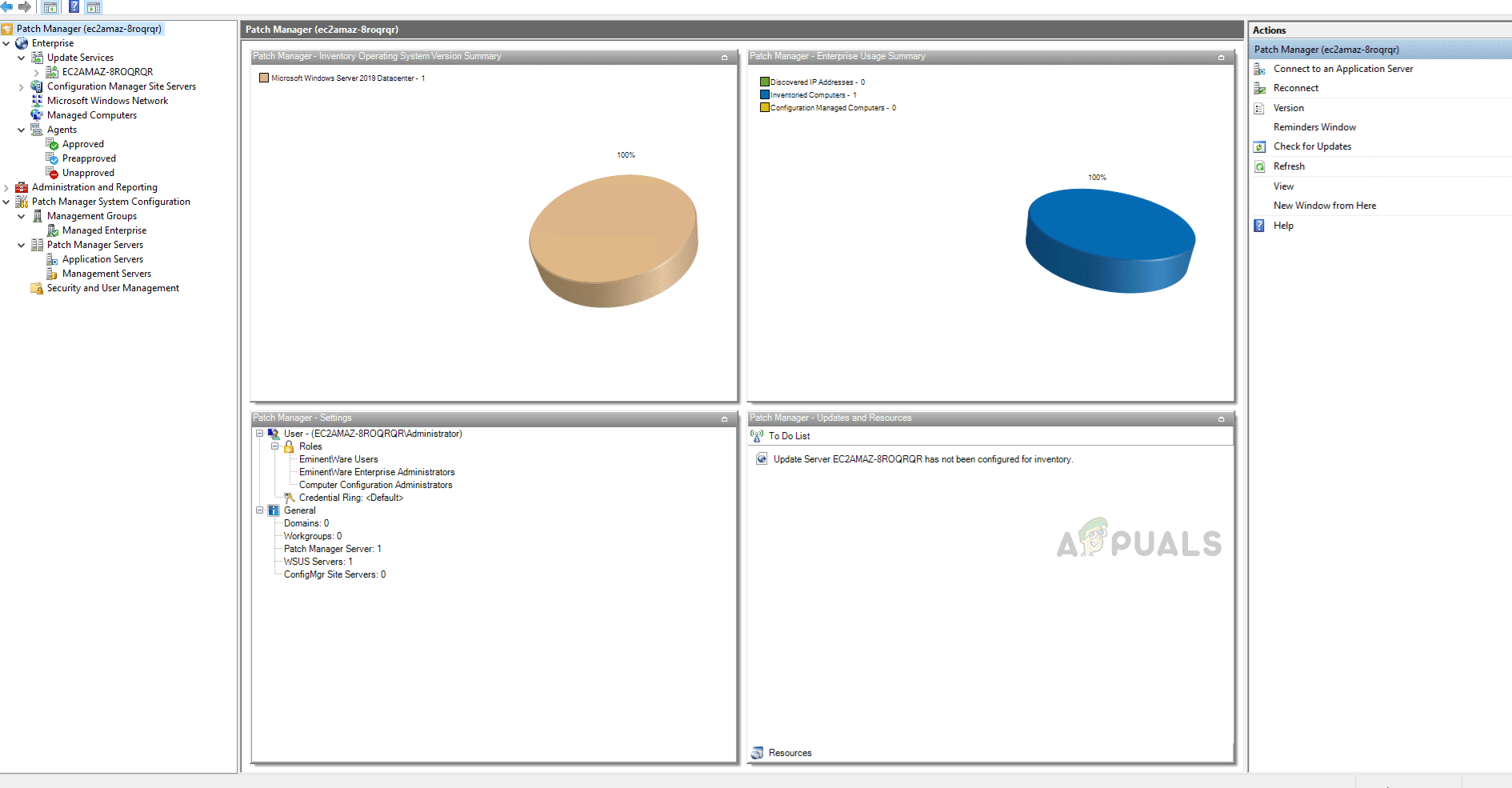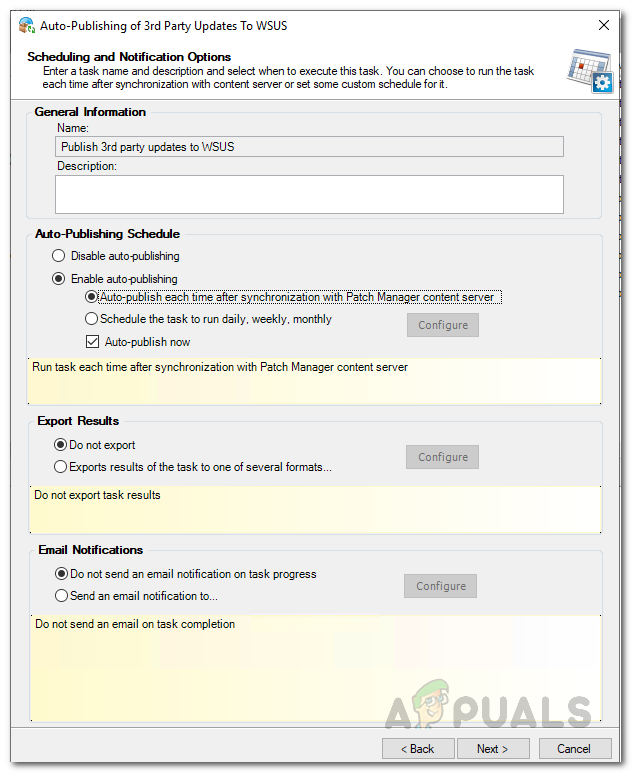การรักษาความปลอดภัยเป็นหนึ่งในผู้ดูแลระบบรายใหญ่ที่สุดจนถึงทุกวันนี้และทำไมถึงไม่ควรเป็นเช่นนั้นด้วยจำนวนอุปกรณ์ที่มีความสามารถในการสื่อสารผ่านอินเทอร์เน็ตในขณะนี้ได้รับความอนุเคราะห์จาก Internet of Things หรือ IoT แน่นอนว่างานของผู้ดูแลระบบตอนนี้ง่ายกว่าที่เคยเป็นมาหลายปีแล้ว ในตอนนั้นคุณจะต้องทำทุกอย่างด้วยตนเองทีละคอมพิวเตอร์ ซึ่งจะใช้เวลามากหากเครือข่ายมีขนาดใหญ่
อย่างไรก็ตามด้วยเครื่องมือและสาธารณูปโภคที่ทันสมัยทำให้วันเวลาเหล่านั้นหมดไป ตอนนี้ด้วยการกดปุ่มคุณจะสามารถผลักดันการอัปเดตและติดตั้งสิ่งต่างๆบนคอมพิวเตอร์หลายเครื่องพร้อมกันได้ การจัดการแพตช์เป็นฝันร้ายสำหรับผู้ดูแลระบบมาโดยตลอดโดยเฉพาะอย่างยิ่งเมื่อคุณเคยติดตั้งแพตช์ทั้งหมดบนคอมพิวเตอร์ทีละเครื่อง เราสามารถจินตนาการได้ว่ามันจะยากและเสียเวลาแค่ไหน

Solarwinds Patch Manager
เพื่อให้ระบบของคุณเป็นไปตามข้อกำหนดและปราศจากข้อผิดพลาดคุณต้องติดตั้งการอัปเดตที่ผู้ผลิตนำออกใช้ ไม่ว่าจะเป็นระบบปฏิบัติการหรือแอปพลิเคชันของบุคคลที่สามไม่มีวิธีแก้ปัญหาใด ๆ ที่นี่ นอกเหนือจากการแก้ไขข้อบกพร่องการอัปเดตมักจะมีการแก้ไขช่องโหว่ที่ค่อนข้างเป็นภัยคุกคามเนื่องจากผู้ใช้ที่ไม่ต้องการสามารถใช้ประโยชน์ได้ แทนที่จะทำทั้งหมดนี้ด้วยตนเองทำไมไม่ทำให้กระบวนการทั้งหมดเป็นไปโดยอัตโนมัติและให้ซอฟต์แวร์มองหาช่องโหว่ที่ทราบในอุปกรณ์ของคุณ นั่นคือจุดประสงค์หลักของบทความนี้เนื่องจากยังมีเครือข่ายที่ต้องพึ่งพา WSUS (Windows Server Update Services)
กำลังดาวน์โหลด Patch Manager
ตอนนี้คงตัน ผู้จัดการแพทช์ มีให้คุณดาวน์โหลดและใช้งานได้ อย่างไรก็ตามการเลือกเครื่องมือจัดการแพตช์ที่เหมาะสมถือเป็นงานที่สำคัญ ทำไม? เนื่องจากคุณไม่ต้องการพึ่งพาเครื่องมือที่รับผิดชอบในการแก้ไขเครือข่ายของคุณหากเครือข่ายนั้นมีข้อบกพร่องและข้อบกพร่องในตัวเอง ดังนั้นในกรณีนี้เราจะมองหา Solarwinds เนื่องจากผลิตภัณฑ์ของพวกเขาไม่มีใครเทียบได้และไม่มีใครเทียบได้
Solarwinds Patch Manager ( ดาวน์โหลดที่นี่ ) เป็นซอฟต์แวร์จัดการโปรแกรมแก้ไขที่จัดการช่องโหว่ซอฟต์แวร์ของคุณที่ขยายบน WSUS ของคุณ ด้วยการรวม SCCM คุณยังสามารถจัดการแพตช์สำหรับแอปพลิเคชันของบุคคลที่สามเช่น Adobe, Mozilla Firefox, Skype และอื่น ๆ อีกมากมาย ด้วยความช่วยเหลือของ Patch Manager คุณจะสามารถค้นพบสถานะของช่องโหว่ต่างๆตลอดจนรายการการอัปเดตที่แนะนำที่จำเป็นสำหรับระบบของคุณเพื่อให้คุณอยู่เหนือระบบความปลอดภัยของคุณได้ตลอดเวลา
การติดตั้ง Patch Manager
สำหรับบทความนี้เราจะใช้ Solarwinds Patch Manager เพื่อบรรลุภารกิจที่กำหนด ดังนั้นไปข้างหน้าและดาวน์โหลดเครื่องมือจากลิงค์ที่ให้ไว้ คุณสามารถใช้ประโยชน์จากการทดลองใช้ฟรีโดย Solarwinds ซึ่งใช้เวลาหนึ่งเดือนโดยที่เครื่องมือนี้ทำงานได้อย่างสมบูรณ์เพื่อประเมินผลิตภัณฑ์ด้วยตัวคุณเอง
ขั้นตอนการติดตั้งค่อนข้างง่ายและอธิบายได้เป็นอย่างดีในระหว่างวิซาร์ดการตั้งค่า ในการติดตั้งเครื่องมือให้คลายซิปไฟล์ที่ดาวน์โหลดแล้วเรียกใช้ คุณจะถูกขอให้เลือกว่าคุณต้องการติดตั้งเฉพาะคอนโซลการดูแลระบบคอมโพเนนต์ของเซิร์ฟเวอร์ Patch Manager หรือทั้งสองอย่าง เลือกสิ่งที่เหมาะกับคุณจากนั้นดำเนินการติดตั้งซึ่งไม่ต้องการการกำหนดค่าใด ๆ เมื่อคุณทำเสร็จแล้วให้รอให้ส่วนประกอบติดตั้งในระบบของคุณจากนั้นเลื่อนลงมาด้านล่าง

ประเภทการติดตั้ง
การเพิ่มสภาพแวดล้อมของคุณไปยัง Patch Manager
เมื่อคุณติดตั้ง Patch Manager ในระบบของคุณเรียบร้อยแล้วเราจะดำเนินการต่อในส่วนสำคัญของบทความ เพื่อให้สามารถจัดการการจัดการแพตช์สำหรับเซิร์ฟเวอร์ Microsoft เวิร์กสเตชันและแอพของบุคคลที่สามอื่น ๆ คุณจะต้องเพิ่ม WSUS ลงใน Patch Manager แต่ก่อนที่คุณจะทำเช่นนั้นตรวจสอบให้แน่ใจว่าได้ติดตั้งในระบบของคุณแล้ว นอกจากนี้คุณยังสามารถเพลิดเพลินกับคุณสมบัติเพิ่มเติมได้โดยดาวน์โหลด WSUS Extension Pack และ SCCM Extension Pack
ชุดส่วนขยายประกอบด้วยคุณลักษณะที่บังคับให้ดาวน์โหลดและติดตั้งโปรแกรมปรับปรุงจากเซิร์ฟเวอร์แบบเรียลไทม์ นอกเหนือจากนั้นยังมีการรายงานสินค้าคงคลังเพิ่มเติมรวมถึงคุณลักษณะที่ค้นพบและระบุเครื่องโกงในเครือข่าย คุณสามารถรับแพ็คเหล่านี้ได้โดยทำเครื่องหมายที่ช่องต่างๆเมื่อคุณเปิด Patch Manager Console เป็นครั้งแรก ในการเพิ่มสภาพแวดล้อมของคุณไปยัง Patch Manager ให้ทำตามคำแนะนำด้านล่าง
- ก่อนอื่นให้เปิดคอนโซล Solarwinds Patch Manager
- เมื่อคุณเปิดขึ้นมาคุณจะได้รับแจ้งว่าคุณต้องการ WSUS และ SCCM Extension Pack หรือไม่ หากคุณต้องการใช้ฟังก์ชันเพิ่มเติมให้ดาวน์โหลด
- หลังจากนั้นคุณจะต้องเพิ่มอุปกรณ์ในสภาพแวดล้อม Patch Manager ของคุณ โดยคลิกที่ไฟล์ บอกเราเกี่ยวกับสภาพแวดล้อมของคุณ ตัวเลือก
- หลังจากนั้นคลิกที่ตัวเลือกเพิ่มคอมพิวเตอร์ที่มีให้จากนั้นให้รายละเอียดที่ร้องขอ คุณสามารถคลิกไฟล์ แก้ไข ตัวเลือกหากคุณต้องการเพิ่มระบบปัจจุบันลงใน Patch Manager ซึ่งจะป้อนรายละเอียดที่จำเป็นสำหรับคุณ คุณจะต้องเลือกระบบปฏิบัติการจากเมนูแบบเลื่อนลงด้วยตัวเอง
- เมื่อคุณเพิ่มระบบแล้วให้คลิก ต่อไป .
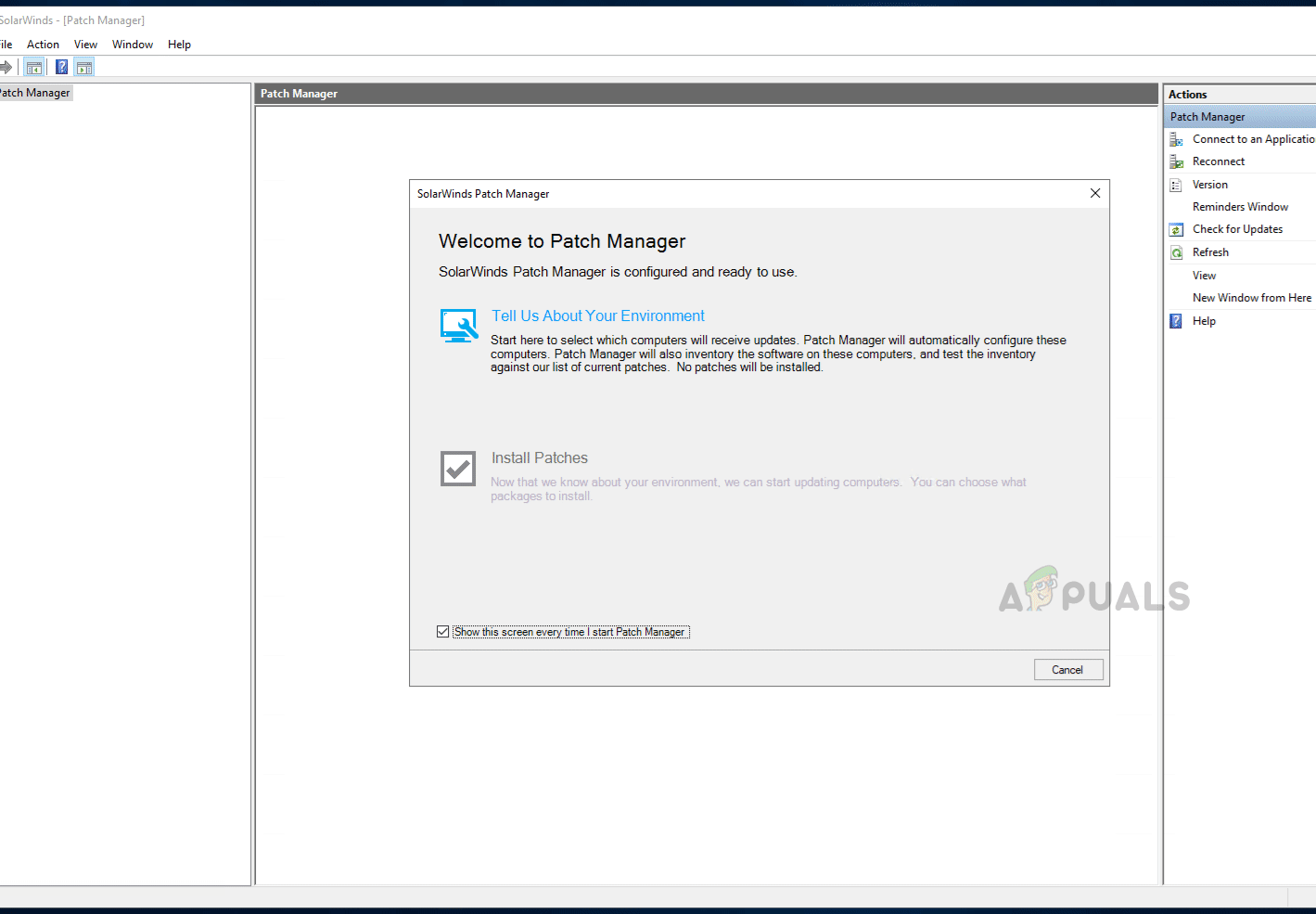
การเพิ่มอุปกรณ์ใน PM
- ตอนนี้ Patch Manager จะขอบัญชีที่จะใช้เพื่อกำหนดค่าระบบสำหรับการอัปเดต คุณสามารถให้ข้อมูลรับรองสำหรับคอมพิวเตอร์ทุกเครื่องหรือเครื่องอื่นสำหรับพีซีเครื่องอื่นโดยเลือกตัวเลือกที่ระบุไว้ด้านล่าง
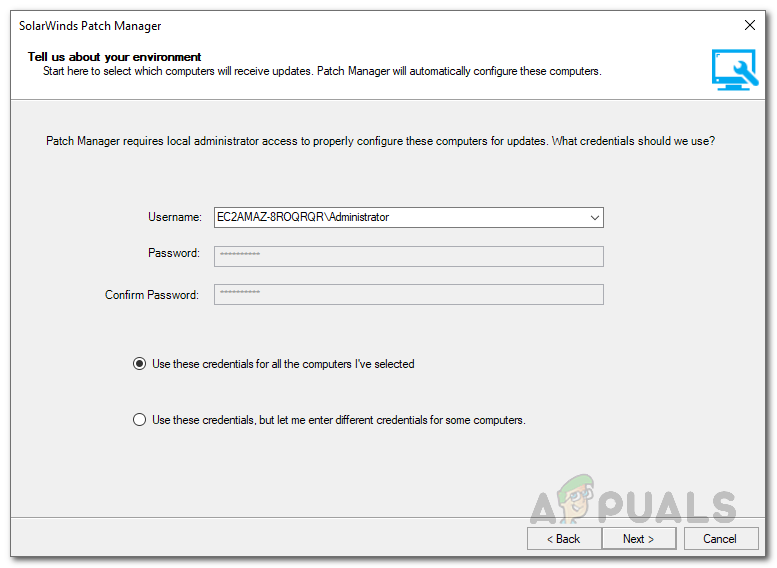
ข้อมูลรับรองบัญชี
- คลิก ต่อไป . ตอนนี้เครื่องมือจะเริ่มรวบรวมข้อมูลจากคอมพิวเตอร์ที่ให้มา อาจใช้เวลาสักครู่โปรดรอสักครู่
- เมื่อเสร็จแล้วให้คลิกที่ไฟล์ ติดตั้ง แพทช์ เพื่อทำการติดตั้งการอัปเดตที่จำเป็นต่อไป
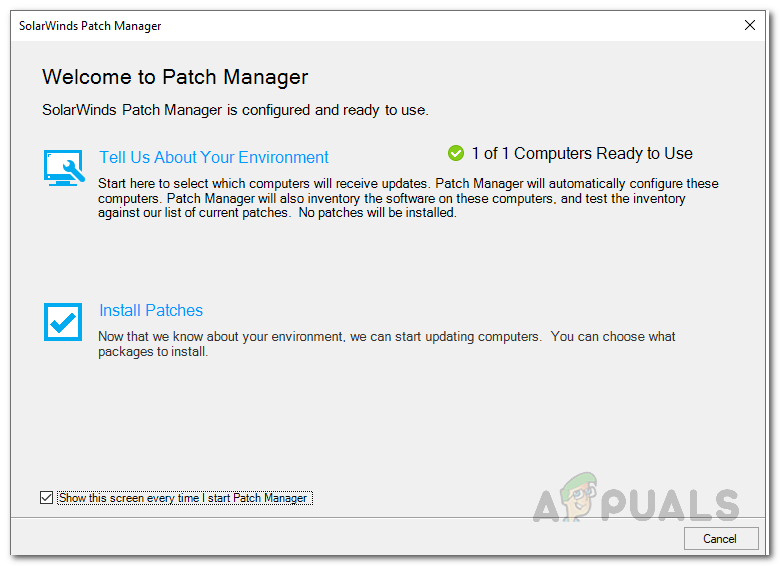
Patch Manager ยินดีต้อนรับ
- เครื่องมือจะแสดงรายการการอัปเดตเลือกอุปกรณ์ที่คุณต้องการติดตั้งการอัปเดตจากนั้นคลิก เสร็จสิ้น .
- ด้วยเหตุนี้ Patch Manager ของคุณจึงพร้อมและคุณสามารถสร้างตารางเวลาเพื่อเผยแพร่การอัปเดตโดยอัตโนมัติ
การเพิ่มแอปพลิเคชันของบุคคลที่สามไปยัง WSUS
ในการอัปเดตการอัปเดตแอปพลิเคชันของ บริษัท อื่นไปยังอุปกรณ์ที่มีให้โดยอัตโนมัติคุณจะต้องเพิ่มการอัปเดตลงใน Windows Server Update Services จากตรงนั้นคุณสามารถเลือกได้ว่าจะเผยแพร่การอัปเดตแอปพลิเคชันของบุคคลที่สามไปยังเซิร์ฟเวอร์โดยตรง วิธีการทำมีดังนี้
- บนคอนโซล Patch Manager ไปที่ การดูแลระบบและการรายงาน> การเผยแพร่ซอฟต์แวร์ .
- จากนั้นเลือกแอปพลิเคชันของบุคคลที่สามที่คุณต้องการเพิ่มลงใน WSUS หลังจากนั้นทางด้านขวามือให้คลิกที่ไฟล์ การเผยแพร่แอปของบุคคลที่สามโดยอัตโนมัติไปยัง WSUS ตัวเลือก
- เลือกอุปกรณ์ที่คุณต้องการเพิ่มจากนั้นคลิก ต่อไป .
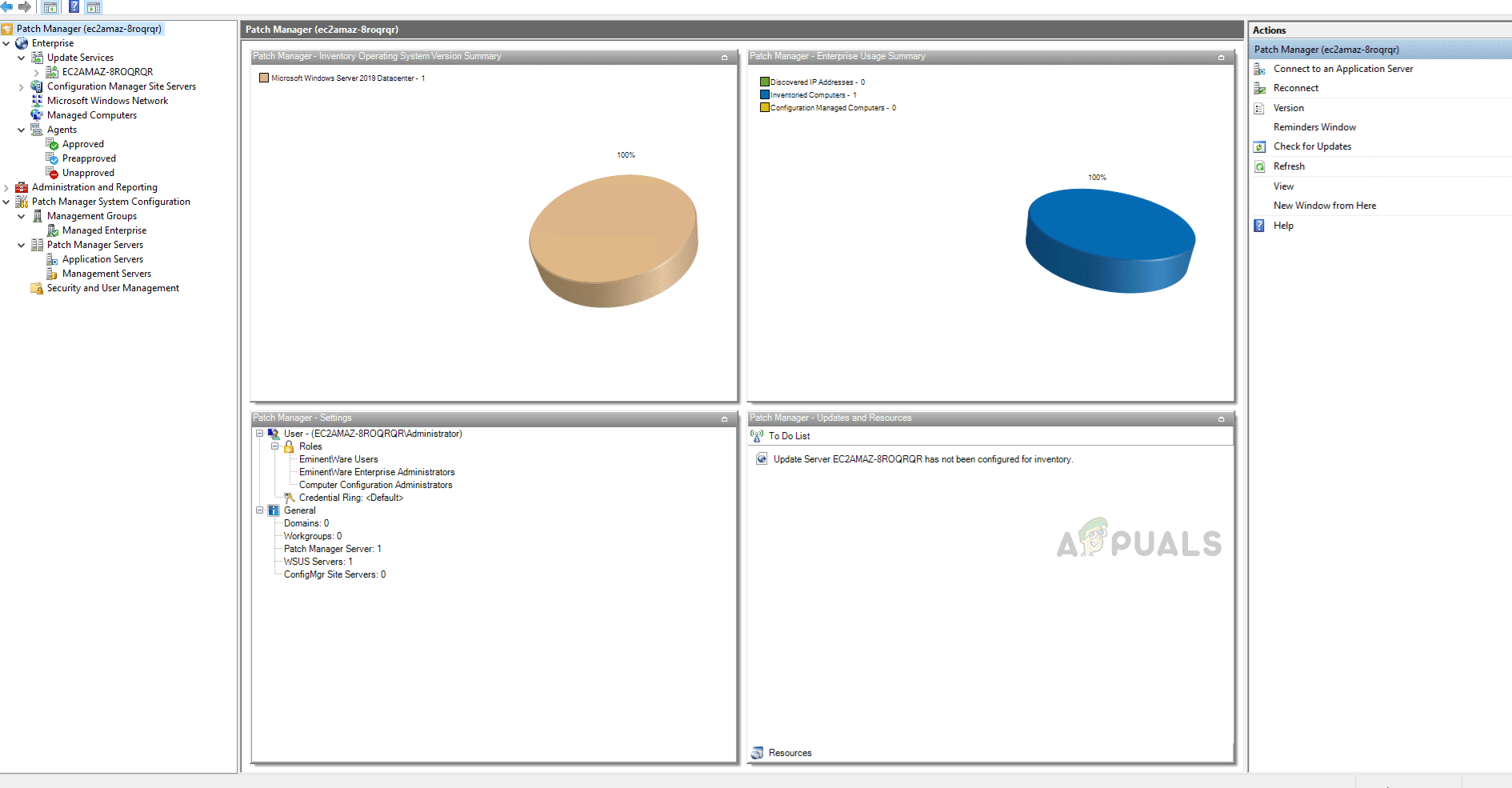
การเพิ่มแอพของบุคคลที่สามไปยัง WSUS
- หลังจากนั้นในหน้าต่างใหม่ให้ระบุข้อมูลที่จำเป็น ให้คำอธิบายกำหนดการและคุณสามารถเพิ่มการแจ้งเตือนได้หากต้องการ
- โดยค่าเริ่มต้นการอัปเดตจะเผยแพร่ทุกครั้งหลังจากการซิงโครไนซ์กับเซิร์ฟเวอร์เนื้อหา Patch Manager หากคุณต้องการกำหนดเวลาให้แตกต่างออกไปคุณสามารถทำได้โดยใช้ตัวเลือกที่มีให้
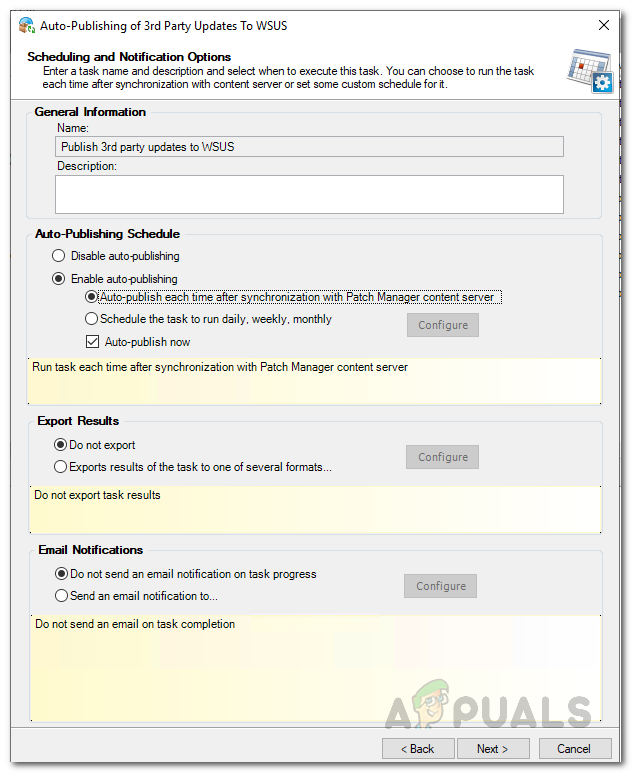
การจัดกำหนดการเผยแพร่การอัปเดตแอปของบุคคลที่สาม
- คุณสามารถกำหนดได้ทุกวันรายสัปดาห์หรือรายเดือน ทั้งหมดนี้ขึ้นอยู่กับคุณ
- ในการทำเช่นนั้นให้คลิกที่ตัวเลือกส่งการแจ้งเตือนทางอีเมลถึงแล้วคลิกที่ กำหนดค่า ปุ่ม. ระบุข้อมูลที่จำเป็นจากนั้นคลิกที่ไฟล์ ตกลง ปุ่ม.
- หากต้องการคุณยังสามารถส่งออกผลลัพธ์ไปยังไฟล์ผ่านตัวเลือกที่มีให้
- คลิก ต่อไป จากนั้นคลิกที่ไฟล์ เสร็จสิ้น ปุ่ม.