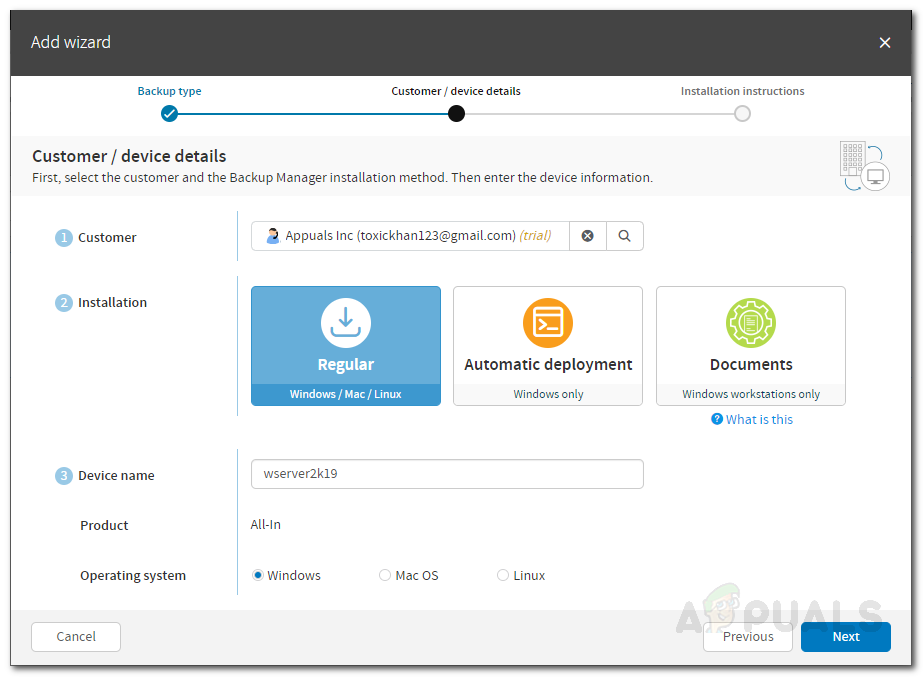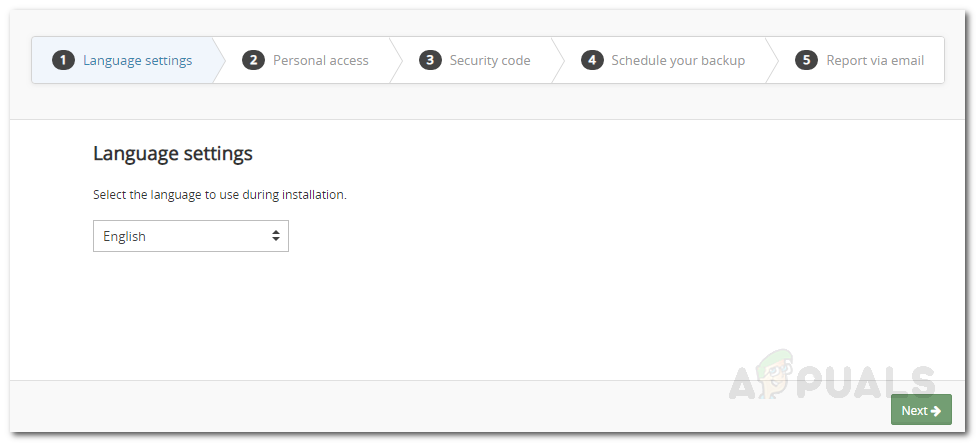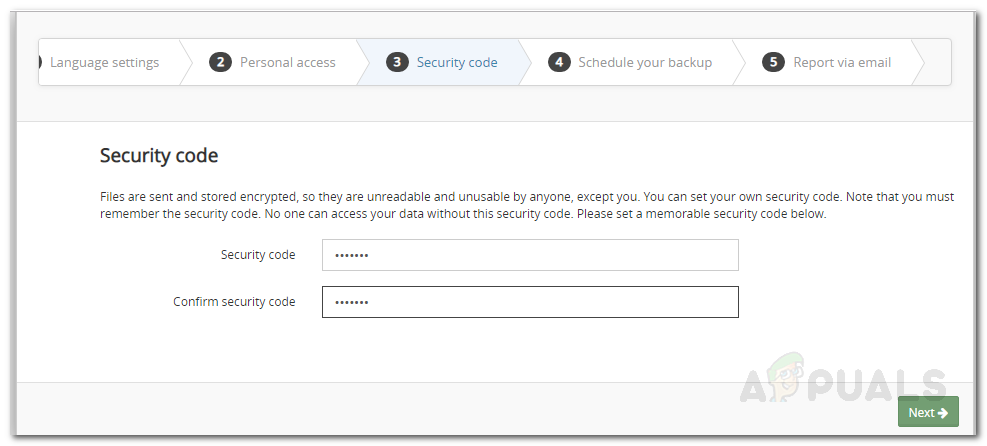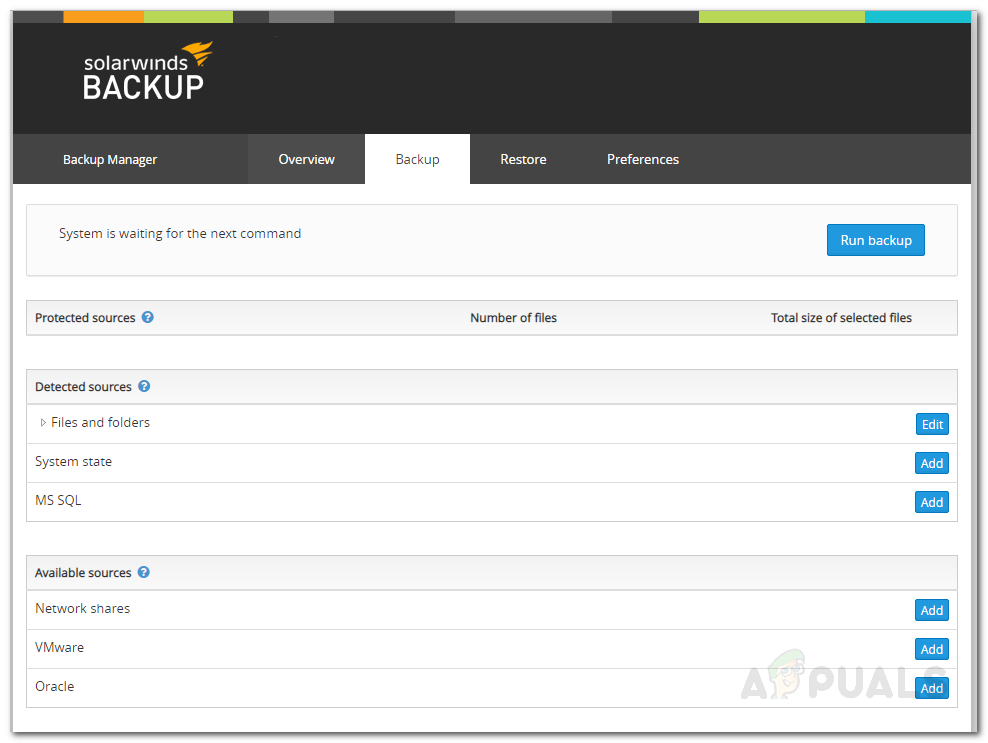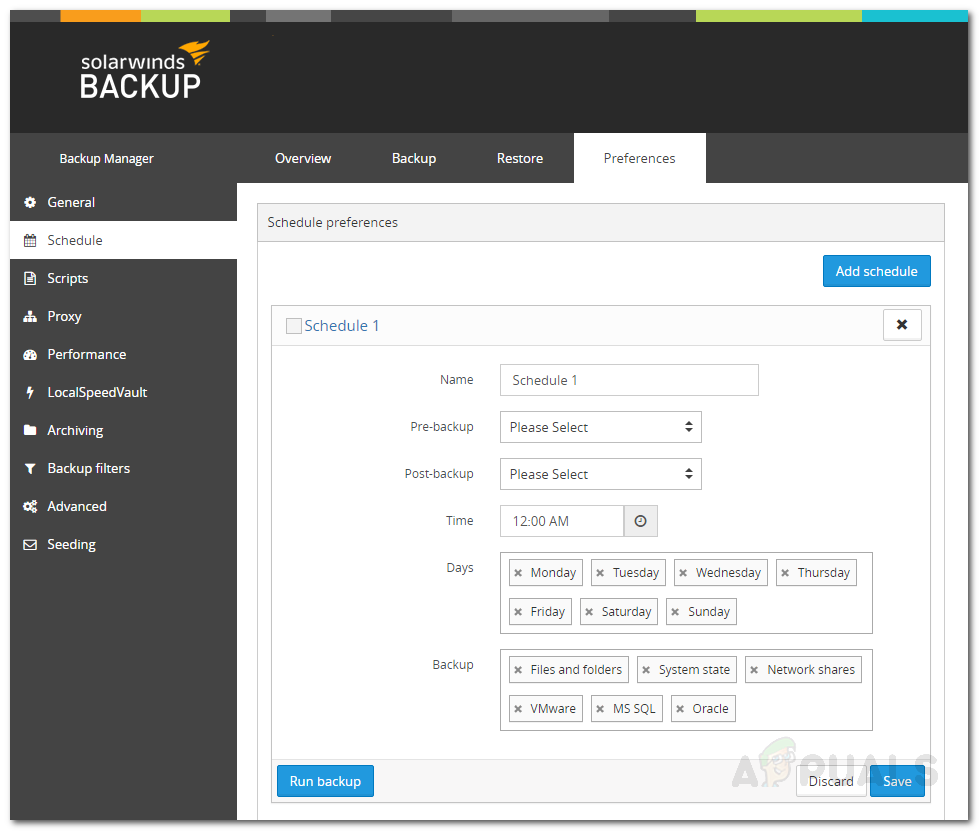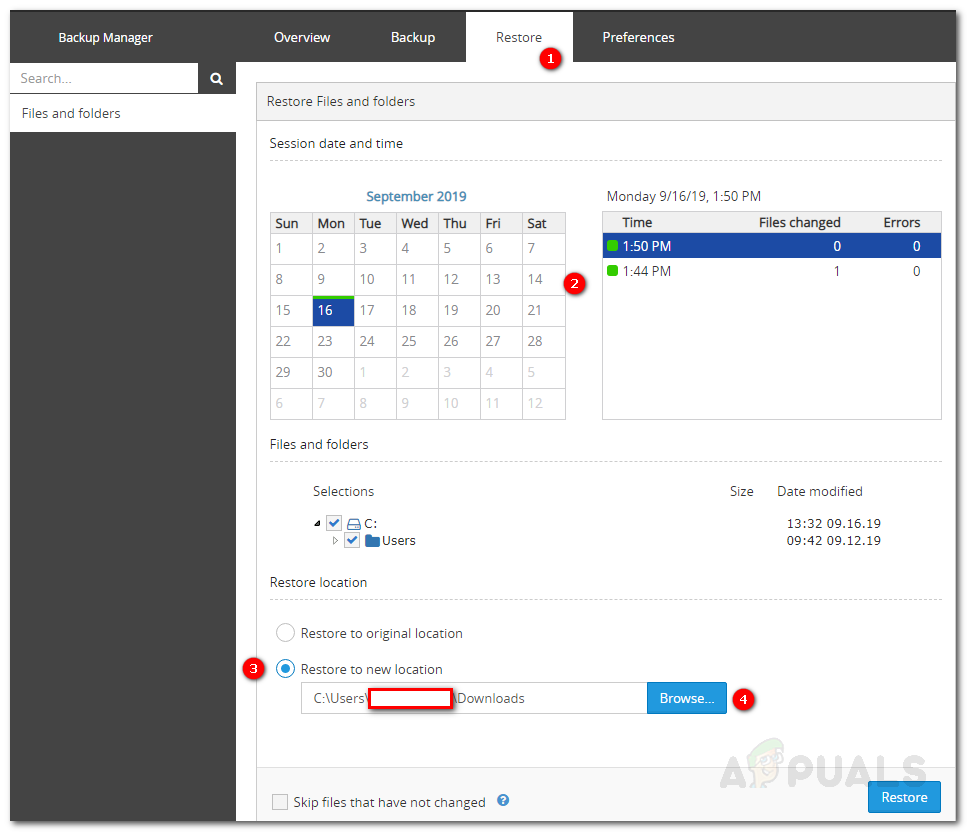ข้อมูลเป็นสิ่งล้ำค่าในโลกดิจิทัลนี้ หายไปนานเป็นวันที่ผู้ดูแลระบบเครือข่ายและระบบต้องจัดเก็บข้อมูลด้วยตนเองโดยไม่มีระบบอัตโนมัติใด ๆ เซิร์ฟเวอร์ที่ไม่มีข้อมูลคือเรือเปล่าและภาชนะเปล่าจะมีประโยชน์อะไรเมื่อคุณสูญเสียข้อมูลทั้งหมด แน่นอนว่าสามารถใช้เก็บข้อมูลทั้งหมดได้อีกครั้ง แต่ข้อมูลที่สูญหายไปจากเหตุร้ายล่ะ? การมีระบบสำรองข้อมูลควรเป็นเรื่องธรรมดาเมื่อพิจารณาว่าอินเทอร์เน็ตมีความก้าวหน้าและมีชื่อเสียงเพียงใด แต่มันค่อนข้างตรงกันข้าม การสำรองข้อมูลมักถูกมองข้ามแม้ว่าเราจะตระหนักดีถึงความเป็นไปได้และความเสี่ยงและข้อมูลที่มีความเสี่ยง แต่เราก็หวังเพียงว่าการทดสอบจะไม่ตกอยู่กับเรา

การสำรองข้อมูล SolarWinds
หากเซิร์ฟเวอร์ของคุณล่มเนื่องจากความล้มเหลวของฮาร์ดแวร์หรือปัญหาอื่น ๆ และคุณสูญเสียข้อมูลทั้งหมดการสร้างฐานข้อมูลใหม่ตั้งแต่ต้นอาจเป็นฝันร้าย ไม่ต้องพูดถึงปัจจัยที่ทำให้การหยุดทำงานมากขึ้นคือการสูญเสียที่ต้องทนทุกข์ทรมานมากขึ้น การดำเนินการง่ายๆสองสามอย่างสามารถช่วยคุณให้รอดพ้นจากความโชคร้ายนี้ได้นั่นคือการสำรองข้อมูลที่อัปเดตของเซิร์ฟเวอร์ของคุณ เมื่อคุณสำรองเซิร์ฟเวอร์ไว้แล้วความกลัวที่จะสูญเสียข้อมูลของคุณจะหายไปในทันที Solarwinds บริษัท สัญชาติอเมริกันที่มีความเชี่ยวชาญในการพัฒนาเครือข่ายและเครื่องมือการจัดการระบบนำเสนอผลิตภัณฑ์เพื่อช่วยคุณบันทึกข้อมูลของคุณในเครื่องพร้อมกับคุณสมบัติการสำรองข้อมูลบนคลาวด์ การสำรองข้อมูล . ในบทความนี้เราจะแสดงวิธีใช้เครื่องมือนี้ในการบันทึกข้อมูลสำรองของเซิร์ฟเวอร์ของคุณ
การรับเครื่องมือสำรอง Solarwinds
ก่อนที่คุณจะสามารถสำรองเซิร์ฟเวอร์ของคุณคุณจะต้องรับเครื่องมือสำรองข้อมูลจากเว็บไซต์ SolarWinds มุ่งหน้าไปที่ ลิงค์นี้ และให้ข้อมูลที่จำเป็นเพื่อเริ่มการทดลองใช้ฟรีสำหรับการประเมิน อีเมลจะถูกส่งถึงคุณพร้อมลิงก์ซึ่งคุณจะสามารถเข้าถึงแดชบอร์ด Solarwinds Backup เปิดลิงค์และสร้างบัญชี เมื่อคุณสร้างบัญชีแล้วคุณจะถูกนำไปที่แดชบอร์ด SolarWinds Backup ซึ่งคุณจะสามารถสำรองข้อมูลของคุณได้
การเพิ่มอุปกรณ์
หลังจากที่คุณสามารถเข้าถึงแดชบอร์ดการสำรองข้อมูลคุณจะต้องเพิ่มอุปกรณ์โดยใช้ 'Add Wizard' เมื่อคุณทำเสร็จแล้วคุณจะสามารถสำรองข้อมูลของคุณได้ วิธีการทำมีดังนี้
- บน แดชบอร์ดสำรอง , คลิกที่ เพิ่มอุปกรณ์ .
- คลิกที่ เซิร์ฟเวอร์ หรือเวิร์กสเตชัน .
- เลือกไฟล์ ลูกค้า จากนั้นเลือกประเภทการติดตั้งตามระบบปฏิบัติการของคุณ เพื่อประโยชน์ของบทความเราจะเลือก ปกติ .
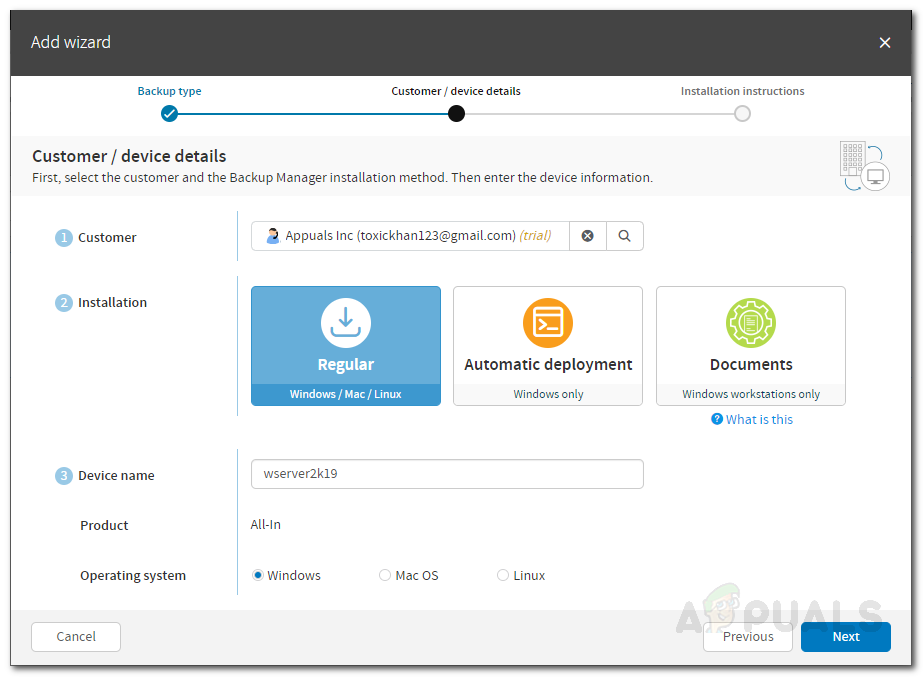
การเพิ่มอุปกรณ์
- ระบุชื่ออุปกรณ์เลือกระบบปฏิบัติการของคุณจากนั้นคลิก ต่อไป .
- ตอนนี้หากคุณต้องการส่งอีเมลคำแนะนำ (รวมถึงชื่ออุปกรณ์และรหัสผ่านของคุณ) ให้คลิกที่ คำแนะนำทางอีเมล . มิฉะนั้นคุณสามารถเขียนมันลงไปและจะดีไป
- ดาวน์โหลด Backup Manager โดยใช้ลิงค์ที่ให้มา
สำรองข้อมูลของคุณ
เมื่อคุณดาวน์โหลด Backup Manager ในระบบที่คุณต้องการสำรองข้อมูลแล้วก็ถึงเวลาตั้งค่าและเริ่มสำรองข้อมูลของคุณ วิธีการทำมีดังนี้
- เรียกใช้ Backup Manager เมื่อดาวน์โหลดเสร็จแล้ว
- คุณจะได้รับแจ้งให้ไปที่เว็บเบราว์เซอร์ซึ่งคุณจะสามารถกำหนดเวลาการสำรองข้อมูลได้
- เลือกภาษาของคุณแล้วคลิก ต่อไป .
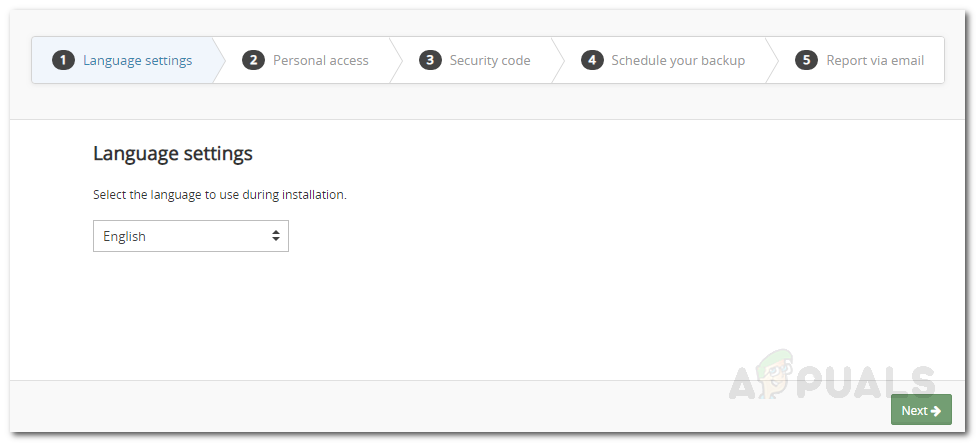
การติดตั้ง Backup Manager
- ตอนนี้ป้อนชื่ออุปกรณ์และรหัสผ่านที่ให้ไว้กับคุณแล้วคลิก ต่อไป .
- หลังจากนั้นให้ระบุไฟล์ รหัสรักษาความปลอดภัย ซึ่งจะเป็นกุญแจเข้ารหัสของคุณ หากคุณทำรหัสนี้หายคุณจะไม่สามารถเข้าถึงข้อมูลของคุณได้
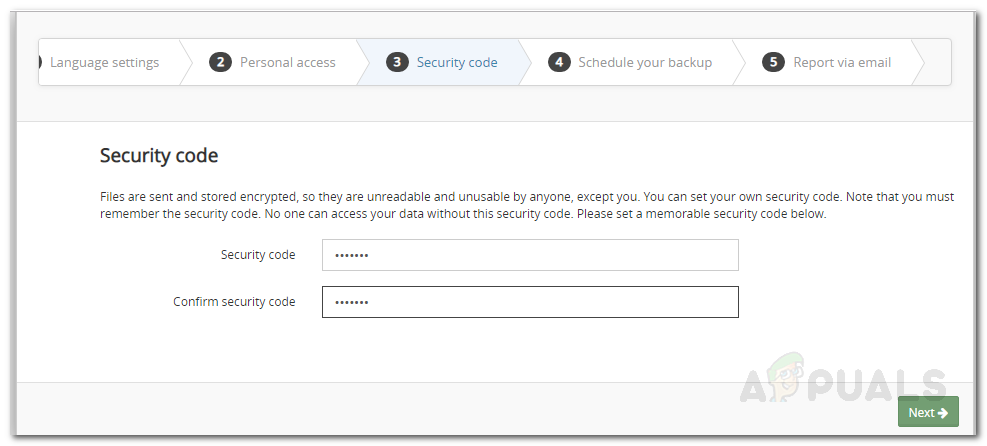
การติดตั้ง Backup Manager
- เลือกช่วงเวลาที่คุณต้องการสำหรับการสำรองข้อมูลรายวัน
- คลิก ต่อไป .
- ระบุอีเมลที่คุณจะได้รับการแจ้งเตือนเกี่ยวกับการสำรองข้อมูลแล้วคลิก ต่อไป .
- รอให้บริการสำรองข้อมูลเริ่มต้น
- เมื่อบริการเริ่มต้นคุณจะได้รับแจ้งให้ไปที่แท็บสำรอง ที่นี่คุณสามารถเลือกไฟล์และโฟลเดอร์ทั้งหมดที่คุณต้องการสำรองข้อมูล
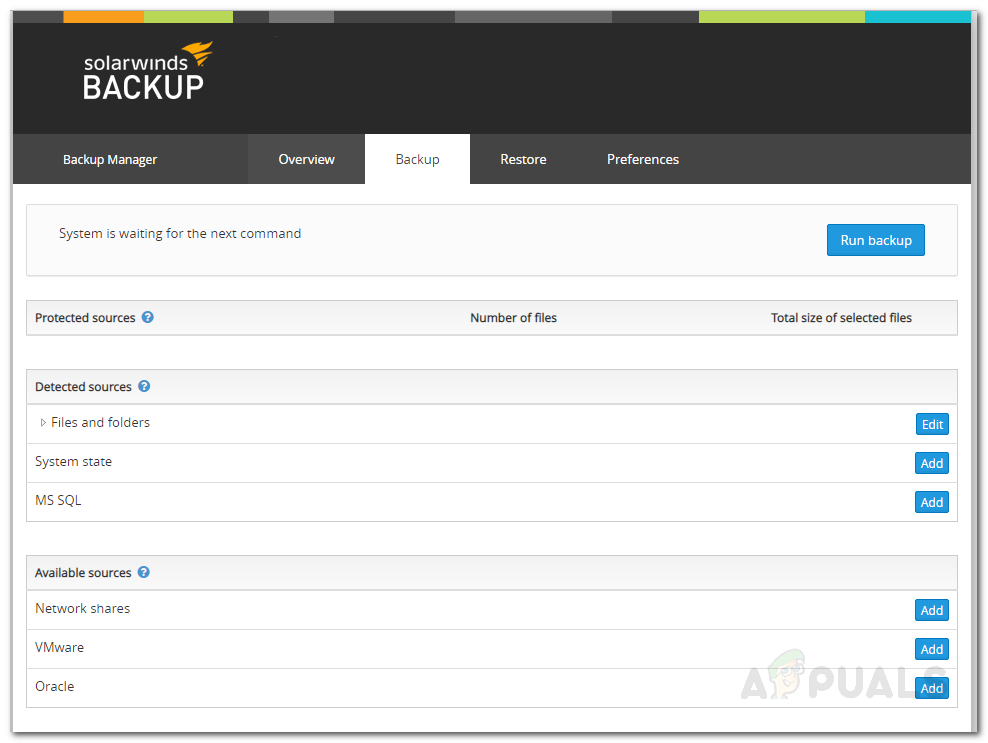
การเลือกข้อมูลสำรอง
- หลังจากที่คุณเลือกข้อมูลทั้งหมดของคุณแล้วให้คลิก เรียกใช้การสำรองข้อมูล . รอให้กระบวนการสำรองข้อมูลเสร็จสิ้น
กำหนดเวลาสำรองข้อมูล
หากคุณต้องการคุณสามารถกำหนดเวลาการสำรองข้อมูลเพื่อให้ผู้จัดการสำรองไฟล์และโฟลเดอร์โดยอัตโนมัติโดยที่คุณไม่ต้องทำการสำรองข้อมูลด้วยตนเองทุกครั้ง โดยทำตามคำแนะนำด้านล่าง:
- ในตัวจัดการการสำรองข้อมูลไปที่ไฟล์ ค่ากำหนด แท็บ
- เปลี่ยนเป็นไฟล์ กำหนดการ บานหน้าต่าง ที่นี่คุณจะสามารถบันทึกกำหนดการสำหรับการสำรองข้อมูลอัตโนมัติ
- ตั้งชื่อกำหนดการเลือกเวลาที่คุณต้องการให้ข้อมูลสำรองทำงานและระบุวันที่จะเรียกใช้ข้อมูลสำรอง
- ลบแหล่งข้อมูลที่คุณไม่ต้องการสำรองข้อมูล
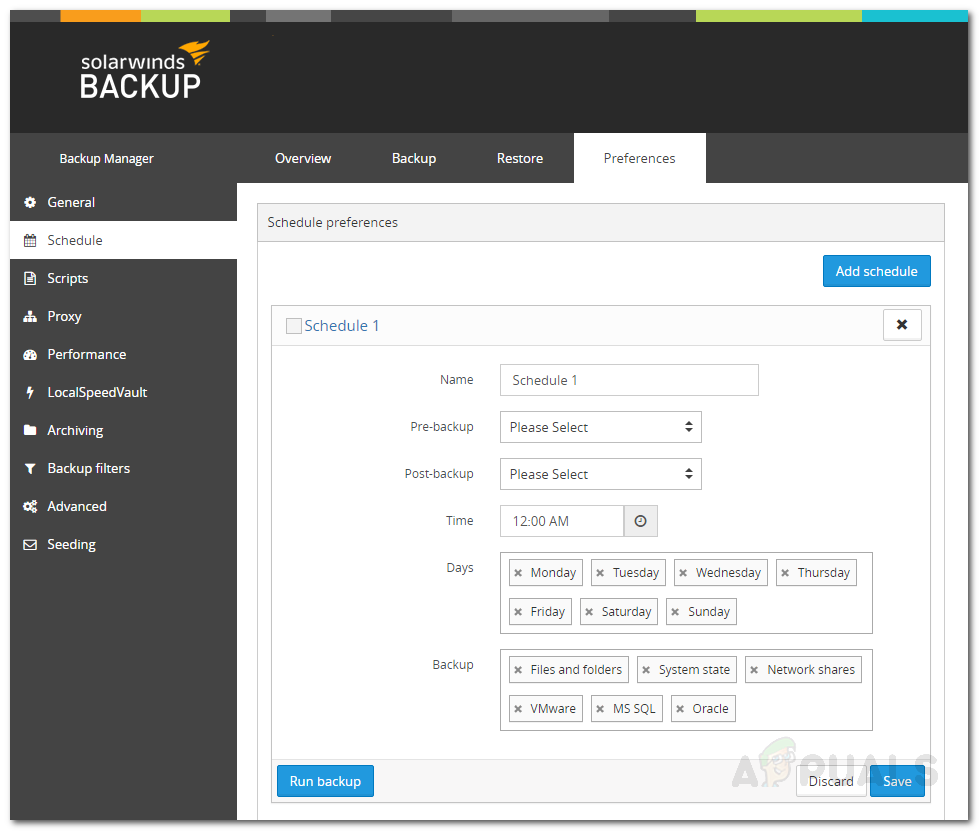
การตั้งเวลาสำรองข้อมูล
- ไฟล์และโฟลเดอร์ที่คุณเลือกในการสำรองข้อมูลสำหรับประเภทแหล่งข้อมูลที่ระบุจะถูกสำรองโดยอัตโนมัติ
- คลิก บันทึก .
- หากคุณต้องการเพิ่มกำหนดการอื่นให้คลิก เพิ่มกำหนดการ .
การกู้คืนข้อมูล
เมื่อคุณได้ตั้งค่าการสำรองข้อมูลตามปกติบนเซิร์ฟเวอร์ของคุณแล้วคุณสามารถกู้คืนข้อมูลได้ตลอดเวลาที่คุณต้องการ หากคุณต้องการกู้คืนข้อมูลบนอุปกรณ์อื่นเพียงแค่ติดตั้ง Backup Manager บนอุปกรณ์นั้นจากนั้นทำตามคำแนะนำด้านล่าง:
- ในตัวจัดการการสำรองข้อมูลไปที่ไฟล์ คืนค่า แท็บ
- เลือกวันที่และเวลาของการสำรองข้อมูล เลือกไฟล์และโฟลเดอร์ที่คุณต้องการกู้คืนด้วย
- หลังจากนั้นคลิกที่ ‘ คืนค่าไปยังตำแหน่งใหม่ ’. เลือกตำแหน่งที่คุณต้องการกู้คืนข้อมูลโดยคลิกเรียกดู
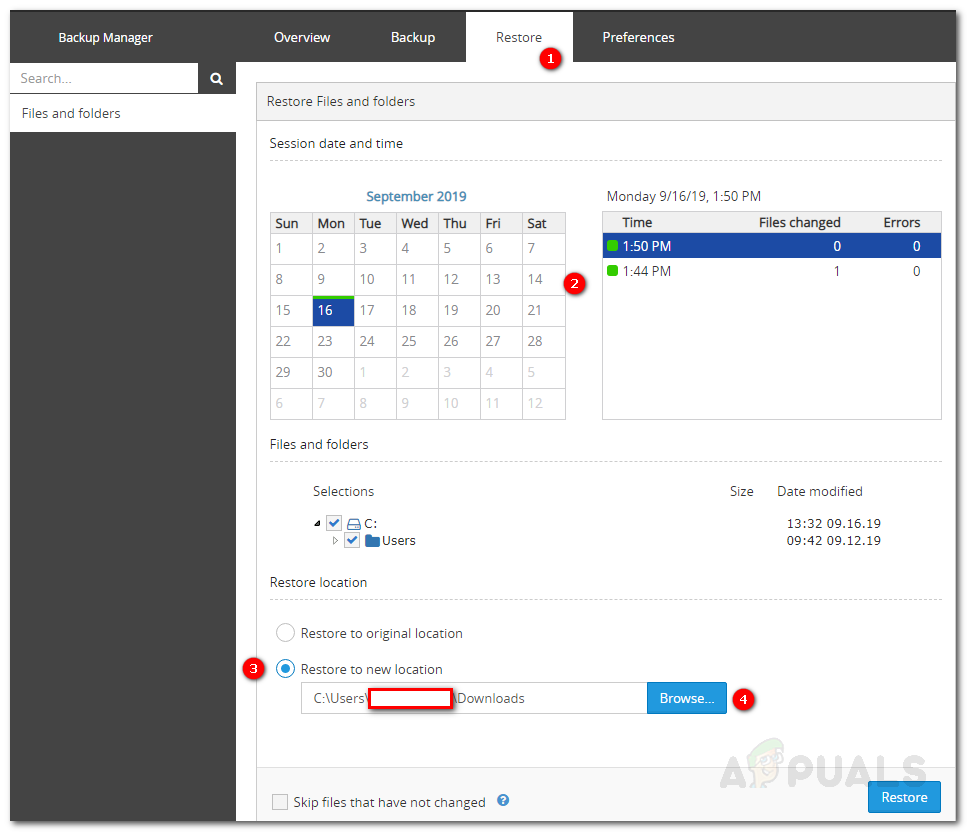
การกู้คืนข้อมูล
- เมื่อเสร็จแล้วคลิก คืนค่า .
- กระบวนการคืนค่าจะเริ่มขึ้น รอให้เสร็จสิ้นและคุณจะมีข้อมูลทั้งหมด