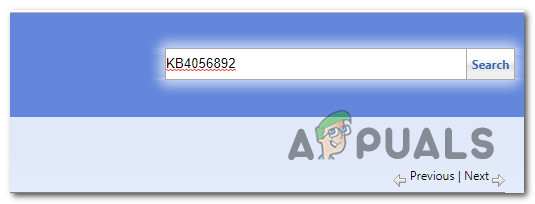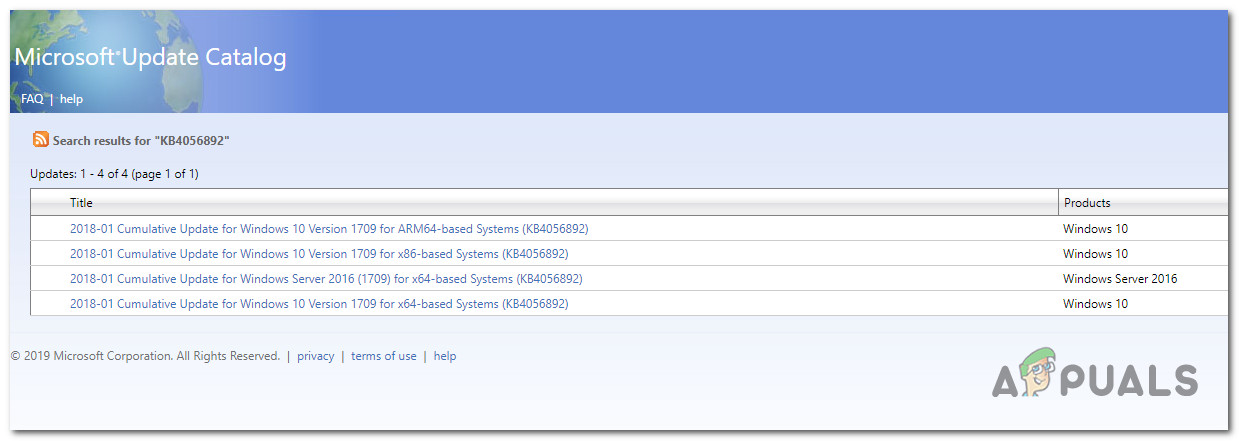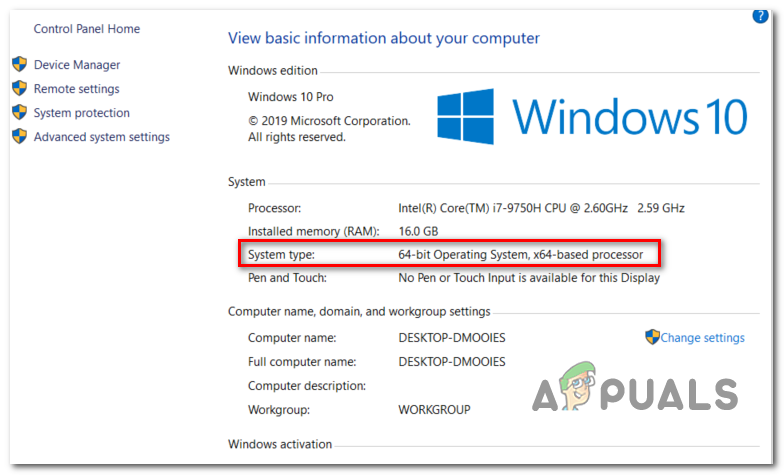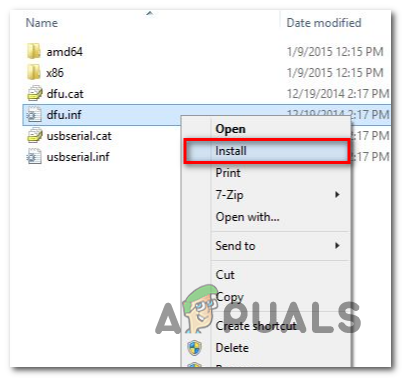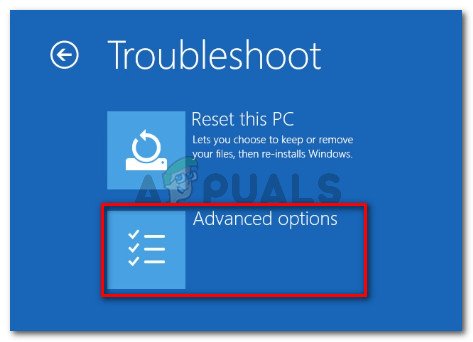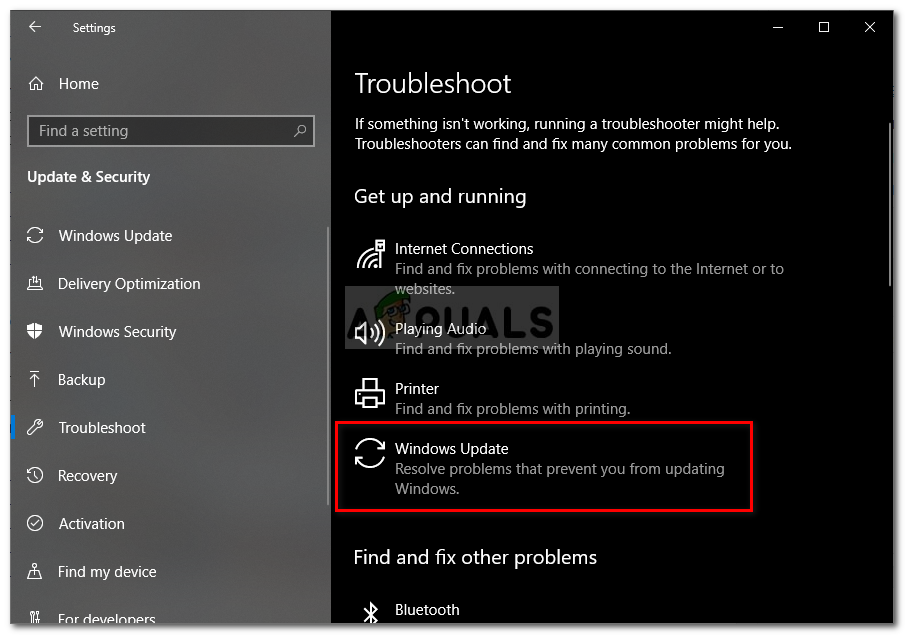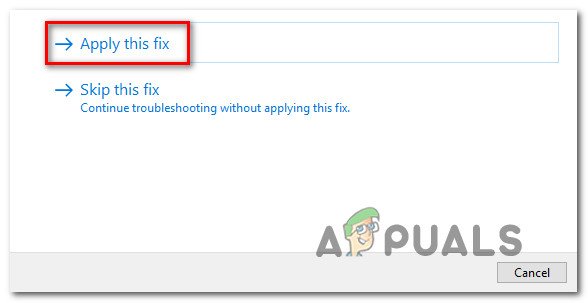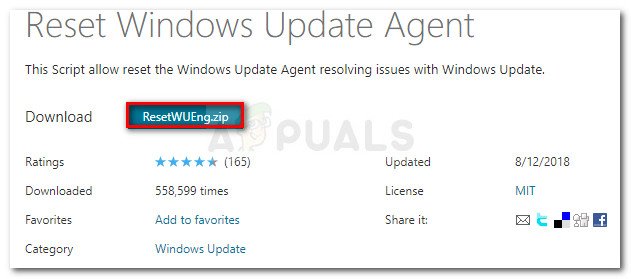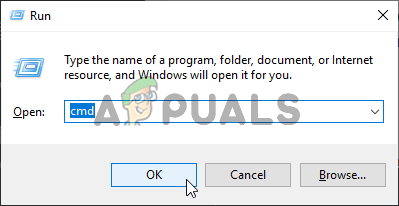ผู้ใช้ Windows บางคนเห็นไฟล์ 0x800f0900 รหัสข้อผิดพลาดเมื่อใดก็ตามที่พวกเขาพยายามติดตั้งการปรับปรุงสะสมบน Windows 10 0x 800f0900 แปลเป็น CBS_E_XML_PARSER_FAILURE (ข้อผิดพลาดในการแยกวิเคราะห์ XML ภายในที่ไม่คาดคิด) ซึ่งเป็นสัญญาณว่ามีบางอย่างเสียหาย

Windows Update Error 0x800f0900
ในกรณีส่วนใหญ่ผู้ใช้ที่ได้รับผลกระทบจะรายงานว่าปัญหาเกิดขึ้นเฉพาะเมื่อพยายามติดตั้งไฟล์ KB4464218 อัพเดต.
เนื่องจากปัญหานี้ได้รับการอำนวยความสะดวกโดยไฟล์ที่เสียหายบางไฟล์ที่จัดเก็บไว้ในเครื่องวิธีหนึ่งในการหลีกเลี่ยงปัญหาทั้งหมดคือการใช้ Microsoft Update Catalog เพื่อติดตั้งการอัปเดตด้วยตนเองแทนที่จะอาศัยไคลเอนต์ Windows Update - อย่างไรก็ตามสิ่งนี้จะไม่อนุญาตให้คุณค้นพบสาเหตุที่แท้จริงของปัญหา
ในกรณีที่คุณต้องการแก้ไขปัญหาพื้นฐานที่เป็นสาเหตุของ KB4464218, เริ่มต้นง่ายๆโดยเรียกใช้ Windows Update Troubleshooter และดูว่ายูทิลิตี้สามารถแยกผู้ร้ายและแก้ไขได้โดยอัตโนมัติหรือไม่ หากไม่ได้ผลให้ย้ายไปที่การรีเซ็ตคอมโพเนนต์ Windows Update - คุณสามารถใช้เอเจนต์อัตโนมัติเพื่อดำเนินการนี้หรือทำตามขั้นตอนด้วยตนเอง (ด้วยตนเอง) จาก Command Prompt ที่ยกระดับ
อย่างไรก็ตามในกรณีที่คุณต้องเผชิญกับกรณีขั้นสูงของความเสียหายของไฟล์ระบบคุณอาจต้องเริ่มการสแกนความเสียหายทั้งระบบ (โดยใช้ยูทิลิตี้ SFC และ DISM)
ในกรณีที่ตัวตรวจสอบไฟล์ระบบแบบเดิมสองตัว (DISM และ SFC) ไม่สามารถแก้ไขปัญหาให้คุณได้วิธีสุดท้ายคือการรีเฟรชส่วนประกอบระบบปฏิบัติการทั้งหมดโดยทำการติดตั้งซ่อมแซม (ซ่อมแซมในสถานที่)
วิธีที่ 1: การติดตั้งการอัปเดตด้วยตนเอง
หากคุณกำลังมองหาวิธีแก้ไขที่จะช่วยให้คุณสามารถหลีกเลี่ยงปัญหาได้โดยไม่คำนึงถึงผู้กระทำผิดที่เป็นสาเหตุของปัญหาให้ลองดาวน์โหลดและติดตั้งการอัปเดตที่เรียกใช้ 0x800f0900 ผิดพลาดด้วยตนเอง
คุณสามารถทำได้อย่างง่ายดายโดยใช้ Microsoft Update Catalog สาธารณะ เว้นแต่บริการที่รับผิดชอบในการใช้ Windows Updates จะได้รับผลกระทบคำแนะนำด้านล่างนี้ควรแก้ไขปัญหาให้คุณได้ (ผู้ใช้จำนวนมากใช้งานได้สำเร็จ)
นี่คือคำแนะนำทีละขั้นตอนโดยย่อที่จะแสดงวิธีใช้ Microsoft Update Catalog เพื่อค้นหาการติดตั้งการอัปเดตที่ขาดหายไป:
- เปิดเบราว์เซอร์เริ่มต้นของคุณและเข้าถึงลิงค์นี้ ( ที่นี่ ) เพื่อเข้าถึงที่อยู่เว็บของ Microsoft Update Catalog
- เมื่อคุณอยู่ใน Microsoft Update Catalog ใช้ฟังก์ชันค้นหาที่มุมขวาของหน้าจอเพื่อค้นหาการอัปเดตที่เรียกใช้ 0x800f0900 ข้อผิดพลาด เพียงพิมพ์หรือวางการอัปเดตที่มีปัญหาแล้วกด ป้อน เพื่อเริ่มการค้นหา
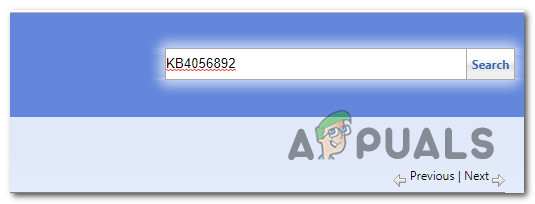
ค้นหาการอัปเดตที่คุณต้องการติดตั้งด้วยตนเอง
บันทึก: ผู้ใช้ที่ได้รับผลกระทบส่วนใหญ่ยืนยันว่าปัญหาเกิดขึ้นกับไฟล์ KB4464218 ปรับปรุงสะสม
- เมื่อได้ผลลัพธ์แล้วให้มองหาการอัปเดตที่เหมาะสมโดยตรวจสอบสถาปัตยกรรมของ CPU และเวอร์ชัน Windows ที่ออกแบบมาสำหรับ
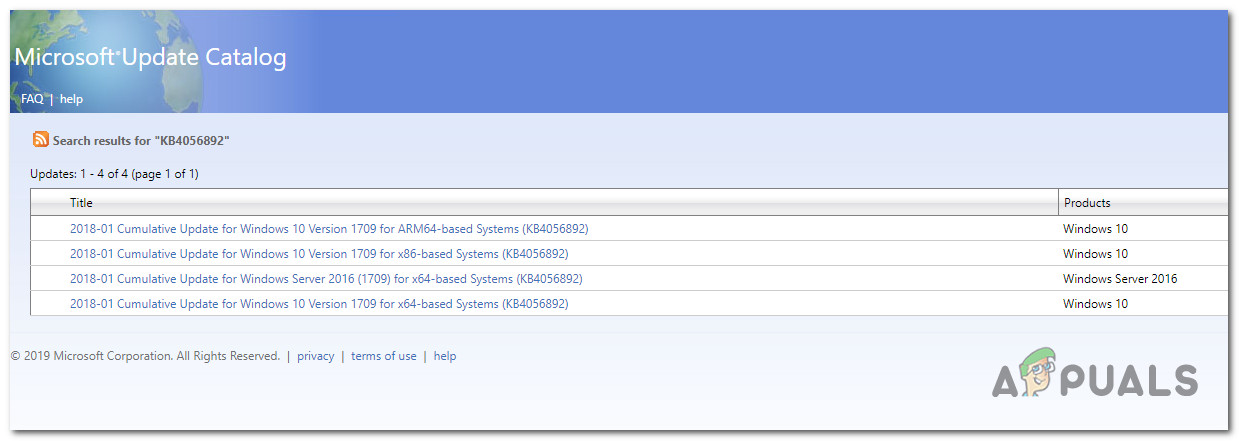
การเลือก Windows Update ที่เหมาะสม
บันทึก: หากคุณไม่ทราบสถาปัตยกรรม CPU หรือระบบปฏิบัติการของคุณให้คลิกขวาที่ คอมพิวเตอร์ของฉัน (พีซีเครื่องนี้) และคลิกที่ คุณสมบัติ. ถัดไปดูด้านล่าง ระบบ ที่ System Type - จะแสดงเวอร์ชันบิตของระบบปฏิบัติการและเวอร์ชันบิตของ CPU ของคุณ
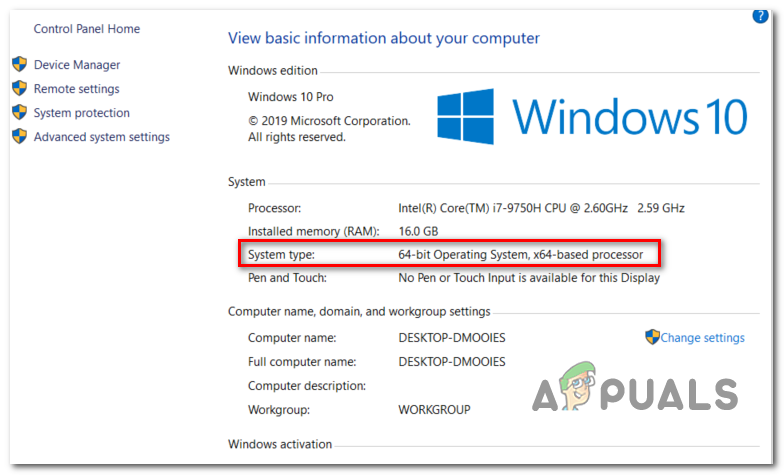
ตรวจสอบสถาปัตยกรรมระบบปฏิบัติการของคุณ
- เมื่อคุณจัดการเพื่อระบุเวอร์ชันอัปเดตที่เหมาะสมแล้วให้คลิกที่ไฟล์ ดาวน์โหลด ปุ่มที่เชื่อมโยงกับรายการที่ถูกต้องและรออย่างอดทนจนกว่ากระบวนการจะเสร็จสมบูรณ์
- หลังจากการดำเนินการเสร็จสิ้นให้ไปที่ตำแหน่งที่คุณดาวน์โหลด เมื่อคุณเข้าไปข้างในแล้วให้มองหาไฟล์ .inf และเมื่อคุณพบแล้วให้คลิกขวาที่ไฟล์แล้วเลือก ติดตั้ง จากเมนูบริบทที่เพิ่งปรากฏ
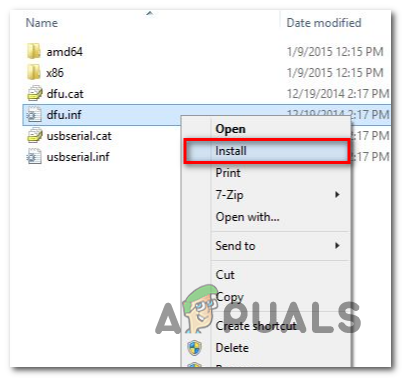
การติดตั้งไดรเวอร์ Inf
- ทำตามคำแนะนำบนหน้าจอเพื่อทำการติดตั้งให้เสร็จสิ้นจากนั้นรีบูตเครื่องของคุณ ในการเริ่มต้นครั้งถัดไปการอัปเดตควรได้รับการติดตั้งแล้วและ Windows Update จะไม่แจ้งให้คุณติดตั้งอีกต่อไป
ในกรณีที่คุณกำลังมองหาการแก้ไขอื่น ๆ (ซึ่งจะเปิดเผยสาเหตุที่แท้จริงของปัญหา) หรือขั้นตอนข้างต้นล้มเหลวในที่สุดด้วยข้อผิดพลาดอื่นให้เลื่อนลงไปที่การแก้ไขที่เป็นไปได้ถัดไปด้านล่าง
วิธีที่ 2: เรียกใช้ Windows Update Troubleshooter
เนื่องจากปัญหานี้ดูเหมือนจะมีเฉพาะใน Windows 10 ขั้นตอนต่อไปคือการตรวจสอบว่าระบบปฏิบัติการของคุณไม่สามารถแก้ไขปัญหานี้ได้ด้วยตัวเองหรือไม่ โปรดทราบว่าตัวแก้ไขปัญหาในตัวบน Windows 10 นั้นมีประสิทธิภาพมากกว่าใน Windows 7 หรือ Windows 8.1
มันจะสแกนส่วนประกอบ Windows Update โดยอัตโนมัติเพื่อหาความไม่สอดคล้องกันและจะใช้กลยุทธ์การซ่อมแซมที่ทำงานได้ในกรณีที่พบสถานการณ์ที่คุ้นเคย เราพบรายงานผู้ใช้หลายฉบับที่อ้างว่า Windows Update Troubleshooter แก้ไขไฟล์ 0x800f0900 เกิดข้อผิดพลาดโดยการรีเซ็ตส่วนประกอบ WU ที่เกี่ยวข้องทั้งหมดด้วยตนเอง
นี่คือคำแนะนำทีละขั้นตอนโดยย่อที่จะแสดงวิธีเรียกใช้ตัวแก้ไขปัญหา Windows Update จากแท็บการแก้ไขปัญหา:
- กด คีย์ Windows + R เพื่อเปิดไฟล์ วิ่ง กล่องโต้ตอบ ถัดไปพิมพ์ ' ms-settings: แก้ไขปัญหา ' แล้วกด ป้อน เพื่อเปิดไฟล์ การแก้ไขปัญหา แท็บของ การตั้งค่า แท็บ
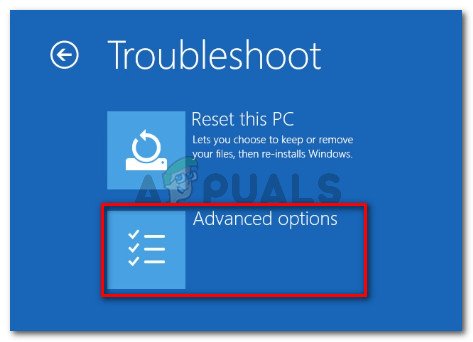
การเข้าถึงเมนูขั้นสูงผ่านตัวแก้ไขปัญหา
- จาก เครื่องมือแก้ปัญหา เลื่อนลงไปที่ส่วนด้านขวามือแล้วเลื่อนลงไปจนสุดจนถึงส่วน เริ่มต้นและใช้งานส่วน . เมื่อคุณไปถึงที่นั่นให้คลิกที่ Windows Update เพื่อเลือกจากนั้นคลิกที่ เรียกใช้ตัวแก้ไขปัญหา เพื่อเปิดยูทิลิตี้ซ่อมแซม
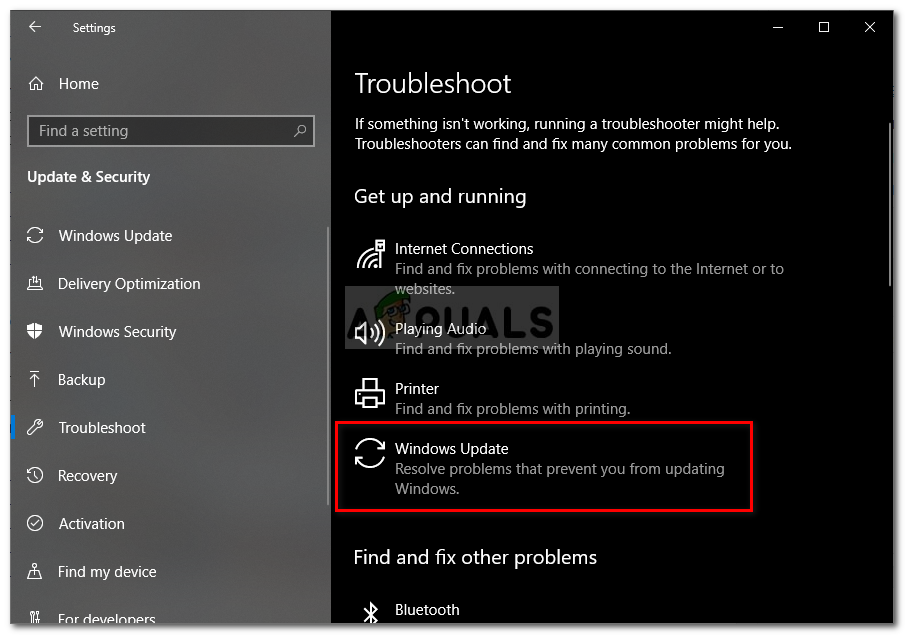
กำลังเรียกใช้ Windows Update Troubleshooter
- เมื่อคุณอยู่ในเมนูการแก้ไขปัญหาของ Windows Update ให้รอให้การสแกนครั้งแรกเสร็จสิ้นจากนั้นคลิกที่ ใช้การแก้ไขนี้ ในกรณีที่พบกลยุทธ์การซ่อมแซมที่ทำงานได้
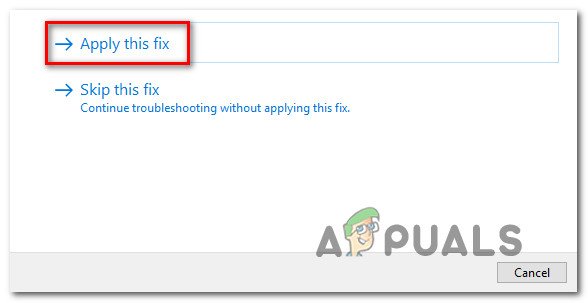
ใช้การแก้ไขนี้
- หลังจากใช้กลยุทธ์การซ่อมแซมที่ถูกต้องแล้วให้ปิดยูทิลิตี้การแก้ไขปัญหาและรีบูตเครื่องของคุณ
- เมื่อบูตสำรองแล้วให้เปิดคอมโพเนนต์ Windows Update อีกครั้งและทำการติดตั้งการอัปเดตที่ล้มเหลวก่อนหน้านี้ซ้ำกับไฟล์ 0x800f0900.
หากปัญหาเดิมยังคงเกิดขึ้นให้เลื่อนลงไปที่การแก้ไขที่เป็นไปได้ถัดไปด้านล่าง
วิธีที่ 3: การรีเซ็ต WU
ในกรณีที่เครื่องมือแก้ปัญหา Windows Update ไม่สามารถแก้ไขปัญหาให้คุณได้เป็นไปได้ว่าคุณกำลังจัดการกับไฟล์คอร์รัปชั่นที่มีผลกระทบต่อองค์ประกอบ WU ซึ่งเป็นไฟล์ที่ไม่สามารถแก้ไขได้ตามอัตภาพ ในกรณีนี้คุณควรดำเนินการต่อโดยรีเซ็ตทุกกระบวนการเซิร์ฟเวอร์และการติดตั้งที่เกี่ยวข้องกับการดำเนินการนี้
ในการรีเซ็ตส่วนประกอบ WU ทุกตัวคุณมีสองวิธีให้เลือก:
- การใช้ WU Reset Agent
- การรีเซ็ต WU ด้วยตนเอง
เราได้สร้างคำแนะนำแยกกันสองแนวทางโดยมีขั้นตอนสำหรับแต่ละแนวทางทั้งสอง อย่าลังเลที่จะติดตามสิ่งที่คุณรู้สึกสบายใจกว่า
การใช้ Automated WU Reset Agent
- เข้าถึงหน้า Microsoft Technet อย่างเป็นทางการนี้ ( ที่นี่ ) และคลิกที่ไฟล์ ดาวน์โหลด เพื่อดาวน์โหลดไฟล์ รีเซ็ต Windows Update Agent .
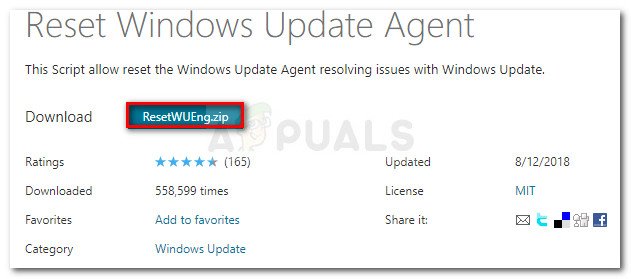
ดาวน์โหลด Windows Update Reset Agent
- หลังจากดาวน์โหลดเสร็จสิ้นให้แยกเนื้อหาของไฟล์เก็บถาวรด้วยไฟล์ ยูทิลิตี้คลายการบีบอัด
- เมื่อการดำเนินการเสร็จสิ้นให้ดับเบิลคลิกที่ ResetWUENG.exe แล้วคลิก ใช่ ที่ UAC (การควบคุมบัญชีผู้ใช้) เพื่อเปิดโปรแกรมติดตั้งด้วยการเข้าถึงของผู้ดูแลระบบ
- จากนั้นทำตามคำแนะนำบนหน้าจอเพื่อเรียกใช้สคริปต์บนคอมพิวเตอร์ของคุณ เมื่อดำเนินการเสร็จสิ้นให้รีบูตเครื่องของคุณและดูว่าปัญหาได้รับการแก้ไขหรือไม่โดยพยายามติดตั้งการอัปเดตที่ก่อนหน้านี้ล้มเหลวด้วยข้อผิดพลาดอีกครั้ง
การรีเซ็ต Windows Update ด้วยตนเอง (ผ่าน CMD)
- เปิดไฟล์ วิ่ง ไดอะล็อกโดยการกด คีย์ Windows + R . จากนั้นในกล่องข้อความพิมพ์ 'cmd' แล้วกด Ctrl + Shift + Enter เพื่อเปิดไฟล์ พรอมต์ CMD ที่สูงขึ้น .
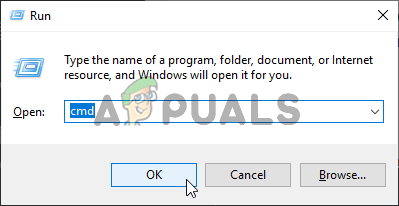
เรียกใช้พรอมต์คำสั่งด้วยการเข้าถึงของผู้ดูแลระบบ
บันทึก: ที่ การควบคุมบัญชีผู้ใช้ (UAC) ให้คลิก ใช่ เพื่อให้สิทธิ์ผู้ดูแลระบบ
- ภายในเทอร์มินัลพรอมต์คำสั่งที่ยกระดับขึ้นให้พิมพ์ชุดคำสั่งถัดไป (ตามลำดับ) แต่ให้แน่ใจว่าคุณกด ป้อน หลังจากแต่ละคน:
net stop wuauserv net stop cryptSvc net stop bits net stop msiserver
บันทึก: เมื่อคุณรันคำสั่งเหล่านี้เสร็จแล้วคุณจะปิดการใช้งาน Windows Update Services, MSI Installer, Cryptographic services และ BITS services ได้อย่างมีประสิทธิภาพ
- เมื่อรีเซ็ตบริการ Windows Update ที่เกี่ยวข้องทั้งหมดแล้วให้เรียกใช้คำสั่งต่อไปนี้ตามลำดับเพื่อล้างโฟลเดอร์ทั้งสองที่รับผิดชอบในการเก็บข้อมูล Windows Update ชั่วคราว (SoftwareDistribution และ Catroot2):
Ren C: Windows SoftwareDistribution SoftwareDistribution.old ren C: Windows System32 catroot2 Catroot2.old
บันทึก: การดำเนินการนี้จะยังคงเป็นสองโฟลเดอร์อย่างมีประสิทธิภาพเนื่องจากไม่มีวิธีการลบตามอัตภาพ แต่ในที่สุดสิ่งนี้จะช่วยให้เราบรรลุจุดมุ่งหมายเดียวกันเนื่องจากระบบปฏิบัติการของคุณจะถูกบังคับให้สร้างอินสแตนซ์ใหม่ที่ไม่ได้รับความเสียหายจากการทุจริตใด ๆ
- เมื่อล้างทั้งสองกระบวนการแล้วให้รันคำสั่งต่อไปนี้ในหน้าต่างเทอร์มินัล CMD ที่ยกระดับเดียวกันแล้วกด ป้อน หลังจากแต่ละรายการเพื่อเริ่มบริการที่คุณปิดใช้งานก่อนหน้านี้ในขั้นตอนที่ 2:
net start wuauserv net start cryptSvc net start bits net start msiserver
- เมื่อการดำเนินการเสร็จสิ้นให้รีสตาร์ทคอมพิวเตอร์และดูว่าคุณยังพบไฟล์ 0x800f0900 เกิดข้อผิดพลาดเมื่อคุณพยายามติดตั้ง Windows Update
ในกรณีที่ปัญหายังคงเกิดขึ้นให้เลื่อนลงไปที่การแก้ไขที่เป็นไปได้ถัดไปด้านล่าง
วิธีที่ 4: ทำการสแกน DISM และ SFC
ในกรณีที่วิธีการข้างต้นไม่อนุญาตให้คุณแก้ไขไฟล์ 0x800f0900 เป็นที่ชัดเจนว่าคุณกำลังจัดการกับความเสียหายของไฟล์ระบบ อย่างไรก็ตามอย่าสิ้นหวังเนื่องจาก Windows มีเครื่องมือในตัวสองสามตัวที่จะสามารถแก้ไขอินสแตนซ์การทุจริตที่ผิวเผินส่วนใหญ่ได้
หากสถานการณ์นี้เป็นไปได้คุณควรเริ่มการสแกนสองครั้งติดต่อกันอย่างรวดเร็วเพื่อที่จะรูทเอาต์และแก้ไขไฟล์ระบบที่เสียหายซึ่งท้ายที่สุดแล้วรบกวน Windows Update ส่วนประกอบ. SFC (ตัวตรวจสอบไฟล์ระบบ) และ DISM (การปรับใช้และการให้บริการและการปรับใช้ภาพ) ควรใช้ในกรณีนี้เพื่อแก้ไขปัญหา
ขั้นแรกคุณควรเริ่มโดย เรียกใช้การสแกน SFC - นี่เป็นเครื่องมือในเครื่องทั้งหมดที่จะสแกนหาความเสียหายของไฟล์ระบบและแทนที่อินสแตนซ์ที่ตรวจพบด้วยสำเนาที่ถูกดึงมาจากไฟล์เก็บถาวรที่เก็บไว้ในเครื่อง
เมื่อการดำเนินการเสร็จสิ้นให้รีสตาร์ทคอมพิวเตอร์และดูว่าปัญหาได้รับการแก้ไขหรือไม่เมื่อเริ่มต้นคอมพิวเตอร์ครั้งถัดไป
ในกรณีที่ปัญหาเดิมเกิดขึ้นอีกครั้ง ทำการสแกน DISM . แต่โปรดทราบว่าเพื่อให้ใช้งานได้อย่างมีประสิทธิภาพคุณจะต้องมีการเชื่อมต่ออินเทอร์เน็ตที่เชื่อถือได้เนื่องจากเครื่องมือนี้ต้องอาศัยส่วนประกอบย่อยของ Windows Update เพื่อดาวน์โหลดสิ่งที่เทียบเท่ากับไฟล์ที่เสียหายที่ระบุ ในตอนท้ายของกระบวนการนี้ให้รีสตาร์ทอีกครั้งและดูว่าไฟล์ 0x800f0900 ข้อผิดพลาดได้รับการแก้ไข
ในกรณีที่ปัญหาเดิมยังคงอยู่ให้เลื่อนลงไปที่การแก้ไขที่เป็นไปได้ถัดไปด้านล่าง
วิธีที่ 5: ทำการติดตั้งซ่อมแซม
หากไม่มีวิธีการใดข้างต้นที่อนุญาตให้คุณแก้ไขปัญหาได้แสดงว่าคุณกำลังเผชิญกับอินสแตนซ์การทุจริตที่ต้องใช้มาตรการพิเศษเพื่อแก้ไขปัญหาดังกล่าว ในกรณีที่คุณมาไกลโดยไม่มีผลลัพธ์ความหวังเดียวของคุณในการแก้ไขปัญหานอกเหนือจากการทำ ทำความสะอาดติดตั้ง .
แต่ในกรณีที่คุณต้องการหลีกเลี่ยงการสูญเสียข้อมูลทั้งหมดให้ทำ ติดตั้งซ่อมแซม (อัพเกรดในสถานที่) จะเป็นแนวทางที่ต้องการ การดำเนินการนี้จะช่วยให้คุณสามารถรีเซ็ตส่วนประกอบของ Windows ทั้งหมดได้ (รวมถึงการบูตข้อมูลความสัมพันธ์) ในขณะที่ให้คุณเก็บข้อมูลส่วนบุคคลทั้งหมดรวมถึงแอปพลิเคชันเกมวิดีโอรูปภาพเอกสาร ฯลฯ ที่ติดตั้งไว้
แท็ก อัปเดต windows อ่าน 7 นาที