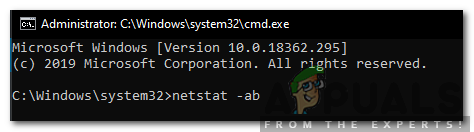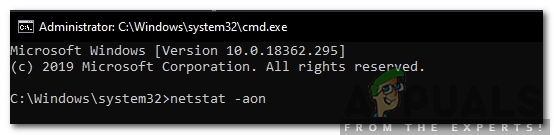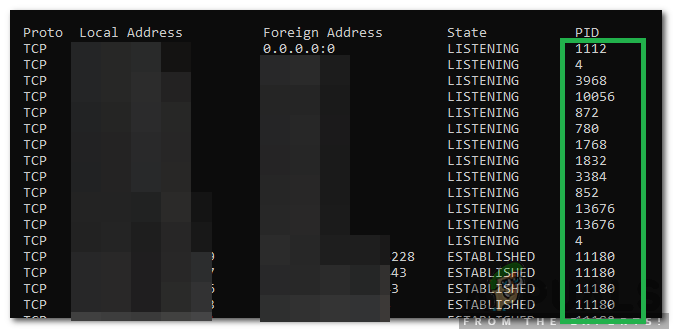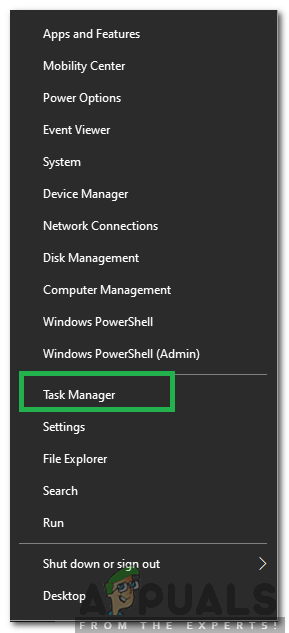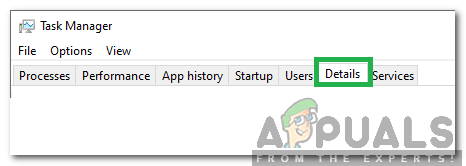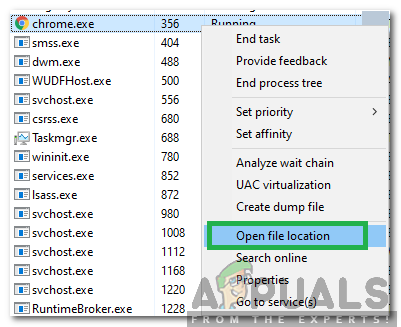Windows 10 เป็นระบบปฏิบัติการใหม่ล่าสุดและยิ่งใหญ่ที่สุดในกลุ่มระบบปฏิบัติการที่มีให้โดย Microsoft มีการอัปเดตอย่างต่อเนื่องและมีการแก้ไขข้อบกพร่องมากมายในการอัปเดตเหล่านี้ แอปพลิเคชันทั้งหมดใช้พอร์ตเพื่อสื่อสารกับอินเทอร์เน็ต แอปพลิเคชันต้องเปิดพอร์ตเหล่านี้โดยอัตโนมัติหรือในบางกรณีด้วยตนเองโดยผู้ใช้

วิธีตรวจสอบ Open Ports ใน Windows 10
ในกรณีส่วนใหญ่พอร์ตจะเปิดโดยอัตโนมัติและผู้ใช้ไม่ได้รับแจ้งเกี่ยวกับพอร์ตที่เปิดเมื่อติดตั้งแอปพลิเคชัน ดังนั้นในบทความนี้เราจะพูดถึงวิธีการตรวจสอบว่ามีการเปิดพอร์ตใดในคอมพิวเตอร์ของคุณบ้าง อย่าลืมปฏิบัติตามคำแนะนำอย่างระมัดระวังและถูกต้องเพื่อหลีกเลี่ยงความขัดแย้ง
วิธีตรวจสอบ Open Ports ใน Windows 10
แอปพลิเคชันทั้งหมดที่ติดตั้งบนคอมพิวเตอร์ของคุณที่สื่อสารกับอินเทอร์เน็ตจำเป็นต้องเข้าถึงพอร์ตบนคอมพิวเตอร์ของคุณจึงจะทำได้ Windows จะบันทึกแอพพลิเคชั่นที่ฟังบนพอร์ตและผู้ใช้สามารถตรวจสอบบันทึกนี้ได้ตลอดเวลา อย่างไรก็ตามมีหลายวิธีในการตรวจสอบบันทึกนี้ ในบทความนี้เราได้แสดงรายการที่ง่ายที่สุดสองรายการซึ่งไม่จำเป็นต้องติดตั้งแอปพลิเคชันของบุคคลที่สาม
วิธีที่ 1: การใช้คำสั่ง AB
เพื่อระบุแอปพลิเคชันที่กำลังฟังพอร์ตเฉพาะบนคอมพิวเตอร์ของเราเราจะใช้คำสั่ง“ AB” ในพรอมต์คำสั่ง สิ่งนี้จะแสดงชื่อของไฟล์ปฏิบัติการที่ทำให้คำร้องขอรับฟังบนพอร์ต สำหรับการที่:
- กด“ Windows '+' ร ” เพื่อเปิดพรอมต์เรียกใช้
- พิมพ์“ cmd ” แล้วกด“ กะ '+' Ctrl '+' ป้อน ” เพื่อให้สิทธิ์ระดับผู้ดูแลระบบ

พิมพ์ cmd ใน Run Prompt แล้วกด“ Shift” +“ Ctrl” +“ Enter”
- พิมพ์คำสั่งต่อไปนี้แล้วกด“ ป้อน ” เพื่อดำเนินการ
netstat -ab
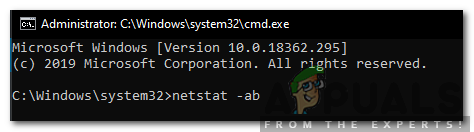
พิมพ์คำสั่งและดำเนินการ
- รอให้รายการแสดงชื่อของไฟล์ปฏิบัติการจะแสดงด้านล่างข้อมูลพอร์ต

ชื่อของไฟล์ปฏิบัติการแสดงอยู่ด้านล่างข้อมูลพอร์ต
วิธีที่ 2: การใช้คำสั่ง AON
มีคำสั่งอื่นที่สามารถใช้เพื่อระบุกระบวนการที่กำลังฟังอยู่บนพอร์ตหนึ่ง ๆ คำสั่งนี้จะแสดงหมายเลข PID แทนชื่อของไฟล์ปฏิบัติการ ในการใช้คำสั่งนี้:
- กด“ Windows '+' ร ” เพื่อเปิดพรอมต์เรียกใช้
- พิมพ์“ Cmd ” แล้วกด“ กะ '+' Ctrl '+' ป้อน ” เพื่อให้สิทธิ์ระดับผู้ดูแลระบบ

พิมพ์ cmd ใน Run Prompt แล้วกด“ Shift” +“ Ctrl” +“ Enter”
- พิมพ์คำสั่งต่อไปนี้แล้วกด“ ป้อน ” เพื่อดำเนินการ
netstat -aon
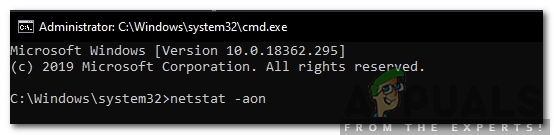
พิมพ์คำสั่งแล้วกด“ Enter” เพื่อดำเนินการ
- รายการจะแสดงด้วยไฟล์ PID เลขท้าย
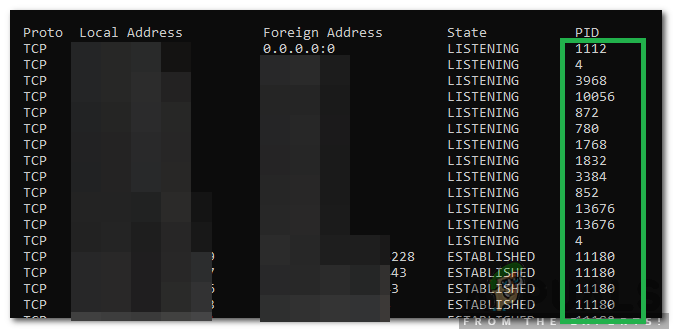
หมายเลข PID แสดงอยู่ที่ท้ายรายการ
- จดบันทึก PID หมายเลขกด“ Windows '+' X ' และเลือก“ งาน ผู้จัดการ '.
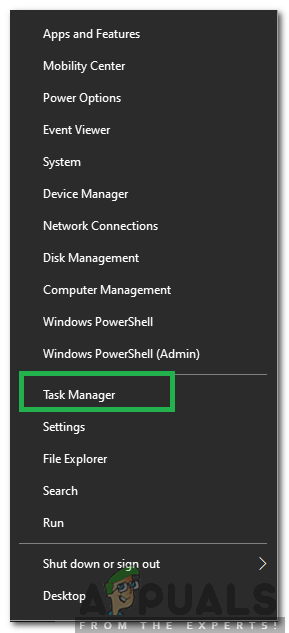
เลือกตัวจัดการงานหลังจากกด Windows + X
- คลิกที่ ' รายละเอียด ” เพื่อดูไฟล์ปฏิบัติการที่รันอยู่ทั้งหมด
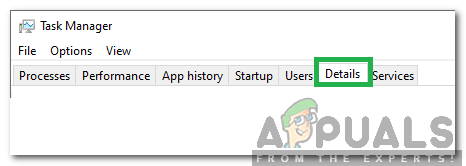
คลิกที่“ รายละเอียด” ในตัวจัดการงาน
- ตรงกับ ข้อสังเกต หมายเลข PID พร้อมหมายเลขในรายการ คลิกขวา บนปฏิบัติการที่ตรงกับหมายเลขและเลือก“ เปิด ไฟล์ สถานที่ '.
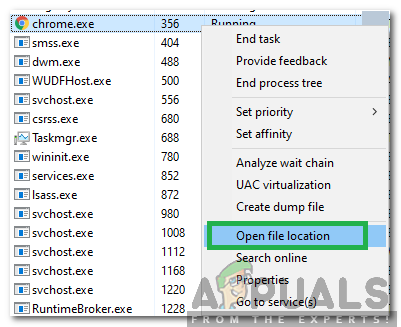
คลิกขวาที่กระบวนการและเลือก“ Open File Location”
- การดำเนินการนี้จะเปิดตำแหน่งของแอปพลิเคชันที่กำลังฟังพอร์ต