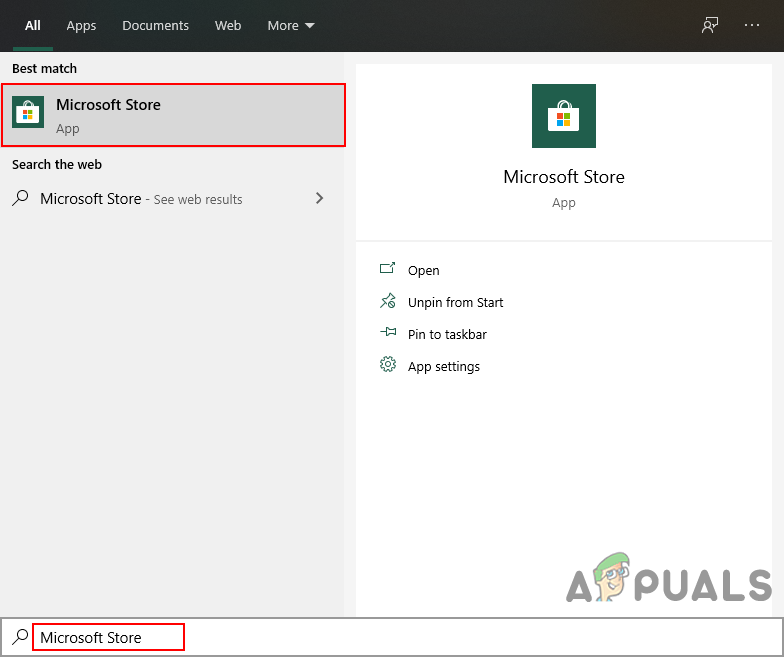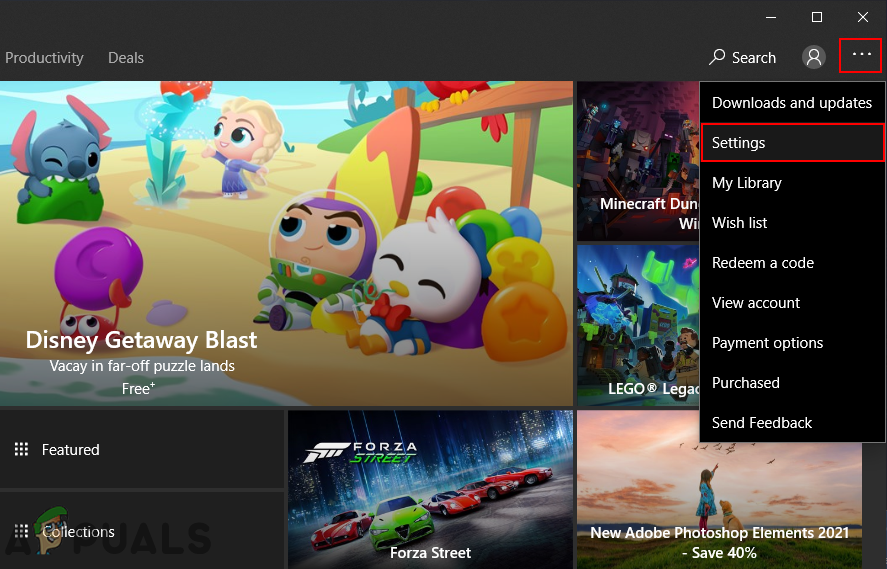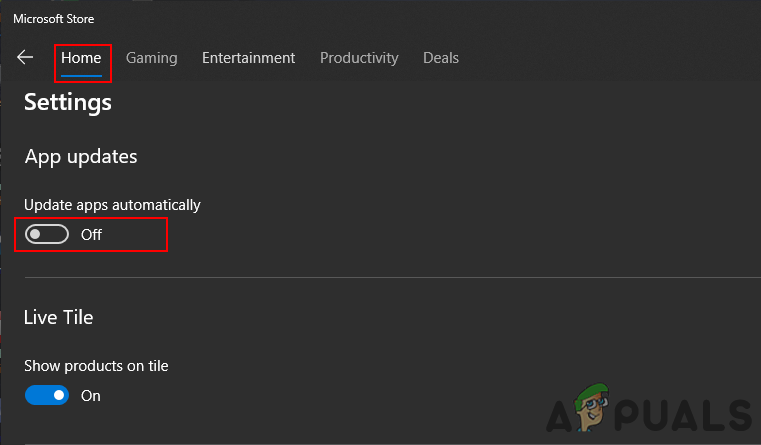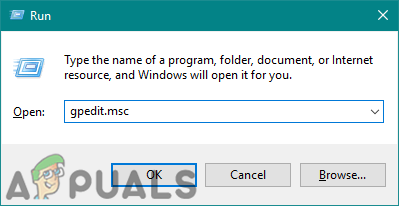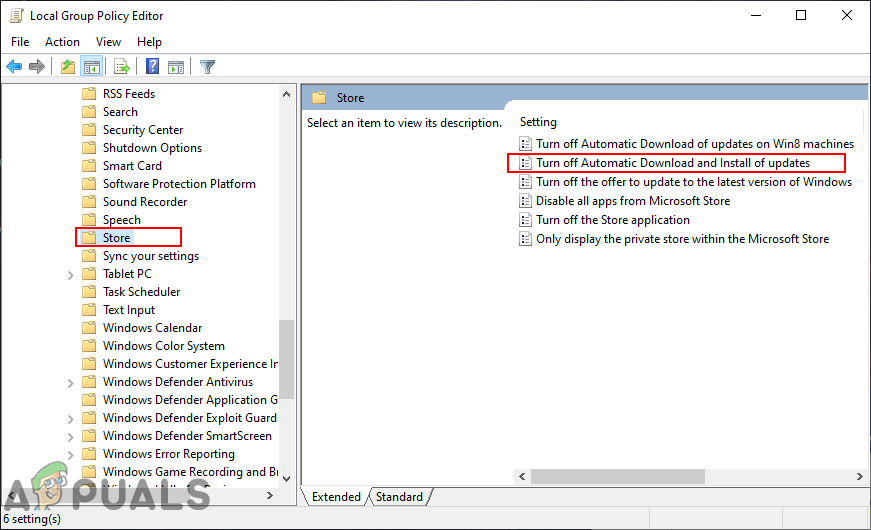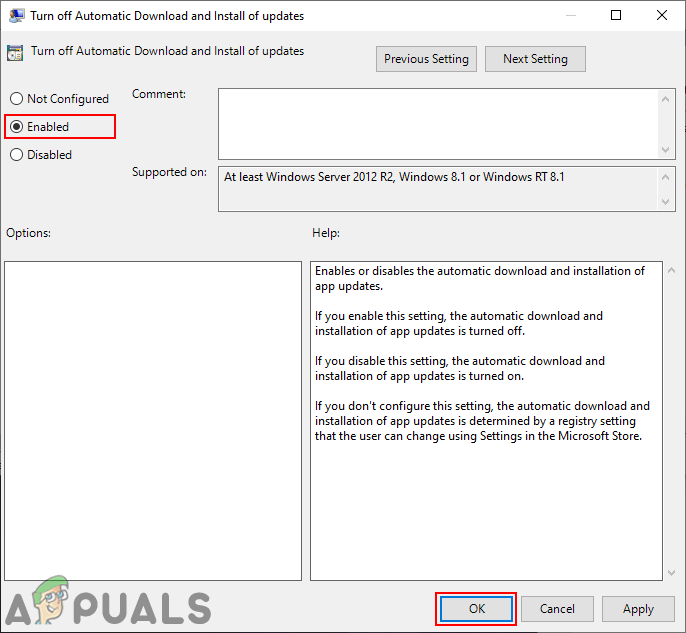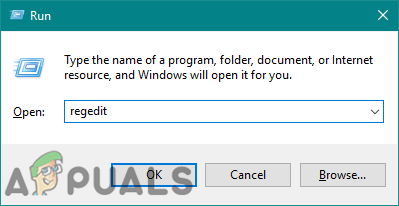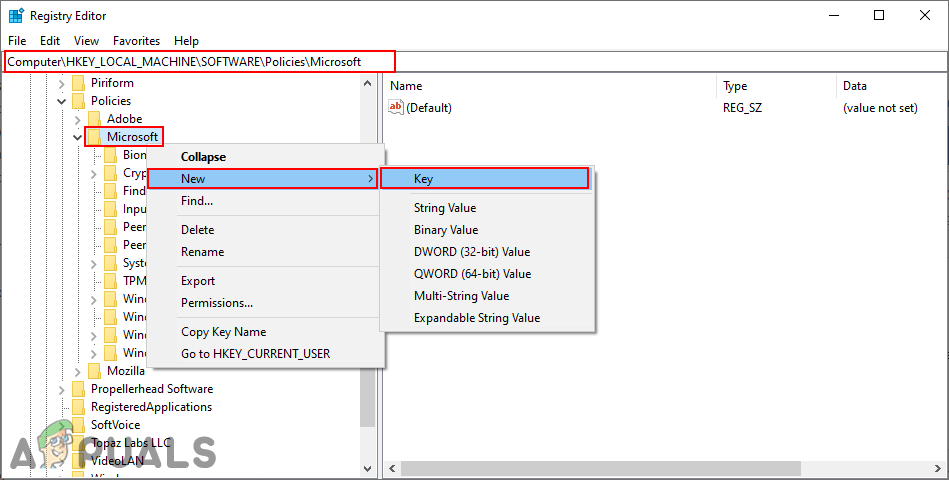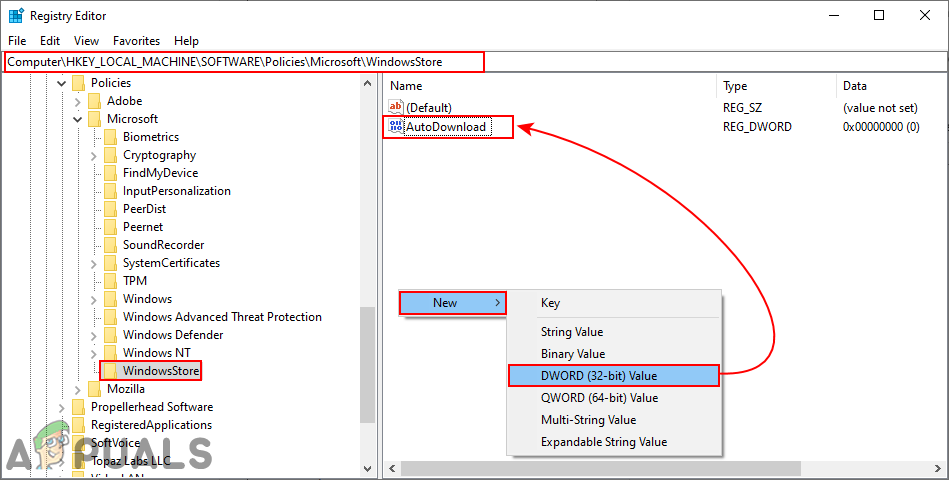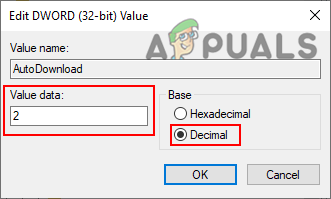การอัปเดตอัตโนมัติเป็นคุณสมบัติที่ช่วยให้ผู้ใช้สามารถอัปเดตแอปพลิเคชันได้โดยไม่ต้องตรวจสอบและติดตั้งด้วยตนเอง ซอฟต์แวร์จะตรวจสอบการอัปเดตโดยอัตโนมัติและหากพบการอัปเดตจะถูกดาวน์โหลดและติดตั้งโดยไม่มีการแทรกแซงของผู้ใช้ อย่างไรก็ตามคุณลักษณะนี้ไม่เหมาะสำหรับผู้ใช้ที่ไม่มีอินเทอร์เน็ตไม่ จำกัด หรือแผนข้อมูลไม่ จำกัด ดังนั้นผู้ใช้จึงต้องการหลีกเลี่ยงการอัปเดตแอปพลิเคชันที่ไม่จำเป็นจาก Microsoft Store ในบทความนี้เราจะแสดงวิธีการที่คุณสามารถปิดใช้งานการอัปเดตอัตโนมัติของ Microsoft Store ได้อย่างง่ายดาย

Windows จัดเก็บการอัปเดตอัตโนมัติ
ปิดใช้งานการอัปเดตอัตโนมัติผ่านการตั้งค่าร้านค้า
การตั้งค่าส่วนใหญ่สามารถพบได้ในเมนูการตั้งค่าของแอปพลิเคชัน เมื่อมันมาถึง Microsoft Store การอัปเดตอัตโนมัติสามารถปิดได้ในการตั้งค่าของแอปพลิเคชัน นี่เป็นวิธีการเริ่มต้นและทั่วไปในการปิดการอัปเดตอัตโนมัติสำหรับ Microsoft Store ในระบบของคุณ ทำตามขั้นตอนด้านล่างเพื่อตรวจสอบ:
- ถือ Windows และกด ส เพื่อเปิดไฟล์ ค้นหา Windows ลักษณะเฉพาะ. ตอนนี้พิมพ์“ Windows Store ” ในการค้นหาเพื่อเปิด คุณยังสามารถเปิดได้จากไฟล์ แถบงาน ถ้าปักหมุดไว้ที่นั่น
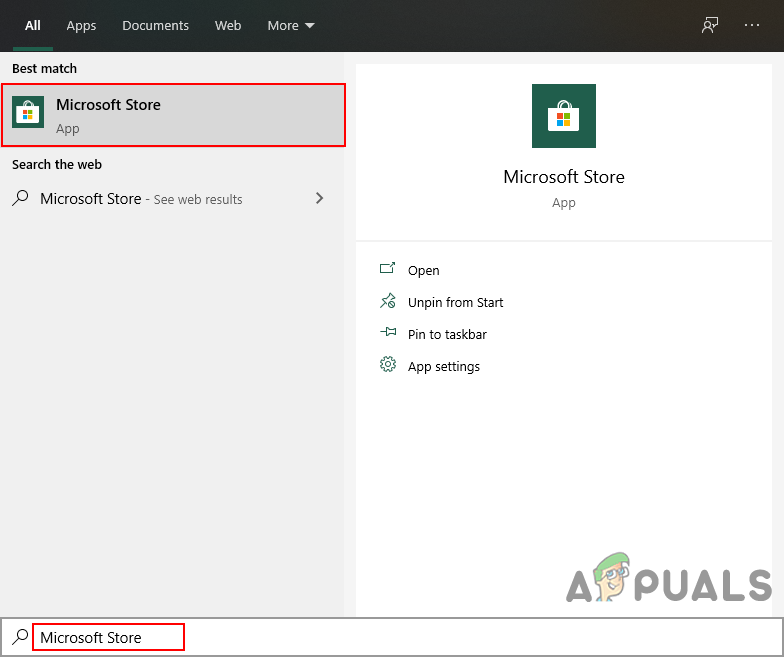
เปิด Windows Store
- คลิกที่ เมนู (สามจุด) ที่มุมขวาบนแล้วเลือกไฟล์ การตั้งค่า ตัวเลือก
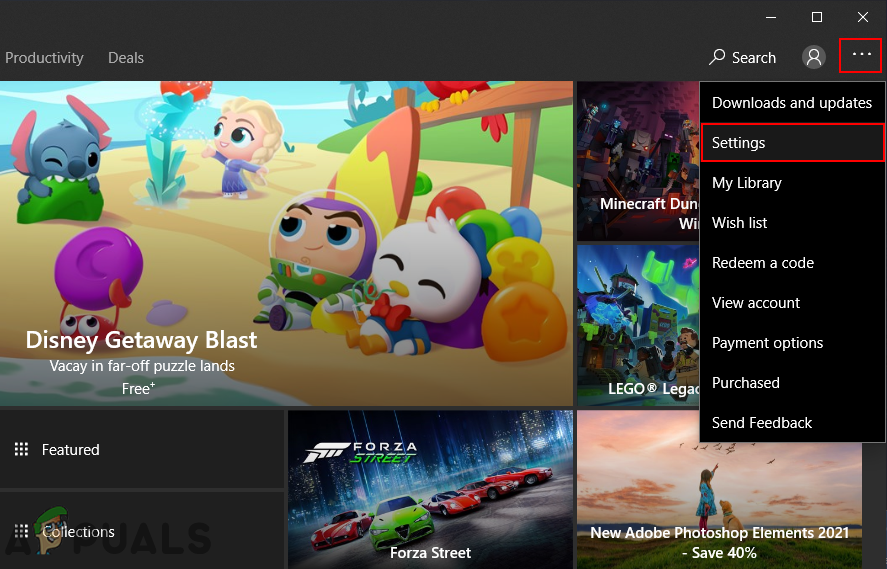
กำลังเปิดการตั้งค่า Windows Store
- ที่ บ้าน ตัวเลือกแรกจะเป็นสำหรับ การปรับปรุงอัตโนมัติ . คลิกที่ สลับ เพื่อเปิด ปิด .
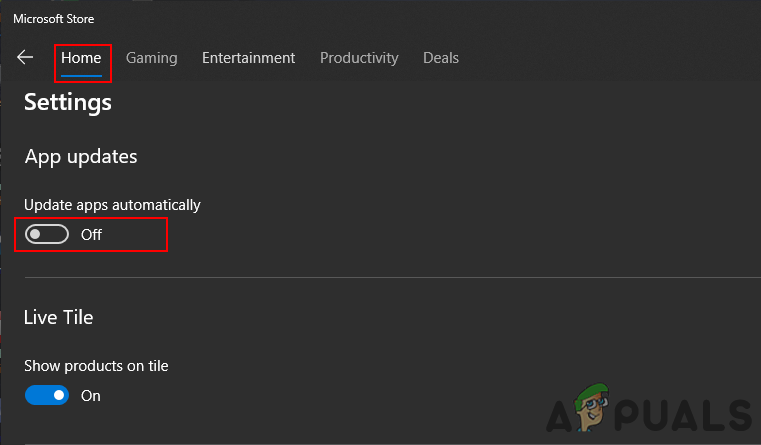
การปิดการอัปเดตอัตโนมัติ
- การดำเนินการนี้จะหยุด Store จากการอัปเดตแอปโดยอัตโนมัติโดยไม่ได้รับอนุญาตจากผู้ใช้
- คุณสามารถ เปิดใช้งาน กลับมาโดยคลิกที่ตัวเลือกสลับอีกครั้ง
ปิดใช้งานการอัปเดตอัตโนมัติผ่านตัวแก้ไขนโยบายกลุ่มภายใน
นโยบายกลุ่มช่วยให้ผู้ใช้สามารถจัดการและกำหนดค่าระบบปฏิบัติการได้ Local Group Policy Editor ประกอบด้วยสองประเภทหลัก ๆ คอมพิวเตอร์และผู้ใช้ ซึ่งจะอยู่ในบานหน้าต่างด้านซ้ายของหน้าต่าง Local Group Policy Editor การตั้งค่าที่เราใช้ในวิธีนี้สามารถพบได้ในหมวดหมู่คอมพิวเตอร์ของนโยบายกลุ่มเท่านั้น ทำตามคำแนะนำด้านล่างเพื่อปิดใช้งานการอัปเดต Windows Store อัตโนมัติ:
บันทึก : ตัวแก้ไขนโยบายกลุ่มภายในไม่มีให้ใช้งานในระบบปฏิบัติการ Windows Home หากคุณใช้ระบบปฏิบัติการ Windows Home ข้าม วิธีนี้แล้วลองใช้วิธีอื่น
- ถือ Windows และกด ร บนแป้นพิมพ์ของคุณเพื่อเปิดไฟล์ วิ่ง ไดอะล็อก พิมพ์“ gpedit.msc ” ในกล่องโต้ตอบและกด ป้อน คีย์เพื่อเปิดไฟล์ ตัวแก้ไขนโยบายกลุ่มภายใน .
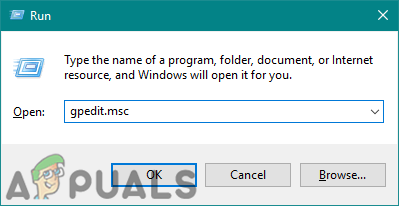
กำลังเปิด Local Group Policy Editor
- ไปที่การตั้งค่าโดยทำตามเส้นทางนี้:
คอมพิวเตอร์ Configuration Administrative Templates Windows Components Store
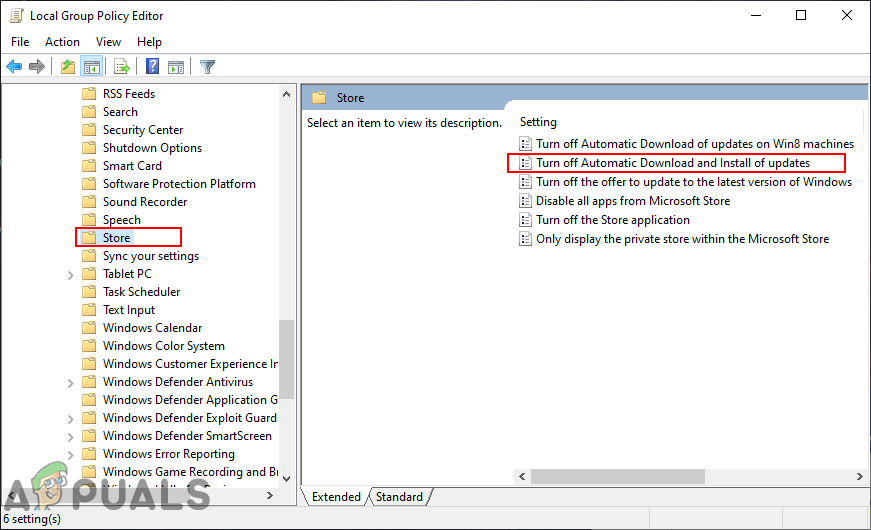
ไปที่การตั้งค่า
- ดับเบิลคลิกที่การตั้งค่าชื่อ“ ปิดการดาวน์โหลดอัตโนมัติและติดตั้งการอัปเดต “. สิ่งนี้จะเปิดขึ้นในหน้าต่างอื่นตอนนี้เปลี่ยนตัวเลือกสลับเป็น เปิดใช้งาน และคลิกที่ไฟล์ ตกลง / นำไปใช้ ปุ่มบันทึกการเปลี่ยนแปลง
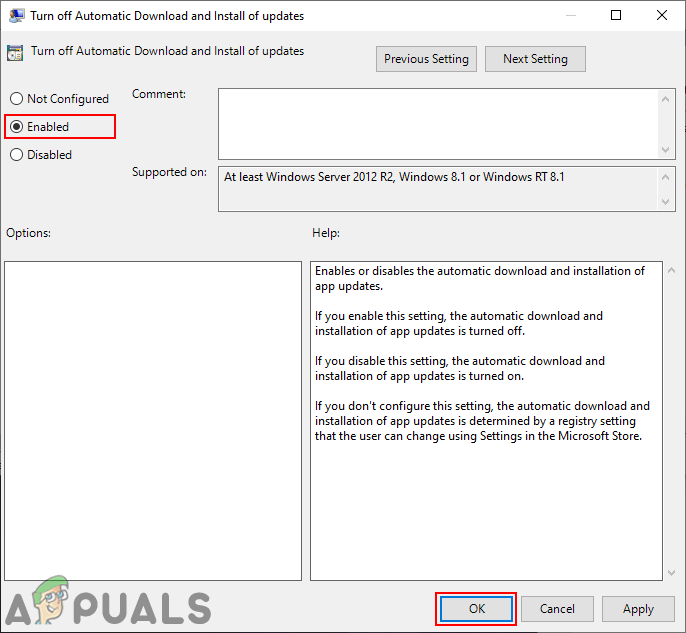
การเปิดใช้งานการตั้งค่าเพื่อปิดใช้งานการอัปเดตอัตโนมัติบน Microsoft Store
- การดำเนินการนี้จะปิดใช้งานการอัปเดตอัตโนมัติสำหรับ Microsoft Store และจะ ออกสีเทา ตัวเลือกดังนั้นผู้ใช้จะไม่สามารถเปิดใช้งานได้ในไฟล์ การตั้งค่า ของ Store.
- ถึง เปิดใช้งาน กลับมาคุณต้องเปลี่ยนตัวเลือกสลับในขั้นตอนที่ 3 กลับไปที่ไฟล์ ไม่ได้กำหนดค่า หรือ ปิดการใช้งาน ตัวเลือก
การปิดใช้งานการอัปเดตอัตโนมัติผ่าน Registry Editor
รีจิสทรีเป็นฐานข้อมูลของการตั้งค่าระดับต่ำที่จัดเตรียมโดย Microsoft Windows มีลมพิษที่แตกต่างกันสำหรับคีย์และค่าที่แตกต่างกัน สิ่งที่เราจะใช้สำหรับการตั้งค่านี้คือกลุ่ม Local Machine เราขอแนะนำให้ผู้ใช้สร้างข้อมูลสำรองก่อนทำการเปลี่ยนแปลงใด ๆ ใน Registry ของระบบของตน อย่างไรก็ตามหากคุณทำตามขั้นตอนด้านล่างนี้คุณจะสามารถกำหนดค่าได้โดยไม่ผิดพลาด
- ถือ Windows และกด ร บนแป้นพิมพ์ของคุณเพื่อเปิดไฟล์ วิ่ง ไดอะล็อก ตอนนี้พิมพ์“ regedit ” แล้วกดปุ่ม ป้อน สำคัญ. สิ่งนี้จะเปิดขึ้น Registry Editor และถ้าคุณได้รับ UAC ให้เลือกไฟล์ ใช่ ตัวเลือก
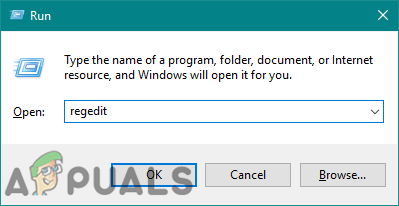
เปิด Registry Editor
- ในหน้าต่าง Registry Editor ไปที่คีย์ WindowsStore:
HKEY_LOCAL_MACHINE Software Policies Microsoft WindowsStore
- ถ้า WindowsStore คีย์หายไปเพียงแค่สร้างโดยคลิกขวาที่ไฟล์ ไมโครซอฟต์ คีย์และการเลือก ใหม่> คีย์ . จากนั้นตั้งชื่อคีย์เป็น WindowsStore .
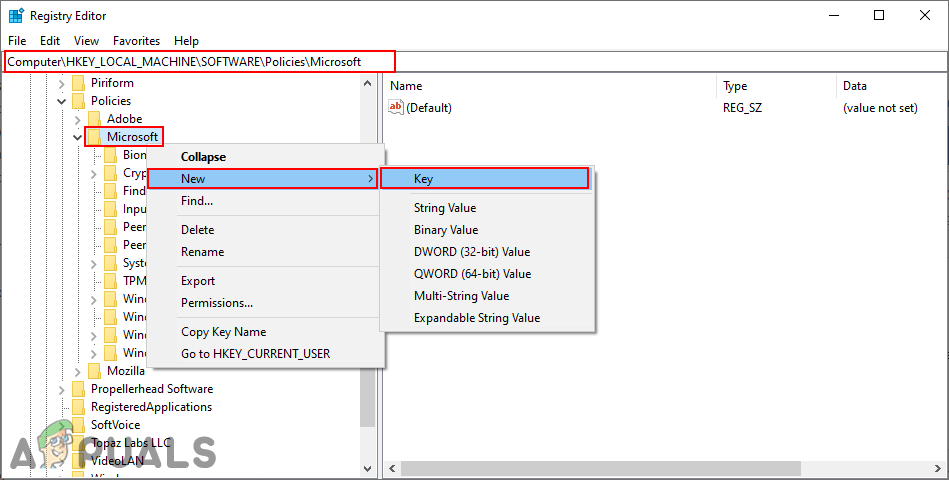
การสร้างคีย์ที่หายไป
- ใน WIndowsStore คลิกขวาที่บานหน้าต่างด้านขวาแล้วเลือก ใหม่> ค่า DWORD (32 บิต) . ตั้งชื่อค่าใหม่นี้ว่า“ ดาวน์โหลดอัตโนมัติ '.
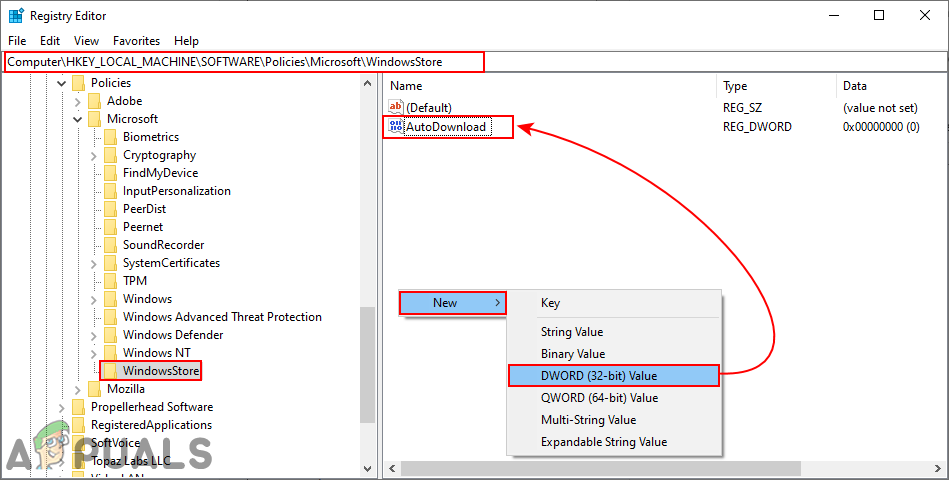
สร้างมูลค่าใหม่
- ดับเบิลคลิกที่ไฟล์ ดาวน์โหลดอัตโนมัติ ค่าและเปลี่ยนข้อมูลค่าเป็น 2 . นอกจากนี้อย่าลืมเลือกไฟล์ ฐาน เช่น ทศนิยม .
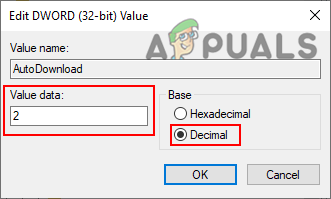
เปิดใช้งานค่า
- หลังจากการกำหนดค่าทั้งหมดตรวจสอบให้แน่ใจว่าได้ เริ่มต้นใหม่ ระบบปิดใช้งานการอัปเดตอัตโนมัติของ Microsoft Store
- ถึง เปิดใช้งาน กลับเข้าสู่ระบบของคุณคุณต้องเปลี่ยนข้อมูลค่าเป็น 4 (เป็นทศนิยม) หรือง่ายๆ ลบ ค่าจาก Registry Editor