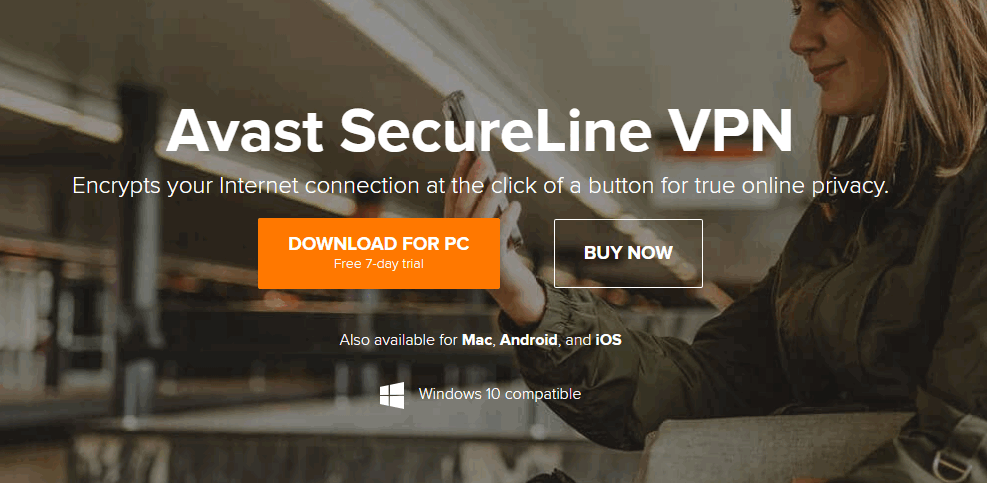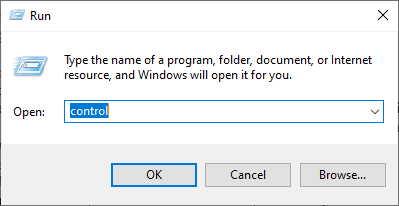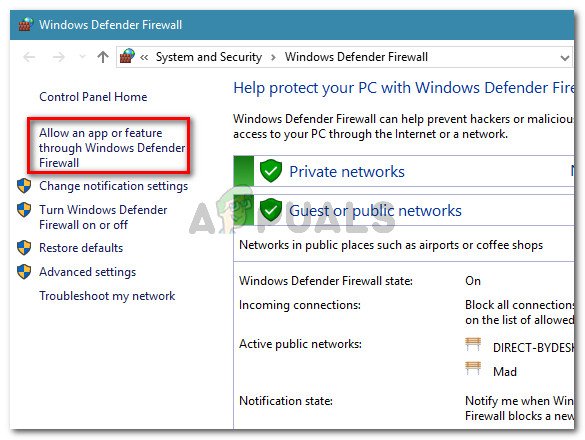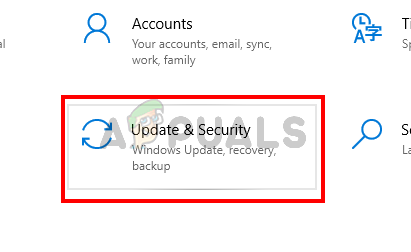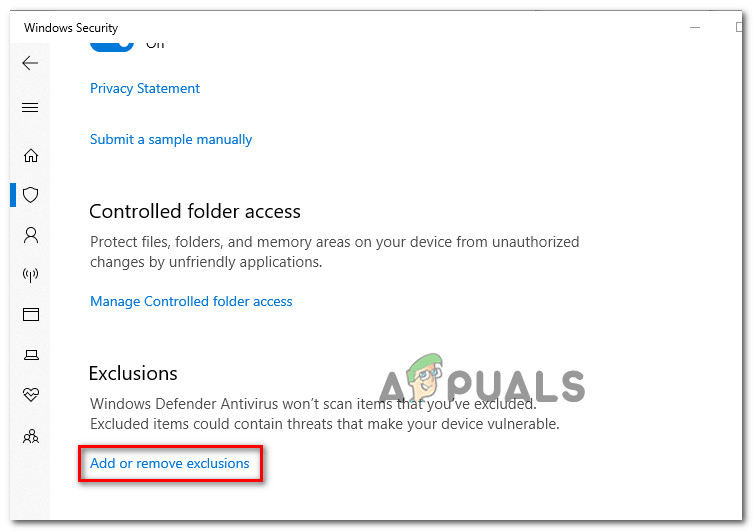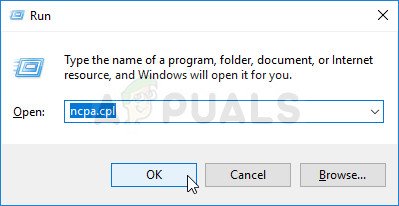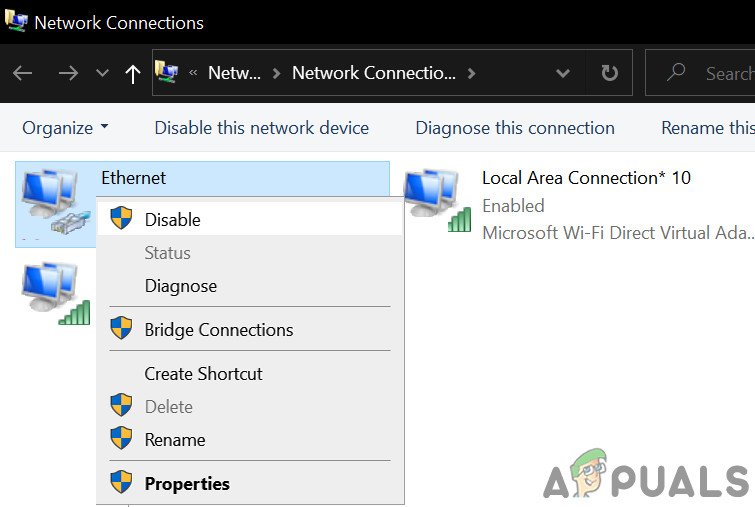Avast VPN (หรือ SecureLine VPN) คือระบบเครือข่ายส่วนตัวเสมือนแบบสมัครสมาชิก แอปพลิเคชันนี้พร้อมใช้งานบนระบบปฏิบัติการ Windows, macOS, Android และ iOS นี่เป็นส่วนหนึ่งของชุด Avast ขนาดใหญ่ซึ่งมีแอปพลิเคชันอื่น ๆ เช่นซอฟต์แวร์ป้องกันไวรัส

Avast VPN ไม่ทำงาน
แม้จะเป็นระบบ VPN ที่มีคนใช้มากที่สุด แต่ก็ยังมีบางกรณีที่ Avast VPN ไม่สามารถทำงานได้ ในบางกรณีไม่สามารถสร้างการเชื่อมต่อด้วยข้อความแจ้ง“ ขออภัยไม่สามารถสร้างการเชื่อมต่อได้ ” หรือมีบางแห่งที่ลูกค้าปฏิเสธที่จะเชื่อมต่อเลย ในบทความนี้เราจะอธิบายถึงสาเหตุที่เป็นไปได้ทั้งหมดว่าเหตุใดปัญหานี้จึงเกิดขึ้นพร้อมกับแนวทางแก้ไขเพื่อแก้ไข
อะไรทำให้ Avast VPN ไม่ทำงาน
เนื่องจาก Avast ขึ้นชื่อเรื่องแอพพลิเคชั่นที่มีปัญหาจึงไม่แปลกใจเลยที่แอพพลิเคชั่น VPN ของมันจะไม่เสถียรเช่นกัน เราวิเคราะห์กรณีของผู้ใช้หลายรายและอนุมานได้ว่าปัญหานี้เกิดขึ้นเนื่องจากสาเหตุหลายประการ บางส่วนมีการระบุไว้ที่นี่:
- ปัญหาเกี่ยวกับสถานที่: Avast มีตัวเลือกให้คุณเลือกตำแหน่งของคุณด้วยตนเองเมื่อสร้างการเชื่อมต่อ หาก VPN ของสถานที่นั้นมีมากเกินไปหรือเต็มคุณจะไม่สามารถเชื่อมต่อได้ การเปลี่ยนสถานที่ไม่เป็นเคล็ดลับ
- การแทรกแซงของบุคคลที่สาม: มีรายงานหลายกรณีที่แอปพลิเคชัน VPN ไม่ทำงานเนื่องจากมีการรบกวนแอปพลิเคชันของบุคคลที่สาม ในกรณีนี้คุณจะต้องแก้ไขปัญหาแอป
- ปัญหาอินเทอร์เน็ต: เนื่องจาก VPN ต้องการการเชื่อมต่ออินเทอร์เน็ตที่เหมาะสม หากมีปัญหากับเครือข่ายบริการ VPN จะไม่ทำงาน
- ปัญหาในการติดตั้ง: นอกจากนี้เรายังพบหลายกรณีที่ระบบ VPN ไม่ทำงานเนื่องจากแอปพลิเคชันที่ติดตั้งเสียหายหรือล้าสมัย การติดตั้งใหม่ตั้งแต่เริ่มต้นจะช่วยแก้ปัญหาได้
- การสมัครสมาชิก: Avast SecureLine ต้องการการสมัครสมาชิกเพื่อทำงาน หากไม่ได้ระบุไว้แอปพลิเคชันจะไม่ทำงานตามที่คาดไว้
ก่อนที่เราจะดำเนินการแก้ไขปัญหาโปรดตรวจสอบว่าคุณมีไฟล์ คล่องแคล่ว และ เปิด อินเทอร์เน็ตโดยไม่มีไฟร์วอลล์และพร็อกซีเซิร์ฟเวอร์ ตรวจสอบให้แน่ใจว่าคุณได้เข้าสู่ระบบในฐานะผู้ดูแลระบบ
บันทึก: ลองเรียกใช้แอปพลิเคชันในสภาพแวดล้อมที่ยกระดับ (การดูแลระบบ) และดูว่าสามารถแก้ปัญหาได้หรือไม่
โซลูชันที่ 1: การเปลี่ยนตำแหน่ง VPN
AVG SecureLine นำเสนอคุณสมบัติที่คุณสามารถเลือกตำแหน่ง VPN โดยเฉพาะได้ อาจเป็นสหรัฐอเมริกาหรือออสเตรเลียเป็นต้นมีหลายกรณีที่ระบุว่าตำแหน่ง VPN บางตำแหน่งมีงานมากเกินไปหรือไม่ทำงาน นี่เป็นสถานการณ์ที่พบบ่อยเนื่องจากผู้คนส่วนใหญ่ที่ใช้แอปพลิเคชันมักจะเลือกสถานที่เดียวกัน ในโซลูชันนี้คุณสามารถลองเปลี่ยนตำแหน่ง VPN และดูว่ามันเป็นเคล็ดลับสำหรับคุณหรือไม่
- เปิดแอปพลิเคชั่น VPN แล้วเลือกไฟล์ ความเป็นส่วนตัว ตัวเลือกจากด้านซ้ายของหน้าจอ
- ตอนนี้ทางด้านขวาให้คลิกที่ปุ่มของ เปลี่ยนสถานที่ และเลือกสถานที่อื่นที่ไม่ได้เลือกมาก่อน

การเปลี่ยนตำแหน่งของ Avast VPN
- บันทึกการเปลี่ยนแปลงของคุณและออก ตอนนี้รีสตาร์ทเครื่องคอมพิวเตอร์และดูว่าปัญหาได้รับการแก้ไขสำหรับคุณหรือไม่และ VPN กำลังทำงานอีกครั้ง
แนวทางที่ 2: ตรวจสอบการเชื่อมต่ออินเทอร์เน็ต
คุณอาจไม่สามารถทำได้ เชื่อมต่อ VPN ของคุณ ไคลเอนต์หากอินเทอร์เน็ตของคุณทำงานไม่ถูกต้อง มีหลายกรณีที่ ISP เองไม่อนุญาตให้ไคลเอนต์ VPN ที่ทำงานบนเครือข่าย นอกจากนี้คุณควรตรวจสอบด้วยว่าไม่มีพร็อกซีเซิร์ฟเวอร์ใดที่ควรทำงานอยู่
คุณยังสามารถลอง วงจรไฟฟ้า เราเตอร์ของคุณ เสียบ ถอดสายไฟหลักของเราเตอร์ออกและรอประมาณ 1 นาทีก่อนเสียบปลั๊กทุกอย่างกลับเข้าที่ซึ่งจะล้างการกำหนดค่าชั่วคราวทั้งหมดและกำหนดค่าเริ่มต้นใหม่ทั้งหมด ตอนนี้เชื่อมต่อคอมพิวเตอร์ของคุณกับอินเทอร์เน็ตอีกครั้งและดูว่านี่เป็นเคล็ดลับหรือไม่
โซลูชันที่ 3: การตรวจสอบการสมัครสมาชิก
เนื่องจากแอปพลิเคชันนี้เปิดใช้งานการสมัครคุณจึงจำเป็นต้องมีการสมัครสมาชิกเหลืออยู่ในบัญชีของคุณเพื่อให้คุณใช้แอปพลิเคชันนี้ได้ หากการเข้าถึงของคุณถูกเพิกถอนคุณจะไม่สามารถใช้ไคลเอนต์ VPN ได้ ดังนั้นคุณควรไปที่ บัญชีอย่างเป็นทางการของ Avast และดูว่าคุณได้เปิดใช้งานการสมัครสมาชิกหรือไม่

เข้าสู่บัญชี Avast
โดยปกติการสมัครรับข้อมูลจะถูกยกเลิกเมื่อไม่สามารถเรียกเก็บเงินจากบัญชีที่ป้อน ตรวจสอบบัญชีและรายละเอียดการชำระเงินของคุณและตรวจสอบให้แน่ใจว่าคุณได้เปิดใช้งานการสมัครสมาชิก
โซลูชันที่ 4: ทำความสะอาดคอมพิวเตอร์ที่บูตเครื่อง
การค้นพบที่น่าสนใจอีกประการหนึ่งที่เรารวบรวมมาคือ Avast SecureLine ดูเหมือนจะทำงานไม่ถูกต้องหากมีแอปพลิเคชันหรือบริการอื่น ๆ ที่คล้ายกันทำงานอยู่เบื้องหลัง ซึ่งรวมถึงซอฟต์แวร์ป้องกันไวรัสอื่น ๆ ด้วย ในการแก้ปัญหานี้เราจะ คลีนบูตคอมพิวเตอร์ของคุณ และพยายามตรวจสอบว่าสิ่งใดเป็นสาเหตุของปัญหา
- กด Windows + R เพื่อเปิดแอปพลิเคชัน Run พิมพ์“ msconfig ” ในกล่องโต้ตอบแล้วกด Enter
- ไปที่แท็บบริการที่ด้านบนสุดของหน้าจอ ตรวจสอบ บรรทัดที่ระบุว่า“ ซ่อนบริการทั้งหมดของ Microsoft ”. เมื่อคุณคลิกที่นี่บริการที่เกี่ยวข้องทั้งหมดของ Microsoft จะถูกปิดใช้งานโดยทิ้งบริการของบุคคลที่สามทั้งหมดไว้
- คลิกปุ่ม“ ปิดการใช้งานทั้งหมด 'อยู่ที่ด้านล่างสุดทางด้านซ้ายของหน้าต่าง ขณะนี้บริการของบุคคลที่สามทั้งหมดจะถูกปิดใช้งาน
- คลิก สมัคร เพื่อบันทึกการเปลี่ยนแปลงและออก

ทำความสะอาดคอมพิวเตอร์บูต
- ไปที่แท็บ Startup แล้วคลิกตัวเลือก“ เปิดตัวจัดการงาน ”. คุณจะถูกเปลี่ยนเส้นทางไปยังตัวจัดการงานซึ่งจะแสดงรายการแอปพลิเคชัน / บริการทั้งหมดที่ทำงานเมื่อคอมพิวเตอร์ของคุณเริ่มทำงาน
- เลือกบริการทีละรายการแล้วคลิก“ ปิดการใช้งาน ” ที่ด้านล่างขวาของหน้าต่าง

ปิดการใช้งานแอปพลิเคชันเริ่มต้น
- ตอนนี้รีสตาร์ทคอมพิวเตอร์ของคุณแล้วเปิด Avast VPN อีกครั้ง ตอนนี้ลองเชื่อมต่อ หากทำงานได้อย่างถูกต้องแสดงว่ามีบริการหรือแอปพลิเคชันบางอย่างที่ทำให้เกิดปัญหา คุณสามารถเปิดตัวจัดการงานอีกครั้งและลองเปิดใช้งานทีละแอปพลิเคชันแล้วตรวจสอบพฤติกรรม ลองระบุแอปพลิเคชันที่เป็นสาเหตุของปัญหา
แนวทางที่ 5: การติดตั้งแอปพลิเคชันใหม่
หากวิธีการทั้งหมดข้างต้นไม่ได้ผลอาจหมายความว่ามีบางอย่างผิดปกติกับการติดตั้งแอปพลิเคชัน การติดตั้งมักจะไม่ดีหลังจากที่ย้ายระหว่างไดรฟ์ด้วยตนเองหรือเมื่อแอปพลิเคชันถูกขัดจังหวะระหว่างการอัปเดต ในโซลูชันนี้เราจะถอนการติดตั้งแอปพลิเคชันจากคอมพิวเตอร์ของคุณโดยสมบูรณ์และติดตั้งสำเนาใหม่
- กด Windows + R พิมพ์“ appwiz.cpl ” ในกล่องโต้ตอบแล้วกด Enter
- เมื่ออยู่ในตัวจัดการแอปพลิเคชันให้ค้นหารายการ Avast SecureLine VPN คลิกขวาแล้วเลือก ถอนการติดตั้ง .
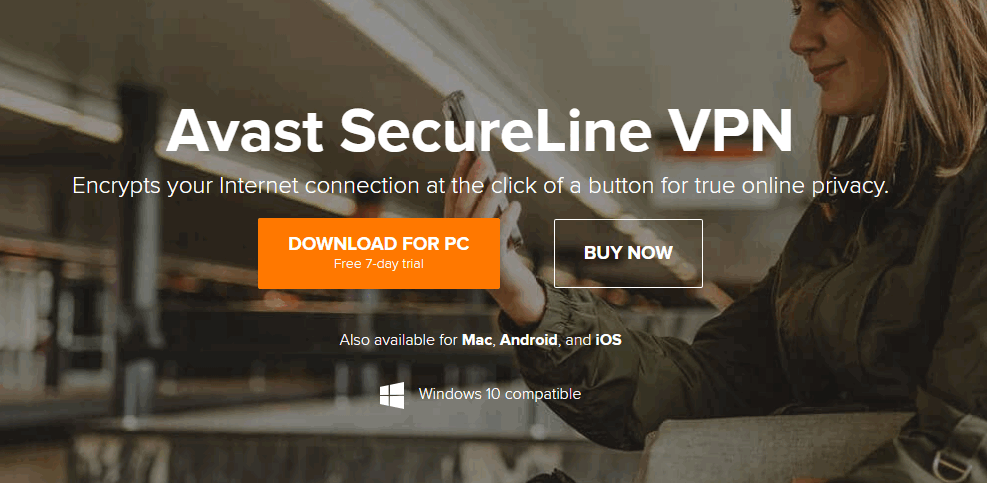
กำลังดาวน์โหลด Avast SecureLine VPN
- ตอนนี้รีสตาร์ทเครื่องคอมพิวเตอร์และไปที่หน้าดาวน์โหลด Avast อย่างเป็นทางการ ดาวน์โหลดสำเนาการติดตั้งใหม่ไปยังตำแหน่งที่สามารถเข้าถึงได้และติดตั้ง ตอนนี้เปิดใช้งานและป้อนข้อมูลรับรองของคุณ ตอนนี้เรียกใช้ VPN และดูว่าเชื่อมต่ออย่างถูกต้องโดยไม่มีปัญหาหรือไม่
บันทึก: แม้ว่าหลังจากทำตามวิธีการทั้งหมดข้างต้นแล้วคุณยังไม่สามารถใช้แอปพลิเคชัน VPN ได้ขอแนะนำให้คุณติดต่อฝ่ายสนับสนุนลูกค้าของ Avast อย่างเป็นทางการ คุณจ่ายเงินสำหรับแอปพลิเคชันดังนั้นพวกเขาจะช่วยคุณกำหนดค่าคอมพิวเตอร์ของคุณเพื่อให้ทำงานได้อย่างสมบูรณ์โดยไม่มีปัญหาใด ๆ
โซลูชันที่ 6: อนุญาตบนคอมพิวเตอร์
เป็นไปได้ในบางกรณีที่ผู้ใช้เปิดใช้งาน Windows Default Firewall และ Windows Defender นอกเหนือจาก Avast Antivirus เนื่องจากปัญหานี้เกิดขึ้นในคอมพิวเตอร์ของคุณ ดังนั้นในขั้นตอนนี้เราจะเพิ่มการยกเว้นสำหรับ Avast Antivirus ทั้งใน Windows Firewall และ Windows Defender และตรวจสอบว่าการทำเช่นนั้นช่วยแก้ปัญหานี้ได้หรือไม่ สำหรับการที่:
- กด “ Windows” + “ R” เพื่อเปิดพรอมต์เรียกใช้
- พิมพ์ 'ควบคุม แผงหน้าปัด' แล้วกด “ Enter” เพื่อเปิดอินเทอร์เฟซแผงควบคุมแบบคลาสสิก
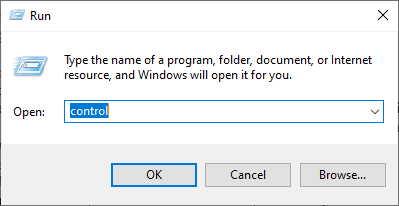
การเข้าถึงอินเทอร์เฟซแผงควบคุมแบบคลาสสิก
- คลิกที่ “ ดูโดย:” ปุ่มเลือก “ ไอคอนขนาดใหญ่” จากนั้นคลิกที่ตัวเลือก Windows Defender Firewall
- เลือกไฟล์ “ อนุญาตแอปหรือ คุณสมบัติผ่านไฟร์วอลล์” บนบานหน้าต่างด้านซ้ายจากนั้นคลิกที่ไฟล์ 'เปลี่ยนการตั้งค่า' และยอมรับพรอมต์
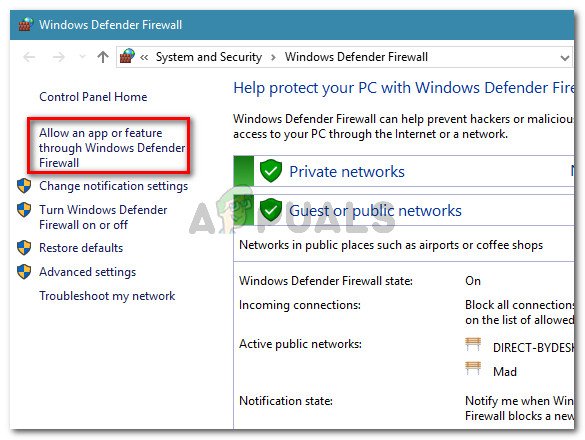
คลิกที่อนุญาตแอพหรือคุณสมบัติผ่าน Windows Defender Firewall
- จากตรงนี้ตรวจสอบให้แน่ใจว่าคุณได้ตรวจสอบทั้ง “ สาธารณะ” และ 'เอกชน' ตัวเลือกสำหรับ Avast Antivirus และแอพพลิเคชั่นที่เกี่ยวข้อง
- บันทึกการเปลี่ยนแปลงของคุณและออกจากหน้าต่าง
- หลังจากนั้นกด “ Windows” + 'ผม' เพื่อเปิดการตั้งค่าและคลิกที่ไฟล์ “ อัปเดต และความปลอดภัย” ตัวเลือก
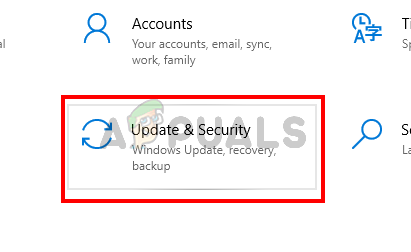
เปิดการตั้งค่า Windows และคลิกอัปเดตและความปลอดภัยเพื่อตรวจสอบการอัปเดต
- จากบานหน้าต่างด้านซ้ายคลิกที่ไฟล์ “ ความปลอดภัยของ Windows” จากนั้นคลิกที่ปุ่ม “ การป้องกันไวรัสและภัยคุกคาม” ปุ่ม.
- เลือกไฟล์ “ จัดการการตั้งค่า” ใต้หัวข้อการตั้งค่าการป้องกันไวรัสและภัยคุกคาม
- เลื่อนลงและคลิกที่ไฟล์ “ เพิ่มหรือลบการยกเว้น” ในหน้าต่างถัดไป
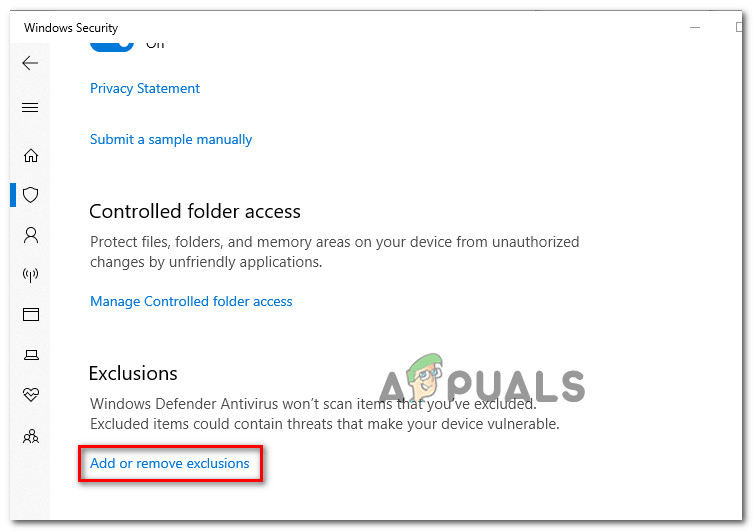
การเข้าถึงเมนูการยกเว้นของ Windows Security
- คลิกที่ “ เพิ่มการยกเว้น” ตัวเลือกและเลือก “ โฟลเดอร์” จากประเภทไฟล์
- ที่นี่ตรวจสอบให้แน่ใจว่าได้ระบุโฟลเดอร์การติดตั้ง Avast เพื่อเพิ่มการยกเว้นลงในคอมพิวเตอร์ของคุณอย่างถาวร
- ตรวจสอบและดูว่าการดำเนินการดังกล่าวช่วยแก้ปัญหาได้หรือไม่
โซลูชันที่ 7: ปิดใช้งานอะแดปเตอร์ TAP
หากคุณติดตั้งซอฟต์แวร์ VPN หลายตัวในระบบของคุณและ Avast VPN ไม่ทำงานอาจเป็นไปได้ว่าอะแดปเตอร์ TAP ของคุณกำลังประสบกับความขัดแย้งระหว่าง VPN อื่น ๆ VPN ทุกตัวมีอะแดปเตอร์ TAP ของตัวเองติดตั้งในระบบของคุณ คุณควรปิดใช้งานอะแดปเตอร์ของ VPN ทั้งหมดที่ติดตั้งในระบบของคุณนอกเหนือจาก Avast VPN:
- กด “ Windows” + “ R” เพื่อเปิดพรอมต์เรียกใช้
- ในพรอมต์เรียกใช้พิมพ์ 'Ncpa.cpl' แล้วกด “ Enter” เพื่อเปิดแผงการกำหนดค่าเครือข่าย
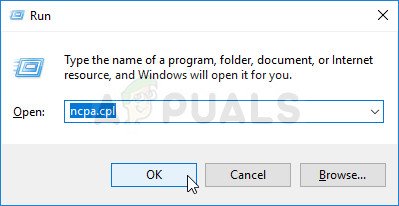
เรียกใช้สิ่งนี้ในกล่องโต้ตอบเรียกใช้
- ในการกำหนดค่าเครือข่าย คลิกขวา ในรายการใด ๆ ที่ดูเหมือนว่าเป็นของซอฟต์แวร์ VPN และไม่ใช่การเชื่อมต่อทางกายภาพที่คอมพิวเตอร์ของคุณเชื่อมต่ออยู่
- เลือกไฟล์ “ ปิดการใช้งาน” ตัวเลือกในการปิดใช้งานการเชื่อมต่อเครือข่ายเสมือน
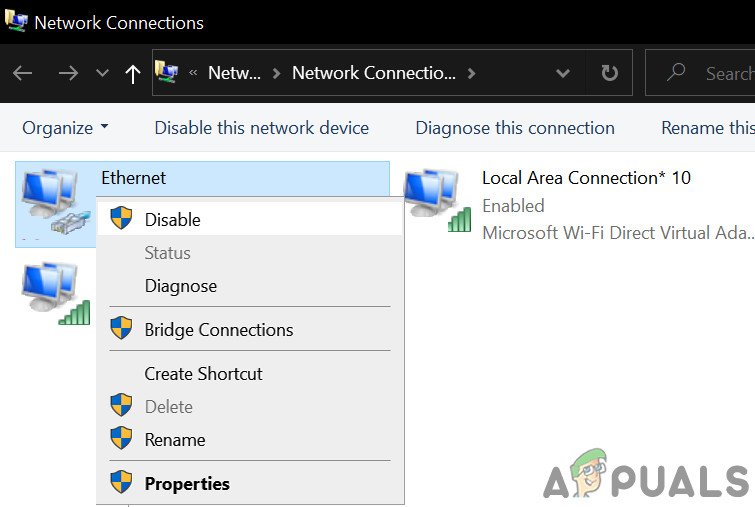
ปิดการเชื่อมต่อ TAP
- หากคุณไม่แน่ใจคุณสามารถ Google ชื่อของอุปกรณ์เครือข่ายแต่ละเครื่องเพื่อเรียนรู้เพิ่มเติมก่อนปิดใช้งาน
- ตรวจสอบเพื่อดูว่าการปิดใช้งาน TAP Adapter ช่วยแก้ปัญหาอีเธอร์เน็ตได้หรือไม่
เมื่อคุณปิดใช้งานอะแดปเตอร์ของผู้ให้บริการรายอื่นทั้งหมดแล้วคุณควรลองเชื่อมต่อกับ Avast VPN อีกครั้ง
โซลูชันที่ 8: การเชื่อมต่อหลายรายการ
Avast จำกัด จำนวนอุปกรณ์สูงสุดที่คุณสามารถใช้ใบอนุญาต VPN ของคุณบนอุปกรณ์หนึ่งหรือห้าเครื่องขึ้นอยู่กับใบอนุญาตที่คุณซื้อ ใบอนุญาตของคุณจะไม่ทำงานบนอุปกรณ์เครื่องที่สองหรือเครื่องที่หกตามลำดับและจะแสดงข้อความแสดงข้อผิดพลาด 'ถึงการเชื่อมต่อสูงสุด' หากคุณเห็นข้อความแสดงข้อผิดพลาดนี้ให้ลองยกเลิกการเชื่อมต่อกับบริการหรือปิดใช้งานใบอนุญาตบนอุปกรณ์ใด ๆ ที่คุณไม่ได้ใช้งานอยู่ หากคุณเชื่อว่ามีการใช้รหัสเปิดใช้งานของคุณโดยไม่ได้รับอนุญาตโปรดติดต่อ ฝ่ายสนับสนุนลูกค้าของ Avast
โซลูชันที่ 9: ปิดซอฟต์แวร์ป้องกันไวรัสของ บริษัท อื่น
ซอฟต์แวร์ป้องกันไวรัสของ บริษัท อื่นสามารถบล็อกการเชื่อมต่อ VPN ได้ ดังนั้นการปิดซอฟต์แวร์ป้องกันไวรัสของ บริษัท อื่นก่อนเชื่อมต่อกับ VPN อาจช่วยแก้ปัญหาได้ โดยปกติผู้ใช้สามารถปิดซอฟต์แวร์ป้องกันไวรัสได้โดยคลิกขวาที่ไอคอนถาดระบบของยูทิลิตีโปรแกรมป้องกันไวรัสและเลือกปุ่มปิดหรือปิด นอกจากนี้ผู้ใช้ยังสามารถตั้งค่าข้อยกเว้นที่ยกเว้นไคลเอนต์ VPN จากไฟร์วอลล์ซอฟต์แวร์ป้องกันไวรัส
ซอฟต์แวร์ป้องกันไวรัสบางตัวมีการเข้ารหัสเครือข่ายหรือซอฟต์แวร์ตรวจสอบเครือข่ายอื่น ๆ ที่มาพร้อมกับโปรแกรมป้องกันไวรัส บริการเข้ารหัสประเภทนี้ไม่เหมาะกับ Avast Antivirus ดังนั้นขอแนะนำให้คุณลองปิดใช้งานซอฟต์แวร์ป้องกันไวรัสของ บริษัท อื่นในคอมพิวเตอร์ของคุณและตรวจสอบให้แน่ใจว่าได้ปิดใช้งานซอฟต์แวร์การตรวจสอบเครือข่ายด้วย
อ่าน 7 นาที