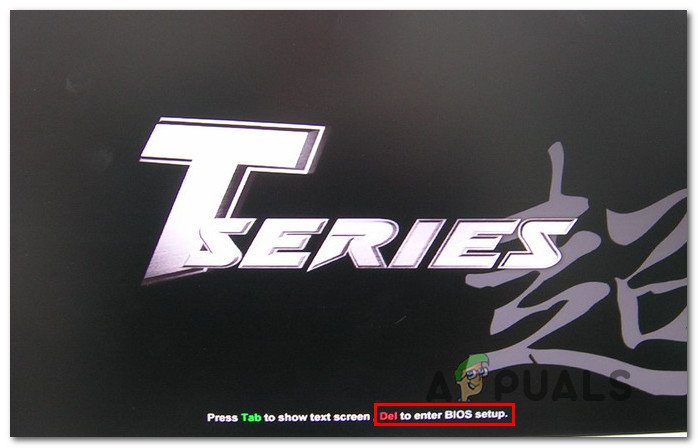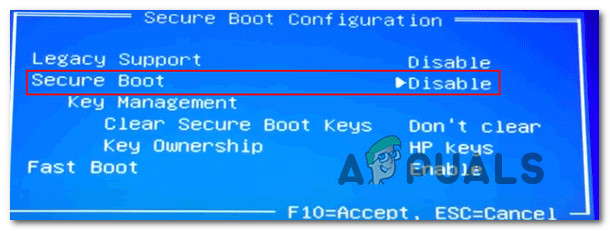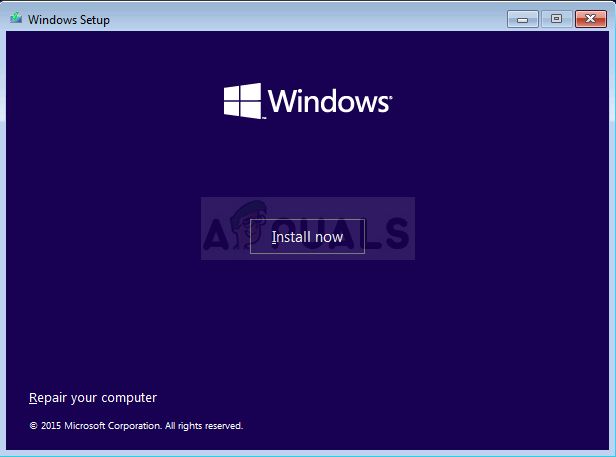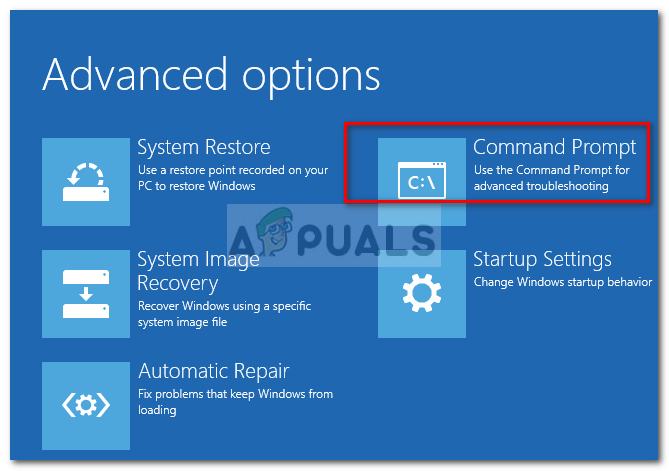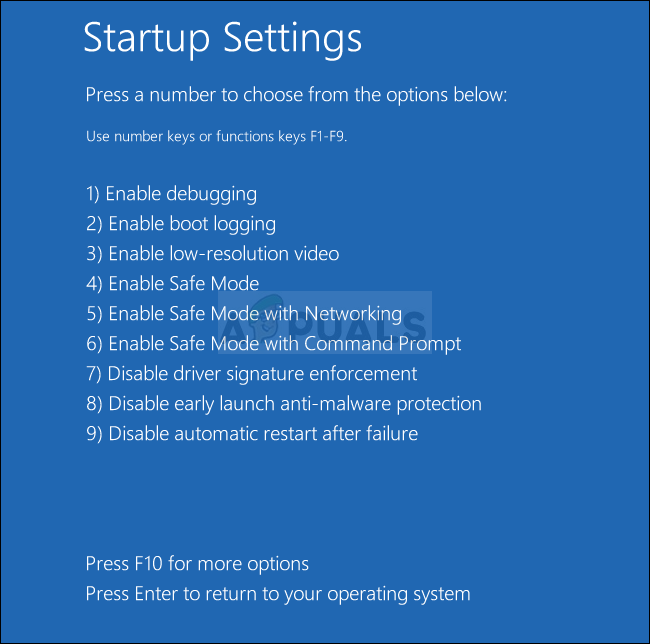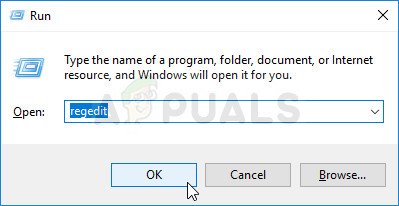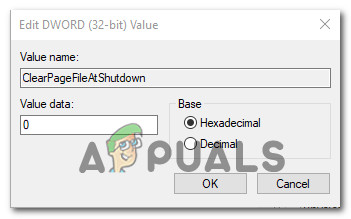ผู้ใช้หลายคนรายงานว่าจู่ๆก็ไม่สามารถบู๊ตคอมพิวเตอร์ได้อีกต่อไป พวกเขาพบกับ“ blinitializelibrary ล้มเหลว 0xc00000bb ” เกิดข้อผิดพลาดในระหว่างการบูตหน้าจอแรกและคอมพิวเตอร์จะไม่ผ่านหน้าจอเริ่มต้นไม่ว่าจะพยายามทำอะไรก็ตาม เมื่อดูรหัสข้อผิดพลาดข้อผิดพลาดแสดงให้เห็นว่าเมนบอร์ดเพิ่งรีเซ็ตเป็นค่าเริ่มต้นเนื่องจากปัญหา BIOS ที่ไม่คาดคิด

ข้อผิดพลาด 'blinitializelibrary ล้มเหลว 0xc00000bb'
ปัญหานี้ดูเหมือนจะไม่เฉพาะเจาะจงกับ Windows เวอร์ชันหรือผู้ผลิตบางรายเนื่องจากมีรายงานว่าเกิดขึ้นใน Windows 7, Windows 8.1 และ Windows 10 ด้วยการกำหนดค่าพีซีที่แตกต่างกัน
อะไรเป็นสาเหตุของข้อผิดพลาด Blinitializelibrary ล้มเหลว 0xc00000bb
เราตรวจสอบปัญหานี้อย่างละเอียดโดยการตรวจสอบรายงานผู้ใช้ต่างๆและกลยุทธ์การซ่อมแซมที่ประสบความสำเร็จมากที่สุดในการแก้ไขข้อความแสดงข้อผิดพลาดนี้ ปรากฎว่ามีผู้กระทำผิดหลายอย่างที่อาจต้องรับผิดชอบต่อการปรากฏของปัญหานี้:
- เปิดใช้ Secure Boot - Secure boot เป็นชั้นพิเศษของการป้องกันมัลแวร์และรูทคิท แต่เป็นที่ทราบกันดีว่าก่อให้เกิดปัญหาอื่น ๆ มากมายรวมถึงข้อผิดพลาดนี้ หากคุณกำลังใช้ SSD / HDD หรือความถี่ที่โอเวอร์คล็อกให้คาดว่าจะพบข้อผิดพลาดนี้ระหว่างลำดับการเริ่มต้น ในกรณีนี้ปัญหาควรได้รับการแก้ไขโดยการปิด Secure boot ผ่านการตั้งค่า BIOS / UEFI
- ลำดับการบูตเสียหาย - อาจเป็นไปได้ว่าสาเหตุที่คุณพบรหัสข้อผิดพลาดในทุกครั้งที่เริ่มต้นระบบเกิดจากปัญหาในการบูต หากสถานการณ์นี้ใช้ได้คุณควรจะสามารถแก้ไขปัญหาได้โดยใช้ Bootrec.exe พร้อมกับชุดคำสั่งที่สามารถแก้ไขมาสเตอร์บูตเรกคอร์ดข้อมูลการกำหนดค่าการบูตและลำดับการบูต
- คีย์รีจิสทรีทำให้ Windows ลืมลำดับการบูต - ปรากฎว่าคีย์รีจิสทรีการจัดการหน่วยความจำเฉพาะสามารถรับผิดชอบข้อผิดพลาดนี้ได้เช่นกัน ผู้ใช้ที่ได้รับผลกระทบหลายรายสามารถแก้ไขปัญหาในกรณีนี้ได้โดยการบูตคอมพิวเตอร์ใน Safe Mode และใช้ Registry Editor เพื่อแก้ไขคีย์รีจิสทรีที่เรียกว่า ClearPageFileAtShutdown .
- การถอดรหัส 4G ถูกปิดใช้งาน - หากพบปัญหาบนอุปกรณ์ขุดและคุณมี GPU ที่ทรงพลังสองตัวขึ้นไปเชื่อมต่ออยู่โอกาสที่ปัญหาจะเกิดขึ้นเนื่องจากการถอดรหัส 4G (รองรับ EVGA) ถูกปิดใช้งานจากการตั้งค่า BIOS หรือ UEFI หากสถานการณ์นี้ใช้ได้กับสถานการณ์ปัจจุบันของคุณคุณควรจะสามารถแก้ไขปัญหาได้โดยเปิดใช้งานคุณสมบัติการถอดรหัส 4G จาก BIOS / UEFI การตั้งค่า
- การทุจริตของ System FIle - ความเป็นไปได้อีกประการหนึ่งคือการติดตั้งระบบปฏิบัติการของคุณกำลังประสบปัญหาความเสียหายของระบบไฟล์ที่ไม่สามารถแก้ไขได้โดยยูทิลิตี้ Bootrec.exe ในกรณีนี้โอกาสสูงสุดในการแก้ไขปัญหา ณ จุดนี้คือการติดตั้งซ่อมแซม
หากคุณกำลังมีปัญหาในการแก้ไขข้อความแสดงข้อผิดพลาดเดียวกันบทความนี้จะให้คำแนะนำในการแก้ปัญหาต่างๆที่ควรแก้ไขปัญหาให้คุณ ด้านล่างนี้คุณจะพบชุดการแก้ไขที่เป็นไปได้ซึ่งผู้ใช้รายอื่นที่อยู่ในสถานการณ์เดียวกันได้ใช้เพื่อแก้ไขปัญหา“ blinitializelibrary ล้มเหลว 0xc00000bb 'ข้อผิดพลาด.
หากคุณต้องการให้มีประสิทธิภาพมากที่สุดเราขอแนะนำให้คุณทำตามวิธีการด้านล่างตามลำดับที่นำเสนอจนกว่าคุณจะพบว่าสามารถแก้ไขปัญหาได้ตามผู้ร้ายที่เป็นสาเหตุของปัญหา เราสั่งพวกเขาตามประสิทธิภาพและความยากลำบาก
วิธีที่ 1: ปิดการใช้งาน Secure Boot
ปรากฎว่าการบูตอย่างปลอดภัยมักมีส่วนรับผิดชอบต่อปัญหานี้โดยเฉพาะ นี่เป็นคุณลักษณะที่มาพร้อมกับ Windows 8 ซึ่งทำให้เป็นวิธีหนึ่งใน Windows 10 ด้วยหน้าที่ของมันคือการป้องกันไม่ให้มัลแวร์และรูทคิททำงานระหว่างลำดับการบูตครั้งแรก
ในระหว่างลำดับการบู๊ตแบบปลอดภัยคอมพิวเตอร์ของคุณจะบูตด้วยซอฟต์แวร์ที่ OEM เชื่อถือได้เท่านั้น (ผู้ผลิตอุปกรณ์ดั้งเดิม แต่ถ้าคุณใช้ SSD ที่โคลนหรือฮาร์ดแวร์ที่ดัดแปลงอาจขัดแย้งกับลำดับการบูตภายใต้การกำหนดค่าพีซีบางอย่างและทริกเกอร์ ' blinitializelibrary ล้มเหลว 0xc00000bb ” ข้อผิดพลาด คุณลักษณะการบูตอย่างปลอดภัยอาจถือว่าความแตกต่างเป็นการละเมิดความปลอดภัยและป้องกันไม่ให้คอมพิวเตอร์บูตได้ตามปกติ
ผู้ใช้ที่ได้รับผลกระทบหลายรายรายงานว่าพวกเขาสามารถแก้ไขปัญหานี้ได้โดยปิดใช้งานการบูตแบบปลอดภัยจากเมนู BIOS ของคอมพิวเตอร์ หากคุณพบปัญหาเดียวกันนี้และคุณสงสัยว่าการบูตแบบปลอดภัยอาจเป็นสาเหตุของปัญหานี้ให้ทำตามคำแนะนำด้านล่างเพื่อปิดใช้งานคุณสมบัติความปลอดภัยจากการตั้งค่า BIOS:
- ทันทีที่คอมพิวเตอร์ของคุณเริ่มบูตให้เริ่มกดปุ่มตั้งค่าในระหว่างหน้าจอเริ่มต้นเริ่มต้น คีย์การตั้งค่าขึ้นอยู่กับผู้ผลิตเมนบอร์ดของคุณ แต่ควรจะปรากฏบนหน้าจอเริ่มต้น
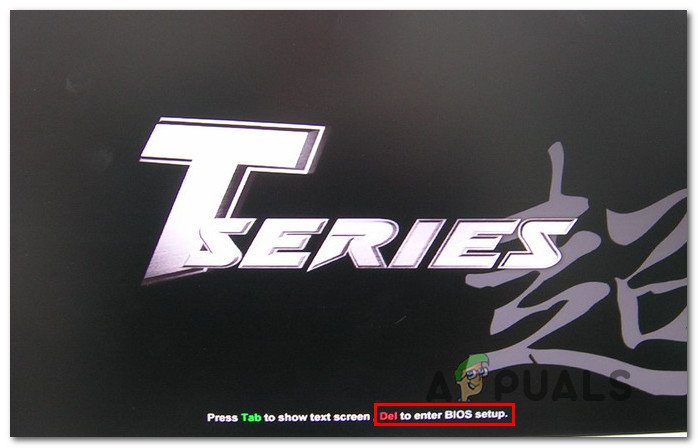
กดปุ่ม Setup เพื่อเข้าสู่การตั้งค่า BIOS
บันทึก: หากคุณไม่เห็นคีย์การตั้งค่า (การตั้งค่า BIOS) บนหน้าจอเริ่มต้นให้ค้นหาทางออนไลน์ “ คีย์การตั้งค่า + * ผู้ผลิตเมนบอร์ด *”
- เมื่อคุณอยู่ในการตั้งค่า BIOS ให้ไปที่ไฟล์ ความปลอดภัย และมองหาคุณลักษณะที่เรียกว่า Secure Boot . เมื่อคุณเห็นแล้วให้ตั้งค่าเป็น ปิดการใช้งาน
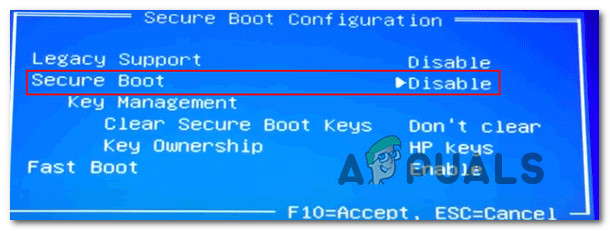
ปิดการใช้งาน Secure Boot
บันทึก: โปรดทราบว่าเมนู BIOS และตำแหน่งที่แน่นอนของคุณสมบัติการบูตแบบปลอดภัยจะแตกต่างกันไปตามผู้ผลิตรายต่างๆ คาดว่าจะพบไฟล์ Secure Boot ตัวเลือกภายใต้ การกำหนดค่าระบบ , บูต หรือ การรับรองความถูกต้อง - ขึ้นอยู่กับผู้ผลิตเมนบอร์ดของคุณ
- เมื่อคุณจัดการปิดการใช้งานการบูตแบบปลอดภัยได้แล้วให้บันทึกการกำหนดค่าของคุณและออกจากการตั้งค่า BIOS ของคุณ คอมพิวเตอร์ของคุณจะรีสตาร์ท
- ในลำดับการบู๊ตครั้งต่อไปให้ดูว่าคอมพิวเตอร์ของคุณสามารถดำเนินการตามขั้นตอนได้สำเร็จหรือไม่โดยไม่ต้องพบกับ“ blinitializelibrary ล้มเหลว 0xc00000bb 'ข้อผิดพลาด.
หากปัญหาเดิมยังคงเกิดขึ้นให้เลื่อนลงไปที่วิธีการถัดไปด้านล่าง
วิธีที่ 2: แก้ไขลำดับการบูต
ในกรณีส่วนใหญ่ไฟล์ blinitializelibrary ล้มเหลว 0xc00000bb” ข้อผิดพลาดจะเกิดขึ้นเนื่องจากปัญหาในการบูต ในกรณีเช่นนี้วิธีที่มีประสิทธิภาพที่สุดในการแก้ไขปัญหาคือการแก้ไขลำดับการบูตทั้งหมดโดยใช้ Bootrec.exe ซึ่งเป็นยูทิลิตี้ Windows ในตัวที่สามารถแก้ไขบันทึกการบูตหลักลำดับการบูตและข้อมูลการกำหนดค่าการบูต รายการใด ๆ เหล่านี้สามารถรับผิดชอบต่อข้อผิดพลาดที่คุณกำลังเผชิญอยู่
สำคัญ: ในการเริ่มขั้นตอนการซ่อมแซมลำดับการบูตคุณต้องมีสื่อการติดตั้ง Windows ที่ถูกต้องสำหรับระบบปฏิบัติการของคุณ หากคุณยังไม่มีคุณสามารถสร้างได้โดยทำตามขั้นตอนที่ระบุไว้ในบทความเหล่านี้:
บันทึก: หากคุณไม่มีสื่อการติดตั้งและไม่มีวิธีการรับคุณยังสามารถบังคับให้เมนูการกู้คืนการเริ่มต้นปรากฏขึ้นโดยบังคับให้หยุดการเริ่มต้นระบบติดต่อกัน 3 ครั้ง (ปิดคอมพิวเตอร์ในระหว่างขั้นตอนการบูต)
เมื่อคุณพร้อมแล้วต่อไปนี้เป็นคำแนะนำโดยย่อเกี่ยวกับการเรียกใช้ Bootrec.exe ยูทิลิตี้:
- เริ่มต้นด้วยการใส่สื่อการติดตั้งก่อนที่ลำดับการบูตจะเริ่มขึ้น จากนั้นกดปุ่มใด ๆ เมื่อได้รับแจ้งให้บูตจากนั้น เมื่อคุณมาถึงหน้าต่างการติดตั้ง Windows เริ่มต้นให้คลิกที่ ซ่อมคอมพิวเตอร์ของคุณ - มุมล่างขวาหรือซ้ายขึ้นอยู่กับเวอร์ชัน Windows ของคุณ
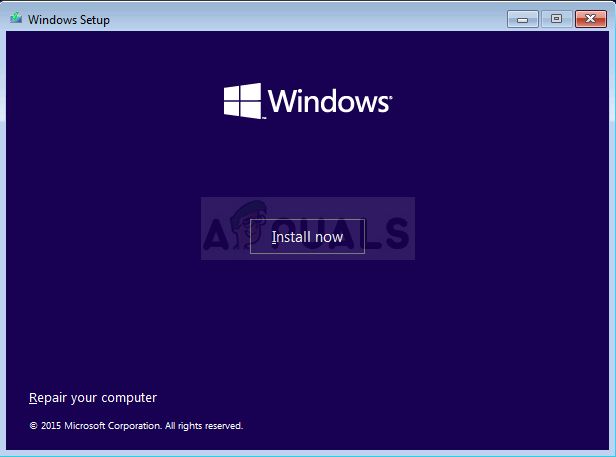
เลือกซ่อมคอมพิวเตอร์ของคุณ
- คุณจะถูกนำไปที่ ตัวเลือกขั้นสูง เมนู. เมื่อคุณไปถึงที่นั่นให้คลิกที่ แก้ไขปัญหา จากนั้นเลือก พร้อมรับคำสั่ง จากรายการที่มีอยู่
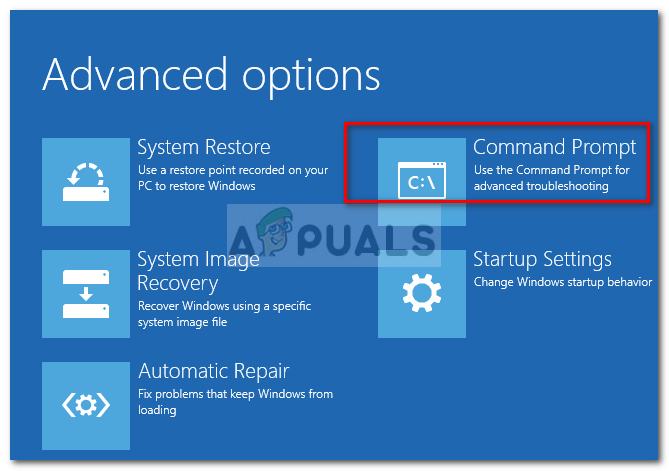
เลือก Command Prompt จาก Advanced Options
- เมื่อหน้าต่างพรอมต์คำสั่งเปิดขึ้นให้พิมพ์คำสั่งต่อไปนี้ด้านในแล้วกด ป้อน หลังจากแต่ละคำสั่งเพื่อสร้างข้อมูล Boot Configuration ใหม่ทั้งหมด:
bootrec.exe bootrec.exe / fixmbr bootrec.exe / fixboot bootrec.exe / scanos bootrec.exe / rebuildbcd
- เมื่อคำสั่งทั้งหมดเสร็จสมบูรณ์แล้วข้อมูลการกำหนดค่าการบูตทั้งหมดของคุณควรได้รับการซ่อมแซม ทดสอบเพื่อดูว่าคุณสามารถแก้ไขปัญหาได้หรือไม่โดยการรีสตาร์ทคอมพิวเตอร์และดูว่าลำดับการบูตเสร็จสมบูรณ์
หากคุณยังคงเผชิญกับสิ่งเดิม ๆ ' blinitializelibrary ล้มเหลว 0xc00000bb ” เลื่อนลงไปที่วิธีการถัดไปด้านล่าง
วิธีที่ 3: ปรับแต่งคีย์การจัดการหน่วยความจำในเซฟโหมด
ปรากฎว่าปัญหานี้อาจเกิดขึ้นได้ในกรณีที่ BIOS ของคุณลืมว่า SSD / HDD ใดเป็นไดรฟ์หลัก สถานการณ์นี้ถูกค้นพบโดยผู้ใช้บางรายที่ตรวจสอบลำดับการบูตเมื่อใดก็ตามที่ปัญหานี้เกิดขึ้นเพียงเพื่อพบว่าไดรฟ์ Windows ไม่ใช่ไดรฟ์แรกที่สามารถบู๊ตได้อีกต่อไป
หากสถานการณ์นี้เป็นไปได้คุณควรจะสามารถแก้ไขปัญหาได้โดยปรับใช้การปรับแต่งรีจิสทรีเพื่อป้องกันไม่ให้คอมพิวเตอร์ของคุณล้างไฟล์เพจทุกครั้งที่ปิดเครื่อง ขั้นตอนนี้ได้รับการยืนยันว่าทำได้สำเร็จทั้งใน Windows 7 และ Windows 8
แต่เพื่อให้สามารถใช้ Registry Editor ได้มากที่สุดเพื่อแก้ไขปัญหานี้คุณต้องบูตคอมพิวเตอร์ใน Safe Mode คำแนะนำโดยย่อเกี่ยวกับการบูตคอมพิวเตอร์ในเซฟโหมดและปรับแต่งการจัดการหน่วยความจำมีดังนี้
- เปิดคอมพิวเตอร์ของคุณและเริ่มกดปุ่ม F8 ซ้ำ ๆ ทันทีที่คุณเห็นหน้าจอเริ่มต้นเพื่อเปิดไฟล์ ตัวเลือกการบูตขั้นสูง .
- เมื่อคุณอยู่ใน ตัวเลือกการบูตขั้นสูง เมนูใช้ปุ่มลูกศรหรือกดปุ่มที่เกี่ยวข้อง (F4) เพื่อเลือก Safe Mode
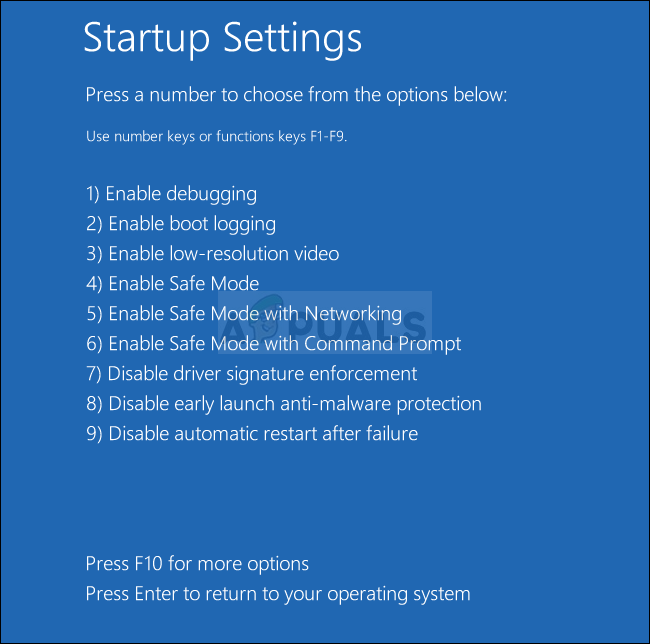
กด 4 หรือ F4 เพื่อบูตเข้าสู่ Safe Mode
- รอจนกว่าลำดับการบูตจะเสร็จสมบูรณ์ เมื่อขั้นตอนการเริ่มต้นเสร็จสมบูรณ์ให้กด คีย์ Windows + R เพื่อเปิดไฟล์ วิ่ง กล่องโต้ตอบ ถัดไปพิมพ์ “ regedit” ภายในกล่องข้อความแล้วกด ป้อน เพื่อเปิด Registry Editor
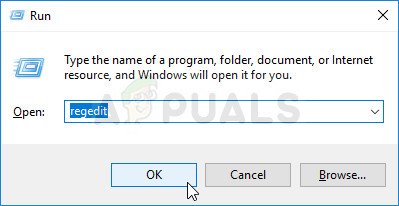
เรียกใช้ Registry Editor
บันทึก : หากคุณได้รับแจ้งจากไฟล์ UAC (การควบคุมบัญชีผู้ใช้) คลิก ใช่ เพื่อให้สิทธิ์ระดับผู้ดูแลระบบ
- เมื่อคุณอยู่ใน Registry Editor ให้ใช้ด้านซ้ายมือเพื่อไปยังตำแหน่งต่อไปนี้หรือวางลงในแถบนำทางโดยตรงแล้วกด ป้อน:
คอมพิวเตอร์ HKEY_LOCAL_MACHINE SYSTEM CurrentControlSet Control Session Manager Memory Management
- เมื่อคุณมาถึงตำแหน่งที่ถูกต้องให้เลื่อนลงไปที่บานหน้าต่างด้านขวามือแล้วดับเบิลคลิกที่ ClearPageFileATShudown . ข้างใน แก้ไขค่า DWORD (32 บิต) หน้าต่างของ ClearPageFileAtShutdown, ตั้งค่า ฐาน ถึง เลขฐานสิบหก และ ข้อมูลค่า ถึง 1 แล้วคลิก ตกลง เพื่อบันทึกการเปลี่ยนแปลง
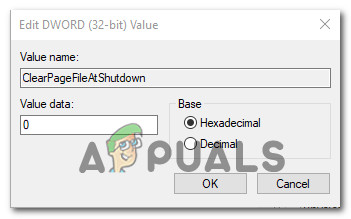
การตั้งค่าข้อมูลค่าของ ClearPageFileAtShutdown เป็น 1
- เมื่อทำการเปลี่ยนแปลงแล้วให้รีสตาร์ทเครื่องคอมพิวเตอร์และดูว่าลำดับการเริ่มต้นปกติสำเร็จหรือไม่ในครั้งต่อไป ถ้าเป็นเช่นนั้นให้ทำตามขั้นตอนที่ 3 ถึง 5 อีกครั้ง แต่คราวนี้ตั้งค่า ClearPageFileAtShutdown กลับไปยัง 0 และบันทึกการเปลี่ยนแปลง
หากวิธีนี้ไม่สามารถแก้ไขไฟล์ blinitializelibrary ล้มเหลว 0xc00000bb ” หรือวิธีนี้ใช้ไม่ได้กับสถานการณ์เฉพาะของคุณให้เลื่อนลงไปที่วิธีถัดไปด้านล่าง
วิธีที่ 4: การเปิดใช้งานการถอดรหัส 4G ด้านบน
หากคุณใช้อุปกรณ์ PC เพื่อวัตถุประสงค์ในการขุดและใช้การ์ด GPU ตั้งแต่ 2 ใบขึ้นไปมีโอกาสที่คุณจะพบกับ bl เริ่มต้นไลบรารีล้มเหลว 0xc0000bb ‘เกิดข้อผิดพลาดเนื่องจากไม่ได้เปิดใช้งานการถอดรหัส 4G บน BIOS หรือการตั้งค่า UEFI ของเมนบอร์ดของคุณ
ผู้ใช้ที่ได้รับผลกระทบหลายรายที่ขุดสกุลเงินดิจิทัลได้รายงานว่าปัญหาได้รับการแก้ไขแล้วหลังจากเปิดใช้งาน ถอดรหัส 4G หรือ เหนือการถอดรหัส 4G . แน่นอนว่าตำแหน่งที่แน่นอนของตัวเลือกนี้ขึ้นอยู่กับผู้ผลิตเมนบอร์ดของคุณเป็นอย่างมาก แต่โดยทั่วไปแล้วคุณจะพบได้ในไฟล์ อุปกรณ์ต่อพ่วง แท็บ

กำลังเปิดใช้งานการบันทึก 4G
บันทึก: บนเมนบอร์ด EVGA คุณสมบัตินี้เรียกว่า EVGA Support แทนการรองรับ 4G
หากวิธีนี้ใช้ไม่ได้กับสถานการณ์เฉพาะของคุณให้เลื่อนลงไปที่วิธีถัดไปด้านล่าง
วิธีที่ 5: ทำการติดตั้งซ่อมแซม
ตามที่รายงานผู้ใช้ที่ได้รับผลกระทบหลายรายปัญหานี้อาจเกิดขึ้นเนื่องจากไดรฟ์ HDD หรือ SSD ล้มเหลว หากไม่มีวิธีการใดข้างต้นที่ช่วยคุณแก้ไขปัญหาเป็นไปได้ว่าคุณกำลังจัดการกับปัญหาพื้นที่เก็บข้อมูลอยู่
เนื่องจากคุณไม่สามารถบู๊ตได้จริงเพื่อทำการยืนยันที่จำเป็นเพื่อยืนยันว่าคุณกำลังจัดการกับไดรฟ์ที่ล้มเหลวจริงวิธีเดียวที่จะทำได้คือดำเนินการ ซ่อมติดตั้ง . ขั้นตอนนี้จะแทนที่ส่วนประกอบของ Windows โดยขจัดความเป็นไปได้ที่ไฟล์ระบบจะเสียหาย หากคุณยังคงพบปัญหานี้แม้ว่าจะตรวจสอบแล้วว่าไฟล์ Windows ของคุณไม่เสียหายคุณสามารถยืนยันได้อย่างปลอดภัยว่า SSD ของคุณล้มเหลว
และโปรดทราบว่าขั้นตอนนี้จะไม่ทำให้ข้อมูลส่วนบุคคลของคุณสูญหาย (สื่อแอปพลิเคชันเกมและไฟล์ส่วนตัว) เหมือนกับการติดตั้งใหม่ทั้งหมด การติดตั้งซ่อมแซมจะรีเฟรชส่วนประกอบของ Windows และไม่มีอะไรอื่น
หากคุณต้องการติดตั้งซ่อมแซมคุณสามารถทำตามคำแนะนำทีละขั้นตอนนี้ ( ที่นี่ ).
อ่าน 7 นาที