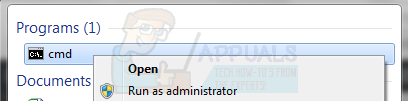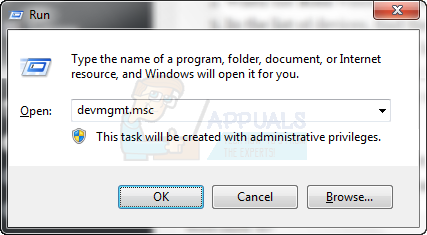หากคุณใช้ไดรฟ์ภายนอกไม่ว่าจะเป็นเพื่อจัดเก็บข้อมูลหรือเพียงแค่สำรองข้อมูลสำคัญของคุณคุณอาจสังเกตเห็นว่าในบางสถานการณ์คอมพิวเตอร์ของคุณไม่โหลดไดรฟ์ คุณเชื่อมต่อ แต่ไม่มีอะไรเกิดขึ้นและคุณไม่สามารถเข้าถึงไฟล์ในนั้นได้ ปัญหานี้จะใหญ่เพียงใดขึ้นอยู่กับความสำคัญของข้อมูลในไดรฟ์ แต่จะเป็นปัญหาอย่างไรก็ตาม อีกสิ่งหนึ่งที่คุณจะสังเกตเห็นก็คือเมื่อคุณถอดไดรฟ์ออกคุณอาจได้รับป๊อปอัปแจ้งว่าคุณจะต้องฟอร์แมตไดรฟ์ก่อนที่จะใช้

สำหรับผู้ใช้จำนวนมากการจัดรูปแบบหมายถึงการสูญเสียข้อมูลสำคัญจำนวนมากและไม่ใช่ตัวเลือกที่แท้จริง อย่างไรก็ตามสาเหตุหลักของปัญหานี้มักเกิดจากไดรเวอร์ที่เสียหายหรือระบบไฟล์ที่เสียหายในไดรฟ์ของคุณ ปัญหาทั้งสองค่อนข้างง่ายในการแก้ไขและอาจปรากฏขึ้นจากที่ใดก็ได้ดังนั้นโปรดอ่านสิ่งที่คุณสามารถทำได้เพื่อเข้าถึงไฟล์ของคุณอีกครั้ง
วิธีที่ 1: ใช้ CHKDSK จาก Command Prompt
CHKDSK เป็นหนึ่งในเครื่องมือในตัวที่ทรงพลังที่สุดที่มาพร้อมกับ Windows และใช้เพื่อตรวจสอบไดรฟ์ของคุณว่าเสียหายหรือไม่และแก้ไขข้อผิดพลาดที่อาจเกิดขึ้น ซึ่งหมายความว่าหากปัญหากับไดรฟ์ภายนอกของคุณเสียหาย CHKDSK มักจะแก้ไขได้
- กด Windows บนแป้นพิมพ์ของคุณแล้วพิมพ์ cmd . คลิกขวา ผลลัพธ์และเลือก เรียกใช้ในฐานะผู้ดูแลระบบ
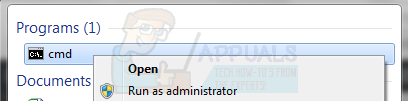
- เมื่อ พร้อมรับคำสั่ง เปิดขึ้นพิมพ์ chkdsk F: / x, และตี ป้อน บนแป้นพิมพ์ของคุณ โปรดทราบว่าคุณควรเปลี่ยน ฉ ด้วยตัวอักษรของไดรฟ์ภายนอกของคุณซึ่งคุณสามารถดูได้ คอมพิวเตอร์ของฉัน / พีซีเครื่องนี้

- รอให้ CHKDSK ทำการสแกนและส่งรายงานให้คุณ หากมีปัญหากับไดรฟ์ CHKDSK มักจะแก้ไขและแจ้งให้คุณทราบเมื่อเสร็จสิ้น
วิธีที่ 2: ถอนการติดตั้งอุปกรณ์จาก Device Manager
หากปัญหาเกิดจากไดรเวอร์ที่เสียหายคุณสามารถแก้ไขได้โดยถอนการติดตั้งอุปกรณ์ของคุณจากตัวจัดการอุปกรณ์ ครั้งต่อไปที่คุณบูตคอมพิวเตอร์เครื่องจะติดตั้งไดรเวอร์ล่าสุดโดยอัตโนมัติและคุณจะมีไดรฟ์พร้อมใช้งานและทำงานได้อย่างถูกต้อง
- กดพร้อมกัน Windows และ ร ปุ่มบนแป้นพิมพ์ของคุณ
- เมื่อ วิ่ง หน้าต่างเปิดขึ้นพิมพ์ devmgmt. msc แล้วกด ป้อน .
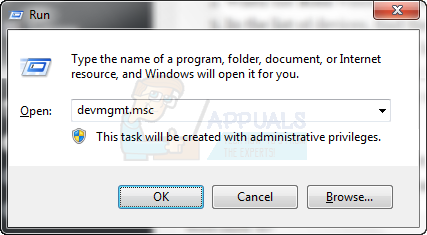
- ในรายการอุปกรณ์ให้ค้นหาไฟล์ คอนโทรลเลอร์บัสอนุกรม USB (มักจะอยู่ด้านล่างสุด) และ ขยายมัน .
- คุณควรเห็นอุปกรณ์ของคุณที่นี่ คลิกขวา และเลือก ถอนการติดตั้ง จากเมนู
- ทำตามวิซาร์ดเพื่อถอนการติดตั้งอุปกรณ์และ รีบูต อุปกรณ์ของคุณ เมื่อคุณรีบูตแล้วไดรเวอร์สำหรับอุปกรณ์ของคุณจะได้รับการติดตั้งใหม่โดยอัตโนมัติและควรจะทำงานได้อย่างถูกต้องหากไดรเวอร์มีปัญหาตั้งแต่แรก
การมีฮาร์ดไดรฟ์ภายนอกที่ไม่แสดงข้อมูลทั้งหมดที่คุณจัดเก็บไว้อาจเป็นหายนะโดยเฉพาะอย่างยิ่งเมื่อคุณคำนึงถึงข้อเท็จจริงที่ว่าผู้ใช้จำนวนมากใช้อุปกรณ์จัดเก็บข้อมูลภายนอกเพื่อสำรองข้อมูลสำคัญของตน ในตอนท้ายของวันหากคุณทำตามคำแนะนำง่ายๆในวิธีการข้างต้นคุณจะมีไดรฟ์ของคุณทำงานได้อย่างถูกต้องอีกครั้ง
อ่าน 2 นาที