Windows Subsystem for Linux (WSL) เป็นเลเยอร์ความเข้ากันได้ที่ใช้ในการเรียกใช้ไฟล์ปฏิบัติการไบนารีที่มาพร้อมกับ Linux บน Windows 10 หรือ Windows Server 2009 สามารถใช้ได้เฉพาะในสถาปัตยกรรม 64 บิตของ Windows 10 1603 เวอร์ชันและใหม่กว่า นอกจากนี้ยังให้การสนับสนุนสำหรับ Windows Server 2019 ในเลเยอร์เวอร์ชันก่อนหน้าจะมีเพียงอิมเมจ Ubuntu เท่านั้นที่มีให้ใช้งาน แต่ไม่มีการนำเสนออิมเมจ SUSE

ข้อความแสดงข้อผิดพลาด“ gedit Error”
คุณลักษณะนี้ถูกใช้โดยผู้ใช้จำนวนมากและค่อนข้างเป็นที่นิยมในชุมชนการพัฒนาซอฟต์แวร์ อย่างไรก็ตามเมื่อไม่นานมานี้มีรายงานจำนวนมากเกี่ยวกับ 'gedit Error' ใน WSL ข้อผิดพลาดนี้เกิดขึ้นขณะพยายามใช้คุณลักษณะ gedit และอาจมีรหัสข้อผิดพลาดด้วย ในบทความนี้เราจะพูดถึงสาเหตุที่ทำให้เกิดข้อผิดพลาดนี้และให้แนวทางแก้ไขที่เป็นไปได้เพื่อแก้ไขปัญหา
อะไรเป็นสาเหตุของ“ gedit Error” บน WSL
หลังจากได้รับรายงานจำนวนมากจากผู้ใช้หลายคนเราจึงตัดสินใจที่จะตรวจสอบปัญหาและคิดหาวิธีแก้ไข นอกจากนี้เรายังตรวจสอบสาเหตุที่ทำให้เกิดข้อผิดพลาดนี้และระบุไว้ด้านล่าง
- ข้อบกพร่องในการเข้าถึง: มีข้อบกพร่องที่ทราบซึ่งพบได้บ่อยในคุณลักษณะนี้ ในขณะที่พยายามใช้คุณสมบัติการช่วยการเข้าถึงข้อบกพร่องนี้จะถูกทริกเกอร์และป้องกันไม่ให้ผู้ใช้แก้ไขโดยใช้คุณลักษณะ 'gedit'
เมื่อคุณมีความเข้าใจพื้นฐานเกี่ยวกับลักษณะของปัญหาแล้วเราจะดำเนินการแก้ไขต่อไป อย่าลืมดำเนินการตามขั้นตอนอย่างระมัดระวังเพื่อหลีกเลี่ยงความขัดแย้ง
วิธีแก้ไข: ปิดใช้งานคุณสมบัติการช่วยการเข้าถึง
คุณสมบัติการช่วยสำหรับการเข้าถึงมีข้อบกพร่องที่ทราบซึ่งขัดขวางกระบวนการแก้ไขโดยใช้ 'gedit' ดังนั้นในขั้นตอนนี้เราจะปิดใช้งานคุณลักษณะการช่วยการเข้าถึงโดยแก้ไขไฟล์กำหนดค่า สำหรับการที่:
- นำทาง ไปยังที่อยู่ต่อไปนี้และ ค้นหา ไฟล์“ ~ / .bashrc”
C: Users USERNAME AppData Local Packages CanonicalGroupLimited.UbuntuonWindows_79rhkp1fndgsc LocalState rootfs home {LINUXUSER}หากไฟล์ไม่ได้อยู่ในที่อยู่ดังกล่าวข้างต้นไฟล์นั้นควรอยู่ในที่อยู่ต่อไปนี้
C: Users USERNAME AppData Local Lxss home USERNAME
- เปิดไฟล์ด้วย“ Notepad ' หรือ ' Notepad ++ '.
- ป้อน บรรทัดต่อไปนี้ลงในไฟล์
ส่งออก NO_AT_BRIDGE = 1
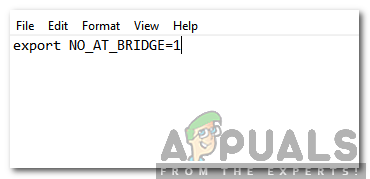
ป้อนคำสั่ง
- คลิกที่ ' ไฟล์ ” และเลือก“ บันทึก '.
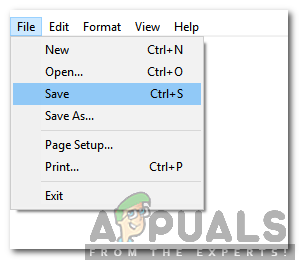
คลิกที่ 'ไฟล์' และเลือก 'บันทึก'
- ปิด เอกสารและ ตรวจสอบ เพื่อดูว่าปัญหายังคงมีอยู่หรือไม่
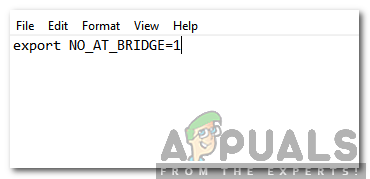
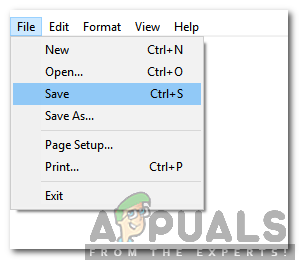




![[การแก้ไข] ระบบตรวจพบว่ามีการใช้งานบัฟเฟอร์แบบกองซ้อนมากเกินไปในแอปพลิเคชันนี้](https://jf-balio.pt/img/how-tos/53/system-detected-an-overrun-stack-based-buffer-this-application.png)


















