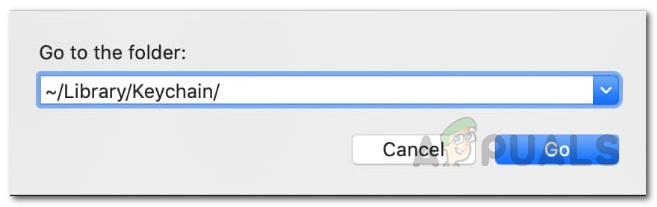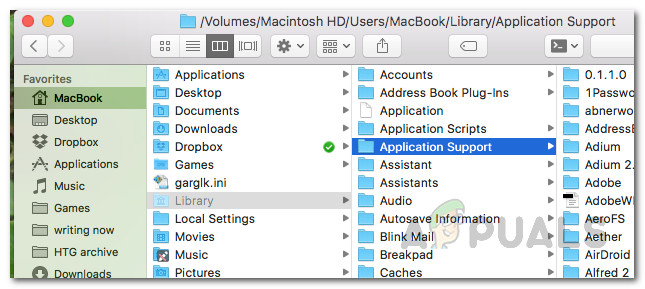Mac มีฟังก์ชันการทำงานที่หลากหลายมากขึ้นเมื่อคุณเชื่อมต่อกับ iCloud หากไม่มี iCloud จะมีคุณสมบัติพื้นฐานมากมายที่คุณไม่สามารถใช้ได้เช่น FaceTime, iMessage, iCloud Drive และอื่น ๆ อีกมากมาย ในบางกรณีเมื่อผู้ใช้พยายามเข้าสู่ระบบบัญชี iCloud พวกเขาจะถูกโยนข้อความ“ Mac เครื่องนี้ไม่สามารถเชื่อมต่อกับ iCloud ได้เนื่องจากมีปัญหากับที่อยู่อีเมล ' ข้อความผิดพลาด. นอกจากนี้ข้อความแสดงข้อผิดพลาดจะนำพวกเขาไปยังหน้าต่างการตั้งค่า iCloud ซึ่งแม้ว่าบางคนจะสามารถลงชื่อเข้าใช้บัญชีของตนได้สำเร็จ แต่สำหรับคนอื่น ๆ ปัญหาก็ยังคงเหมือนเดิม

Mac ไม่สามารถเชื่อมต่อกับ iCloud
แทนที่จะเป็นข้อความแสดงข้อผิดพลาดที่ระบุไว้ก่อนหน้านี้จะแสดงข้อความ ' อัน ข้อผิดพลาดที่ไม่รู้จัก เกิดขึ้น ' ข้อความผิดพลาด. ตอนนี้การแก้ไขข้อผิดพลาดเช่นนี้อาจเป็นเรื่องที่น่าเบื่อและยากมากเนื่องจากปัญหาอาจเกิดจากปัจจัยต่างๆมากมาย ด้วยเหตุนี้จึงมีหลายวิธีที่คุณสามารถแก้ไขข้อผิดพลาดได้จริงดังนั้นการระบุสาเหตุที่แท้จริงจึงเป็นเรื่องยาก อย่างไรก็ตามเราได้รวบรวมรายชื่อสาเหตุที่เป็นไปได้ซึ่งมักเป็นสาเหตุของข้อผิดพลาดที่อยู่เบื้องหลังข้อความแสดงข้อผิดพลาดดังกล่าวที่เราจะกล่าวถึงด้านล่าง ดังนั้นโดยไม่ต้องกังวลใจเพิ่มเติมให้เราเริ่มต้น:
- พวงกุญแจ - สาเหตุหนึ่งที่คุณอาจพบข้อผิดพลาดนี้คือพวงกุญแจบน Mac ของคุณ ใช้เพื่อจัดเก็บรหัสผ่านของคุณสำหรับสิ่งต่างๆและอาจทำให้เกิดปัญหากับการเข้าสู่ระบบ iCloud ของคุณ ในสถานการณ์เช่นนี้การลบพวงกุญแจควรแก้ไขปัญหาได้
- วันที่และเวลาไม่ถูกต้อง - อีกสาเหตุหนึ่งที่คุณไม่สามารถลงชื่อเข้าใช้ iCloud ได้อาจเป็นวันที่และเวลาบน Mac ของคุณ หากวันที่และเวลาในระบบของคุณไม่ถูกต้องอาจเป็นไปได้ว่าการเชื่อมต่อถูกปฏิเสธโดยเซิร์ฟเวอร์ iCloud และทำให้คุณไม่สามารถเข้าสู่ระบบได้
- ไฟล์การกำหนดค่า iCloud - ปรากฎว่าไฟล์การกำหนดค่าจะถูกเก็บไว้ในระบบของคุณเกือบทุกอย่าง ปัญหามักเกิดจากไฟล์กำหนดค่าที่เสียหายซึ่งอาจเป็นกรณีของคุณเช่นกัน การลบไฟล์คอนฟิกูเรชันจะช่วยแก้ปัญหาในกรณีดังกล่าว
เมื่อเราได้แก้ไขสาเหตุที่เป็นไปได้ของปัญหาแล้วให้เราเข้าสู่แนวทางแก้ไขปัญหาต่างๆที่คุณสามารถนำไปใช้เพื่อแก้ไขปัญหาได้ ดังที่เราได้กล่าวไปก่อนหน้านี้ปัญหานี้อาจเกิดจากหลายสาเหตุดังนั้นอย่าลืมทำตามวิธีการทั้งหมดที่ระบุไว้เพื่อแก้ไขปัญหาของคุณโดยเร็ว
วิธีที่ 1: ออกจากแอพและรีบูตเครื่อง Mac ของคุณ
ในบางกรณีปัญหาอาจเกิดจากแอปพลิเคชันที่คุณใช้งานอยู่เบื้องหลัง ในกรณีเช่นนี้คุณสามารถแก้ไขปัญหาได้อย่างง่ายดายโดยการปิดแอปพลิเคชันที่ทำงานอยู่ทั้งหมดโดยการกดปุ่ม CMD + Q คีย์ การดำเนินการนี้จะปิดแอปที่ใช้งานอยู่ดังนั้นคุณจะต้องทำกับแอปทั้งหมด เมื่อคุณปิดแอปพลิเคชันทั้งหมดแล้วคุณสามารถลองเข้าสู่ระบบอีกครั้งเพื่อดูว่าใช้งานได้หรือไม่
ในกรณีที่ไม่ได้เลื่อนออกไปคุณควรรีสตาร์ท Mac จากนั้นลองลงชื่อเข้าใช้เมื่อคุณลงชื่อเข้าใช้เดสก์ท็อปแล้ว สิ่งนี้ใช้ได้ผลกับผู้ใช้รายอื่นหลายรายและอาจทำงานให้คุณได้เช่นกัน
วิธีที่ 2: ลบพวงกุญแจ
ปรากฎว่า Keychain เป็นระบบจัดการรหัสผ่านที่ Apple พัฒนาและใช้งานโดย Apple สำหรับ macOS สิ่งที่เก็บข้อมูลประเภทต่างๆซึ่งประกอบด้วยรหัสผ่านใบรับรองคีย์ส่วนตัวและอื่น ๆ ในบางกรณีสาเหตุที่คุณไม่สามารถลงชื่อเข้าใช้ iCloud อาจเกิดจากพวงกุญแจที่เก็บไว้ใน Mac ของคุณดังนั้นคุณจะต้องลบออก การดำเนินการนี้ปลอดภัยอย่างสมบูรณ์และจะไม่มีผลกระทบใด ๆ
อย่างไรก็ตามก่อนที่เราจะเริ่มการดำเนินการนี้จะลบรหัสผ่านทั้งหมดของคุณดังนั้นจึงควรค่าแก่การจดรหัสผ่านที่คุณจำไม่ได้ มิฉะนั้นคุณจะต้องรีเซ็ตในภายหลัง ด้วยวิธีดังกล่าวให้ทำตามคำแนะนำด้านล่างเพื่อลบพวงกุญแจ
- ก่อนอื่นเปิดขึ้น Finder แล้วไป ไป> ไปที่โฟลเดอร์ จากแถบเมนู
- ในกล่องโต้ตอบที่ปรากฏขึ้นให้คัดลอกและวาง ~ / ห้องสมุด / พวงกุญแจ / จากนั้นกด Enter หรือเพียงแค่คลิก ไป .
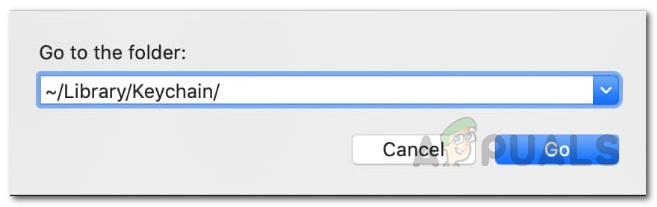
กำลังค้นหาพวงกุญแจ
- ในโฟลเดอร์พวงกุญแจคุณสามารถทำได้สองอย่าง หนึ่งคือการลบไฟล์ทั้งหมดซึ่งจะกำจัดรหัสผ่านอย่างสมบูรณ์ ประการที่สองคุณสามารถย้ายไฟล์ไปยังที่อื่นจากนั้นรีสตาร์ท Mac ของคุณ
- หลังจากนั้นให้ลองลงชื่อเข้าใช้อีกครั้งเพื่อดูว่าปัญหาได้รับการแก้ไขหรือไม่
วิธีที่ 3: ตรวจสอบวันที่และเวลา
การมีวันที่และเวลาที่ไม่ถูกต้องบน Mac ของคุณอาจทำให้เกิดปัญหาหลายอย่างกับกิจกรรมออนไลน์ของคุณ บ่อยครั้งที่เซิร์ฟเวอร์ปฏิเสธการเชื่อมต่อเนื่องจากการตั้งค่าวันที่และเวลาไม่ถูกต้อง นี่คือสิ่งที่อาจเกิดขึ้นในกรณีของคุณเช่นกัน ดังนั้นหากคุณตั้งเวลาหรือวันที่ไม่ถูกต้องตรวจสอบให้แน่ใจว่าคุณได้แก้ไขแล้วลองอีกครั้ง
หากต้องการเปลี่ยนวันที่และเวลาบน Mac ของคุณให้ไปที่ Apple> การตั้งค่าระบบ> วันที่และเวลา . จากนั้นคุณจะสามารถเปลี่ยนการตั้งค่า

การตั้งค่าวันที่และเวลา
วิธีที่ 4: ลบไฟล์การกำหนดค่า iCloud
อีกสิ่งหนึ่งที่อาจทำให้เกิดปัญหาคือไฟล์กำหนดค่าของ iCloud บนเครื่อง Mac ของคุณ ดังที่เราได้กล่าวไปแล้วในบางกรณีไฟล์กำหนดค่าอาจได้รับความเสียหายเนื่องจากคุณไม่สามารถลงชื่อเข้าใช้ บัญชี iCloud อย่างถูกต้อง สิ่งนี้ได้รับการรายงานว่าใช้งานได้โดยผู้ใช้รายอื่นที่ประสบปัญหาคล้ายกัน ทำตามคำแนะนำด้านล่างเพื่อลบไฟล์กำหนดค่า:
- ก่อนอื่นเปิดขึ้น Finder แล้วไปที่ ไป> ไปที่โฟลเดอร์ จากแถบเมนู
- จากนั้นในกล่องโต้ตอบพิมพ์หรือคัดลอกและวางไฟล์ ~ / ห้องสมุด / การสนับสนุนแอปพลิเคชัน / iCloud / บัญชี / เส้นทางแล้วคลิกไฟล์ ไป ปุ่ม.
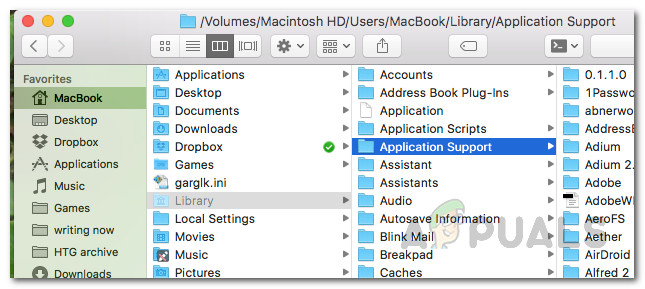
Mac Finder
- ใน บัญชี ย้ายไฟล์ไปยังตำแหน่งอื่นที่คุณเลือก หากคุณคัดลอกไฟล์คุณสามารถทำได้ ลบไฟล์ ในโฟลเดอร์บัญชี
- จากนั้นรีบูตเครื่อง Mac ของคุณและตรวจสอบว่าปัญหาได้รับการแก้ไขแล้วหรือไม่
วิธีที่ 4: ยกเลิกการเลือกบริการ iCloud
สุดท้ายหากวิธีการข้างต้นไม่ได้ผลสำหรับคุณมีอีกสิ่งหนึ่งที่คุณสามารถลองทำได้ วิธีนี้อาจช่วยแก้ปัญหาของคุณได้ มีรายงานโดยผู้ใช้ว่าใครบ้างที่วิธีการข้างต้นไม่ได้เลื่อนออกไป สิ่งที่คุณต้องทำคือยกเลิกการเลือกบริการ iCloud จากการตั้งค่าระบบจากนั้นออกจากระบบ เมื่อคุณทำเสร็จแล้วให้ลงชื่อเข้าใช้อีกครั้งและคุณควรจะไปได้
หากต้องการยกเลิกการเลือกบริการให้ไปที่ Apple> การตั้งค่าระบบ . จากนั้นในหน้าต่างการตั้งค่าระบบให้ไปที่ การตั้งค่า iCloud และคุณจะสามารถดูรายการบริการที่มีอยู่ ยกเลิกการเลือกทั้งหมดออกจากระบบ สุดท้ายลงชื่อเข้าใช้อีกครั้ง

การตั้งค่า iCloud
แท็ก icloud macOS อ่าน 4 นาที