Google ไดรฟ์เป็นบริการสำรองและซิงโครไนซ์โดย Google ซึ่งเปิดตัวในเดือนเมษายน 2555 โดยให้ตัวเลือกแก่ผู้ใช้ในการจัดเก็บซิงโครไนซ์และแชร์ไฟล์โดยการอัปโหลดไปยังเซิร์ฟเวอร์ ไฟล์เหล่านี้จะอยู่บนเซิร์ฟเวอร์เหล่านี้จนกว่าผู้ใช้จะลบเป็นการส่วนตัวและสามารถเข้าถึงได้จากทุกที่โดยใช้บัญชี Google ซึ่งใช้ในการอัปโหลดตั้งแต่แรก

Google Drive ไม่สามารถเชื่อมต่อ
อย่างไรก็ตามเมื่อไม่นานมานี้มีรายงานจำนวนมากเกี่ยวกับผู้ใช้ที่ไม่สามารถเชื่อมต่อกับ Google ไดรฟ์ได้ บางครั้งปัญหาจะเกิดขึ้นระหว่างขั้นตอนการอัปโหลดและบางครั้งจะเกิดขึ้นหลังจากเปิดตัวแอป ในบทความนี้เราจะแนะนำวิธีแก้ปัญหาที่เป็นไปได้เพื่อแก้ไขปัญหานี้และเราจะแจ้งให้คุณทราบถึงสาเหตุที่เกิดขึ้น
อะไรป้องกันไม่ให้ Google Drive เชื่อมต่อ
ตามรายงานของเรามีสาเหตุหลายประการที่ทำให้เกิดปัญหา นี่คือสิ่งที่พบบ่อยที่สุด:
- การเปิดตัวที่ไม่เหมาะสม: เป็นไปได้ว่าแอปพลิเคชันเปิดตัวไม่ถูกต้องหรืออินเทอร์เน็ตถูกตัดการเชื่อมต่อระหว่างขั้นตอนการเปิดตัว องค์ประกอบบางอย่างของแอปพลิเคชันอาจทำงานไม่ถูกต้องหากกระบวนการเปิดตัวไม่เสร็จสมบูรณ์
- ไฟร์วอลล์: ในบางกรณีไฟร์วอลล์ Windows อาจบล็อกแอปพลิเคชันบางตัวไม่ให้ติดต่อกับอินเทอร์เน็ต Google ไดรฟ์อาจเป็นหนึ่งในแอปพลิเคชันเหล่านี้และไฟร์วอลล์อาจบล็อกไม่ให้เชื่อมต่อกับเซิร์ฟเวอร์เนื่องจากข้อผิดพลาดนี้เกิดขึ้น
- โปรแกรมแอนตี้ไวรัส: บางครั้งซอฟต์แวร์ป้องกันไวรัสที่ติดตั้งบนคอมพิวเตอร์อาจบล็อก Google ไดรฟ์ไม่ให้เชื่อมต่อกับฐานข้อมูล ซอฟต์แวร์ป้องกันไวรัสของบุคคลที่สามมักพบการเตือนที่ผิดพลาดเนื่องจากท้ายที่สุดแล้วการปิดกั้นแอปพลิเคชันที่ไม่เป็นอันตรายต่อคอมพิวเตอร์
- ข้อผิดพลาดของบัญชี: บัญชีผู้ใช้ที่คุณใช้บนคอมพิวเตอร์อาจป้องกันไม่ให้ Google Drive เชื่อมต่อกับอินเทอร์เน็ตเนื่องจากข้อผิดพลาดในการกำหนดค่าบางอย่าง
เมื่อคุณมีความเข้าใจพื้นฐานเกี่ยวกับลักษณะของปัญหาแล้วเราจะดำเนินการแก้ไขต่อไป อย่าลืมนำสิ่งเหล่านี้ไปใช้ตามลำดับเฉพาะที่นำเสนอเพื่อหลีกเลี่ยงความขัดแย้งใด ๆ
โซลูชันที่ 1: การอนุญาตผ่าน Firewall
เป็นไปได้ว่า Windows Firewall อาจบล็อก Google Drive ไม่ให้ติดต่อกับฐานข้อมูล ดังนั้นในขั้นตอนนี้เราจะอนุญาตให้ Google Drive ผ่าน Firewall สำหรับการที่:
- กด ที่“ Windows '+' ส 'คีย์พร้อมกันและ ชนิด ใน“ ไฟร์วอลล์ '
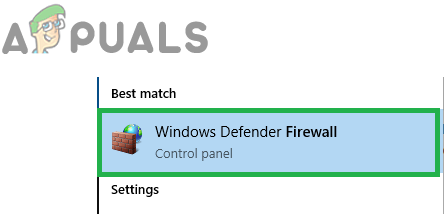
พิมพ์ 'ไฟร์วอลล์' และเลือกตัวเลือกแรกจากรายการ
- คลิก ในตัวเลือกแรกแล้ว คลิก บน ' อนุญาต ก แอป หรือ ลักษณะเฉพาะ ผ่าน ไฟร์วอลล์ ” ตัวเลือก
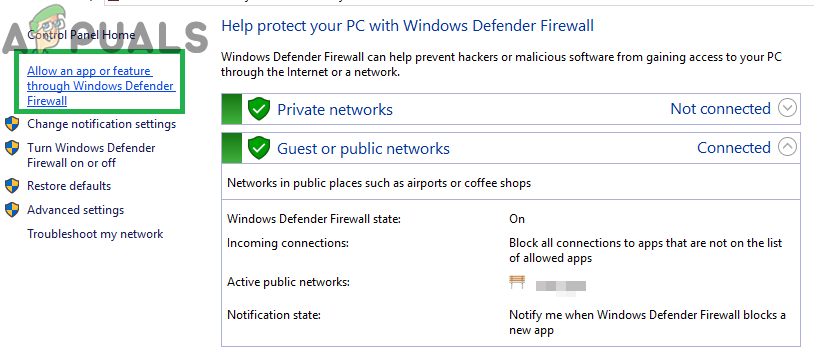
คลิกที่ตัวเลือก“ อนุญาตแอปหรือคุณสมบัติ” ผ่านไฟร์วอลล์
- คลิก บน ' เปลี่ยน การตั้งค่า ” ตัวเลือก
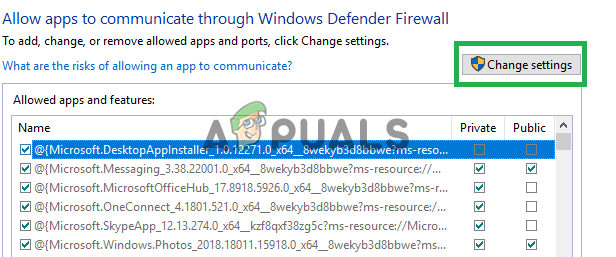
คลิกที่ตัวเลือก“ เปลี่ยนการตั้งค่า”
- เลื่อนรายการลงและตรวจสอบให้แน่ใจ ตรวจสอบ ทั้งสอง“ สาธารณะ ” และ“ เอกชน ” ตัวเลือกสำหรับ“ Google ไดรฟ์ '.
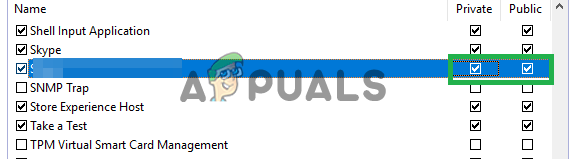
อนุญาต Google ไดรฟ์ผ่านเครือข่ายทั้งสาธารณะและส่วนตัว
- คลิก บนตัวเลือกใช้และ ตรวจสอบ เพื่อดูว่าปัญหายังคงมีอยู่หรือไม่
โซลูชันที่ 2: เปิด Google Drive ขึ้นมาใหม่
เป็นไปได้ว่าแอปพลิเคชัน Google ไดรฟ์เปิดตัวไม่ถูกต้องเนื่องจากกำลังประสบปัญหาขณะเชื่อมต่อกับเซิร์ฟเวอร์ ดังนั้นในขั้นตอนนี้เราจะเปิดแอปพลิเคชันอีกครั้งหลังจากปิดแอปอย่างสมบูรณ์ สำหรับการที่:
- กด ' Ctrl '+' ทุกอย่าง '+' ของ ” และเลือก“ งาน ผู้จัดการ ” จากรายการ
- คลิกที่ ' กระบวนการ ” แล้วคลิกที่แท็บ“ ดู ” อยู่ด้านบน
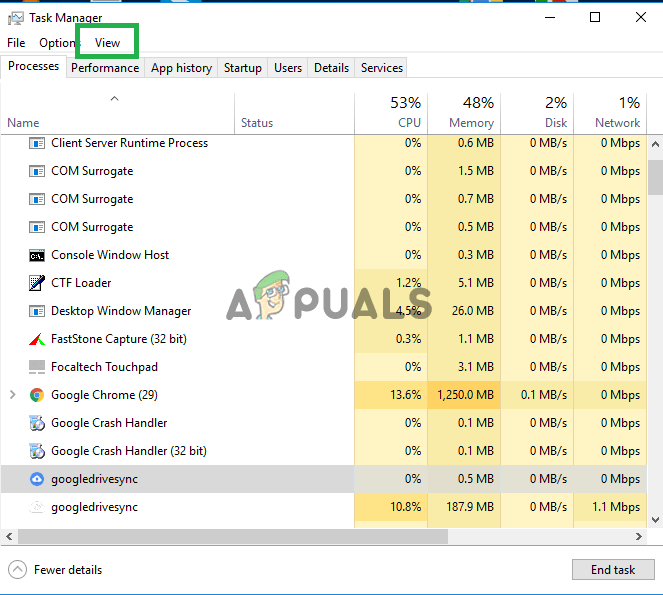
เปิดตัวจัดการงานและคลิกที่ 'ดู'
- ยกเลิกการเลือก ' กลุ่ม โดย ประเภท ” และคลิกที่ปุ่ม“ Google ไดรฟ์ ซิงค์ ” ซึ่งมีเครื่องหมาย“ สีน้ำเงิน ” สัญลักษณ์ไดรฟ์อยู่ข้างหน้า
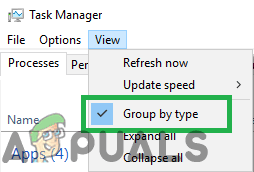
ยกเลิกการเลือกตัวเลือก“ จัดกลุ่มตามประเภท”
- คลิกที่ ' จบ งาน ” และ คลิก บน ' Google ไดรฟ์ ซิงค์ ' กับ ' สีขาว ” สัญลักษณ์ไดรฟ์อยู่ข้างหน้า
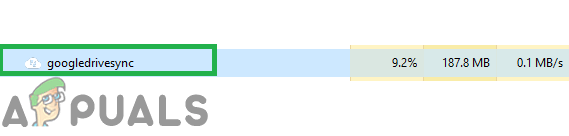
เลือกตัวเลือก“ Google Drop Sync” ที่มีสัญลักษณ์สีขาวอยู่ข้างหน้า
- อีกครั้งคลิกที่“ จบ งาน ” และ ปิด ตัวจัดการงาน
- เปิด Google Drive อีกครั้งและ ตรวจสอบ เพื่อดูว่าปัญหายังคงมีอยู่หรือไม่
โซลูชันที่ 3: การตรวจสอบซอฟต์แวร์ป้องกันไวรัส
หากคุณมีซอฟต์แวร์ป้องกันไวรัสของ บริษัท อื่นติดตั้งอยู่ในคอมพิวเตอร์ของคุณแล้วล่ะก็ แนะนำ ถึง ปิดการใช้งาน มัน หรือ เพิ่ม ก ข้อยกเว้น สำหรับ Google ไดรฟ์ และ ตรวจสอบ เพื่อดูว่าปัญหายังคงมีอยู่หรือไม่ บ่อยครั้งเป็นซอฟต์แวร์ป้องกันไวรัสของบุคคลที่สามที่มีสัญญาณเตือนผิดพลาด บล็อก Google ไดรฟ์ จากการติดต่อกับเซิร์ฟเวอร์เนื่องจากข้อผิดพลาดถูกทริกเกอร์
โซลูชันที่ 4: การสร้างบัญชีใหม่
บางครั้งการกำหนดค่าบางอย่างสำหรับบัญชีผู้ใช้อาจบล็อกองค์ประกอบบางอย่างของแอปพลิเคชัน Google ไดรฟ์ ดังนั้นในขั้นตอนนี้เราจะสร้างบัญชีใหม่ สำหรับการที่:
- คลิก บน ' เมนูเริ่มต้น ” แล้วเลือกปุ่ม“ การตั้งค่า ” ไอคอน
- ภายในการตั้งค่าคลิกที่ ' บัญชี ปุ่ม '
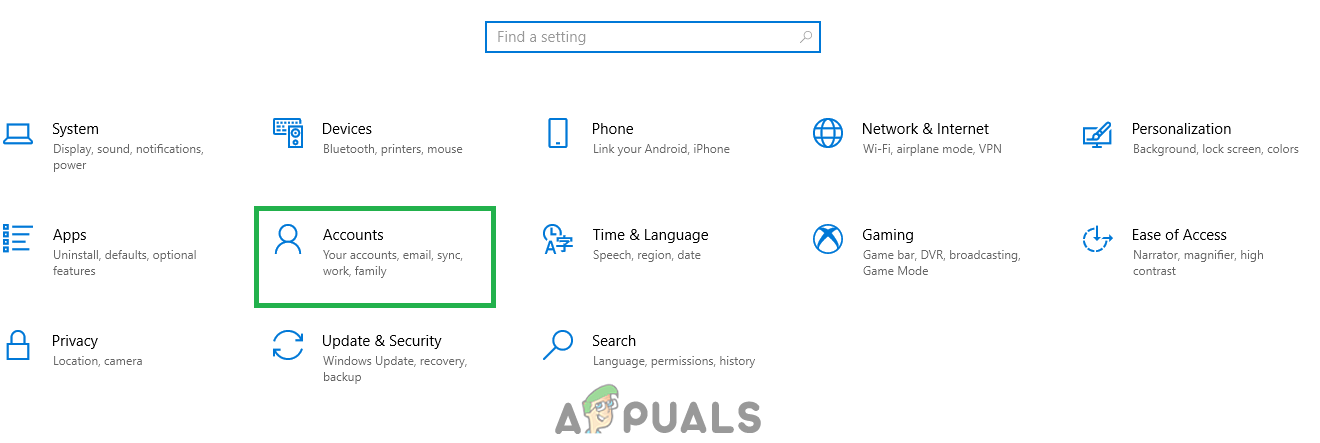
เลือก“ บัญชี” จากการตั้งค่า
- เลือก ที่“ ครอบครัวและคนอื่น ๆ ' จาก ซ้าย บานหน้าต่างและ คลิก บน ' เพิ่มคนอื่นในพีซีเครื่องนี้ '.
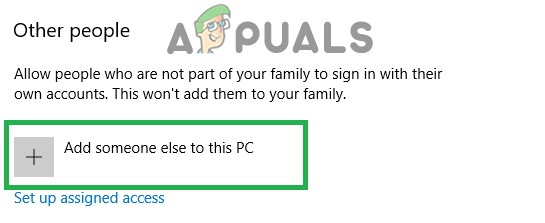
คลิกที่“ ครอบครัวและบุคคลอื่น” และเลือก“ เพิ่มคนอื่นในพีซีเครื่องนี้”
- คลิก บน ' ฉันไม่มีข้อมูลการลงชื่อเข้าใช้ของบุคคลนี้ ” และเลือกตัวเลือก“ เพิ่มผู้ใช้โดยไม่มีบัญชี Microsoft ” การตั้งค่า
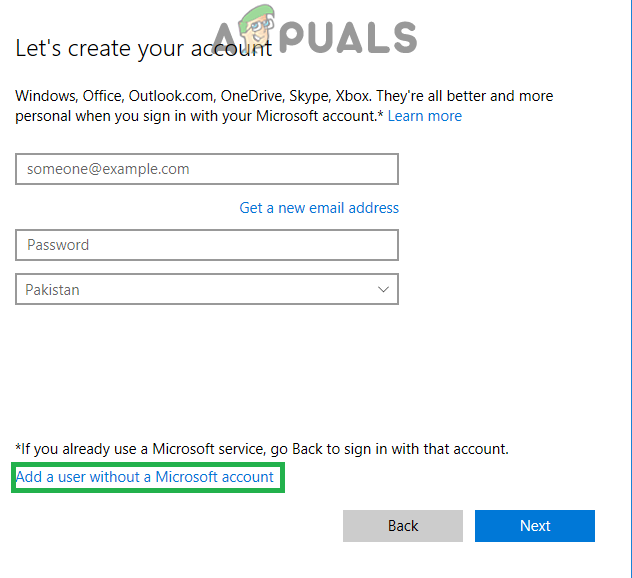
คลิกที่ตัวเลือก“ เพิ่มโดยไม่มีบัญชี Microsoft”
- ป้อน ที่ หนังสือรับรอง สำหรับบัญชีที่คุณต้องการสร้างและ คลิก บน ' ต่อไป '.
- เมื่อสร้างบัญชีแล้ว คลิก บน บัญชีผู้ใช้ แล้วเลือกปุ่ม“ เปลี่ยน บัญชีผู้ใช้ ประเภท” ตัวเลือก
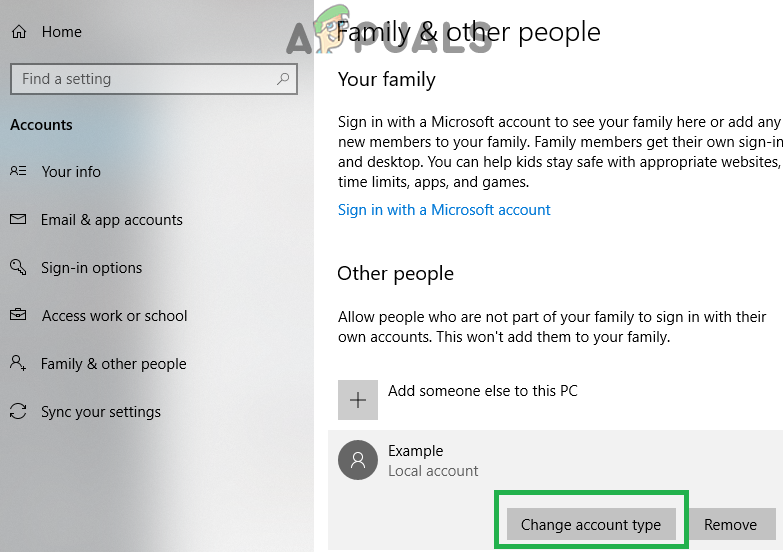
คลิกที่ตัวเลือก“ เปลี่ยนประเภทบัญชี”
- คลิก บน หล่นลง และเลือก“ ผู้ดูแลระบบ ” จากตัวเลือก
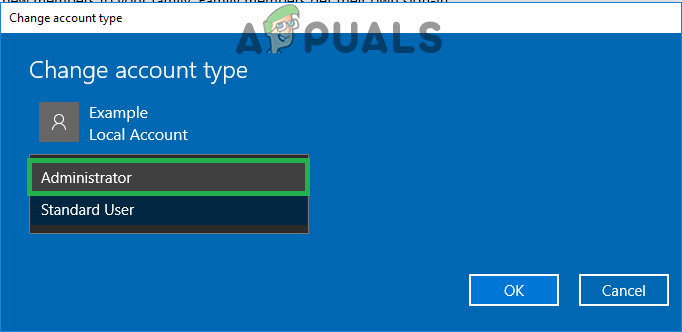
เลือก“ ผู้ดูแลระบบ” จากรายการ
- คลิก บน ' ตกลง ” และ ลงชื่อ ออกจาก ปัจจุบัน บัญชีผู้ใช้ .
- ลงชื่อเข้าใช้ ใหม่ บัญชีผู้ใช้ , วิ่ง แอปพลิเคชันและ ตรวจสอบ เพื่อดูว่าปัญหายังคงมีอยู่หรือไม่
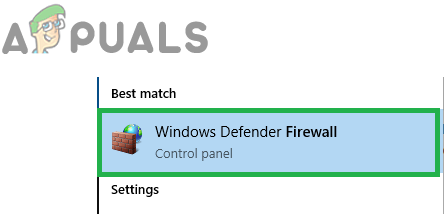
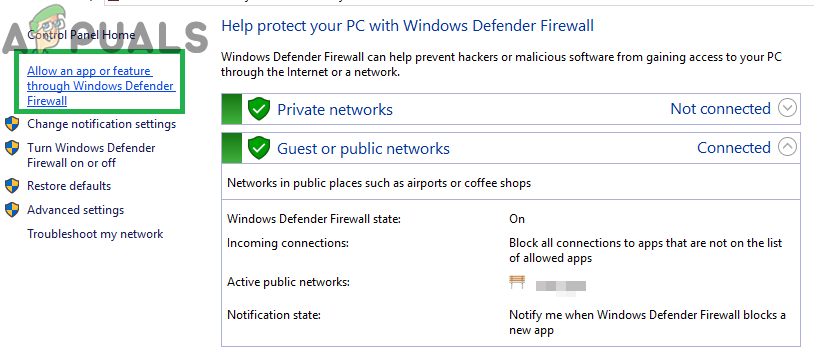
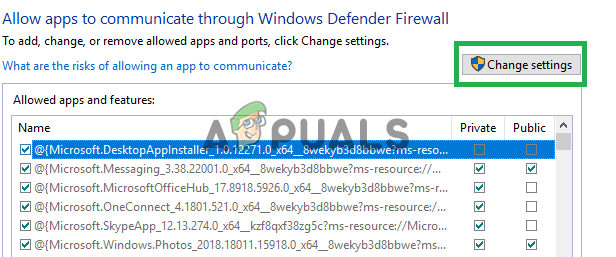
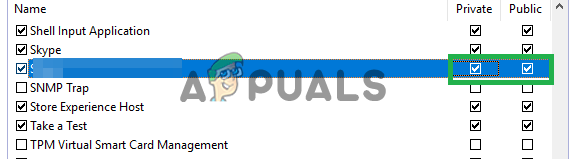
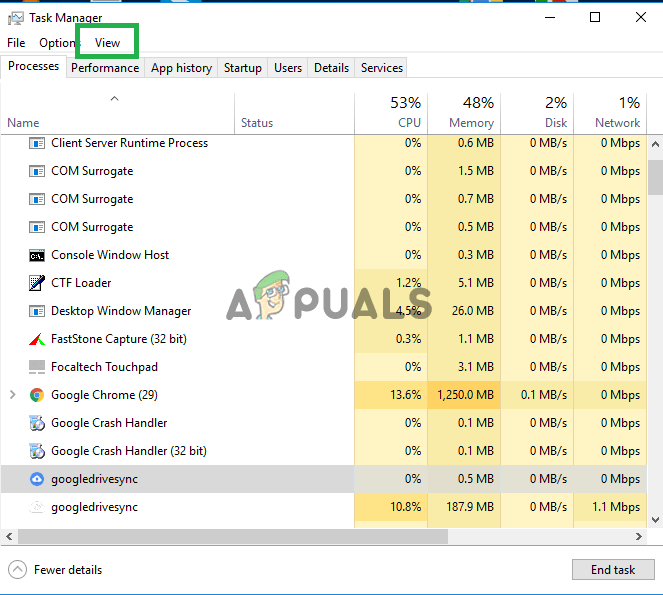
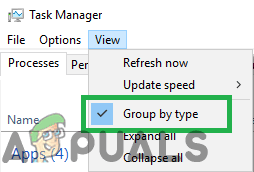
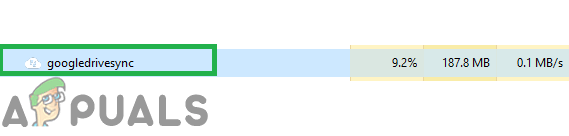
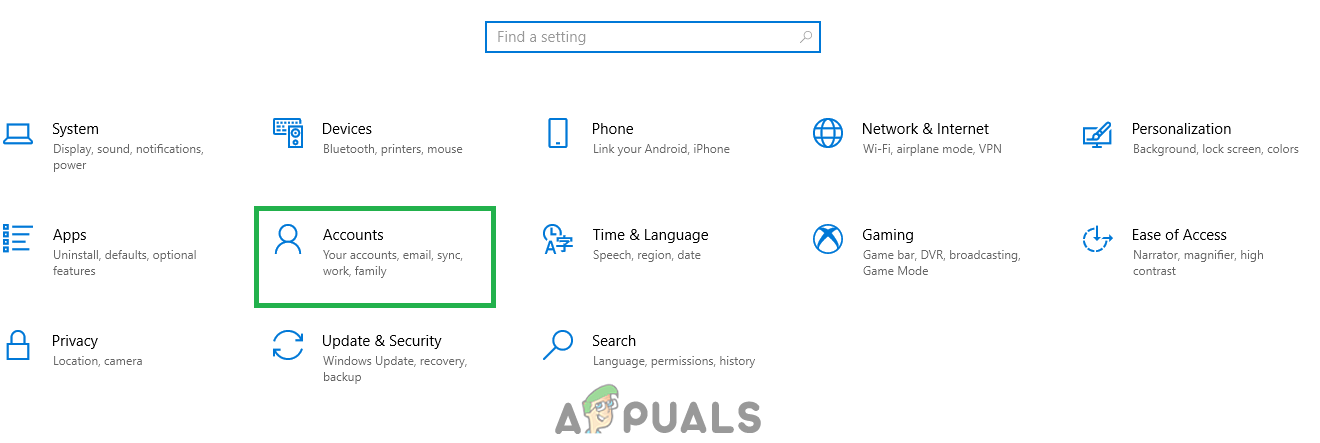
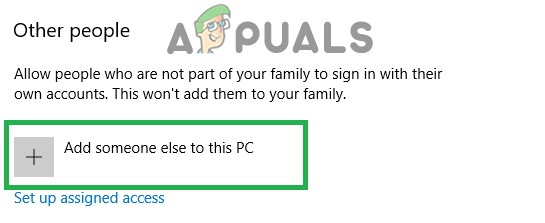
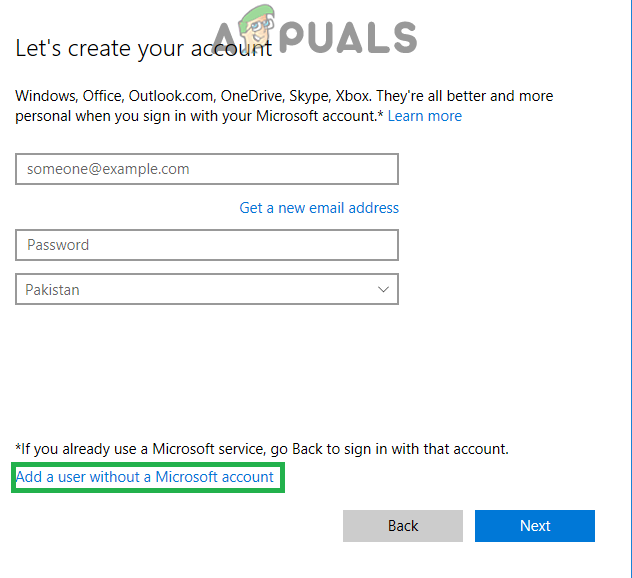
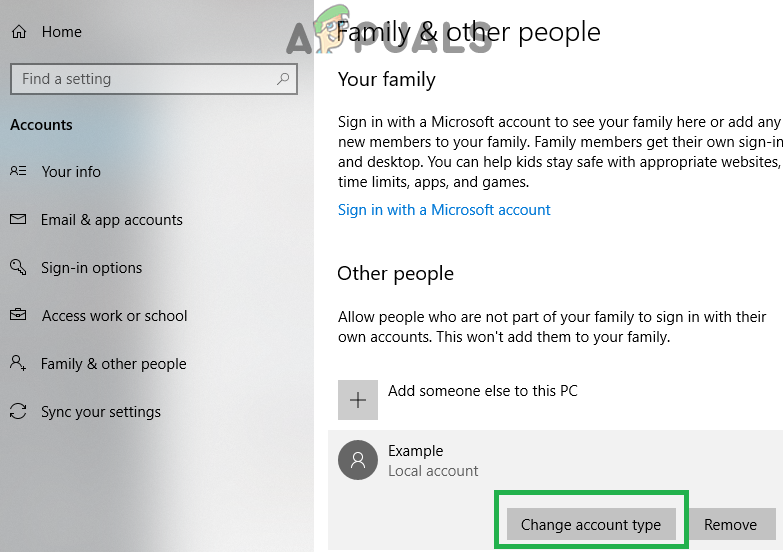
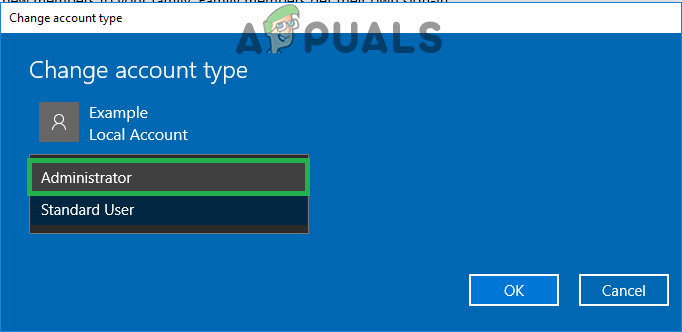






![[FIX] เกิดข้อผิดพลาดเมื่อเปิด Word หรือ Outlook บน Mac (EXC_BAD_INSTRUCTION)](https://jf-balio.pt/img/how-tos/82/error-when-opening-word.png)















