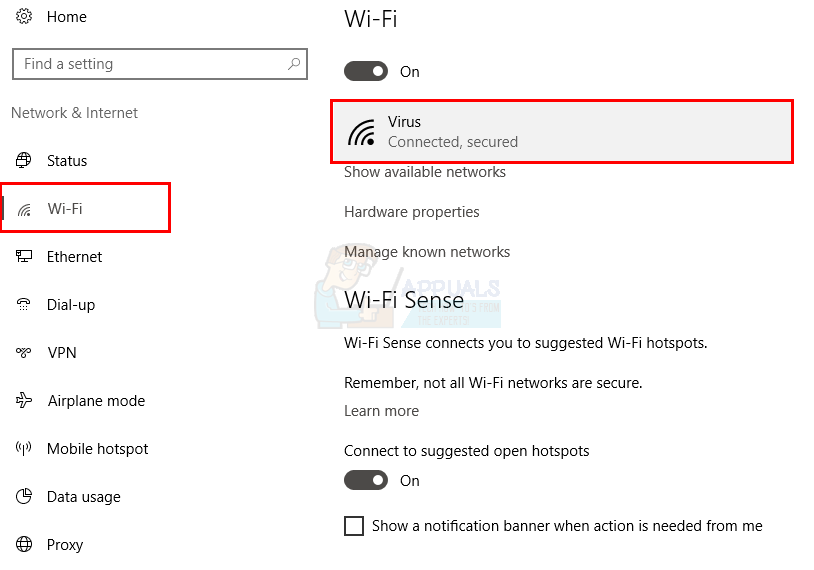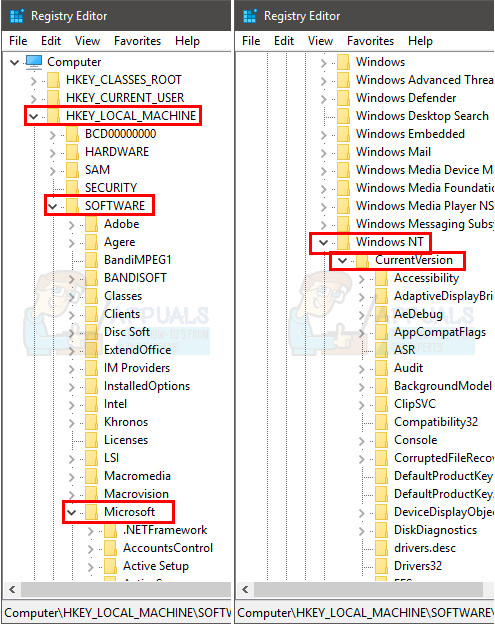หากคุณเป็นคนที่ใช้วิธีการเชื่อมต่อเครือข่ายต่างๆเช่น Wi-Fi หรือ 3G / 4G กับดองเกิลคุณต้องเคยเห็นคำเตือนเครือข่ายแบบมิเตอร์ โดยทั่วไปเมื่อตรวจสอบการเชื่อมต่อของคุณนั่นหมายความว่าคุณมีแบนด์วิดท์ จำกัด ดังนั้นแอปบางอย่างเช่น Outlook จะไม่เชื่อมต่อโดยอัตโนมัติและจะแสดงคำเตือนการเชื่อมต่อแบบมิเตอร์
คำเตือนจะแสดงขึ้นเนื่องจาก Outlook หรือแอปอื่น ๆ ที่ให้คำเตือนนี้จะตรวจสอบสถานะการเชื่อมต่อของคุณ หากมีการตรวจสอบแอปจะหยุดการเชื่อมต่ออินเทอร์เน็ตและจะแสดงคำเตือนนี้ แม้ว่าจะเป็นแนวทางที่ดีในการป้องกันการใช้ข้อมูลมากเกินไปโดยเฉพาะอย่างยิ่งหากการเชื่อมต่อของคุณมีการตรวจสอบการเชื่อมต่อ แต่ถ้าคุณต้องการให้ Outlook เชื่อมต่อจริงๆคุณก็ไม่มีทางเลือก ในกรณีของ Outlook คุณไม่มีตัวเลือกใด ๆ ที่ช่วยให้ Outlook เชื่อมต่อโดยใช้การเชื่อมต่อแบบมิเตอร์ดังนั้นคุณจะไม่สามารถทำอะไรได้ตราบใดที่คุณใช้การเชื่อมต่อแบบมิเตอร์
ดังนั้นในสถานการณ์นี้คุณจะต้องปิดตัวเลือกการเชื่อมต่อแบบมิเตอร์เพื่อให้ Outlook (หรือแอปอื่น ๆ ) ผ่านเครือข่าย แม้ว่าคุณจะไม่มีโปรแกรมที่ทำงานเช่นนี้ แต่คุณสามารถใช้วิธีการที่กำหนดเพื่อปิดตัวเลือกการเชื่อมต่อแบบมิเตอร์บน Windows
วิธีที่ 1: การตั้งค่า
วิธีแรกและง่ายที่สุดในการปิดการเชื่อมต่อแบบมิเตอร์คือจากการตั้งค่าของ Windows คุณจะพบตัวเลือกสำหรับการเปิดหรือปิดการเชื่อมต่อแบบมิเตอร์จากส่วนเครือข่ายของการตั้งค่า เพียงแค่ปิดและการเชื่อมต่อของคุณจะไม่ถูกตรวจสอบ
ทำตามขั้นตอนด้านล่างเพื่อเปิดตัวเลือกการเชื่อมต่อแบบมิเตอร์
- กด คีย์ Windows ครั้งเดียว
- คลิก การตั้งค่า (ไอคอนความกลัว)
- เลือก เครือข่ายและอินเทอร์เน็ต

- เลือก Wi-Fi หรืออีเธอร์เน็ต (ขึ้นอยู่กับการเชื่อมต่อเครือข่ายที่คุณต้องการเปลี่ยนเป็นไม่มีการตรวจสอบ)
- เลือกเครือข่ายของคุณที่คุณเชื่อมต่ออยู่ตอนนี้
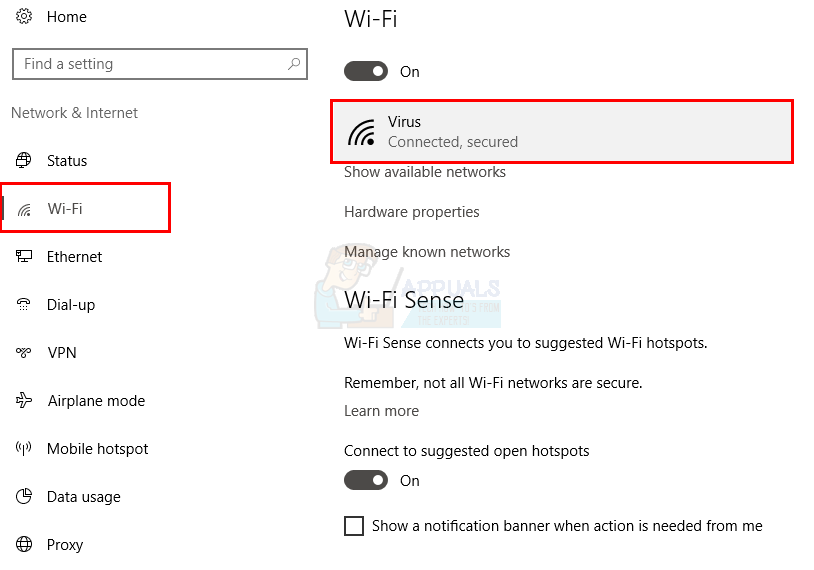
- หมุนตัวเลือก ตั้งเป็นการเชื่อมต่อแบบมิเตอร์ สามารถดูได้ที่ด้านล่าง การเชื่อมต่อแบบมิเตอร์ มาตรา

ตอนนี้ปิดหน้าต่างและไม่ควรตรวจสอบการเชื่อมต่อของคุณอีกต่อไป โปรแกรมของคุณควรทำงานตามที่คาดไว้
บันทึก : ขั้นตอนการสร้างการเชื่อมต่อมิเตอร์จะเหมือนกันในกรณีของอีเธอร์เน็ต
วิธีที่ 2: คีย์รีจิสทรี
คุณสามารถเปลี่ยนการตั้งค่าของการเชื่อมต่อแบบมิเตอร์จากตัวแก้ไขคีย์รีจิสทรีได้เช่นกัน วิธีนี้ควรได้ผลสำหรับผู้ใช้ส่วนใหญ่โดยเฉพาะอย่างยิ่งสำหรับผู้ที่ไม่สามารถปฏิบัติตามวิธีที่ 1 ได้อย่างถูกต้อง
- ถือ คีย์ Windows แล้วกด ร
- ประเภท regedit แล้วกด ป้อน
- ไปที่ที่อยู่นี้ในตัวแก้ไขคีย์รีจิสทรี HKEY_LOCAL_MACHINE SOFTWARE Microsoft Windows NT CurrentVersion NetworkList DefaultMediaCost . หากคุณไม่ทราบวิธีนำทางไปยังตำแหน่งนี้ให้ทำตามขั้นตอนที่ระบุด้านล่าง
- ดับเบิลคลิก HKEY_LOCAL_MACHINE (จากบานหน้าต่างด้านซ้าย)
- ดับเบิลคลิก ซอฟต์แวร์ (จากบานหน้าต่างด้านซ้าย)
- ดับเบิลคลิก ไมโครซอฟต์ (จากบานหน้าต่างด้านซ้าย)
- ดับเบิลคลิก Windows NT (จากบานหน้าต่างด้านซ้าย)
- ดับเบิลคลิก CurrentVersion (จากบานหน้าต่างด้านซ้าย)
- ดับเบิลคลิก NetworkList (จากบานหน้าต่างด้านซ้าย)
- เลือก DefaultMediaCost (จากบานหน้าต่างด้านซ้าย)
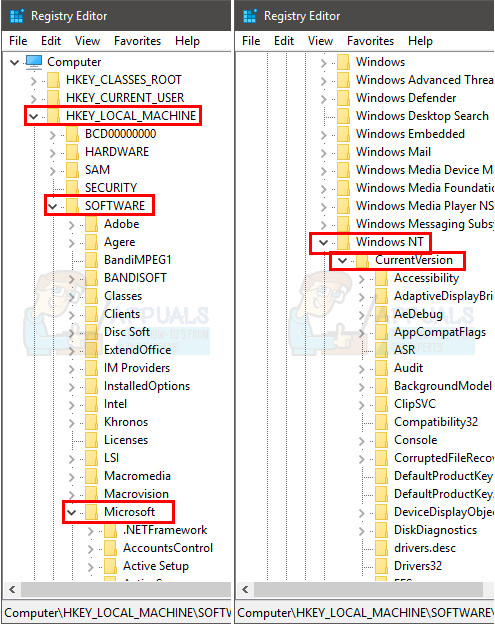
- ตอนนี้คุณควรจะเห็นคีย์ต่างๆในบานหน้าต่างด้านขวาเช่น Wi-Fi , อีเธอร์เน็ต คุณสามารถเปลี่ยนค่าของคีย์เหล่านี้ได้ หากค่าเป็น 1 หมายความว่าเป็นการเชื่อมต่อที่ไม่มีการตรวจวัด แต่ถ้าค่าเป็น 2 แสดงว่ามีการตรวจสอบการเชื่อมต่อ ดังนั้นหากคุณต้องการทำไฟล์ ไม่มีการตรวจสอบ Wi-Fi จากนั้นทำ ค่า 1 . คุณสามารถทำได้โดยดับเบิลคลิกที่ไฟล์ Wi-Fi จากบานหน้าต่างด้านขวาแล้ววาง 1 เป็นค่าแล้วกด ตกลง .

เมื่อเสร็จแล้วให้ปิดหน้าต่างและเชื่อมต่อกับ Wi-Fi ของคุณ การเชื่อมต่อของคุณควรได้รับการตรวจวัด / ไม่วัดค่าขึ้นอยู่กับค่าที่คุณเลือก
2 นาทีอ่าน